Instalar o Moodle LMS
Neste artigo, irá aprender a instalar o Moodle LMS.
Observação
Para ajudar os administradores de TI a configurar facilmente a integração do Moodle e do Teams, os Plug-ins do Moodle do Microsoft 365 open source são atualizados para o seguinte:
Registo automático do servidor Moodle com Microsoft Entra ID.
Implementação com um clique do bot do Assistente do Moodle no Azure.
Aprovisionamento automático de equipas e sincronização automática de inscrições de equipa para todos ou selecione Cursos do Moodle.
Instalação automática do separador Moodle e do bot assistente Moodle em cada equipa sincronizada.
Para saber mais sobre as funcionalidades que esta integração proporciona, consulte Microsoft Teams e Moodle.
Pré-requisitos
Seguem-se os pré-requisitos para instalar o Moodle:
Credenciais de administrador do Moodle.
Microsoft Entra credenciais de administrador.
Uma subscrição do Azure onde pode criar novos recursos.
Instalar os Plug-ins do Moodle do Microsoft 365
A integração do Moodle no Microsoft Teams é suportada pelo conjunto de plug-ins do Microsoft 365 Moodle open source.
Aplicações e plug-ins necessários
Certifique-se de que instala e transfere o seguinte antes de prosseguir com a instalação dos plug-ins do Microsoft 365 Moodle:
Certifique-se de que instala uma versão estável atual do Moodle.
Transfira e guarde o Moodle OpenID Connect e os plug-ins de Integração do Microsoft 365 no seu computador local.
Observação
Para a integração do Teams, é necessário instalar os plug-ins openID Connect e Microsoft 365 Integration.
Além disso, o plug-in do Tema do Microsoft 365 Teams é altamente recomendado.
Plug-ins do Microsoft 365 Moodle
Transfira os plug-ins, extraia-os e carregue-os para as respetivas pastas correspondentes. Por exemplo, extraia o plug-in openID Connect (auth_oidc) para uma pasta denominada oidc e carregue para a pasta de autenticação da raiz do documento do Moodle.
Inicie sessão no servidor Moodle como administrador e selecione Administração de sites.
Após a deteção de novos plug-ins a instalar, o Moodle deverá redirecioná-lo para a página instalar novos plug-ins. Se isto não acontecer, na página Administração do site , selecione Notificações no separador Geral , isto deve acionar a instalação dos plug-ins.
Depois de instalar os plug-ins, aceda ao separador Plug-ins na página Administrador do site , selecione Ligação da secção Autenticação e ative o OpenID Connect. Não há problema em deixar a configuração do plug-in em branco. Serão preenchidas mais tarde.
Na página Administrador do site , desloque-se para baixo até à secção Plug-ins locais e selecione a ligação Integração do Microsoft 365 .
Importante
Mantenha a sua página de configuração do Microsoft 365 Moodle Plugins aberta num separador do browser separado, uma vez que tem de regressar a este conjunto de páginas ao longo do processo.
Se não tiver um site moodle existente, aceda ao repositório Moodle no Azure e implemente rapidamente uma instância do Moodle e personalize-a de acordo com as suas necessidades.
Configurar a ligação entre os plug-ins do Microsoft 365 e Microsoft Entra ID
Tem de configurar a ligação entre os plug-ins do Microsoft 365 e Microsoft Entra ID.
Requisitos
Registe o Moodle como uma aplicação no seu Microsoft Entra ID com o script do PowerShell. O script aprovisiona o seguinte:
- Uma nova aplicação Microsoft Entra para o seu inquilino do Microsoft 365, que é utilizada pelos Plug-ins do Moodle do Microsoft 365.
- A aplicação para o seu inquilino do Microsoft 365, configure os URLs e permissões de resposta necessários para a aplicação aprovisionada e devolve o
AppIDeKey.
Utilize a página de configuração gerada AppID e Key na sua página de configuração do Plug-ins do Moodle do Microsoft 365 para configurar o seu site de servidor moodle com Microsoft Entra ID.
Importante
- Para obter mais informações sobre como registar manualmente a sua instância do Moodle, veja Registar a instância do Moodle como uma aplicação.
O separador Moodle para o fluxo de informações do Microsoft Teams
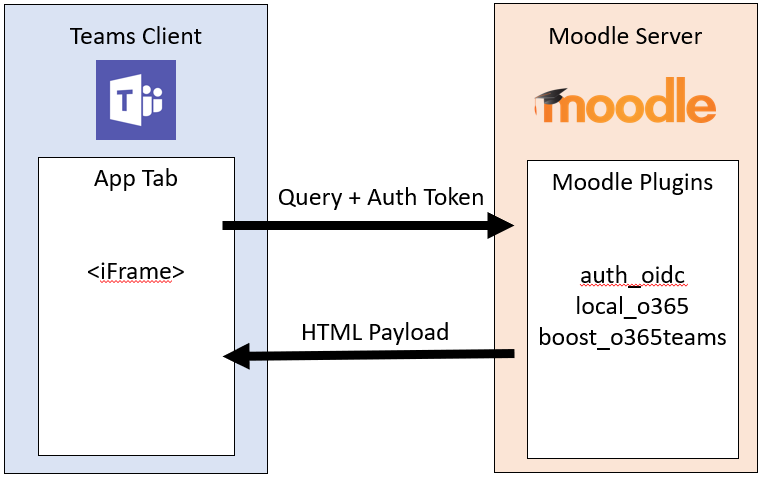
Na página Plug-ins de Integração do Microsoft 365, selecione o separador Configuração .
Selecione o botão Transferir Script do PowerShell e guarde-o como uma pasta ZIP no seu computador local.
Prepare o script do PowerShell a partir do ficheiro ZIP da seguinte forma:
Transfira e extraia o
Moodle-AzureAD-Powershell.zipficheiro.Abra a pasta extraída.
Clique com o botão direito do rato no
Moodle-AzureAD-Script.ps1ficheiro e selecione Propriedades.No separador Geral do janela Propriedades, selecione a
Unblockcaixa de verificação junto ao atributo Segurança localizado na parte inferior da janela.Selecione OK.
Copie o caminho do diretório para a pasta extraída.
Execute o PowerShell como administrador:
Selecione Iniciar.
Escreva PowerShell.
Clique com o botão direito do rato em Windows PowerShell.
Selecione Executar como Administrador.
Aceda ao diretório deszipado ao escrever
cd .../.../Moodle-AzureAD-Powershellonde.../...é o caminho para o diretório.Execute o script do PowerShell:
Digite
Set-ExecutionPolicy -ExecutionPolicy RemoteSigned -Scope CurrentUser.Digite
./Moodle-AzureAD-Script.ps1.Inicie sessão na sua conta de administrador do Microsoft 365 na janela de pop-up.
Introduza o nome da Aplicação Microsoft Entra, por exemplo, plug-ins Moodle ou Moodle.
Introduza o URL do servidor Moodle.
Copie o ID da Aplicação (
AppID) e a Chave da Aplicação (Key) gerados pelo script e guarde-os.
Em seguida, tem de adicionar o
AppIDeKeyaos Plug-ins do Moodle do Microsoft 365. Regresse à página de administração de plug-ins, Plug-ins de administração > de sites > Integração do Microsoft 365.No separador Configuração , adicione e
AppIDKeycopiou anteriormente e, em seguida, selecione Guardar alterações. Após a atualização da página, pode ver uma nova secção Escolher método de ligação.No método Escolher ligação, selecione a caixa de verificação com o nome Predefinição e, em seguida, selecione Guardar alterações novamente.
Após a atualização da página, pode ver outra nova secção Administração consentimento & informações adicionais.
Selecione Fornecer Administração ligação Consentimento, introduza as suas credenciais de Administrador Global do Microsoft 365 e, em seguida, Aceite para conceder as permissões.
Junto ao campo Microsoft Entra inquilino, selecione o botão Detetar.
Junto ao URL do OneDrive for Business, selecione o botão Detetar.
Depois de os campos preencherem, selecione novamente o botão Guardar alterações .
Selecione o botão Atualizar para verificar a instalação e, em seguida, selecione Guardar alterações.
Sincronize os utilizadores entre o servidor Moodle e o Microsoft Entra ID. Para começar:
Observação
Consoante o seu ambiente, pode selecionar opções diferentes durante esta fase.
Mude para o separador Definições de Sincronização.
Na secção Sincronizar utilizadores com Microsoft Entra ID, selecione as caixas de verificação que se aplicam ao seu ambiente. Tem de selecionar o seguinte:
✔ Crie contas no Moodle para utilizadores no Microsoft Entra ID.
✔ Atualize todas as contas no Moodle para utilizadores no Microsoft Entra ID.
Na secção Restrição de Criação de Utilizadores, pode configurar um filtro para limitar o Microsoft Entra utilizadores sincronizados com o Moodle.
Para validar tarefas cron e executá-las manualmente para a primeira execução, selecione a ligação da página Gestão de tarefas agendadas na secção Sincronizar utilizadores com Microsoft Entra ID. Esta ação leva-o para a página Tarefas Agendadas .
Desloque-se para baixo e localize a tarefa Sincronizar utilizadores com Microsoft Entra ID e selecione Executar agora.
Se optar por criar Grupos com base em cursos existentes, também pode executar a tarefa Criar grupos de utilizadores no Microsoft 365.
Observação
O Moodle Cron é executado de acordo com o agendamento da tarefa. A agenda predefinida é uma vez por dia. No entanto, o cron tem de ser executado com mais frequência para manter tudo sincronizado.
Regresse à página de administração de plug-ins,Plug-insde administração> de sites >Integração do Microsoft 365 e selecione a página Definições do Teams.
Na página Definições do Teams , configure as definições necessárias para ativar a integração da aplicação Teams. Clique na ligação Verificar definições do Moodle para atualizar todas as configurações necessárias para que a integração do Teams funcione.
Implementar o Bot do Assistente do Moodle no Azure
O bot gratuito do Moodle assistente para o Microsoft Teams ajuda os professores e estudantes a responder a perguntas sobre os seus cursos, tarefas, notas e outras informações no Moodle. O bot também envia notificações do Moodle a estudantes e professores no Teams. O bot é um projeto open source mantido pela Microsoft e está disponível no GitHub.
Observação
Implemente recursos na sua subscrição do Azure. Todos os recursos foram configurados com o escalão gratuito . Dependendo da utilização do bot, poderá ter de dimensionar estes recursos.
Para utilizar o separador Moodle sem o bot, avance para Implementar a aplicação Microsoft Teams.
Fluxo de informações do bot do Moodle
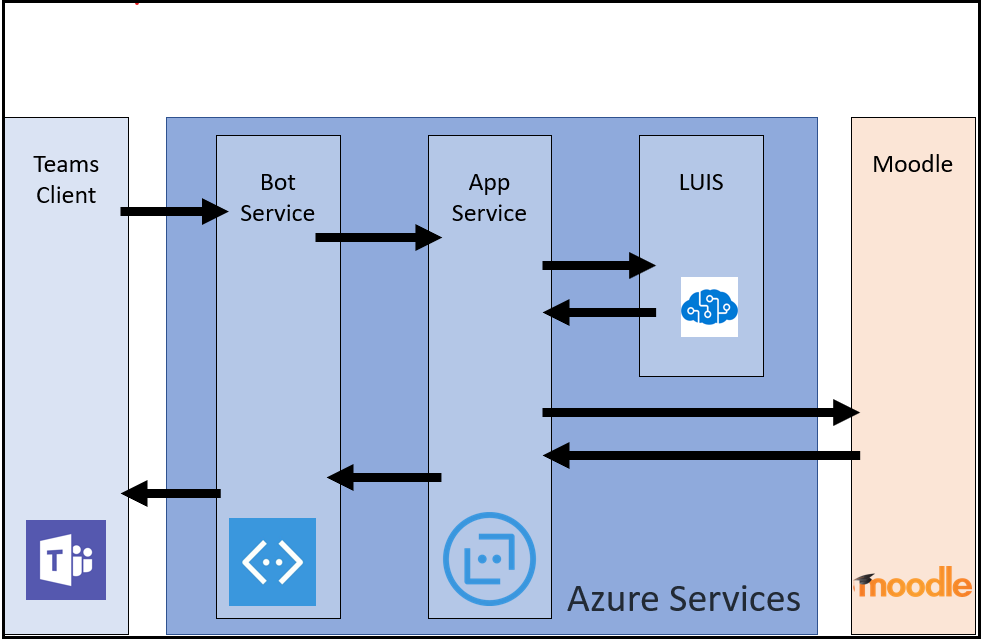
Para instalar o bot, tem de registá-lo no plataforma de identidade da Microsoft. Isto permite que o bot se autentique nos pontos finais da Microsoft.
Para registar o bot:
Aceda à página de administração de plug-ins e, em seguida, selecione Plug-ins. Em Integração do Microsoft 365, selecione o separador Definições do Teams .
Selecione a ligação Portal de Registo de Aplicações da Microsoft e inicie sessão com o seu ID Microsoft.
Introduza um nome para a sua aplicação, como MoodleBot e selecione o botão Criar .
Copie o ID da Aplicação e cole-o no campo ID da Aplicação do Bot na página Definições da Equipa .
Selecione o botão Gerar Nova Palavra-passe . Copie a palavra-passe gerada e cole-a no campo Palavra-passe da Aplicação bot na página Definições da Equipa .
Desloque-se para a parte inferior do formulário e selecione Guardar Alterações.
Depois de gerar o ID e a palavra-passe da aplicação, implemente o bot no Azure:
Selecione Implementar no Azure e preencha o formulário com as informações necessárias, como o ID da Aplicação do Bot, a Palavra-passe da Aplicação do Bot e o Segredo do Moodle na página Definições do Teams . As informações do Azure estão na página Configuração .
Depois de preencher o formulário, selecione a caixa de verificação para concordar com os termos e condições.
Selecione Comprar. Todos os recursos do Azure são implementados no escalão gratuito.
Depois de os recursos terem concluído a implementação no Azure, tem de configurar os plug-ins do Microsoft 365 Moodle com um ponto final de mensagens. Tem de obter o ponto final do bot no Azure:
Entre no Portal do Microsoft Azure.
No painel esquerdo, selecione Grupos de recursos e selecione o grupo de recursos que utilizou ou criou ao implementar o bot.
Selecione o recurso WebApp Bot na lista de recursos no grupo.
Copie o Ponto Final de Mensagens da secção Descrição geral .
No Moodle, abra a página Definições de Equipa dos plug-ins do Microsoft 365 Moodle.
No campo Ponto Final do Bot , cole o URL que copiou e altere a palavra mensagens para webhook. O URL tem de aparecer da seguinte forma:
https://botname.azurewebsites.net/api/webhookClique em Salvar alterações.
Depois de guardar as alterações, volte ao separador Definições da Equipa , selecione o botão Transferir ficheiro de manifesto e guarde o pacote de manifesto da aplicação no seu computador para utilização adicional.
Implementar a sua aplicação Microsoft Teams
Depois de o bot ser implementado no Azure e configurado para comunicar com o seu servidor Moodle, tem de implementar a sua aplicação Microsoft Teams. Para tal, tem de carregar o ficheiro de manifesto da aplicação que transferiu a partir da página Definições da Equipa do Microsoft 365 Moodle Plugins no passo anterior.
Antes de instalar a aplicação, tem de garantir que ativa as aplicações externas e o carregamento de aplicações. Para obter mais informações, consulte Preparar o seu inquilino do Microsoft 365.
Para implementar a sua aplicação:
Abra o Microsoft Teams.
Selecione o ícone Aplicações na área inferior esquerda da barra de navegação.
Selecione a ligação Gerir as suas aplicações no menu de navegação.
Selecione Carregar uma aplicação e selecione Carregar uma aplicação para o catálogo de aplicações da sua organização.
Observação
Se tiver sessão iniciada como Administrador Global, tem de ter a opção de carregar a aplicação para o catálogo de aplicações da sua organização. Caso contrário, só pode carregar a aplicação para uma equipa na qual seja membro.
Selecione o
manifest.zippacote que transferiu anteriormente e selecione Guardar. Se ainda não transferiu o pacote de manifesto da aplicação, pode transferir a partir do separador Definições de Equipa da página de configuração de plug-ins no Moodle.
Agora que tem a aplicação instalada, pode adicionar o separador a qualquer canal a que tenha acesso. Para tal, aceda ao canal, selecione o símbolo de adição (➕) e selecione a sua aplicação na lista. Siga as instruções para terminar de adicionar o separador do curso moodle a um canal.
Permitir a criação automática de separadores moodle no Microsoft Teams
Embora os separadores moodle sejam criados manualmente no Microsoft Teams, pode decidir criá-los automaticamente quando as equipas são criadas a partir da sincronização de cursos. Para tal, tem de configurar o ID da aplicação Microsoft Teams carregada no Moodle.
Para permitir a criação automática de separadores do Moodle:
No Moodle, abra o separador da aplicação Moodle do Teams a partir da sua página de configuração do Microsoft 365 Moodle Plugins.
Se a aplicação do Azure tiver a permissão recomendada, para a definição ID da aplicação Moodle , deve mostrar um valor Detetado automaticamente e copiar este valor para a definição.
Se o valor detetado automaticamente não for apresentado, siga as instruções na página para localizar o ID da aplicação Moodle e preencher a definição.
Quando um curso do Moodle é sincronizado, o Teams instala automaticamente a aplicação Moodle na equipa, cria um separador Moodle no canal Geral do Teams e configura-o para conter a página do curso para o curso moodle a partir do qual está sincronizado. Agora pode começar a trabalhar com os seus cursos do Moodle diretamente a partir do Teams.
Observação
Para partilhar qualquer pedido de funcionalidade ou feedback connosco, visite a nossa página Voz do Utilizador.