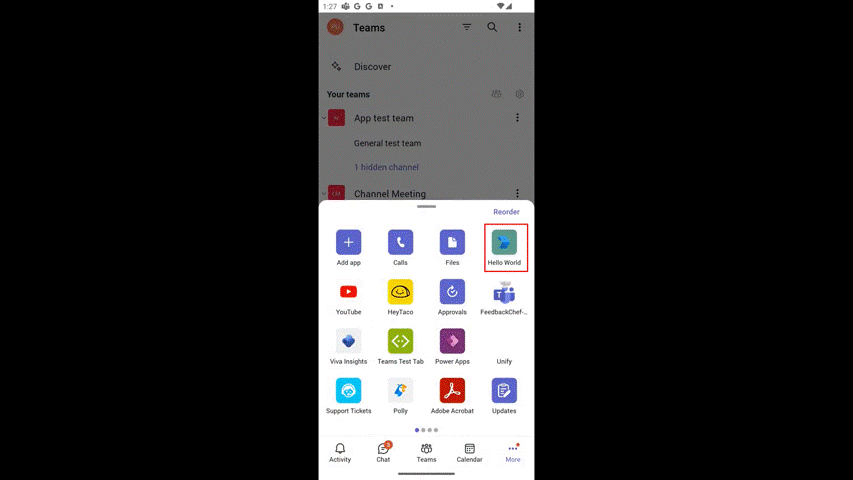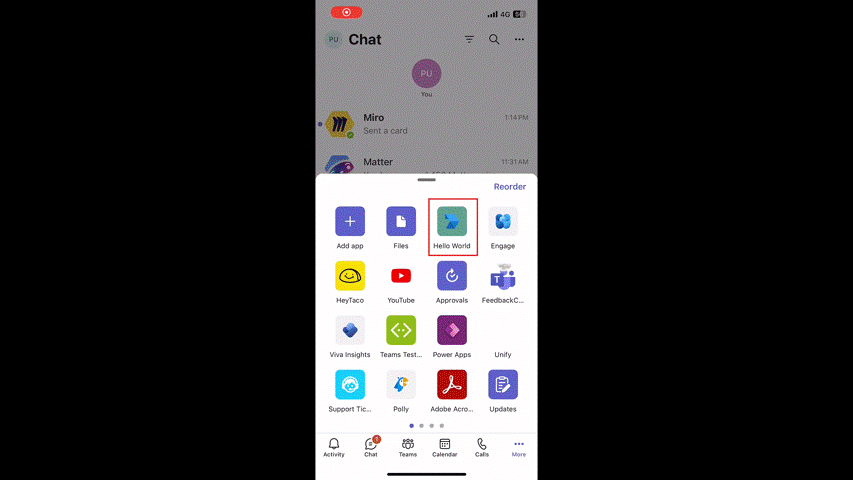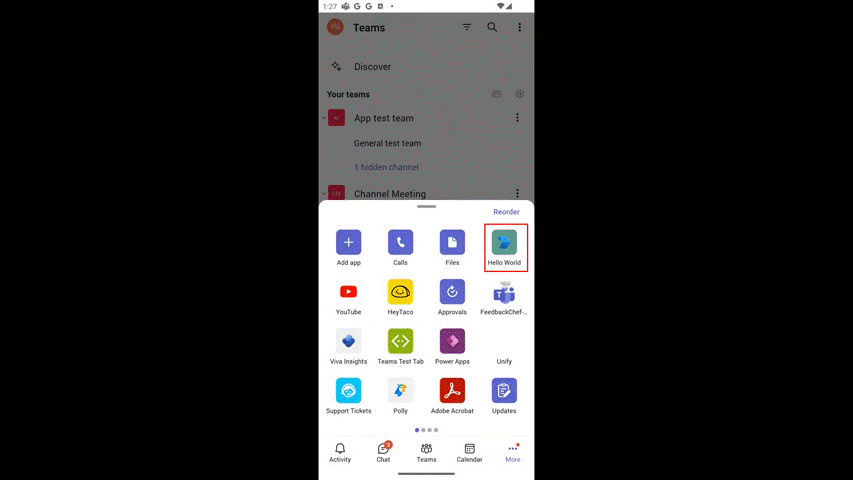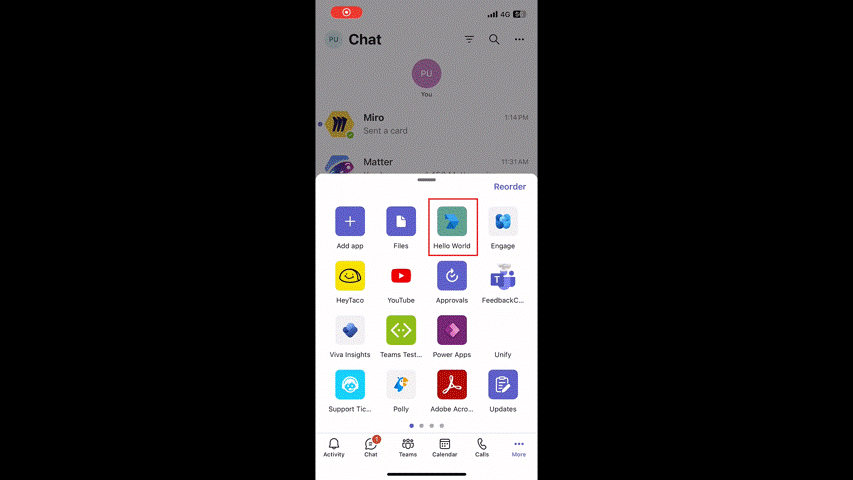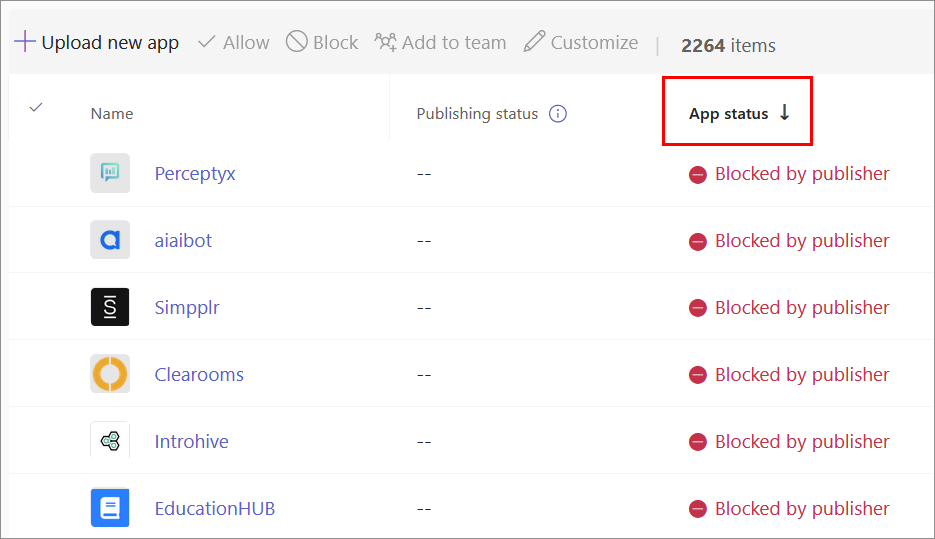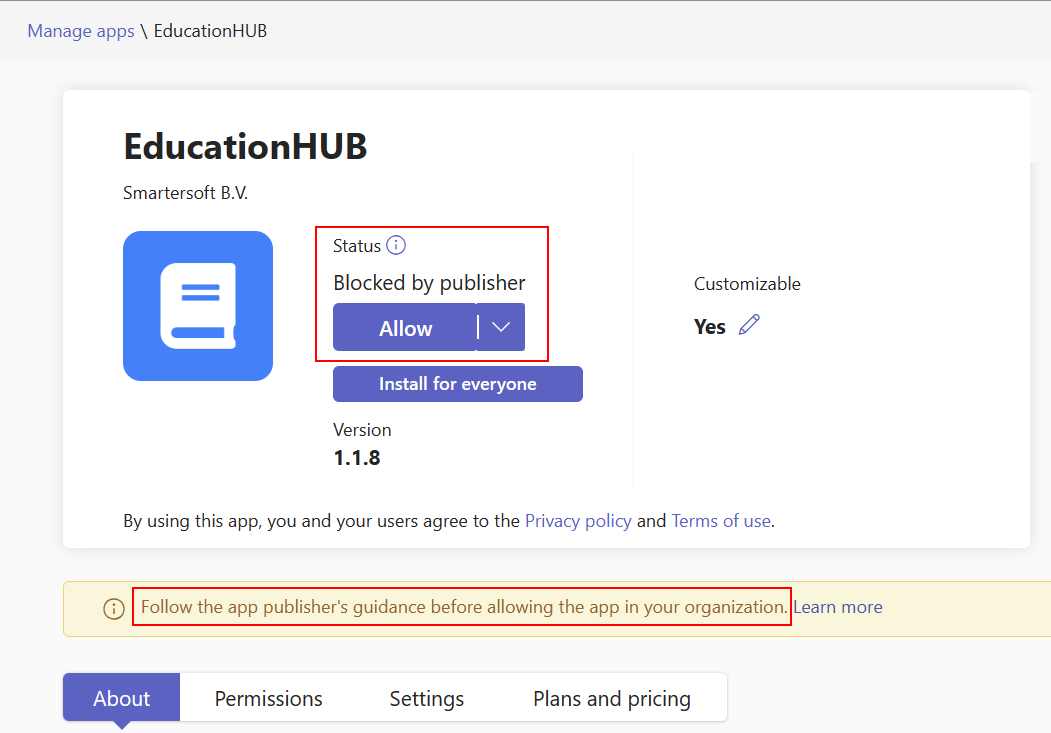Configurar opções predefinidas para a aplicação Teams
É comum uma aplicação suportar vários cenários no Microsoft Teams, mas pode tê-la concebido com um âmbito e capacidade específicos em mente. A IU do Teams ajuda os utilizadores a identificar o âmbito predefinido para instalar a sua aplicação.
Quando um utilizador instala uma aplicação a partir da Microsoft Teams Store ou carrega uma aplicação personalizada, o utilizador tem a opção de abrir a aplicação no âmbito pessoal ou partilhado:
Âmbito pessoal: se uma aplicação suportar âmbito pessoal, a opção Abrir na caixa de diálogo de seleção de âmbito permite abrir a aplicação no âmbito pessoal.
Âmbito partilhado: se uma aplicação suportar âmbitos partilhados, todos os âmbitos suportados, como canal, chat e reunião, são listados para selecionar o âmbito necessário. Se a sua aplicação estiver configurada com um âmbito de instalação predefinido, será apresentada uma etiqueta Recomendada adjacente ao respetivo âmbito.
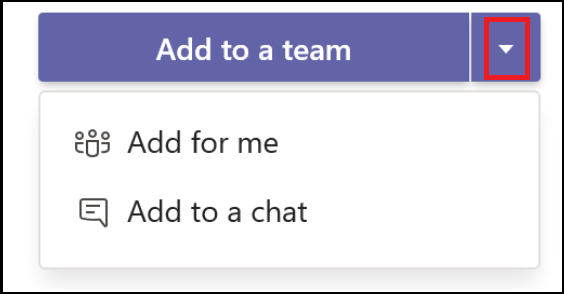
Se a capacidade principal da sua aplicação for um bot e se destinar a trabalhar no âmbito pessoal, pode definir a capacidade predefinida como bot e também definir o âmbito predefinido como pessoal.
Configurar o âmbito de instalação predefinido da aplicação
Pode utilizar o âmbito de instalação predefinido para especificar se a sua aplicação está disponível para âmbitos pessoais, de canal, de chat ou de reunião. Quando configurar o âmbito de instalação predefinido, só pode definir um âmbito de cada vez. Para obter mais informações, consulte o manifesto do aplicativo.
Para configurar o âmbito de instalação predefinido no manifesto da aplicação:
Abra o manifesto da aplicação e adicione a
defaultInstallScopepropriedade .Defina o valor predefinido do âmbito de instalação como
personal,team,groupChatoumeetings."defaultInstallScope": "meetings",
Experiência de utilizador de instalação de aplicações
A instalação da aplicação no âmbito de instalação predefinido configurado, como âmbitos pessoais, de canal, de chat ou de reunião, é rápida e simples. Os seguintes procedimentos descrevem o fluxo de utilizador para instalar uma aplicação no âmbito configurado:
Apenas âmbito pessoal
Se uma aplicação estiver configurada apenas com âmbito pessoal, eis o fluxo de utilizador para adicionar a aplicação:
Aceda a Aplicações
 .
.Procure e selecione a aplicação que pretende instalar.
Na caixa de diálogo de detalhes da aplicação, selecione Adicionar.
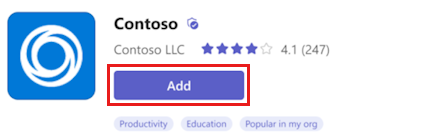
Quando a aplicação é adicionada, é apresentada uma caixa de diálogo para abrir a aplicação no âmbito pessoal.
Selecione Abrir. A aplicação é aberta no âmbito pessoal.
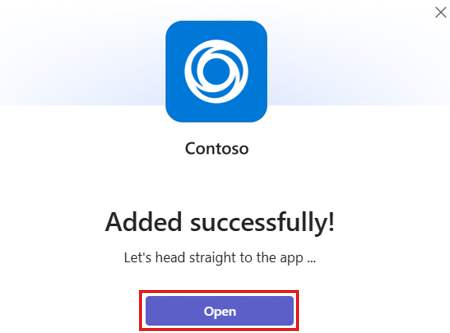
Âmbitos pessoais e partilhados
Se uma aplicação estiver configurada com âmbitos pessoais e partilhados juntamente com um âmbito de instalação predefinido, eis o fluxo de utilizador para adicionar a aplicação no âmbito necessário:
Aceda a Aplicações
 .
.Procure e selecione a aplicação que pretende instalar.
Na caixa de diálogo de detalhes da aplicação, selecione Adicionar.
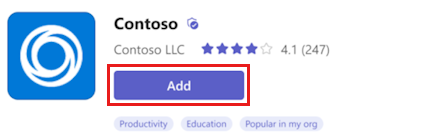
Quando a aplicação é adicionada, é apresentada uma caixa de diálogo para selecionar o âmbito.
Selecione Abrir para abrir a aplicação no âmbito pessoal.
Em alternativa, pode selecionar a partir do âmbito recomendado ou procurar, selecionar o âmbito partilhado necessário e percorrer a caixa de diálogo para selecionar Ir.
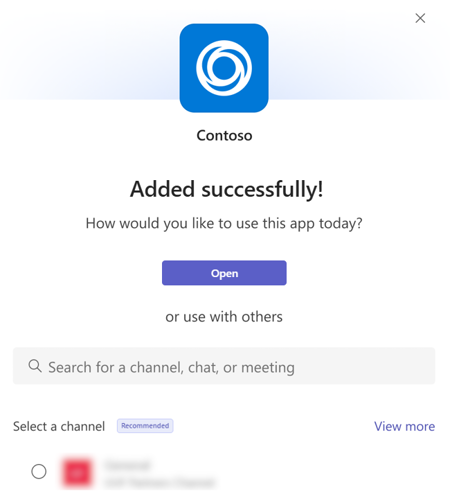
A aplicação é aberta no âmbito que selecionou.
Observação
- O botão Recomendado indica o âmbito no qual a aplicação proporciona a melhor experiência de utilização.
- A opção Ver mais lista as respetivas opções de canal, chat ou reunião disponíveis para o utilizador.
- Ao adicionar uma aplicação a uma reunião, poderão não aparecer reuniões agendadas futuras. Para adicionar uma aplicação a uma reunião futura, consulte os separadores nas reuniões do Teams.
Âmbito partilhado
Se uma aplicação estiver configurada com âmbitos partilhados juntamente com um âmbito de instalação predefinido, eis o fluxo de utilizador para adicionar a aplicação no âmbito necessário:
Aceda a Aplicações
 .
.Procure e selecione a aplicação que pretende instalar.
Na caixa de diálogo de detalhes da aplicação, selecione Adicionar.
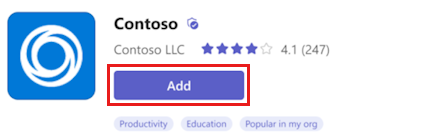
Quando a aplicação é adicionada, é apresentada uma caixa de diálogo para selecionar o âmbito.
Selecione a partir do âmbito ou pesquisa recomendados, selecione o âmbito partilhado necessário e percorra a caixa de diálogo para selecionar Ir.
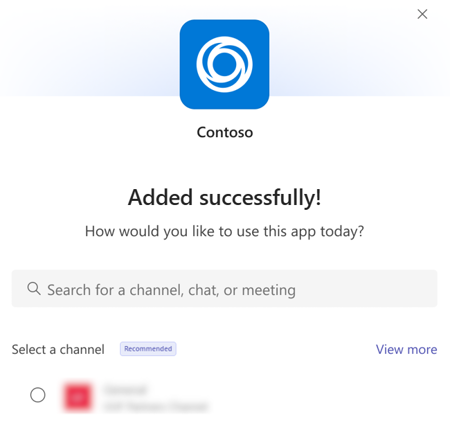
A aplicação é aberta no âmbito que selecionou.
Configurar a capacidade predefinida para âmbitos partilhados
Configure a capacidade predefinida quando a sua aplicação estiver instalada para uma equipa, reunião ou groupchat. Para obter mais informações, consulte o manifesto do aplicativo.
Observação
defaultGroupCapability fornece a capacidade predefinida que é adicionada à equipa, conversa de grupo ou reunião. Selecione um separador, bot ou conector como a capacidade predefinida para a sua aplicação, mas tem de garantir que forneceu a capacidade selecionada na definição da sua aplicação.
Para configurar detalhes no manifesto da aplicação:
Abra o manifesto da aplicação e adicione a
defaultGroupCapabilitypropriedade à mesma.Defina um valor de
team,groupchatoumeetings.Para a capacidade de grupo selecionada, as capacidades de grupo disponíveis são
bot,tabouconnector.Observação
Só pode selecionar uma capacidade predefinida,
bot,tabouconnectorpara a capacidade de grupo selecionada."defaultGroupCapability": { "team": "bot", "groupchat": "bot", "meetings": "tab" }
Configurar a capacidade de destino predefinida da aplicação
Pode configurar a capacidade de destino predefinida para uma aplicação que suporta capacidades de bot e separador no âmbito pessoal. Com base nesta configuração, a aplicação é aberta como um bot ou um separador por predefinição.
Pode configurar uma das seguintes opções:
Bot como capacidade de destino predefinida
Configure a sua aplicação para abrir como um bot por predefinição:
Abra o manifesto da aplicação.
Em
botspropriedade, definascopescomopersonal."bots": [ { "botId":"<botId>", "scopes": [ "personal" ]
Observação
O bot atua como a capacidade de destino predefinida se o âmbito for definido como pessoal, mesmo que não especifique entityId como conversations na staticTabs propriedade .
O exemplo seguinte demonstra como abrir uma aplicação com o bot como capacidade de destino predefinida e como um utilizador pode fazer a transição para um separador:
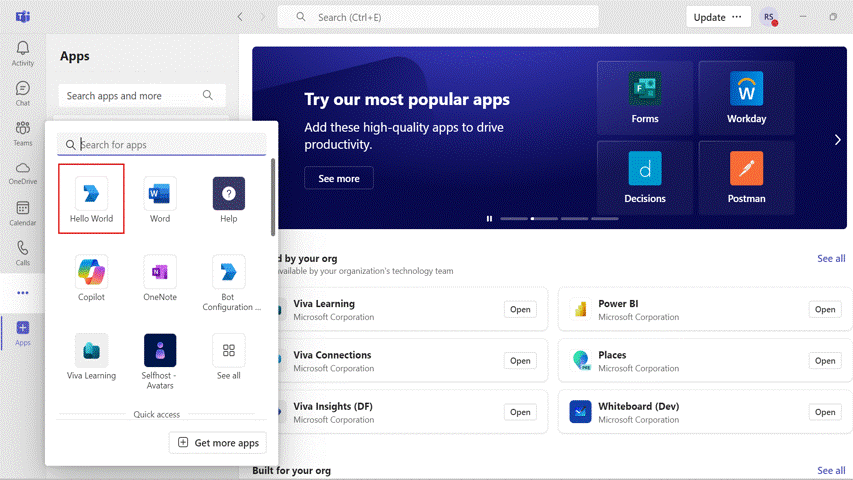
Tabulação como capacidade de destino predefinida
Configure a sua aplicação para abrir como um separador por predefinição:
- Abra o manifesto da aplicação.
- Em
staticTabspropriedade:- Adicione as propriedades do separador como a primeira entrada da matriz. Para definir as propriedades do separador, veja o manifesto da aplicação.
- Adicione as seguintes propriedades:
- Definir
entityIdcomoconversations. - Definir
scopescomopersonal.
- Definir
O fragmento de código seguinte é um exemplo para definir o separador como a capacidade de destino predefinida:
"staticTabs": [
{
"entityId": "com.contoso.helloworld.hellotab",
"name": "Hello Tab",
"contentUrl": "https://p4p9bji0-7130.inc1.devtunnels.ms/hello",
"scopes": [
"personal"
]
},
{
"entityId":"conversations",
"scopes":[
"personal"
]
}
]
O exemplo seguinte demonstra como abrir uma aplicação com o separador como capacidade de destino predefinida e como um utilizador pode fazer a transição para um bot:
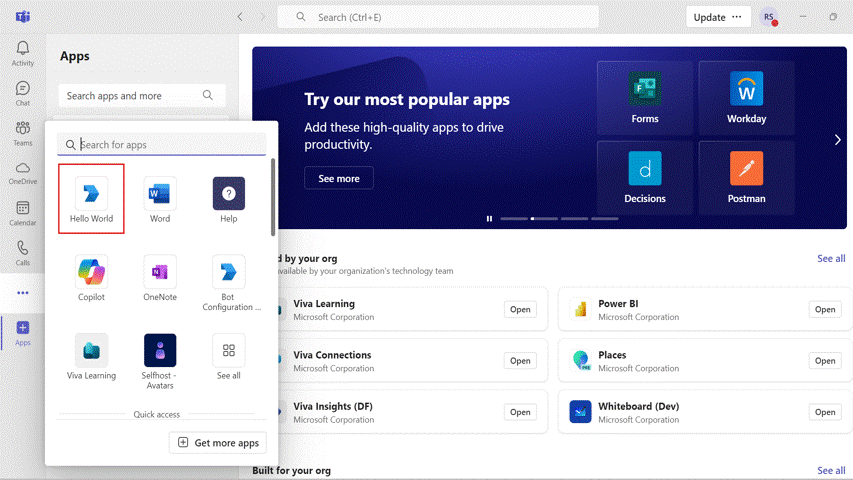
A staticTabs propriedade também é utilizada para afixar separadores pessoais e reordenar separadores. Para obter mais informações, consulte o manifesto do aplicativo.
Bloquear aplicações por predefinição para os utilizadores até que um administrador aprove
Para melhorar a experiência de utilizador de uma aplicação do Teams, por vezes, os administradores de TI têm de intervir antes de os utilizadores utilizarem a aplicação. Por exemplo, considere uma aplicação de suporte técnico criada pela Contoso Electronics para Teams. Para garantir que a aplicação funciona corretamente, a Contoso Electronics quer que os clientes configurem primeiro propriedades específicas da aplicação.
Para garantir que os administradores de TI executam as tarefas relevantes, os programadores podem bloquear uma aplicação para os utilizadores até que um administrador permita a aplicação. Para bloquear a aplicação por predefinição, defina a defaultBlockUntilAdminAction propriedade como true no ficheiro de manifesto da aplicação. Quando a propriedade está definida como true, o status da aplicação no centro de administração do Teams é Bloqueado pelo publicador na página Gerir aplicações.
Os administradores podem realizar as devidas diligências sobre a sua aplicação e podem ler a documentação da aplicação que fornecer antes de permitirem que os utilizadores utilizem a sua aplicação. Por exemplo, os administradores podem comprar as licenças necessárias e distribuir as licenças antes de permitir que os utilizadores utilizem a aplicação. Para permitir que a aplicação com Bloqueado pelo publicador status, um administrador pode selecionar Permitir na página Gerir aplicações no centro de administração do Teams.
Se não quiser que a sua aplicação seja bloqueada por predefinição, atualize a defaultBlockUntilAdminAction definição para false e submeta a sua aplicação atualizada para publicação. Depois de publicarmos a nova versão da sua aplicação, esta é permitida por predefinição.
Observação
Para aplicações personalizadas criadas para a sua organização, defaultBlockUntilAdminAction não é suportado. Se carregar uma aplicação personalizada criada para a sua organização com esta propriedade, a aplicação não será bloqueada.
Exemplo de código
| Nome de exemplo | Descrição | .NET | Node.js | Manifesto |
|---|---|---|---|---|
| Olá, mundo | Este exemplo demonstra como configurar a capacidade de destino predefinida para uma aplicação que suporta capacidades de bot e separador no âmbito pessoal. | View | View | View |