Guia de introdução da biblioteca de IA do Teams
Comece a utilizar a biblioteca de IA do Teams com o exemplo do LightBot, que foi concebido para o ajudar no processo de criação de aplicações que podem controlar luzes, como ativá-las e desativá-las através da biblioteca de IA do Teams. O bot utiliza o modelo gpt-3.5-turbo para conversar com os utilizadores do Microsoft Teams e responder de forma educada e respeitosa, mantendo-se dentro do âmbito da conversação.
Pré-requisitos
Para começar, certifique-se de que tem as seguintes ferramentas:
| Instalar | Para usar... |
|---|---|
| Visual Studio Code | Ambientes de compilação JavaScript, TypeScript e Python. Utilize a versão mais recente. |
| Kit de ferramentas do Teams | O Microsoft Visual Studio Code extensão que cria um projeto estruturado para a sua aplicação. Utilize a versão mais recente. |
| Git | O Git é um sistema de controlo de versões que o ajuda a gerir diferentes versões de código num repositório. |
| Node.js | Ambiente de runtime do JavaScript de back-end. Para obter mais informações, veja Node.js tabela de compatibilidade de versões para o tipo de projeto. |
| Microsoft Teams | Para colaborar com todas as pessoas, pode trabalhar com elas através de aplicações para conversas, reuniões e ligar para todos num único local. |
| OpenAI ou Azure OpenAI | Primeiro, crie a chave da API OpenAI para utilizar o GPT da OpenAI. Se quiser alojar a sua aplicação ou aceder a recursos no Microsoft Azure, tem de criar um serviço Azure OpenAI. |
| Microsoft Edge (recomendado) ou Google Chrome | Um navegador com ferramentas de desenvolvedor. |
| Conta de programador do Microsoft 365 | Acesso à conta do Teams com as permissões adequadas para instalar uma aplicação, ativar aplicações personalizadas do Teams e ativar o carregamento de aplicações personalizadas. |
Se já executou os exemplos antes ou encontrou um erro de runtime, siga estes passos para começar de novo:
- Verifique todos os
.envficheiros eenv/.env.*.*no exemplo e elimine quaisquer valores preenchidos automaticamente para garantir que o Teams Toolkit gera novos recursos automaticamente. - Se não quiser que o Teams Toolkit gere o ID e a palavra-passe da aplicação, atualize o
BOT_IDeBOT_PASSWORDno ficheiro com os.envseus próprios valores. - Remova valores ou deixe os valores em branco para SECRET_BOT_PASSWORD e TEAMS_APP_UPDATE_TIME no
.envficheiro para evitar conflitos.
O Teams Toolkit aprovisiona BOT_ID e recursos BOT_PASSWORD automaticamente. Se quiser utilizar os seus próprios recursos, tem de os adicionar manualmente ao .env ficheiro. O Teams Toolkit não gera automaticamente os seguintes recursos:
- Uma chave OpenAI ou OpenAI do Azure
- Uma base de dados ou opções de armazenamento semelhantes
Criar e executar a aplicação de exemplo
Introdução à biblioteca de IA do Teams com o exemplo do LightBot. Permite que o localhost do seu computador execute rapidamente um exemplo baseado na biblioteca de IA do Teams.
Aceda ao exemplo.
Execute o seguinte comando para clonar o repositório:
git clone https://github.com/microsoft/teams-ai.gitAceda a Visual Studio Code.
SelecioneAbrir Pasta de Ficheiros>.
Aceda à localização onde clonou o repositório teams-ai e selecione a pasta teams-ai .
Selecione Selecionar Pasta.
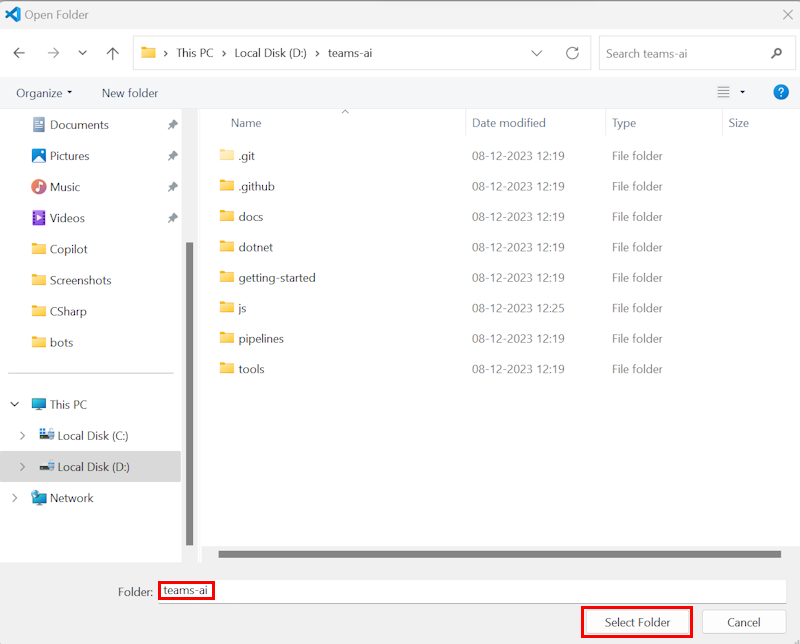
Selecione Ver>Terminal. É aberta uma janela de terminal.
Na janela do terminal, execute o seguinte comando para aceder à pasta js :
cd .\js\Execute o seguinte comando para instalar dependências:
yarn installExecute o seguinte comando para criar dependências:
yarn buildApós a instalação das dependências, selecioneAbrir Pasta de Ficheiros>.
Aceda a teams-ai > js > samples> 03.ai-concepts> c.actionMapping-lightBot e selecione Selecionar Pasta. Todos os ficheiros do exemplo do LightBot estão listados na secção EXPLORADOR no Visual Studio Code.
Atualize os seguintes passos com base nos serviços de IA que selecionar.
Aceda à
envpasta e atualize o seguinte código no./env/.env.local.userficheiro:SECRET_OPENAI_KEY=<your OpenAI key>Aceda à
infrapasta e certifique-se de que as seguintes linhas noazure.bicepficheiro são comentadas:// { // name: 'AZURE_OPENAI_KEY' // value: azureOpenAIKey // } // { // name: 'AZURE_OPENAI_ENDPOINT' // value: azureOpenAIEndpoint // }
No painel esquerdo, selecione Teams Toolkit.
Em CONTAS, inicie sessão no seguinte:
- Conta do Microsoft 365
- Conta do Azure
Para depurar a sua aplicação, selecione F5.
Um separador do browser abre o cliente Web do Teams para adicionar o bot ao seu inquilino.
Selecione Adicionar.
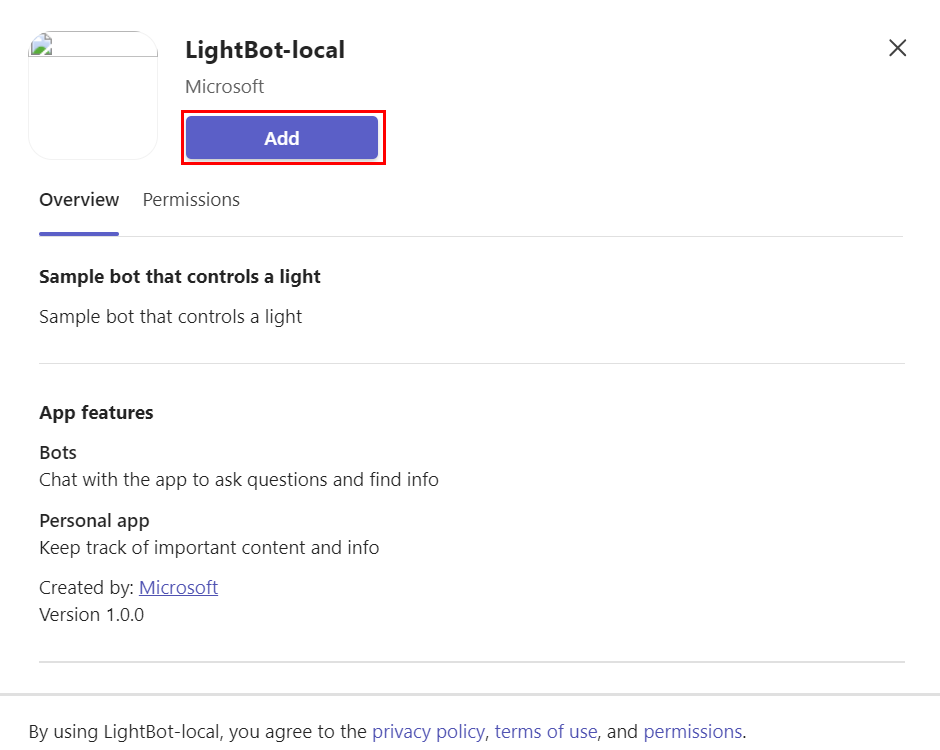
Quando a aplicação é adicionada, é apresentada uma caixa de diálogo para selecionar o âmbito necessário.
Selecione Abrir para abrir a aplicação no âmbito pessoal.
Em alternativa, pode procurar e selecionar o âmbito necessário ou selecionar um canal, conversa ou reunião a partir da lista e percorrer a caixa de diálogo para selecionar Ir.
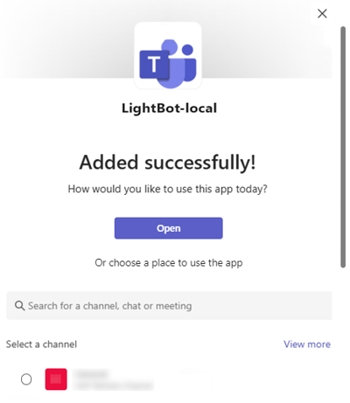
É aberta uma janela de chat.
Na área de composição de mensagens, envie uma mensagem para invocar o bot.
Observação
Se estiver a criar um bot pela primeira vez, recomenda-se que utilize a extensão do Teams Toolkit para Visual Studio Code criar um bot. Consulte Criar a sua primeira aplicação de bot com JavaScript.
Pré-requisitos
Para começar, certifique-se de que tem as seguintes ferramentas:
| Instalar | Para usar... |
|---|---|
| Visual Studio | C Ambientes de compilação sharp. Utilize a versão mais recente. |
| Kit de ferramentas do Teams | O Microsoft Visual Studio Code extensão que cria um projeto estruturado para a sua aplicação. Utilize a versão mais recente. |
| Git | O Git é um sistema de controlo de versões que o ajuda a gerir diferentes versões de código num repositório. |
| Microsoft Teams | Para colaborar com todas as pessoas, trabalha com elas através de aplicações para conversas, reuniões e chamadas num único local. |
| OpenAI ou Azure OpenAI | Primeiro, crie a chave da API OpenAI para utilizar o GPT da OpenAI. Se quiser alojar a sua aplicação ou aceder a recursos no Microsoft Azure, tem de criar um serviço Azure OpenAI. |
| Microsoft Edge (recomendado) ou Google Chrome | Um navegador com ferramentas de desenvolvedor. |
| Conta de programador do Microsoft 365 | Acesso à conta do Teams com as permissões adequadas para instalar uma aplicação, ativar aplicações personalizadas do Teams e ativar o carregamento de aplicações personalizadas. |
Se já executou os exemplos antes ou encontrou um erro de runtime, siga estes passos para começar de novo:
- Verifique todos os
.envficheiros eenv/.env.*.*no exemplo e elimine quaisquer valores preenchidos automaticamente para garantir que o Teams Toolkit gera novos recursos automaticamente. - Se não quiser que o Teams Toolkit gere o ID e a palavra-passe da aplicação, atualize o
MicrosoftAppIdeMicrosoftAppPasswordno ficheiro com os.envseus próprios valores. - Remova valores ou deixe os valores em branco para SECRET_BOT_PASSWORD e TEAMS_APP_UPDATE_TIME no
.envficheiro para evitar conflitos.
O Teams Toolkit aprovisiona MicrosoftAppId e recursos MicrosoftAppPassword automaticamente. Se quiser utilizar os seus próprios recursos, tem de os adicionar manualmente ao .env ficheiro. O Teams Toolkit não gera automaticamente os seguintes recursos:
- Uma chave OpenAI ou OpenAI do Azure
- Uma base de dados ou opções de armazenamento semelhantes
Criar e executar a aplicação de exemplo
Aceda ao exemplo.
Clone o repositório para testar a aplicação de exemplo.
git clone https://github.com/microsoft/teams-ai.gitAceda à pasta dotnet .
cd teams-ai/dotnetAceda à pasta onde clonou o repositório e selecione 04.ai.c.actionMapping.lightBot.
Selecione LightBot.sln. A solução é aberta no Visual Studio.
No Visual Studio, atualize as definições relacionadas com OpenAI no
appsettings.Development.jsonficheiro."Azure": { "OpenAIApiKey": "<your-azure-openai-api-key>", "OpenAIEndpoint": "<your-azure-openai-endpoint>" },Aceda a
Prompts/sequence/skprompt.txte atualize o seguinte código noskprompt.txtficheiro:The following is a conversation with an AI assistant. The assistant can turn a light on or off. The assistant must return the following JSON structure: {"type":"plan","commands":[{"type":"DO","action":"<name>","entities":{"<name>":<value>}},{"type":"SAY","response":"<response>"}]} The following actions are supported: - LightsOn - LightsOff - Pause time=<duration in ms> - LightStatus The lights are currently {{getLightStatus}}. Always respond in the form of a JSON based plan. Stick with DO/SAY.No menu pendente de depuração, selecione Túneis> DevCriar um Túnel...
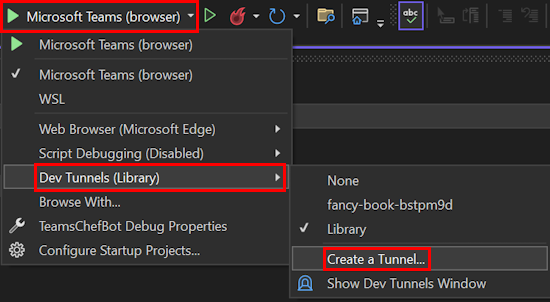
Selecione a Conta a utilizar para criar o túnel. As contas do Azure, da Conta Microsoft (MSA) e do GitHub são suportadas. Atualize as seguintes opções:
- Nome: introduza um nome para o túnel.
- Tipo de Túnel: selecione Persistente ou Temporário.
- Acesso: selecione Público.
- Selecione OK. O Visual Studio apresenta uma mensagem de confirmação a indicar que é criado um túnel.
O túnel que criou está listado em Túneis > Dev (nome do túnel).
Aceda a Gerenciador de Soluções e selecione o seu projeto.
Clique com o botão direito do rato no menu e selecione Teams Toolkit>Preparar Dependências de Aplicações do Teams.
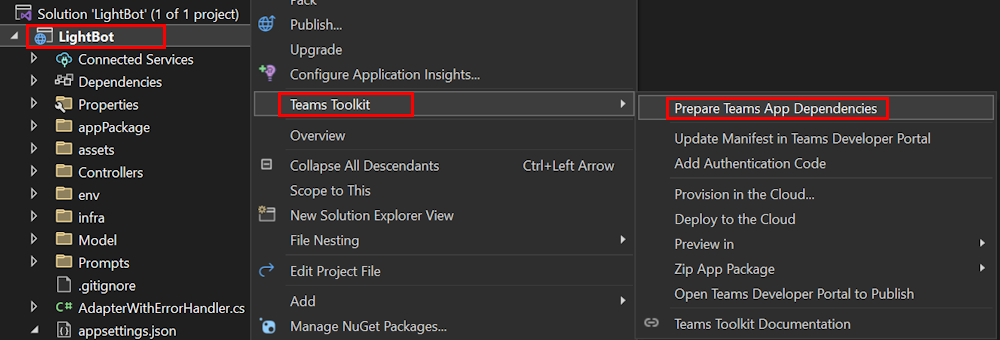
Se lhe for pedido, inicie sessão na sua conta do Microsoft 365. Recebe uma mensagem a informar que as dependências da aplicação Teams estão preparadas com êxito.
Selecione OK.
Selecione F5 ou selecione Depurar>Iniciar.
Selecione Adicionar para adicionar o bot ao seu inquilino.
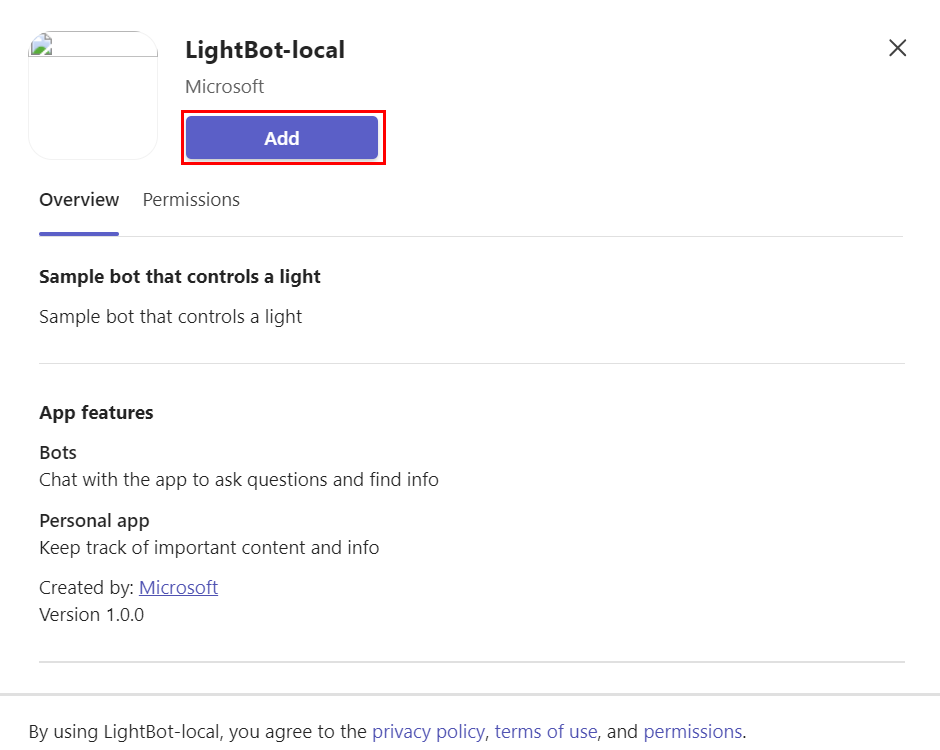
Quando a aplicação é adicionada, é apresentada uma caixa de diálogo para selecionar o âmbito necessário.
Selecione Abrir para abrir a aplicação no âmbito pessoal.
Em alternativa, pode procurar e selecionar o âmbito necessário ou selecionar um canal, conversa ou reunião a partir da lista e percorrer a caixa de diálogo para selecionar Ir.
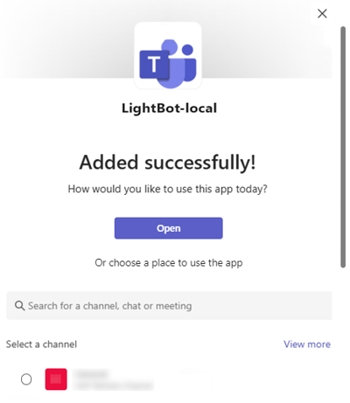
É aberta uma janela de chat.
Na área de composição de mensagens, envie uma mensagem para invocar o bot.

Também pode implementar os exemplos no Azure com o Teams Toolkit. Para implementar, siga estes passos:
- No Visual Studio, aceda a Gerenciador de Soluções e selecione o projeto.
- Clique com o botão direito do rato no menu e selecioneAprovisionamento doTeams Toolkit> na Cloud. O Toolkit aprovisiona o seu exemplo no Azure.
- Clique com o botão direito do rato no menu e selecione Teams ToolkitDeploy to the Cloud (Implementar no Teams Toolkit > deploy to the Cloud).
Pré-requisitos
Para começar, certifique-se de que tem as seguintes ferramentas:
| Instalar | Para usar... |
|---|---|
| Visual Studio Code | Ambientes de compilação JavaScript, TypeScript e Python. Utilize a versão mais recente. |
| Kit de ferramentas do Teams | O Microsoft Visual Studio Code extensão que cria um projeto estruturado para a sua aplicação. Utilize a versão mais recente. |
| Python | O Python é uma linguagem de programação interpretada e orientada para objetos com semântica dinâmica. Utilize versões entre 3.8 e 4.0. |
| Poesia | Ferramenta de gestão de dependências e empacotamento para Python. |
| Extensão VSCode do Python | Fornece suporte avançado para Python no VSCode. |
| Git | O Git é um sistema de controlo de versões que o ajuda a gerir diferentes versões de código num repositório. |
| Microsoft Teams | Para colaborar com todas as pessoas, trabalha com elas através de aplicações para conversas, reuniões e chamadas num único local. |
| OpenAI ou Azure OpenAI | Primeiro, crie a chave da API OpenAI para utilizar o GPT da OpenAI. Se quiser alojar a sua aplicação ou aceder a recursos no Microsoft Azure, tem de criar um serviço Azure OpenAI. |
| Microsoft Edge (recomendado) ou Google Chrome | Um navegador com ferramentas de desenvolvedor. |
| Conta de programador do Microsoft 365 | Acesso à conta do Teams com as permissões adequadas para instalar uma aplicação, ativar aplicações personalizadas do Teams e ativar o carregamento de aplicações personalizadas. |
Se já executou os exemplos antes ou encontrou um erro de runtime, siga estes passos para começar de novo:
- Verifique todos os
.envficheiros eenv/.env.*.*no exemplo e elimine quaisquer valores preenchidos automaticamente para garantir que o Teams Toolkit gera novos recursos automaticamente. - Se não quiser que o Teams Toolkit gere o ID e a palavra-passe da aplicação, atualize o
BOT_IDeBOT_PASSWORDno ficheiro com os.envseus próprios valores. - Remova valores ou deixe os valores em branco para SECRET_BOT_PASSWORD e TEAMS_APP_UPDATE_TIME no
.envficheiro para evitar conflitos.
O Teams Toolkit aprovisiona BOT_ID e recursos BOT_PASSWORD automaticamente. Se quiser utilizar os seus próprios recursos, tem de os adicionar manualmente ao .env ficheiro. O Teams Toolkit não gera automaticamente os seguintes recursos:
- Uma chave OpenAI ou OpenAI do Azure
- Uma base de dados ou opções de armazenamento semelhantes
Criar e executar a aplicação de exemplo
Aceda ao exemplo.
Clone o repositório para testar a aplicação de exemplo.
git clone https://github.com/microsoft/teams-ai.gitAceda à pasta python .
cd teams-ai/pythonAceda à pasta onde clonou o repositório e selecione 04.ai.c.actionMapping.lightBot. Todos os ficheiros do exemplo do LightBot estão listados na secção EXPLORADOR no Visual Studio Code.
Em EXPLORADOR, duplique o ficheiro sample.env e atualize o ficheiro duplicado para .env.
Aceda à
envpasta e atualize o seguinte código no./env/.env.local.userficheiro:SECRET_OPENAI_KEY=<your OpenAI key>Para instalar as seguintes dependências, aceda a Ver>Terminal e execute os seguintes comandos:
Dependências Comando python-dotenv pip install python-dotenv load-dotenv pip install load-dotenv teams-ai pip install teams-ai botbuilder-core pip install botbuilder-core Atualize
config.jsonebot.pycom o nome da implementação do modelo.Aceda a Ver>Paleta de Comandos... ou selecione Ctrl+Shift+P.
Introduza Python: Criar Ambiente para criar um ambiente virtual.
Para depurar a sua aplicação, selecione F5.
Um separador do browser abre o cliente Web do Teams para adicionar o bot ao seu inquilino.
Selecione Adicionar.
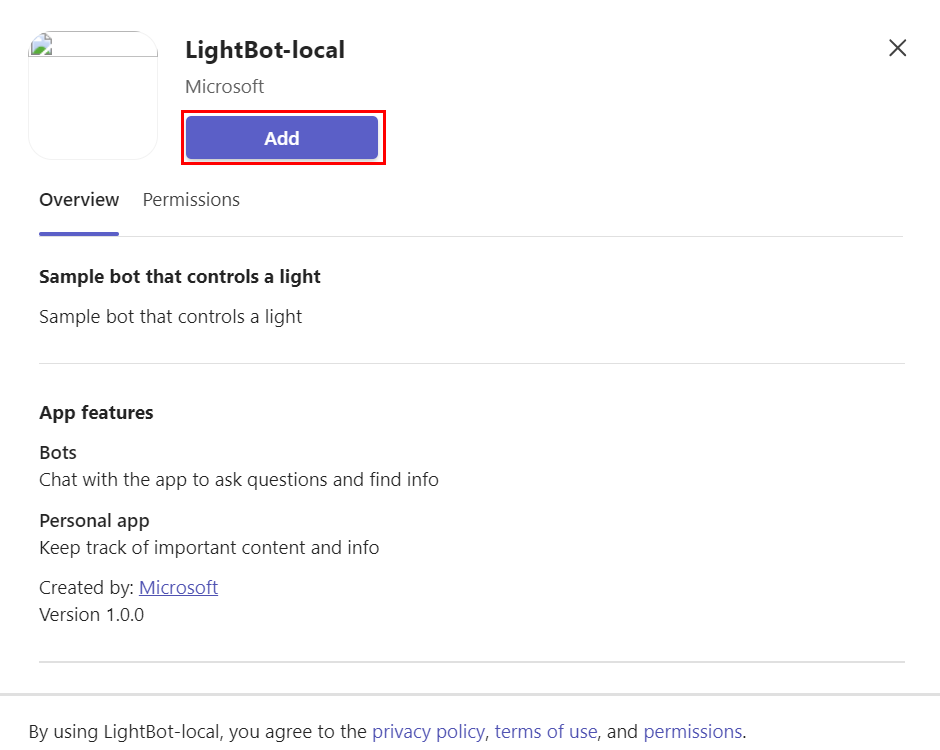
Quando a aplicação é adicionada, é apresentada uma caixa de diálogo para selecionar o âmbito necessário.
Selecione Abrir para abrir a aplicação no âmbito pessoal.
Em alternativa, pode procurar e selecionar o âmbito necessário ou selecionar um canal, conversa ou reunião a partir da lista e percorrer a caixa de diálogo para selecionar Ir.
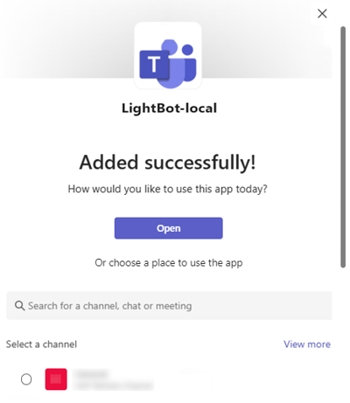
É aberta uma janela de chat.
Na área de composição de mensagens, envie uma mensagem para invocar o bot.

Ferramentas adicionais
Também pode utilizar as seguintes ferramentas para executar e configurar um exemplo:
CLI do Teams Toolkit: pode utilizar a CLI do Teams Toolkit para criar e gerir aplicações do Teams a partir da linha de comandos. Para obter mais informações, veja Instruções de configuração da CLI do Teams Toolkit.
Bot Framework Emulator: a Bot Framework Emulator é uma aplicação de ambiente de trabalho que lhe permite testar e depurar o bot localmente. Pode ligar ao bot ao introduzir o URL do ponto final do bot e o ID e a palavra-passe da aplicação Microsoft. Em seguida, pode enviar mensagens para o bot e ver as respetivas respostas em tempo real. Para obter mais informações, veja Bot Framework Emulator instruções de configuração.
Configuração manual: se preferir configurar os seus recursos manualmente, pode fazê-lo seguindo as instruções fornecidas pelos respetivos serviços. Para obter mais informações, veja manual set up instructions (Instruções de configuração manual).
Próxima etapa
Escolha uma das seguintes opções como passo seguinte:
Se quiser saber como utilizar a biblioteca de IA do Teams para criar um bot baseado em IA, selecione o seguinte:
Criar com a biblioteca de IA do Teams
Se quiser criar um agente de motor personalizado com o Teams Toolkit, selecione o seguinte:
Criar um agente de motor personalizado