Gerir conectores e conectores personalizados do Microsoft 365
Os conectores no Microsoft Teams fornecem conteúdos e atualizações de serviço diretamente de serviços de terceiros para um canal do Teams. Ao utilizar conectores, os utilizadores podem receber atualizações de serviços populares, como Azure DevOps Services, Trello, Wunderlist, GitHub e muito mais. Os conectores publicam estas atualizações diretamente no fluxo de chat. Esta funcionalidade facilita a sincronização de todos os membros da equipa e a receção rápida das informações relevantes.
Os grupos do Teams e do Microsoft 365 utilizam conectores. Pode utilizar os mesmos conectores no Teams e no Microsoft Exchange.
Qualquer membro da equipa pode adicionar um conector a um canal, se as permissões da equipa o permitirem. As atualizações do serviço, das quais o conector obtém informações, notificam todos os membros da equipa.
Importante
Os programadores não podem registar novos conectores no portal do programador do Conector.
Atualizar o URL dos conectores
Os conectores do Teams estão a transitar para um novo URL para melhorar a segurança. Durante esta transição, poderá receber notificações para atualizar o conector configurado para utilizar o novo URL. Recomendamos vivamente que atualize o conector imediatamente para evitar qualquer interrupção nos serviços do conector.
Esta alteração é necessária apenas para Conectores baseados em webhook, como Webhook recebido e conectores de terceiros. A alteração não é necessária para os conectores de consulta, como o RSS. Tem de atualizar o URL do conector para continuar a publicar notificações no Teams após 31 de dezembro de 2024.
Sugestão
Recomendamos que anote o URL que atualizar. Depois de ser atualizado, já não pode ver o URL anterior. Um URL antigo pode ser útil para localizar e identificar os sistemas que ainda o utilizam e que tem de atualizar com o novo URL.
Para atualizar o URL, siga estes passos:
Aceda a Gerir canal num canal do Teams, selecione Editar na opção Conectores e selecione Secção Configurado . Verifique as ligações de conector existentes nesta página.
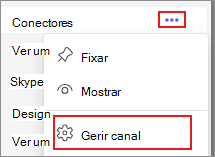
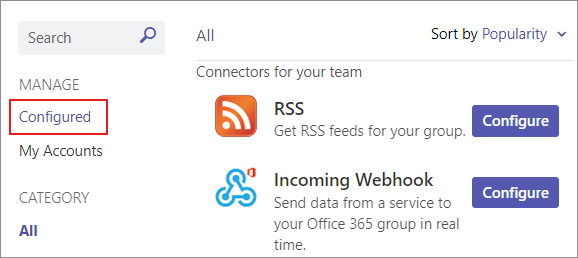
Atualize apenas as ligações que são apresentadas
Attention requiredna opção Gerir .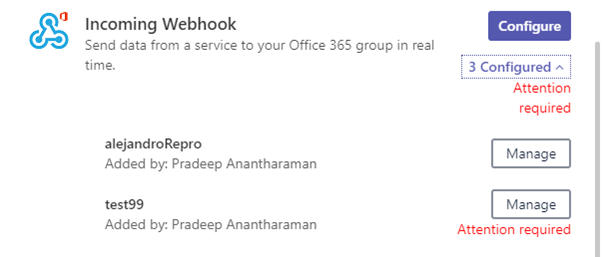
Siga um destes procedimentos:
Para os conectores que contêm um URL de webhook, selecione Gerir e Atualizar URL.
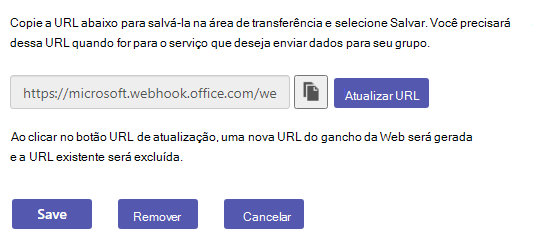
Nota
Se o botão Atualizar URL estiver a cinzento e não conseguir atualizar o URL, crie uma nova configuração do conector.
Para outros tipos de conectores, remova o conector e recrie a configuração do conector.
Utilize o URL atualizado ou a nova ligação nos sistemas que estavam a publicar no URL antigo. A página Configurar apresenta que o URL está atualizado.
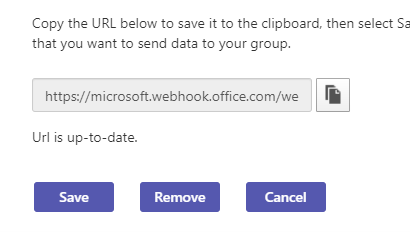
Para saber mais ou para partilhar mais informações com os programadores de aplicações, veja Informações de preterição de conectores.
Habilitar ou desabilitar conectores no Teams
O módulo Exchange Online PowerShell v2 utiliza autenticação moderna e funciona com autenticação multifator (MFA) para ligar a todos os ambientes do PowerShell relacionados com o Exchange no Microsoft 365. Os administradores podem utilizar Exchange Online PowerShell para desativar os conectores de uma organização inteira ou de uma caixa de correio de grupo específica. Se um conector estiver desativado, afetará todos os utilizadores nessa organização ou caixa de correio. Não pode desativar um conector para alguns utilizadores específicos.
A definição da organização substitui a definição do grupo. Por exemplo, se um administrador ativar os conectores para o grupo e desativar os mesmos conectores para a organização, os conectores serão desativados para o grupo. Para habilitar um conector no Teams, conecte-se ao PowerShell do Exchange Online usando autenticação moderna com ou sem MFA.
Para ativar ou desativar um conector, execute os seguintes comandos no Microsoft Exchange Online PowerShell:
Abra o PowerShell como administrador.
Utilize o comando
Import-Module ExchangeOnlineManagementpara importar o módulo do Microsoft Exchange.Para desativar os conectores na sua organização, utilize o comando
Set-OrganizationConfig -ConnectorsEnabled:$false.Para ligar a conta de administrador, utilize o comando
Connect-ExchangeOnline -UserPrincipalName UPN -ExchangeEnvironmentName O365USGovGCCHigh. Substitua peloUPNNome Principal de Utilizador.Para ativar conectores para o Teams, utilize os seguintes comandos. Para desativar conectores ou mensagens acionáveis, defina o valor como
falseem vez detruenos seguintes comandos.Set-OrganizationConfig -ConnectorsEnabled:$trueSet-OrganizationConfig -ConnectorsEnabledForTeams:$trueSet-OrganizationConfig -ConnectorsActionableMessagesEnabled:$true
Para obter mais informações sobre a troca de módulos do PowerShell, veja Set-OrganizationConfig. Para habilitar ou desabilitar conectores do Outlook, conecte aplicativos aos seus grupos no Microsoft Outlook. Para saber mais sobre o Nome Principal de Utilizador (UPN), veja o que é o UPN no Microsoft 365.
Nota
Estas alterações demoram até 24 horas a serem propagadas.
Publicar conectores para sua organização
Para disponibilizar um conector personalizado para os usuários da sua organização, carregue um aplicativo de conector personalizado no catálogo de aplicativos da sua organização. Os utilizadores na organização podem instalar, configurar e utilizar o conector numa equipa.
Importante
Os conectores personalizados não estão disponíveis nos ambientes GCC (Nuvem da Comunidade Governamental), GCCH (Government Community Cloud-High) e DOD (Departamento de Defesa).
Para usar conectores em uma equipe ou canal, abra o menu Mais Opções no canto superior direito de um canal. No menu, selecione Conectores e localize ou pesquise o conector necessário. Configure o conector selecionado, se necessário.
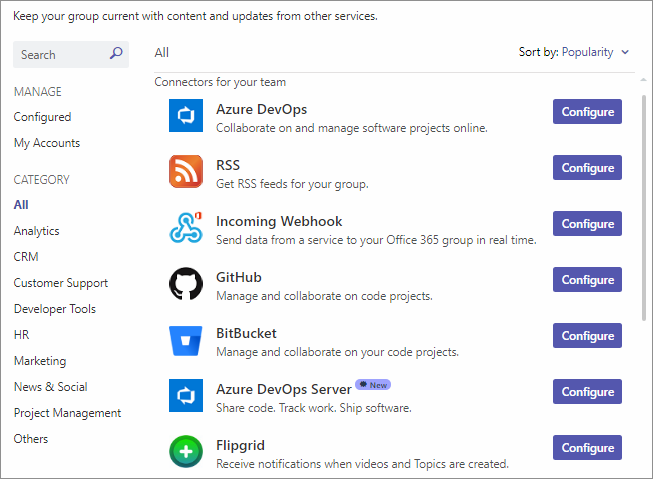
Utilizar conectores em GCC ou GCCH
Os conectores estão desativados por predefinição nos ambientes da Comunidade de Nuvem governamental (GCC) e da Comunidade Governamental Cloud-High (GCCH). Para permitir que os seus utilizadores utilizem conectores em ambientes GCC ou GCCH, siga estes passos:
Tem de ativar os conectores no Teams.
Para definir os parâmetros, ligue-se ao Exchange Online PowerShell.
Para utilizar um webhook recebido no Teams, crie uma aplicação personalizada com o seguinte
manifest.json. Para utilizar ícones na aplicação personalizada, siga as diretrizes para criar ícones de aplicação.{ "$schema": "https://developer.microsoft.com/en-us/json-schemas/teams/v1.5/MicrosoftTeams.schema.json", "manifestVersion": "1.5", "id": "203a1e2c-26cc-47ca-83ae-be98f960b6b2", "version": "1.0.0", "packageName": "com.incomingwebhook.microsoft", "developer": { "name": "Microsoft Corporation", "websiteUrl": "https://go.microsoft.com/fwlink/?linkid=837668", "privacyUrl": "https://privacy.microsoft.com/privacystatement", "termsOfUseUrl": "https://www.microsoft.com/servicesagreement" }, "description": { "full": "The Incoming Webhook connector enables external services to notify you about activities that you want to track.", "short": "Send data from a service to your Microsoft 365 group in real time. " }, "icons": { "outline": "outline.png", "color": "color.png" }, "connectors": [ { "connectorId": "203a1e2c-26cc-47ca-83ae-be98f960b6b2", "scopes": ["team"] } ], "name": { "full": "Incoming Webhook", "short": "Incoming Webhook" }, "accentColor": "#FFFFFF", "permissions": ["identity", "messageTeamMembers"] }Carregue a aplicação personalizada no seu centro de administração do Teams.
Considerações ao utilizar Conectores no Teams
Os conectores estão desativados por predefinição nos ambientes da Comunidade de Nuvem governamental (GCC) e Cloud-High da Comunidade Governamental (GCCH). Para ativar os conectores, defina os
ConnectorsEnabledparâmetros ouConnectorsEnabledForTeamscomo$truecom oSetOrganizationConfigcmdlet . Para definir os parâmetros, ligue-se ao Exchange Online PowerShell.Se o utilizador que adicionou um conector a uma equipa sair da equipa, o conector continuará a funcionar.
Não pode configurar novas ligações para os seguintes conectores:
- Aha!
- Travão aéreo
- Chamada aérea
- Ligações da Aplicação
- AppSignal
- Pé de feijão
- Bitbucket
- Amigo
- Buildkite
- GATOS
- Chatra
- CírculoCI
- CodeShip
- Contacto Constante
- GetResponse
- Inspetor Fantasma
- Groove
- Heroku
- Honeybadger
- Intercomunicador
- Logentries
- Mailchimp
- Microsoft Forms
- Opsgenie
- PagerDuty
- Papel de papel
- Controlador Pivotal
- Raygun
- Runscope
- SatisMeter
- Semáforo
- Sentinela
- Entrada/Saída Simples
- Stack Exchange
- SUBVERSION
- TestFairy
- Travis CI
- Trello
- Para cima para baixo
- Userlike
- Wrike
- XP-Dev
- Zendesk