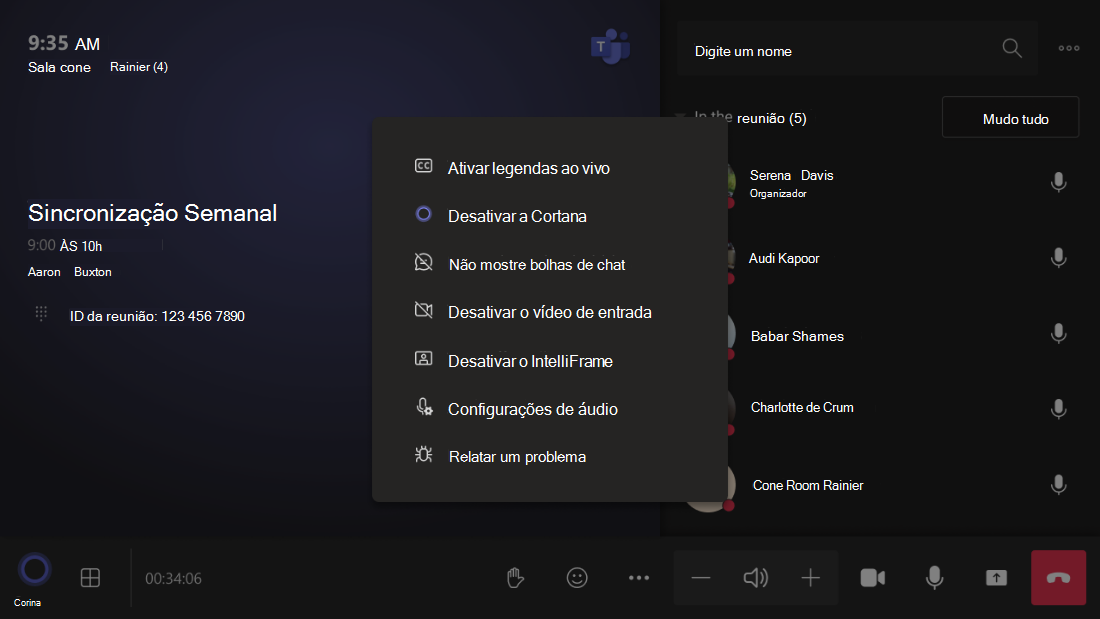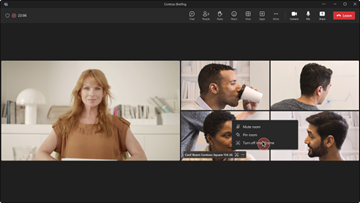Cloud IntelliFrame
O Cloud IntelliFrame é uma nova experiência que permite que os participantes da reunião online vejam as pessoas no Salas do Teams mais claramente através dos feeds de vídeo inteligentes dos participantes na sala. Estes feeds de vídeo inteligentes são criados ao ampliar os rostos dos participantes na sala e ao eliminar distrações, melhorando assim a experiência de reunião híbrida. Pode ver mais facilmente as expressões e gestos das pessoas na sala, o que ajuda a melhorar a colaboração em reuniões híbridas. Cria equidade em reuniões híbridas, uma vez que todos podem ser vistos e ouvidos.
Descrição geral da experiência
Importante
Instale a sinalização adequada fora de qualquer sala de reuniões onde ative o Cloud IntelliFrame a aconselhar as pessoas sobre a funcionalidade.
Todos os Salas do Microsoft Teams no Windows com uma licença Pro equipada com câmaras (consulte: Câmaras ativadas por predefinição) optam automaticamente por participar no Cloud IntelliFrame. Os participantes online no Ambiente de Trabalho do Microsoft Teams (Windows e Mac) verão o feed de vídeo do IntelliFrame como uma opção secundária das salas com estas câmaras.
O Cloud IntelliFrame mostra o feed inteligente quando existem nove ou menos pessoas na sala. Alterna automaticamente entre a vista de sala padrão e a vista IntelliFrame com base na atividade na sala. Por exemplo, se alguém entrar na sala de reuniões, a vista mudará automaticamente para a vista de sala padrão até que o indivíduo se instale.
Pessoas na sala podem desativar o IntelliFrame através das definições na reunião na consola do . Estas definições desativam o Cloud IntelliFrame e voltam à vista padrão da sala. Todos os participantes online veriam então a vista padrão da sala.
Pessoas no Ambiente de Trabalho do Teams também pode ativar/desativar o IntelliFrame ao clicar com o botão direito do rato no mosaico de vídeo da sala e selecionar Desativar o IntelliFrame. Esta opção desativa a vista IntelliFrame apenas no cliente do Teams.
Quem pode ver o Cloud IntelliFrame?
A tabela seguinte fornece informações sobre o cliente que pode ver o Cloud IntelliFrame:
| Tipo de Cliente | Ver o Cloud IntelliFrame |
|---|---|
| Windows | Disponível |
| Mac | Disponível |
| iOS | Disponível |
| Android | Disponível |
| Web | Disponível |
| Salas do Teams no Windows | Disponível |
| Salas do Teams no Android | Disponível |
Retenção de Dados
O Cloud IntelliFrame é executado no Azure e está totalmente em conformidade com o processamento de dados do Microsoft 365 com separação total entre limites organizacionais. A infraestrutura do Cloud IntelliFrame não é diferente da infraestrutura que utilizamos para gravar Reuniões do Teams.
O Cloud IntelliFrame não armazena dados de reunião nem informações identificáveis. Os únicos dados que registamos são o que é necessário para melhorar o serviço (por exemplo, quanto tempo demorou a mudar da vista de sala para a galeria, com que frequência o esquema de vista muda durante a reunião) e para compreender como o Cloud IntelliFrame foi utilizado (por exemplo, os utilizadores finais estão a ativar/desativar?).
Câmaras ativadas por predefinição
Os seguintes modelos de câmara não têm a sua própria inteligência incorporada. Quando implementado no Salas do Microsoft Teams no Windows com uma licença Pro, Salas do Teams ativa automaticamente o Cloud IntelliFrame:
- AVer CAM520 Pro
- AVer CAM520 Pro2
- Crestron P12
- Crestron P20
- Jabra PanaCast
- Lenovo ThinkSmart One
- Logitech BRIO
- Logitech CC3000e
- Logitech MeetUp
- Logitech PTZ pro
- Logitech PTZ Pro 2
- Logitech Rally
- Logitech Webcam C925e
- Logitech Webcam C920
- Logitech Webcam C930e
- Microsoft LifeCam Studio
- Cubo Poly EagleEye
- Polycom EagleEye IV
- Câmara Inteligente do Surface Hub
- Câmara do Surface Hub 2
- Yealink UVC30
- Yealink UVC34
- Yealink UVC40
- Yealink UVC50
- Yealink UVC80
- Yealink UVC84
Gerir o Cloud IntelliFrame
O Cloud IntelliFrame é ideal para salas de concentração e espaços médios. Pode não ser ideal para espaços grandes, uma vez que as pessoas mais distantes da câmara podem parecer desfocadas após o zoom digital. Também poderá querer desativar o Cloud IntelliFrame em salas com paredes de vidro sem qualquer filtro de privacidade.
Para desativar o Cloud IntelliFrame numa sala, execute os seguintes passos:
Crie um ficheiro de configuração XML ao seguir os passos em Criar um ficheiro de configuração XML.
Adicione o seguinte elemento no ficheiro SkypeSettings.xml .
<EnableCloudIntelliframe>false</EnableCloudIntelliframe>Reinicie a consola para que as alterações de configuração entrem em vigor.
Substituir Predefinições
Os administradores têm controlo granular sobre o comportamento do utilizador final do Cloud IntelliFrame. Estas definições podem ser configuradas através de XML ou diretamente a partir da consola na sala:
Definições XML
| Configuração | Valores | Objetivo |
|---|---|---|
| EnableCloudIntelliFrame | Verdadeiro/Falso | Ative ou desative o Cloud IntelliFrame para esta sala. |
| EnableCIFOnByDefault | Verdadeiro/Falso | Ative por predefinição ou permita que os utilizadores das salas a liguem manualmente. |
| EnableCIFOnSupportedCamerasOnly | Verdadeiro/Falso | Restringir a câmaras suportadas ou permitir qualquer câmara. |
Definição da Consola
Para modificar as definições do Cloud IntellIFrame através da consola do , navegue para Definições > Periféricos > Câmaras > Cloud intelliFrame para:
Ativar ou desativar o Cloud IntelliFrame
Configure se o Cloud IntelliFrame está ativado por predefinição ou se os utilizadores no quarto podem ativá-lo manualmente
Substituir a predefinição para permitir que o Cloud IntelliFrame funcione em qualquer câmara
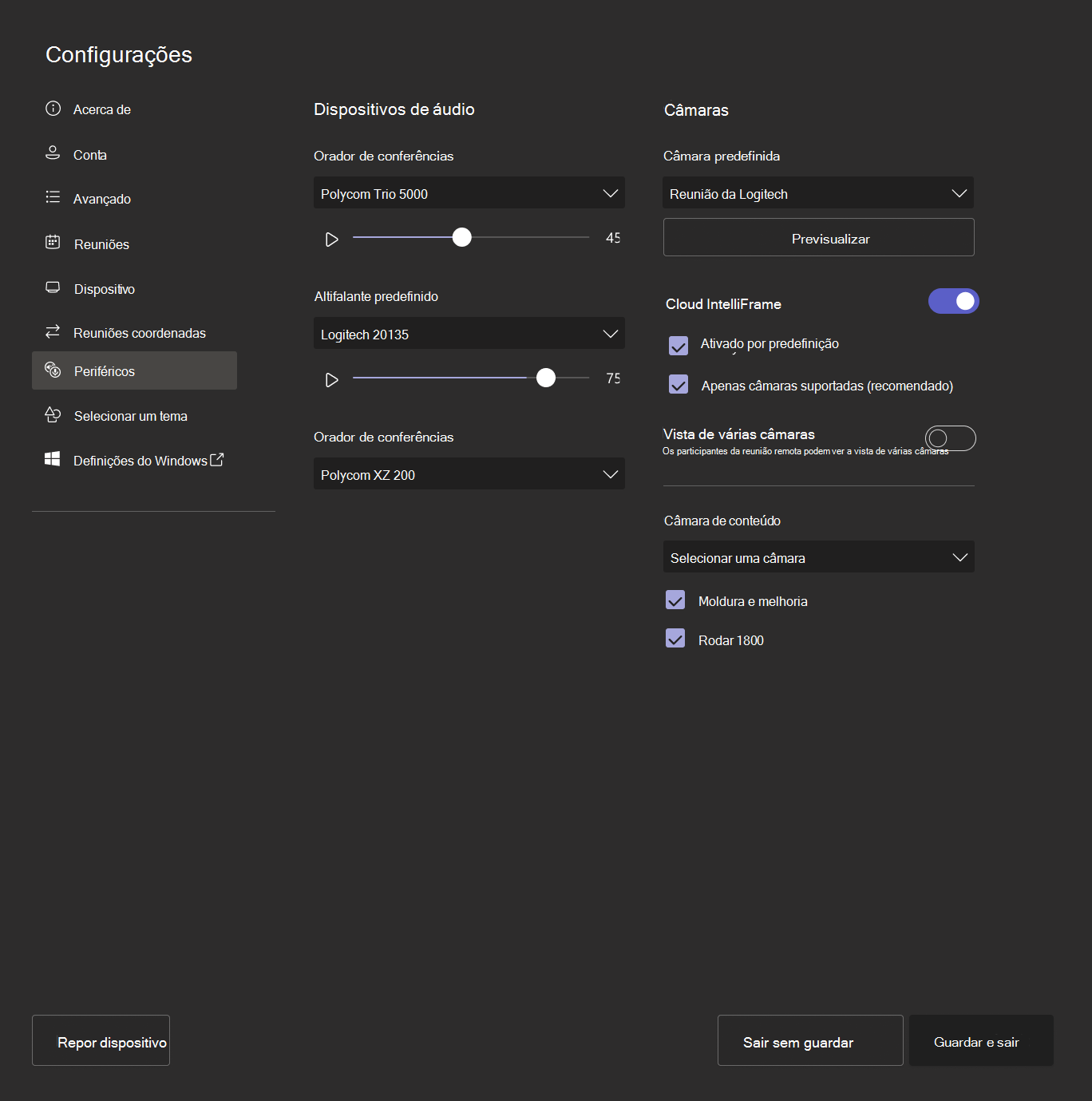
Ao utilizar uma câmara não suportada, as definições da consola são apresentadas como abaixo. Apesar de a definição do Cloud IntelliFrame estar ativada, a experiência não está ativada para a sala porque está a utilizar uma câmara não suportada.
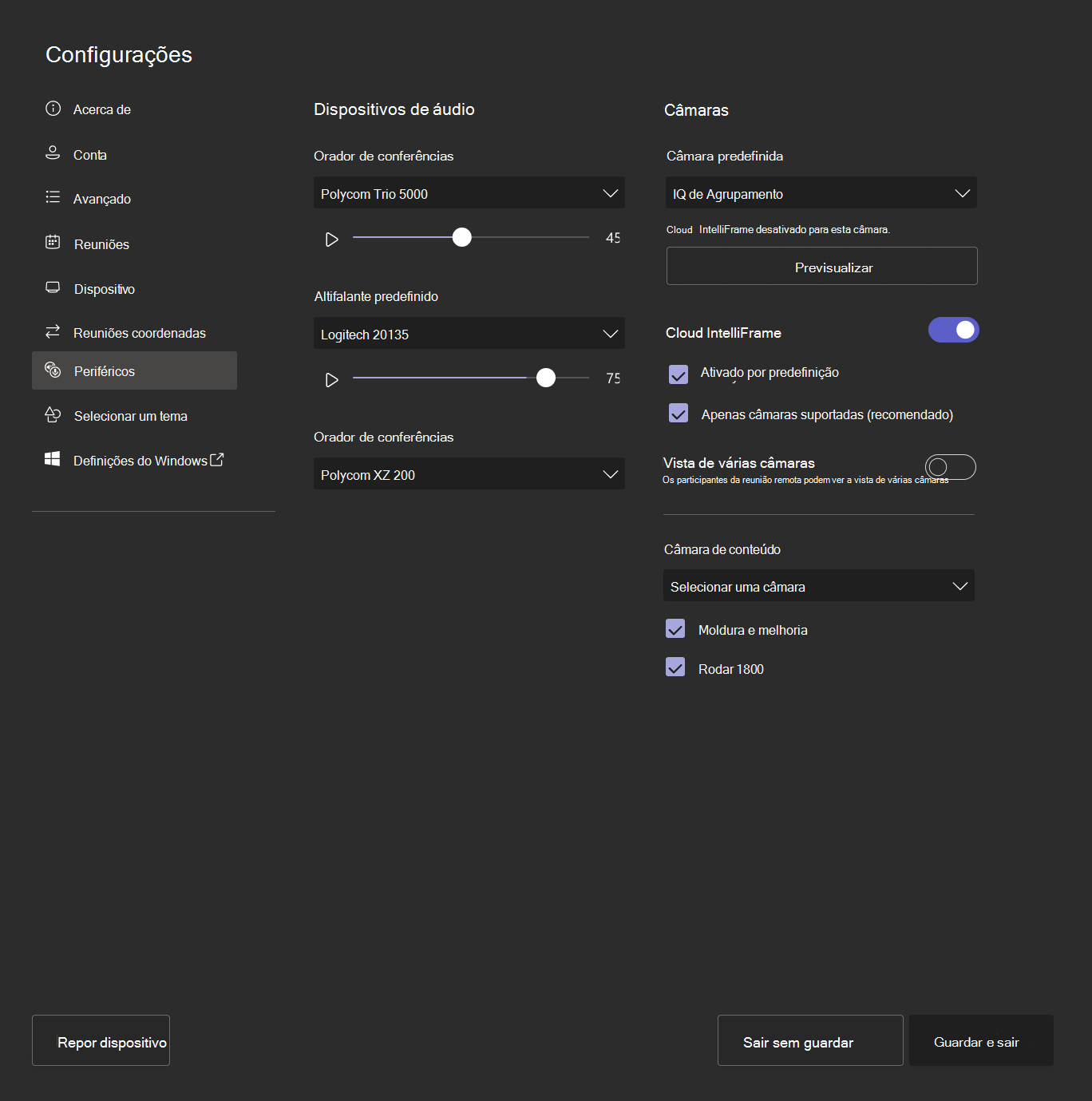
Desmarque a definição de câmaras não suportadas apenas para substituir a lista de câmaras suportadas e ativar o Cloud IntelliFrame para uma sala com qualquer câmara:
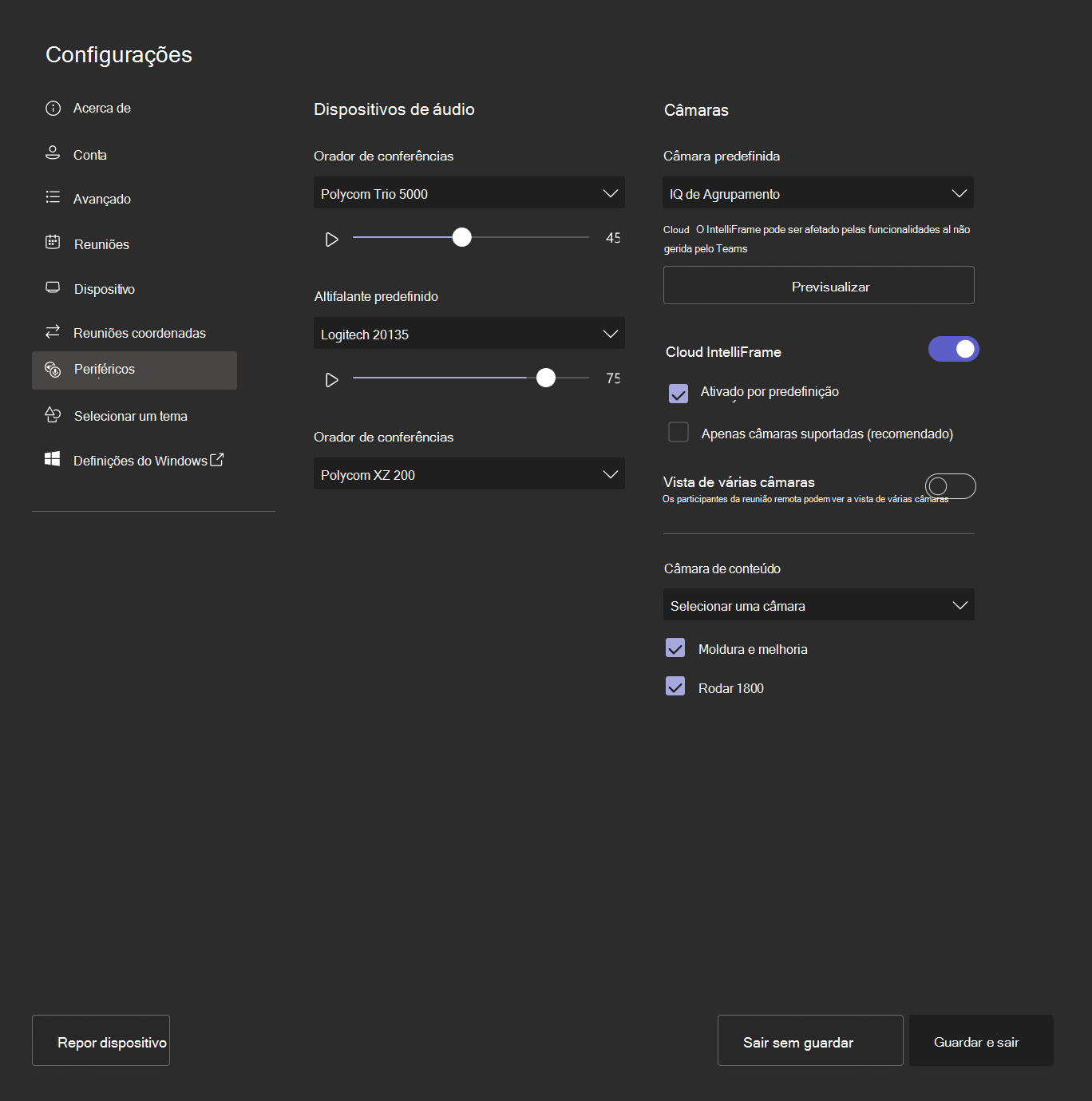
Ao ativar o Cloud IntelliFrame numa câmara não suportada, certifique-se de que outras funcionalidades de IA (por exemplo, Controlo de Orador, Vista de Grelha) estão desativadas, uma vez que podem interferir com o Cloud IntelliFrame.
Importante
É responsável pela conformidade com as leis e regulamentos locais quando ativa o Cloud IntelliFrame numa determinada jurisdição, incluindo no que diz respeito a obrigações relativas ao aviso, consentimento e retenção de dados. Estas obrigações podem incluir a instalação de sinalização adequada fora de qualquer sala de reuniões onde ative o Cloud IntelliFrame a aconselhar as pessoas sobre a funcionalidade. O Cloud IntelliFrame não tem capacidade para identificar indivíduos específicos, devido à incerteza em relação ao âmbito da "biometria" na lei do Estado de Illinois; Por conseguinte, o Cloud IntelliFrame não se destina a ser utilizado no Illinois. Ao ativar o Cloud IntelliFrame numa câmara não suportada, certifique-se de que outras funcionalidades de IA (por exemplo, Controlo de Orador, Vista de Grelha) estão desativadas, uma vez que podem interferir com o Cloud IntelliFrame.