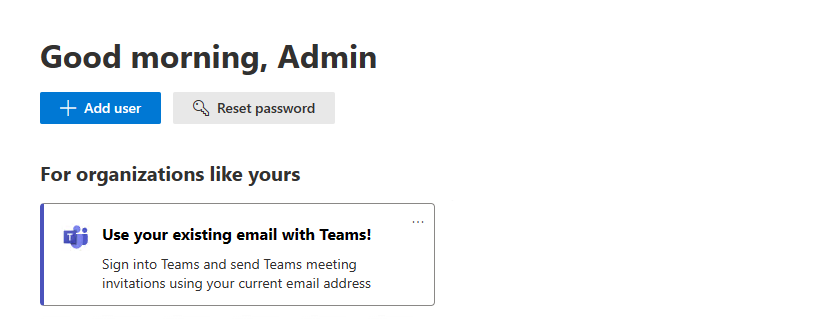Conectar Microsoft Teams Essentials (Microsoft Entra ID) a um sistema de email existente com calendário
Importante
Experimente a configuração "Usar seu email existente com o Teams" disponível em https://admin.microsoft.com. Ele automatiza algumas das etapas deste artigo.
Este guia fornece etapas de configuração para conectar Microsoft Teams Essentials (Microsoft Entra ID) a um sistema de email existente com calendário.
Microsoft Teams Essentials (Microsoft Entra ID) reúne o melhor do Teams com reuniões, chat, chamadas e colaboração. Teams Essentials (Microsoft Entra ID) pode se conectar ao sistema de email existente para fornecer uma experiência integrada, como ter todas as notificações do Teams em uma caixa de entrada de email existente, todos os eventos de calendário no Teams e a capacidade de entrar no Teams com seu endereço de email existente.
Depois de conectado, você pode ver respostas a reuniões agendadas e convites para colaborar em sua caixa de correio e no Microsoft Teams. Você também pode exibir e interagir com reuniões de entrada do calendário usando o Teams e softwares de reunião de terceiros, como o Google Workspace.
Pré-requisitos
As etapas de configuração neste artigo envolvem o processo de encaminhamento automático de itens de Exchange Online. Por padrão, o encaminhamento automático é desabilitado pela política de saída anti-spam. Essa política deve ser habilitada para conectar Teams Essentials a uma caixa de correio e sistema de calendário existentes.
Para habilitar o encaminhamento automático:
- Acesse o portal do Microsoft 365 Defender em https://security.microsoft.com/
- No menu de navegação à esquerda, acesse Email &políticas decolaboração> & regras >Políticas>de ameaças Anti-spam na seção Políticas
- Na página Políticas anti-spam , selecione Política de saída anti-spam (padrão) na lista
- No flyout de detalhes da política exibido, selecione Editar configurações de proteção para modificar a regra de eliminação automática.
- Em Regras de encaminhamento, altere a condição de encaminhamento automático para Ativado – o encaminhamento está habilitado e salve suas alterações.
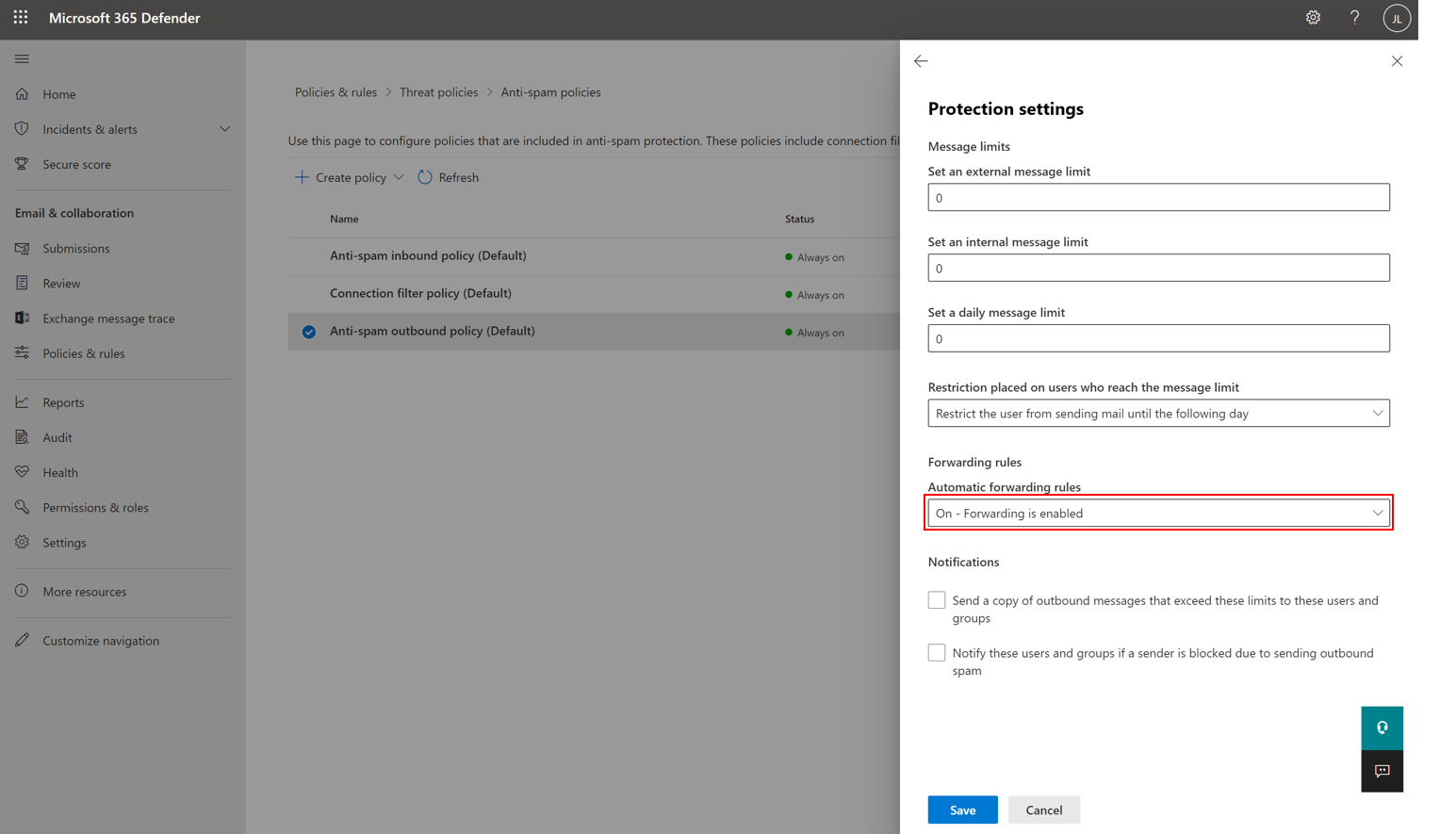
Para saber mais sobre como configurar políticas de spam de saída, visite Configurar filtragem de spam de saída – Office 365 | Microsoft Docs.
Conectar Teams Essentials a Exchange Online com o Exchange local
Você pode aproveitar tudo o que Teams Essentials (Microsoft Entra ID) tem a oferecer usando uma abordagem híbrida para configurar a conexão entre o Microsoft Teams e Exchange Online com o Exchange local.
Para fazer o acesso ao calendário funcionar para suas caixas de correio locais, siga as diretrizes fornecidas emConfigurar o acesso ao calendário do Teams para caixas de correio locais do Exchange - Microsoft Tech Community
Para implantar Salas do Microsoft Teams em um ambiente híbrido com o Exchange no local, visite Implantar Salas do Microsoft Teams com o Exchange local – Microsoft Teams | Microsoft Docs
Conectar Teams Essentials a sistemas de email de terceiros com calendário
Se você não planeja mudar a caixa de correio da sua organização para o Microsoft 365, você pode se conectar Teams Essentials a um sistema de email e calendário de terceiros existente. Essa conexão permite que você receba notificações do Teams em seu sistema de email existente ao exibir convites de reunião existentes e eventos de calendário no Microsoft Teams.
Conectar Teams Essentials a email de terceiros usando o domínio vanity (exemplo do Google Workspace)
A seção a seguir mostra como conectar o Microsoft Teams a um sistema de email existente com calendário, como o Google Workspace. Você realizará essa conexão deixando o sistema de email atual intacto, encaminhando todos os emails para Exchange Online, filtrando tudo, exceto emails do tipo de calendário. Ao fazer isso, os emails de calendário aparecem automaticamente no calendário do Teams aceito como emails de tipo provisório e não calendário são excluídos.
Todos os emails gerados no Microsoft 365 são encaminhados ao Google Workspace para que os usuários obtenham lembretes e notificações do Teams. As identidades do usuário, como o email principal do usuário, podem ser duplicadas. O logon único também é possível, mas não é necessário. Os usuários devem ser capazes de participar de reuniões do Teams do calendário de terceiros ou do calendário do Teams. Outros recursos do Teams funcionarão conforme o esperado.
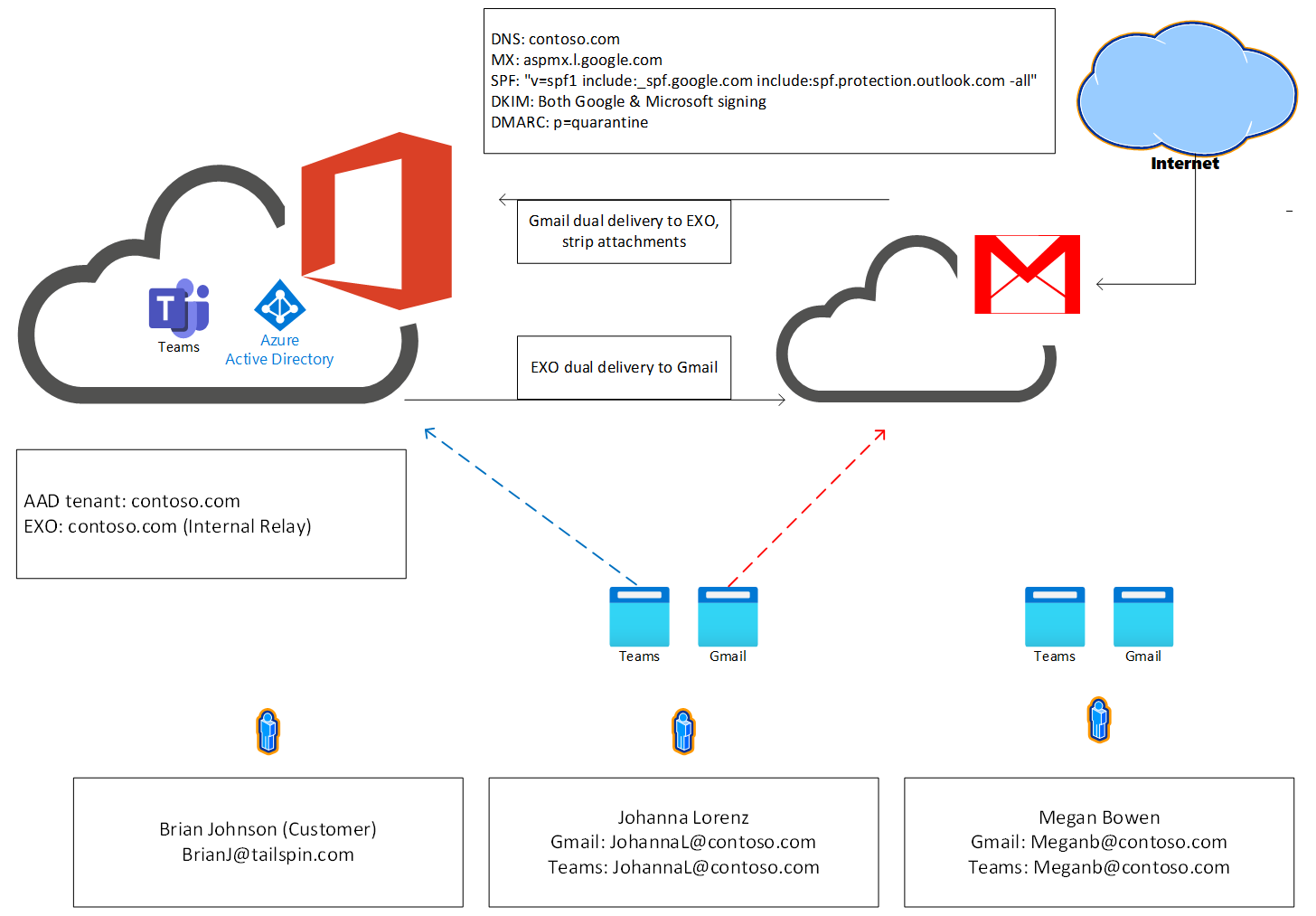
Esses exemplos dependem do comando Connect-ExchangeOnline PowerShell que faz parte do módulo Exchange Online PowerShell V2. Se você receber um erro ao executar o Connect-ExchangeOnline, verifique se você seguiu as instruções recomendadas para instalar o módulo usando Instalar o módulo EXO V2. Quando Connect-ExchangeOnline solicitar credenciais, use uma conta de administrador de locatário.
Etapa Um: configurar um novo domínio de locatário do Microsoft 365
Vá para o centro de administração em https://admin.microsoft.com.
Vá para Configurar>Domínios e selecione Adicionar domínio para adicionar seu domínio existente. Se você não adicionar um domínio, as pessoas em sua organização usarão o domínio onmicrosoft.com para seus endereços de email até que você faça isso. Certifique-se de adicionar seu domínio antes de adicionar usuários, para que você não precise configurá-los duas vezes.
Verifique o domínio com um registro TXT seguindo as etapas em Verificar com um registro TXT.
Quando solicitado, selecione Não permitir que o Microsoft 365 configure o DNS.
Quando solicitado, deixe os registros MX existentes no local sem alterá-los.
Atualize o registro TXT SPF existente para incluir o Microsoft 365.
Configure o DKIM (DomainKeys Identified Mail) para o Microsoft 365 seguindo estas etapas para configurar manualmente o DKIM.
Entre novamente no Centro de administração do Microsoft 365 em https://admin.microsoft.com/AdminPortal/ para habilitar o DKIM
No painel de navegação à esquerda, selecione Configurar>Domínios
Usando a caixa de seleção, selecione seu domínio não Microsoft existente (ex: TomislavK@thephone-company.com) nas listas atuais de domínios.
Selecione o botão com três pontos verticais para abrir um menu.
No menu, selecione Definir como padrão
Confirme definido como padrão na janela que parece definir seu domínio existente como padrão.
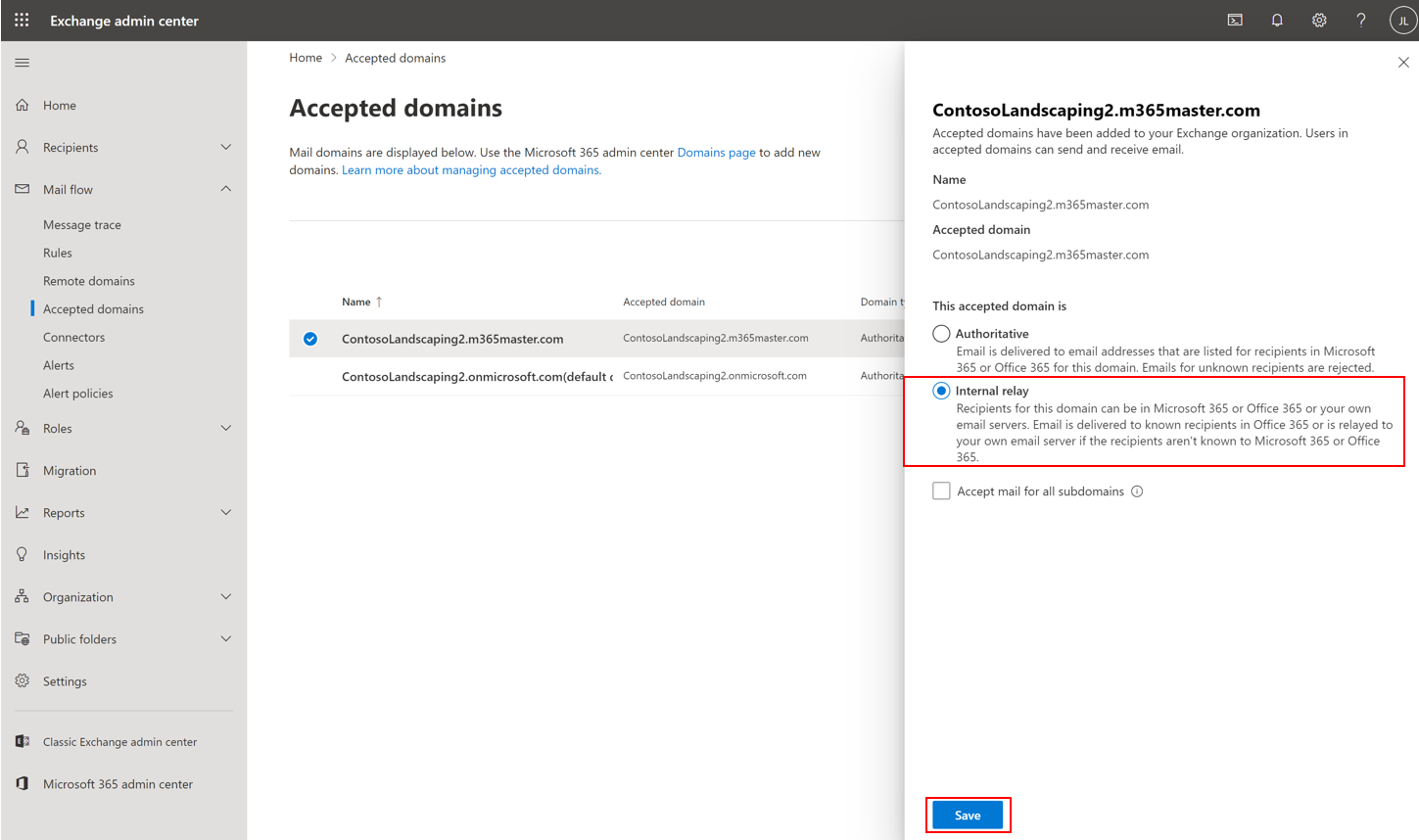
Para obter mais diretrizes sobre como adicionar um domínio ao Microsoft 365, siga as etapas descritas em Adicionar um domínio ao Microsoft 365.
Etapa Dois: adicionar usuários e atribuir licenças de Teams Essentials
Vá para o centro de administração em https://admin.microsoft.com para adicionar um usuário individual
Vá para usuários usuários>ativos e selecione Adicionar um usuário
No painel Configurar o básico , preencha as informações básicas do usuário e selecione Avançar.
- Nome: Preencha o nome e o sobrenome, o nome de exibição e o nome de usuário.
- Domínio: Escolha o domínio da conta do usuário. Por exemplo, se o nome de usuário do usuário for Jakob e o domínio estiver contoso.com, eles entrarão usando jakob@contoso.com.
- Configurações de senha: Escolha usar a senha autogenerada ou criar sua própria senha forte para o usuário. Determine se você deseja enviar a senha em um email quando o usuário for adicionado.
No painel Atribuir licenças de produto , selecione o local e a licença apropriada para o usuário. Se você não tiver nenhuma licença disponível, ainda poderá adicionar um usuário e comprar mais licenças. Selecione Avançar.
No painel Configurações opcionais , expanda Funções se quiser tornar esse usuário um administrador. Expanda informações de perfil para adicionar informações adicionais sobre o usuário.
Selecione Avançar, examine as configurações do novo usuário, faça outras alterações, se necessário, selecione Concluir a adição e feche.
Para adicionar vários usuários ao mesmo tempo, siga as etapas recomendadas em Adicionar usuários e atribuir licenças – Administrador do Microsoft 365 | Microsoft Docs
Etapa Três: Configurar o Google Workspace
Configurar a entrega dupla por email para o Microsoft 365 e remover anexos:
Siga as etapas do Google para configurar a entrega dupla: https://support.google.com/a/answer/9228551?hl=en
Adicionar rota para Office 365
- Acesse o console do Google Administração em https://admin.google.com)
- Acesse Aplicativos > Google Workspace > Hosts do Gmail > .
- Insira um nome de rota. (Por exemplo, Microsoft 365)
- Escolha 'Host único' e insira o registro MX especificado para domínio no Microsoft 365 (Por exemplo: ContosoLandscaping2-m365master-com.mail.protection.outlook.com)
Método de host inteligente para resolve código de resposta ATTR35 quando o email é enviado ao Exchange no local/Exchange Online :
- Escolha 'Host único' e insira o registro MX para o domínio inicial do locatário como o host inteligente. O domínio inicial está no formato GUID.onmicrosoft.com. Um GUID é um valor exclusivo fornecido a cada organização como parte de seu registro no serviço. Um GUID é um inteiro de 128 bits (16 bytes) que pode ser usado em todos os computadores e redes onde quer que um identificador exclusivo seja necessário.
- Você pode usar a linha de comando: nslookup -type MX GUID.onmicrosoft.com para resolve o registro MX (Por exemplo: contosolandscaping2.mail.protection.outlook.com)
- Escolha Porta:25
- Prosseguir com as opções recomendadas
Configurar rota para Office 365
Abra o console do Google Administração emhttps://admin.google.com
Acesse Aplicativos>Google Workspace>Gmail>Roteamento
Na guia Roteamento , selecione Configurar
Insira Nome para regra. (Por exemplo, Gmail para Office 365)
Para que as mensagens de email afetem, selecione Entrada e Recebimento Interno
Em Para os tipos de mensagens acima, selecione Modificar mensagem
Em Também entregar, selecione Adicionar mais destinatários e, em seguida, selecione Adicionar para adicionar a rota de email secundária.
Em Destinatários, selecione a seta para baixo "" e selecione Avançado.
Selecione Alterar rota.
Na lista, selecione a rota de email secundária que você criou anteriormente
Em Anexos, selecione Remover anexos da mensagem
Role para baixo e selecione Salvar.
Adicione seu subdomínio no workspace do Google para receber email do Microsoft 365.
Em seguida, você criará regras de encaminhamento nas caixas de correio do Microsoft 365 para seu subdomínio. Escolha um subdomínio a ser usado no Google Workspace para receber email do Microsoft 365 (por exemplo, g.contosolandscaping2.m365master.com)
Comece no console do Google Administração (em admin.google.com)
Ir paraDomínios>de Conta>Gerenciar Domínios
Selecione Adicionar um domínio
Insira o nome de domínio selecionado
Selecionar domínio de alias de usuário
Selecione Adicionar domínio & iniciar a verificação
Aguarde a conclusão da verificação e atualize a página
Selecione Ativar o Gmail
Escolha Ignorar configuração de registro MX e selecione AVANÇAR
Na caixa de diálogo Rotear email para outro servidor , anote o servidor para rotear o email para (por exemplo, aspmx.l.google.com) e selecione Usar outro servidor de email
Permitir que o email do Microsoft 365 ignore o filtro DE SPAM
Encontre um cabeçalho apropriado do locatário do Microsoft 365 enviando um email para um usuário no workspace do Google.
Abra a mensagem e selecione Mostrar Original
Escolha um cabeçalho de email que identifique exclusivamente os emails provenientes do locatário do Microsoft 365. (Por exemplo, X-MS-Exchange-CrossTenant-id: 92f60fc7-eab3-403b-9d7d-9d683bf0a4b5)
Acesse o console do Google Administração emhttps://admin.google.com
Acesse Aplicativos>Google Workspace>Conformidade doGmail>
Navegue até Conformidade de Conteúdo e selecione Configurar
Dê um nome à configuração. Por exemplo, permitir email do Microsoft 365.
Em mensagens de email para afetar marcar Entrada
Em Adicionar expressões que descrevem o conteúdo que você deseja pesquisar em cada mensagem , selecione se QUALQUER uma das seguintes correspondências com a mensagem
Em Expressões, selecione Adicionar xi. Em Adicionar configuração, escolha Correspondência de conteúdo avançado
Em Local , escolha Cabeçalhos Completos
Em Tipo de Correspondência , escolha Texto Completo
Em conteúdo, insira o cabeçalho de email que identifica exclusivamente o email proveniente do locatário do Microsoft 365 (por exemplo, X-MS-Exchange-CrossTenant-id: 92f60fc7-eab3-403b-9d7d-9d683bf0a4b5)
Selecione Salvar
No se as expressões acima corresponderem, faça o seguinte campo >Modificar Mensagem e marcar Ignorar filtro de spam para esta mensagem em Spam.
Selecione Salvar
Etapa Quatro: configurar as configurações do Microsoft 365 para a integração
Configurar o conector para rotear o email do Microsoft 365 para o Gmail:
Acesse o Microsoft Administração Center emhttps://admin.microsoft.com/AdminPortal
Selecione Mostrar tudo no menu de navegação à esquerda.
Em Administração centros, selecione Exchange para abrir o centro de administração do Exchange em uma nova guia
No menu de navegação à esquerda do Centro de Administração do Exchange, selecioneConectores de fluxo> de email, abra o menu de estouro (...) e selecione Adicionar um conector
Em Conexão na nova janela do conector, selecione Office 365
Em Conexão para selecionar o servidor de email da sua organização e, em seguida, selecione Avançar
Insira um nome para o novo conector (Ex: To Gmail) e continue Próximo
Na seção Uso do Conector , selecione Somente quando tiver uma regra de transporte configurada que redirecione mensagens para este conector e selecione Avançar.
Na seção Roteamento, insira o host de email inteligente apropriado (por exemplo, aspmx.l.google.com), selecione +e, em seguida, continue Avançar.
Na seção Restrições de segurança , aceite as configurações padrão selecionando Avançar
Na seção Email de validação, insira um endereço de email válido para o sistema gmail (por exemplo, johannal@g.contosolandscaping2.m365master.com), selecione o sinal de adição (+)e selecione Validar
Aguarde a conclusão da validação e, se tiver êxito, pressione Avançar
Em Revisar conector, verifique se a configuração está correta e pressione Criar Conector
Quando você vir a notificação criada pelo Conector, pressione Concluído
Encaminhar email das caixas de correio do Microsoft 365 para o Gmail:
Use o Centro de Administração Microsoft 365 para atualizar cada caixa de correio ou você pode usar um script do PowerShell, como o seguinte:
$forwardingDomain = "g.contosolandscaping2.m365master.com" Connect-ExchangeOnline $Mailboxes = Get-Mailbox -ResultSize Unlimited -Filter {RecipientTypeDetails -eq "UserMailbox"} Foreach ($mbx in $mailboxes) { Set-Mailbox $mbx.Identity -DeliverToMailboxAndForward $true -ForwardingSMTPAddress $($mbx.Alias,$forwardingDomain -join "@") }Solução de problemas do Connect-ExchangeOnline:
Você está sofrendo um erro ao executar o Connect-ExchangeOnline? Isso pode ser o resultado da regra de encaminhamento automático de email da sua organização. Por padrão, o encaminhamento automático está desabilitado. Para se conectar Teams Essentials ao Google Workspace, a regra deve ser habilitada.
Insira o seguinte script:
Set-ExecutionPolicy UnrestrictedDepois, execute os seguintes comandos:
Enable-OrganizationCustomization Get-HostOutboundSpamFilterPolicy | set-HostedOutboundSpamFilterPolicy -AutoForwardingMode On
Configurar Exchange Online diretamente para a regra de transporte de calendário:
Configurar essa configuração aceitará automaticamente convites de calendário para que eles apareçam no calendário do Teams sem exigir que os usuários interajam com o convite no Outlook Web App.
O script a seguir pode ser usado para criar as regras de transporte:
Connect-ExchangeOnline New-TransportRule -Name "Direct to Calendar" -MessageTypeMatches Calendaring -SetHeaderName "X-MS-Exchange-Organization-CalendarBooking-Response" -SetHeaderValue Tentative New-TransportRule -Name "Direct to Calendar triage action" -MessageTypeMatches Calendaring -SetHeaderName "X-MS-Exchange-Organization-CalendarBooking-TriageAction" -SetHeaderValue MoveToDeletedItems
Desabilitar Outlook na Web para caixas de correio:
Siga as instruções em Habilitar ou desabilitar Outlook na Web para uma caixa de correio no Exchange Online para desabilitar Outlook na Web para caixas de correio.
Você pode desabilitar Outlook na Web usando o Exchange Administração Center ou o PowerShell. Você pode usar o seguinte exemplo do PowerShell para desabilitar Outlook na Web para todas as caixas de correio:
Connect-ExchangeOnline $Mailboxes = Get-Mailbox -ResultSize Unlimited -Filter {RecipientTypeDetails -eq "UserMailbox"} Foreach ($mbx in $mailboxes) { Set-CASMailbox $mbx.Identity -OWAEnabled $false }
Etapa Cinco: configurar Exchange Online domínio para retransmissão interna
Esta etapa garante que o email seja enviado para o sistema de terceiros para resolução final.
Acesse o Microsoft Administração Center emhttps://admin.microsoft.com/AdminPortal
Na navegação à esquerda, selecione Mostrar tudo
Em Administração Centers, selecione Exchange para abrir o Centro de administração do Exchange em uma nova guia
No Centro de administração do Exchange, selecione Fluxo de email no menu de navegação à esquerda e selecione Domínios aceitos
Toque no nome de domínio configurado no sistema de terceiros (por exemplo, contosoLandscaping2.m365master.com)
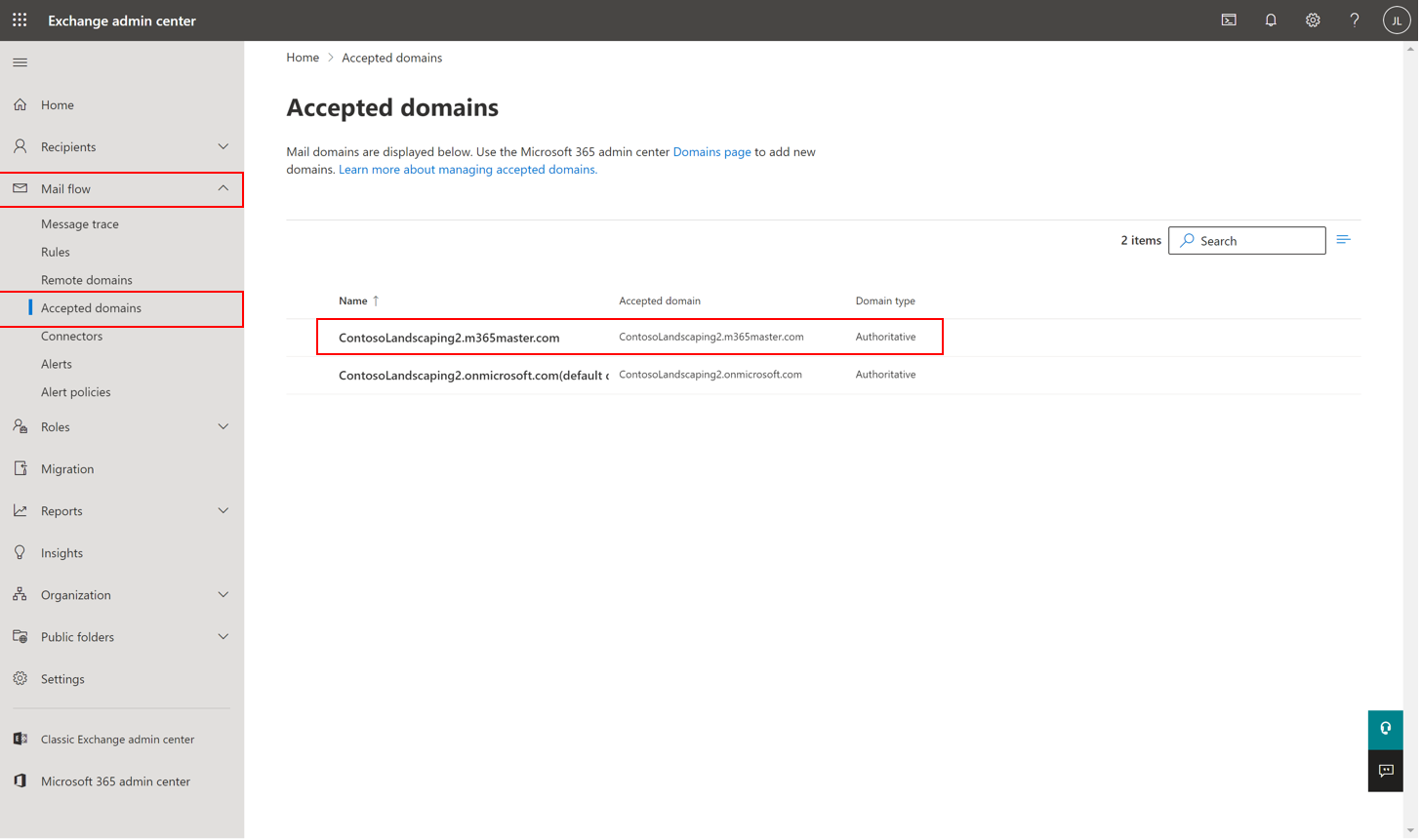
Selecione Retransmissão Interna e clique em Salvar
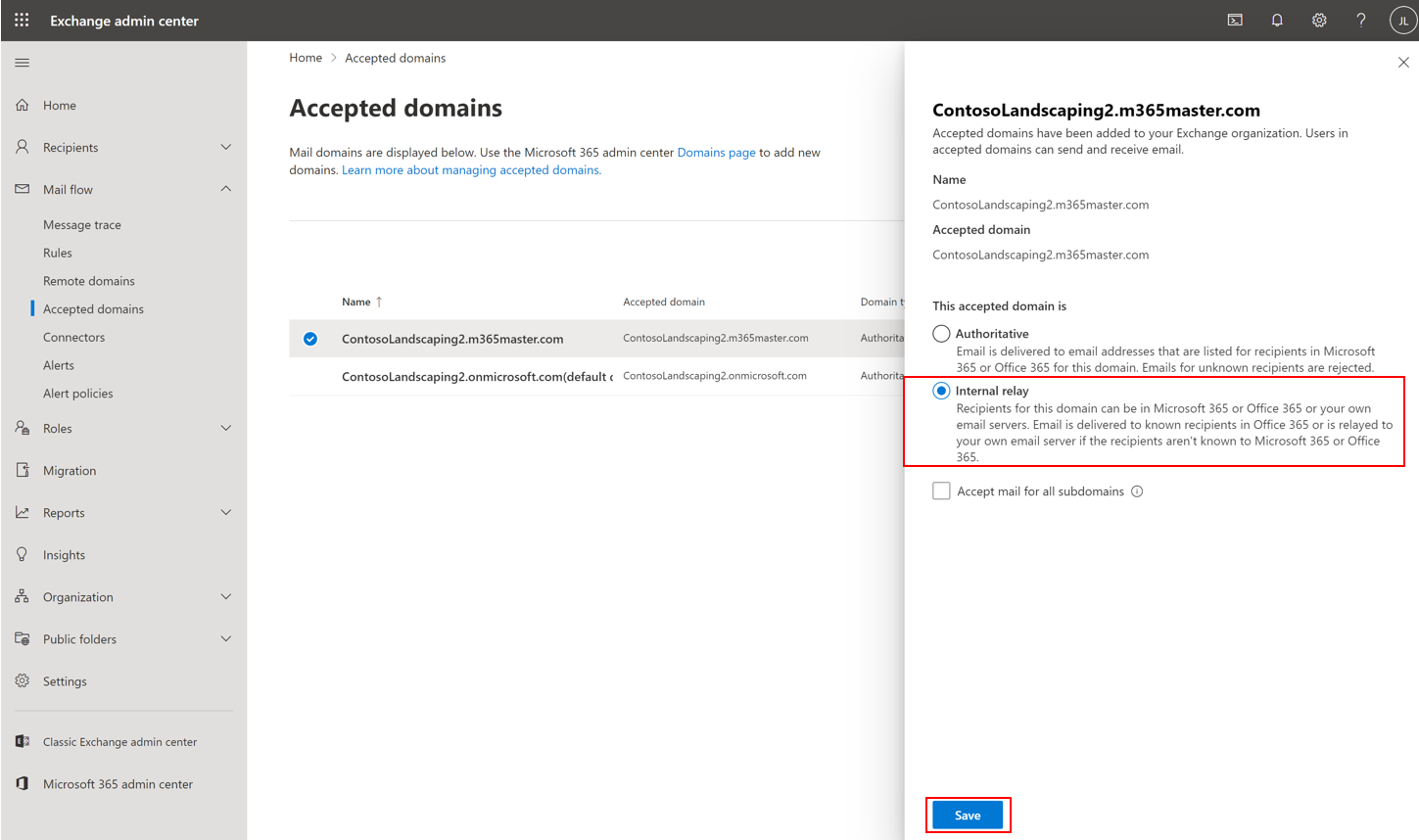
Etapa Seis: criar uma regra para excluir todos os emails de entrada para Exchange Online exceto calendário
Você pode configurar essa regra no Exchange Administração Center ou no PowerShell. Você pode usar o seguinte exemplo do PowerShell para criar a regra:
Connect-ExchangeOnline New-TransportRule -Name "Delete all except Calendaring" -ExceptIfMessageTypeMatches Calendaring -FromScope NotInOrganization -DeleteMessage:$true
Conectar Teams Essentials a emails de terceiros que não usam o domínio de vaidade (exemplo do Gmail)
Você pode agendar e participar de uma reunião do Teams diretamente do Google Workspace conectando uma conta do Gmail de consumidor a Teams Essentials com dependência primária no Teams G Suite Add On. Isso oferece a oportunidade de agendar a conferência de vídeo e áudio com compartilhamento de tela, chat de reunião, quadros digitais e muito mais.
Você configurará o Gmail para retirar emails de Exchange Online para garantir que os emails gerados no Microsoft 365 e no Teams cheguem com êxito no Gmail. Os padrões de segurança podem precisar ser desabilitados para realizar essa conexão, o que torna o uso de uma senha exclusiva forte essencial. Um domínio personalizado não é necessário para esse cenário, mas pode ser configurado no Microsoft 365 para uso no Gmail se você quiser usar um.
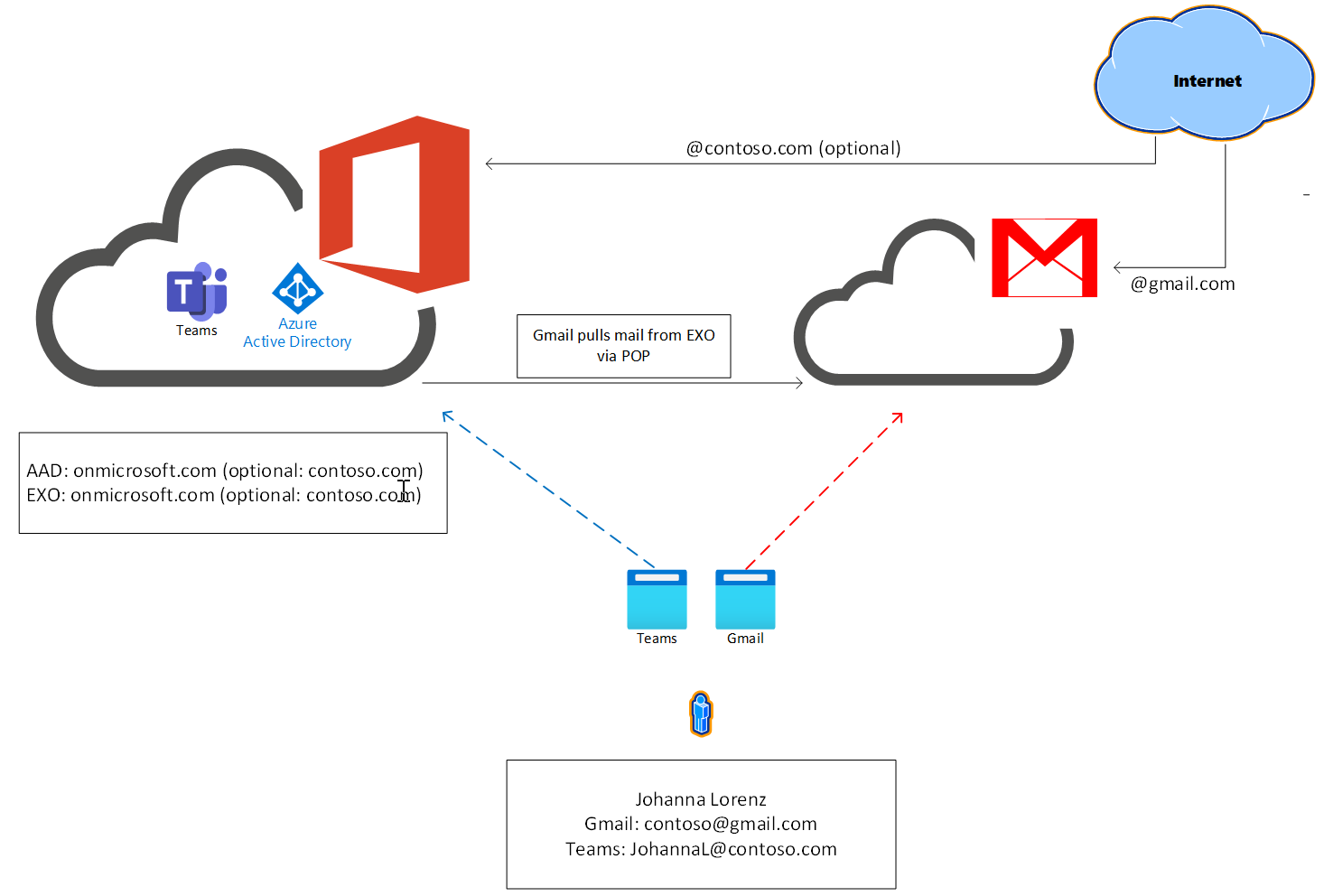
1. Verifique se você tem uma conta do Gmail configurada
Se você já tiver uma conta existente, poderá prosseguir para a próxima etapa. Caso contrário, visite Criar nova conta do Google para configurar uma nova conta do Gmail.
2. Configurar seu locatário do Microsoft 365
Configurar usuários do Teams Microsoft Entra:
- Siga as diretrizes emAdicionar usuários e atribua licenças para adicionar vários usuários
Configurar a proteção de identidade:
Desabilitar padrões de segurança se estiver ativo.
Configurar a autenticação multifator para usuários
Se usar o acesso condicional, certifique-se de abrir exceção para acesso POP à caixa de correio
Adicionar domínio ao Centro de Administração Microsoft 365 (opcional):
Em navegação, selecione Configurações > Domínio e, em seguida, selecione Adicionar domínio
Insira seu nome de domínio no campo apropriado
Siga as instruções na tela para verificar seu domínio com o registro TXT
Quando solicitado, permita que a Microsoft configure o DNS
Conclua as instruções para verificar a rota de registro MX para o Microsoft 365
Configurar o registro TXT do SPF para incluir o Microsoft 365
Conclua as instruções para configurar registros DKIM TXT para o Microsoft 365
Verifique se o DKIM está habilitado fazendo logon e entrando de volta no centro de Administração
3. Configurar o Gmail
Configurar o Gmail para puxar Exchange Online email para seu sistema
Configurar o suplemento Calendário do Teams
Permitir que o Gmail use o domínio comercial (opcional)