Definir o Bing como mecanismo de pesquisa padrão
Importante
A partir de 31 de março de 2025, Microsoft365.com, Office.com e SharePoint Online serão as novas casas para o Microsoft Search. O Microsoft Search no Bing deixará de estar disponível. Recomendamos que os utilizadores do Microsoft Search no Bing atualizem os seus marcadores agora. Saiba mais.
Este artigo explica como tornar o Bing o mecanismo de pesquisa padrão para o Microsoft Edge, Google Chrome e Internet Explorer.
Microsoft Edge no Windows 10, Versão 1703 ou posterior
Embora você defina o Bing como mecanismo de pesquisa padrão, o Microsoft Edge permite que os usuários alterem as configurações para usar um mecanismo de pesquisa diferente.
Para obter os arquivos ADMX mais recentes para várias versões do Windows, confira Como criar e gerenciar um Repositório central para modelos administrativos de política de grupo do Windows.
Se não for possível encontrar a definição descrita nesta secção dentro do GPMC, transfira o ADMX adequado e copie-o para o arquivo central. Para obter mais informações, veja Editing Domain-Based GPOs Using ADMX Files (Editar Domain-Based GPOs com Ficheiros ADMX). O arquivo central no controlador é uma pasta com a seguinte convenção de nomenclatura: %systemroot%\sysvol\<domain>\policies\PolicyDefinitions
Cada domínio que o controlador processa deve obter uma pasta separada. O seguinte comando pode ser utilizado para copiar o ficheiro ADMX a partir da linha de comandos:
Copy <path_to_ADMX.ADMX> %systemroot%\sysvol\<domain>\policies\PolicyDefinitions
- Abra o Console de Gerenciamento de Política de Grupo (gpmc.msc) e a opção para editar uma política existente ou criar uma nova.
- Navegue até <Computador\Configuração do usuário>\Administrativos\Modelos\Componentes do Windows\Microsoft Edge.
- Clique duas vezes em Definir mecanismo de pesquisa padrão, defina como Habilitado e insira
https://www.bing.com/sa/osd/bfb.xml - Aplique o GPO resultante vinculando-o ao domínio apropriado.
Google Chrome no Windows 10, Versão 1507 ou posterior
Os usuários não poderão alternar o mecanismo de pesquisa padrão após a definição dessa política.
O Chrome inclui o seu próprio conjunto de definições de política de grupo que podem ser transferidas sob a forma de um ficheiro ADMX a partir da Ajuda do Google Chrome Enterprise.
Copie o ficheiro de modelo para um arquivo central para ficheiros ADMX no controlador de domínio. Para obter mais informações, veja Editing Domain-Based GPOs Using ADMX Files (Editar Domain-Based GPOs com Ficheiros ADMX). O arquivo central no controlador é uma pasta com a seguinte convenção de nomenclatura: %systemroot%\sysvol\<domain>\policies\PolicyDefinitions
Cada domínio que o controlador processa deve obter uma pasta separada. O seguinte comando pode ser utilizado para copiar o ficheiro ADMX a partir da linha de comandos:
Copy <path_to_Chrome.ADMX> %systemroot%\sysvol\<domain>\policies\PolicyDefinitions
Abra o Console de Gerenciamento de Política de Grupo (gpmc.msc) e alterne para editar uma política existente ou criar uma nova.
Verifique se as seguintes pastas são exibidas na seção Modelos Administrativos da Configuração do Computador e da Configuração do Usuário: Google Chrome e Configurações Padrão do Google Chrome.
- As configurações da primeira seção são permanentes e os administradores locais não podem alterá-las no navegador.
- As configurações da última seção das políticas podem ser alteradas pelos usuários nas configurações do navegador.
Navegue até <Computador/Usuário> Configuração\Modelos Administrativos\Google Chrome\Provedor de Pesquisa Padrão
Clique duas vezes em Habilitar o provedor de pesquisa padrão e defina como Habilitado.
Clique duas vezes em Ícone do provedor de pesquisa padrão, defina como Habilitado e insira
https://www.bing.com/sa/simg/bb.icoClique duas vezes na URL instantânea do provedor de pesquisa padrão e insira
https://www.bing.com/business/search?q={searchTerms}&form=BFBSPRClique duas vezes no Nome do provedor de pesquisa padrão, defina como Ativado e insira "Pesquisa da Microsoft no Bing"
Clique duas vezes na URL de pesquisa do provedor pesquisa padrão , defina como Habilitado e insira
https://www.bing.com/business/search?q={searchTerms}&form=BFBSPRAplique o GPO resultante vinculando-o ao domínio apropriado.
Internet Explorer 11 ou posterior
Os usuários poderão alterar o provedor de pesquisa após a definição dessa política.
ETAPA 1. Configure o computador local que será usado para configurar o GPO
Cole o seguinte texto num ficheiro reg(*.reg).
Editor do Registro do Windows Versão 5.00
[HKEY_CURRENT_USER\Software\Microsoft\Internet Explorer\SearchScopes]
"DefaultScope"="{D54CD0C8-C007-4BC4-B2DD-1E4896B8406D}"
[HKEY_CURRENT_USER\Software\Microsoft\Internet Explorer\SearchScopes\{D54CD0C8-C007-4BC4-B2DD-1E4896B8406D}]
"Codepage"=dword:0000fde9
"DisplayName"="Microsoft Search in Bing"
"OSDFileURL"="https://www.bing.com/sa/osd/bfb.xml"
"FaviconURL"="https://www.bing.com/sa/simg/bb.ico"
"URL"="https://www.bing.com/business/search?q={searchTerms}&form=BFBSPR"
Faça duplo clique no ficheiro criado e siga os passos para importar o ficheiro. Uma importação bem-sucedida deve resultar na seguinte caixa de diálogo:
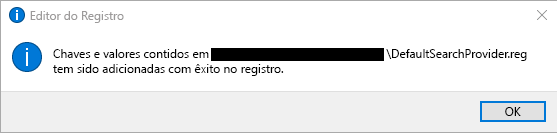
ETAPA 2. Abra o Console de Gerenciamento de Política de Grupo (gpmc.msc) e alterne para editar uma política existente ou criar uma nova.
Navegue até Usuário Configuração\Políticas\Preferências\Configurações do Windows.
Clique com o botão direito do mouse em Registro/Novo e selecione Assistente do Registro. Na janela do Navegador do Registro, selecione Computador local e clique em Avançar.
Navegue até HKEY_CURRENT_USER\SOFTWARE\Microsoft\Internet Explorer\SearchScopes.
Nesta chave, certifique-se de selecionar DefaultScope.

Verifique todas as subchaves que contêm o GUID do Microsoft Search no Bing e todos os valores sob a chave, exceto qualquer caminho para perfis de utilizador. Desloque-se para baixo para selecionar outros itens.
Clique em Concluir para finalizar essa configuração.
ETAPA 3. Configurar as Preferências do usuário para ajudar a eliminar o aviso que o usuário pode receber quando a pesquisa DefaultScope for aplicada
Este aviso é projetado e avisa os usuários que um programa está tentando modificar suas configurações.
- Dentro do mesmo GPO, clique com o botão direito do mouse em Registro\Novo e selecione Assistente do Registro.
- Navegue até HKEY_CURRENT_USER\SOFTWARE\Microsoft\Internet Explorer\User Preferences.
- Selecione a chave User Preference.
- Clique em Concluir.
- Clique no objeto recém-criado. No painel do lado direito, faça duplo clique no objeto Preferências de Utilizador, altere a Ação para Eliminar e Guardar.
- Aplique o GPO resultante vinculando-o ao domínio apropriado.