Configurar uma equipe usando o modelo de sala de negociação
Você só pode criar um espaço de colaboração a partir de um modelo de vendas no suplemento do Copilot for Sales para Outlook. Você pode usar o recurso de colaboração avançada no Dynamics 365 Sales para configurar equipes e canais básicos vinculados às contas de gerenciamento de relacionamento com o cliente (CRM). No entanto, eles não acompanham os canais predefinidos e os aplicativos fixados que os modelos de vendas oferecem.
Independentemente da maneira como os configura, você pode acessar equipes e canais vinculados tanto no Outlook quanto no aplicativo Sales.
Ao criar um espaço de colaboração com o modelo da equipe de sala de acordo, você pode criar uma equipe de sala de acordo ou configurar uma equipe existente como uma equipe de sala de acordo.
Configurar uma equipe existente como uma da sala de acordo
No Outlook, abra um email de ou para o cliente e, em seguida, abra Copilot for Sales.
Vá até o cartão Colaborar no Teams, focalize o nome da oportunidade e selecione Configurar sala de acordo.
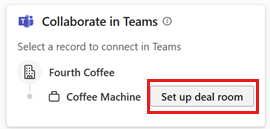
Na etapa Configurar uma sala de negociação, selecione Usar uma equipe existente.
Na etapa Selecione uma equipe, escolha uma equipe na lista de equipes que você possui ou das quais seja membro e selecione Avançar.
Se a conta primária da oportunidade já estiver vinculada a uma equipe, a equipe vinculada será mostrada como a recomendada para criar o canal da sala de acordo. No entanto, você pode criar o canal em qualquer uma das outras equipes listadas.
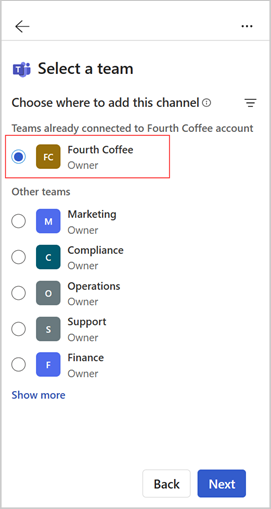
Na etapa Configurar os canais, altere o nome do canal, se necessário, e selecione uma opção de privacidade. Para adicionar um canal compartilhado para colaboração com clientes, deixe Incluir canal compartilhado selecionado.
Somente proprietários da equipe podem criar canais compartilhados. Se você selecionar uma equipe que não lhe pertence, a opção de incluir um canal compartilhado permanecerá desabilitada.
Os clientes e os colegas não são adicionados automaticamente ao canal compartilhado. Os proprietários da equipe poderão adicionar membros ao canal depois diretamente no Teams.
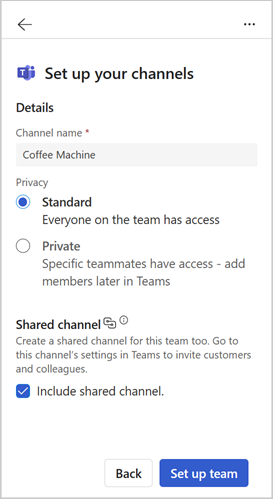
Selecione Configurar equipe.
Depois que a equipe for configurada, uma mensagem de confirmação será exibida. Selecione Abrir no Teams para exibir a nova equipe.
Aprenda a colaborar no Teams usando a nova equipe.
Criar uma equipe da sala de acordo
No Outlook, abra um email de ou para o cliente e, em seguida, abra Copilot for Sales.
Vá até o cartão Colaborar no Teams, focalize o nome da oportunidade e selecione Configurar sala de acordo.
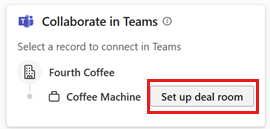
Na etapa Configurar uma sala de negociação, selecione Criar uma equipe.
Na etapa Configurar a equipe, altere o nome da equipe, se necessário, selecione a confidencialidade e a privacidade e Avançar.
Por padrão, o nome da equipe é definido como o nome da oportunidade. O administrador do locatário pode ter definido o rótulo de confidencialidade e a opção de privacidade nas configurações de locatário.
Se as opções de confidencialidade forem configuradas pelo administrador, a privacidade da equipe (Privada/Pública) usará como padrão as configurações do administrador do locatário.
Na etapa Adicionar membros da equipe, selecione os colegas recomendados a serem adicionados ao canal Geral da equipe para colaboração interna. Você poderá adicionar mais depois diretamente no Teams.
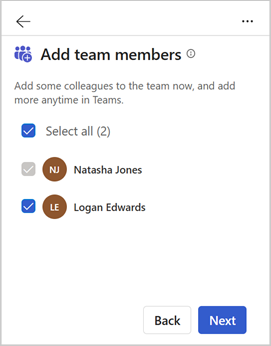
Observação
Os membros da equipe selecionados não são adicionados ao canal compartilhado. Os proprietários da equipe devem adicioná-los explicitamente no Microsoft Teams.
Os membros da equipe são recomendados com base nos seguintes critérios:
Dynamics 365: o proprietário da oportunidade do CRM, os membros da equipe de oportunidade e os membros com os quais a oportunidade é compartilhada. Se o proprietário da oportunidade for um grupo, os membros do grupo serão listados.
Salesforce CRM: o proprietário da oportunidade do CRM e os membros da equipe de oportunidade. Saiba mais sobre como usar equipes de oportunidade no Salesforce.
Na etapa Configurar os canais, altere o nome do canal, se necessário, e selecione uma opção de privacidade. Para adicionar um canal compartilhado para colaboração com clientes, deixe Incluir canal compartilhado selecionado.
Os clientes e os colegas não são adicionados automaticamente ao canal compartilhado. Os proprietários da equipe poderão adicionar membros ao canal depois diretamente no Teams.
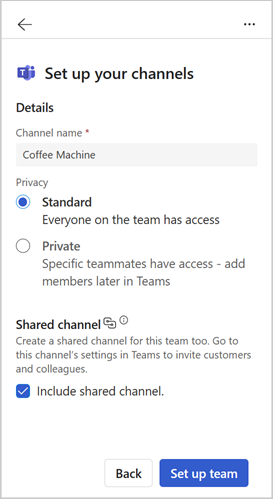
Selecione Configurar equipe.
Depois que o canal Geral básico é configurado, uma mensagem de confirmação é exibida. Selecione Abrir no Teams para exibir a nova equipe.
Aprenda a colaborar no Teams usando a nova equipe.
Maneiras alternativas de configurar uma equipe da sala de negociação
Você também pode configurar uma equipe usando o modelo da sala de negociação das seguintes maneiras:
No cartão Oportunidades do painel Copilot for Sales, focalize o nome da oportunidade e selecione Mais ações (...)>Teams>Configurar sala de negociação. Configure uma nova equipe ou use uma equipe existente como uma equipe da sala de negociação.
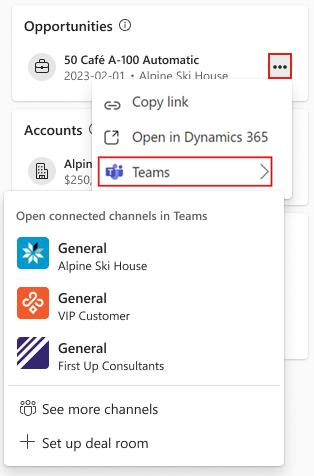
Durante a exibição dos detalhes da oportunidade no painel Copilot for Sales, vá até o cartão Colaborar no Teams e selecione Configurar sala de negociação. Se equipes da sala de negociação já existirem, o nome do botão exibido será Configurar outra sala de negociação. Configure uma nova equipe ou use uma equipe existente como uma equipe da sala de negociação.
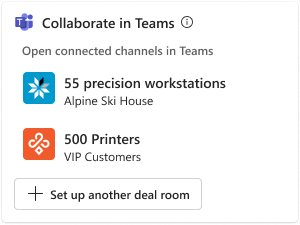
Depois de configurar uma equipe, você poderá colaborar no Teams usando a nova equipe.