Trabalhar com relatórios híbridos no Identity Manager
Este artigo discute como combinar dados locais e na nuvem em relatórios híbridos no Microsoft Entra e como gerenciar e exibir esses relatórios.
Observação
A Microsoft tem uma abordagem recomendada mais recente para relatórios híbridos no Azure, usando o Azure Arc e o Azure Monitor. Para obter mais informações, consulte Relatórios do Microsoft Identity Manager 2016 com o Azure Monitor.
Relatórios híbridos disponíveis
Os três relatórios do Microsoft Identity Manager disponíveis na ID do Microsoft Entra são os seguintes:
Atividade de redefinição de senha: exibe cada instância em que um usuário executou a redefinição de senha usando a SSPR (redefinição de senha de autoatendimento) e fornece os portões ou métodos usados para autenticação.
Registro de redefinição de senha: exibe sempre que um usuário se registra no SSPR e os métodos usados para autenticar. Exemplos de métodos podem ser um número de telefone celular ou perguntas e respostas.
Observação
Para relatórios de registro de redefinição de senha, nenhuma diferenciação é feita entre a porta SMS e a porta MFA. Ambos são considerados métodos de telefone celular.
Atividade de grupos de autoatendimento: exibe cada tentativa feita por alguém de adicionar ou excluir a si mesma de um grupo e da criação de grupo.
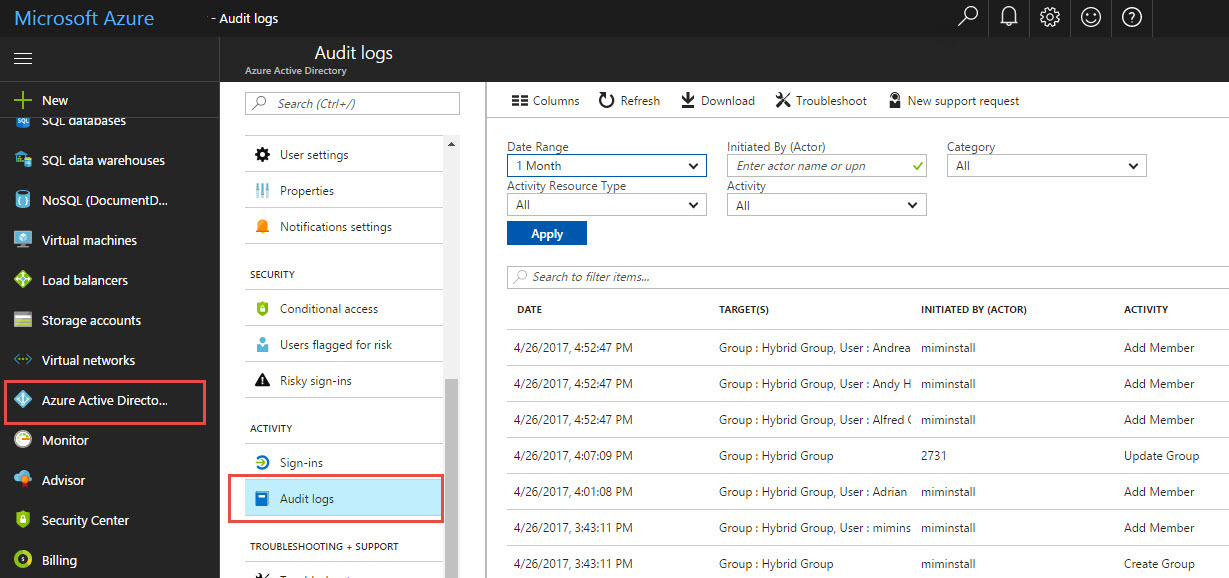
Observação
- Os relatórios atualmente apresentam dados de até um mês de atividade.
Pré-requisitos
Serviço do Identity Manager 2016 SP1 Identity Manager, compilação recomendada 4.4.1749.0 .
Um locatário P1 ou P2 da ID do Microsoft Entra com um administrador licenciado em seu diretório.
Conectividade de saída com a Internet do servidor do Identity Manager para o Azure.
Requisitos
Os requisitos para usar o relatório híbrido do Identity Manager estão listados na tabela a seguir:
| Requisito | Descrição |
|---|---|
| Microsoft Entra ID P1 ou P2 | O relatório híbrido é um recurso da ID P1 ou P2 do Microsoft Entra e requer a ID P1 ou P2 do Microsoft Entra. Para obter mais informações, consulte Introdução ao Microsoft Entra ID P1 ou P2. Obtenha uma avaliação gratuita de 30 dias do Microsoft Entra ID P1 ou P2. |
| Você deve ser um administrador global de sua ID do Microsoft Entra | Por padrão, somente administradores globais podem instalar e configurar os agentes para começar, acessar o portal e executar qualquer operação no Azure. Importante: a conta que você usa ao instalar os agentes deve ser uma conta corporativa ou de estudante. Não pode ser uma conta da Microsoft. Para obter mais informações, confira Criar conta no Azure como uma organização. |
| O Agente Híbrido do Identity Manager é instalado em cada servidor de serviço do Identity Manager de destino | Para receber os dados e fornecer recursos de monitoramento e análise, os relatórios híbridos exigem que os agentes sejam instalados e configurados em servidores de destino. |
| Conectividade de saída para os pontos de extremidade de serviço do Azure | Durante a instalação e o runtime, o agente requer conectividade com os pontos de extremidade de serviço do Azure. Se a conectividade de saída for bloqueada por firewalls, certifique-se de que os seguintes endpoints sejam adicionados à lista de permissões:
|
| Conectividade de saída com base em endereços IP | Para obter a filtragem baseada em endereços IP em firewalls, consulte os Intervalos de IP do Azure. |
| A inspeção SSL para tráfego de saída é filtrada ou desativada | A etapa de registro do agente ou as operações de upload de dados podem falhar se houver inspeção SSL ou encerramento para tráfego de saída na camada de rede. |
| Portas de firewall no servidor que executa o agente | Para se comunicar com os pontos de extremidade de serviço do Azure, o agente requer que as seguintes portas de firewall estejam abertas:
|
| Permitir determinados sites se a segurança aprimorada do Internet Explorer estiver habilitada | Se a segurança aprimorada do Internet Explorer estiver habilitada, os seguintes sites deverão ser permitidos no servidor que tem o agente instalado:
|
Instalar o Identity Manager Reporting Agent na ID do Microsoft Entra
Após a instalação do Agente de Relatórios, os dados da atividade do Identity Manager são exportados do Identity Manager para o Log de Eventos do Windows. O Identity Manager Reporting Agent processa os eventos e os carrega no Microsoft Entra. No Microsoft Entra, os eventos são analisados, descriptografados e filtrados para os relatórios necessários.
Antes de reinstalar, o Hybrid Reporting Agent anterior deve ser desinstalado. Para desinstalar relatórios híbridos, desinstale o agente MIMreportingAgent.msi.
Baixe o Identity Manager Reporting Agent e faça o seguinte:
a. Entre no portal de gerenciamento do Microsoft Entra e selecione Active Directory.
b. Clique duas vezes no diretório do qual você é um administrador global e tem uma assinatura P1 ou P2 da ID do Microsoft Entra.
c. Selecione Configuração e baixe o Reporting Agent.
Instale o Reporting Agent fazendo o seguinte:
a. Baixe o arquivo MIMHReportingAgentSetup.exe para o servidor do Serviço do Identity Manager.
b. Execute
MIMHReportingAgentSetup.exe.c. Execute o instalador do agente.
d. Verifique se o serviço Identity Manager Reporting Agent está em execução.
e. Reinicie o serviço do Identity Manager.
Verifique se o Agente de Relatório do Identity Manager está funcionando no Azure.
Você pode criar dados de relatório usando o portal de redefinição de senha de autoatendimento do Identity Manager para redefinir a senha de um usuário. Verifique se a redefinição de senha foi concluída com êxito e verifique se os dados são exibidos no portal de gerenciamento do Microsoft Entra.
Exibir relatórios híbridos no portal do Azure
Entre no portal do Azure com sua conta de administrador global para o locatário.
Selecione ID do Microsoft Entra.
Na lista de diretórios disponíveis para sua assinatura, selecione o diretório de locatário.
Selecione Logs de Auditoria.
Na lista suspensa Categoria, verifique se o Serviço do MIM está selecionado.
Importante
Pode levar algum tempo para que os dados de auditoria do Identity Manager apareçam no portal do Azure.
Parar de criar relatórios híbridos
Se você quiser parar de carregar dados de auditoria de relatórios do Identity Manager para a ID do Microsoft Entra, desinstale o Hybrid Reporting Agent. Use a ferramenta Adicionar ou Remover Programas do Windows para desinstalar o relatório híbrido do Identity Manager.