Configure um servidor de gerenciamento de identidade: SharePoint
Observação
O procedimento de instalação do SharePoint Server 2019 não difere daquele da versão 2016, exceto por uma etapa adicional que deve ser executada para desbloquear os arquivos ASHX usados pelo portal do MIM.
Observação
Este passo a passo usa nomes e valores de exemplo de uma empresa chamada Contoso. Substitua-os pelos seus próprios valores. Por exemplo:
- Nome do controlador de domínio - corpdc
- Nome do domínio - contoso
- Nome do Servidor do Serviço MIM - corpservice
- Nome do Servidor de Sincronização do MIM - corpsync
- Nome do SQL Server - corpsql
- Senha - Pass@word1
Instalar o SharePoint 2016
Observação
O instalador exige uma conexão com a Internet para baixar seus pré-requisitos. Se o computador estiver em uma rede virtual que não forneça conectividade com a Internet, adicione uma interface de rede extra para o computador que forneça uma conexão com a Internet. Isso pode ser desabilitado depois que a instalação estiver concluída.
Siga estas etapas para instalar o SharePoint 2016. Após concluir a instalação, o servidor será reiniciado.
Inicie o PowerShell como uma conta de domínio com administrador local no corpservice e sysadmin, no servidor de banco de dados SQL usaremos contoso\miminstall.
Altere para o diretório em que o SharePoint foi desempacotado.
Digite o seguinte comando.
.\prerequisiteinstaller.exeApós a instalação dos pré-requisitos do SharePoint, instale o SharePoint 2016 digitando o seguinte comando:
.\setup.exeSelecione o tipo de servidor completo.
Depois que a instalação for concluída, execute o assistente.
Execute o Assistente para configurar o SharePoint
Siga as etapas alinhadas no Assistente de Configuração de Produtos do SharePoint para configurar o SharePoint para trabalhar com o MIM.
Na guia Conectar-se a um farm de servidores, altere para criar um novo farm de servidores.
Especifique esse servidor como o servidor de banco de dados, por exemplo, corpsql, para o banco de dados de configuração, e Contoso\SharePoint como a conta de acesso do banco de dados para uso do SharePoint.
Crie uma senha de segurança para o farm.
No Assistente de configuração, recomendamos a seleção do tipo MinRole de Front-end
Quando o assistente de configuração tiver concluído a tarefa de configuração 10 de 10, clique em Concluir e um navegador da Web será aberto.
Se a pop-up do Internet Explorer for exibida, autentique-se como Contoso\miminstall (ou a conta de administrador de domínio equivalente) para continuar.
No assistente da Web (dentro do aplicativo Web), clique em Cancelar/Ignorar.
Preparação do SharePoint para hospedar o Portal do MIM
Observação
Inicialmente, SSL não será configurada. Certifique-se de configurar SSL ou equivalente antes de habilitar o acesso a este portal.
Inicie o Shell de Gerenciamento do SharePoint 2016 e execute o script do PowerShell a seguir para criar um aplicativo Web do SharePoint 2016.
New-SPManagedAccount ##Will prompt for new account enter contoso\mimpool $dbManagedAccount = Get-SPManagedAccount -Identity contoso\mimpool New-SpWebApplication -Name "MIM Portal" -ApplicationPool "MIMAppPool" -ApplicationPoolAccount $dbManagedAccount -AuthenticationMethod "Kerberos" -Port 80 -URL http://mim.contoso.comObservação
Uma mensagem de aviso será exibida informando que o método de autenticação Clássico do Windows está sendo usado e pode ser que demore para que o comando final seja retornado. Quando concluído, a saída indicará a URL do novo portal. Mantenha a janela Shell de Gerenciamento do SharePoint 2016 aberta para referência posterior.
Inicie o Shell de Gerenciamento do SharePoint 2016 e execute o script do PowerShell a seguir para criar um Conjunto de Sites do SharePoint associado a esse aplicativo Web.
$t = Get-SPWebTemplate -compatibilityLevel 15 -Identity "STS#1" $w = Get-SPWebApplication http://mim.contoso.com/ New-SPSite -Url $w.Url -Template $t -OwnerAlias contoso\miminstall -CompatibilityLevel 15 -Name "MIM Portal" $s = SpSite($w.Url) $s.CompatibilityLevelObservação
Verifique se o resultado da variável CompatibilityLevel é "15". Se o resultado for diferente de "15", o conjunto de sites não terá sido criado para a versão correta; exclua o conjunto de sites e recrie-o.
Importante
O SharePoint Server 2019 usa uma propriedade de aplicativo Web diferente para manter uma lista de extensões de arquivos bloqueados. Portanto, para desbloquear os arquivos .ASHX usados pelo portal do MIM, três comandos extras devem ser executados manualmente no Shell de gerenciamento do SharePoint.
Execute os três próximos comandos somente para o SharePoint 2019:$w.BlockedASPNetExtensions.Remove("ashx") $w.Update() $w.BlockedASPNetExtensionsObservação
Verifique se a lista BlockedASPNetExtensions não contém mais a extensão ASHX, caso contrário, várias páginas do portal do MIM não serão renderizadas corretamente.
Desabilite o estado de exibição do lado do servidor do SharePoint e a tarefa do SharePoint "Trabalho de Análise de Integridade (Por Hora, Timer do Microsoft SharePoint Foundation, Todos os Servidores)", executando os seguintes comandos do PowerShell no Shell de Gerenciamento do SharePoint 2016:
$contentService = [Microsoft.SharePoint.Administration.SPWebService]::ContentService; $contentService.ViewStateOnServer = $false; $contentService.Update(); Get-SPTimerJob hourly-all-sptimerservice-health-analysis-job | disable-SPTimerJobImportante
Aplicável somente a builds do MIM anteriores à versão 4.6.673.0. Se estiver implantando no SharePoint 2019 ou 2016 com atualizações de setembro de 2023 ou posteriores, os comandos a seguir também deverão ser executados manualmente no Shell de Gerenciamento do SharePoint.
$f = get-spfarm $f.AddGenericAllowedListValue("WebPartSupportedBoundPropertyNames","data-title-text") $f.AddGenericAllowedListValue("WebPartSupportedBoundPropertyNames","data-link-to-tab-text") $f.update() iisresetNo servidor de gerenciamento de identidade, abra uma nova guia do navegador da Web, navegue até
http://mim.contoso.com/e faça logon como contoso\miminstall. Um site do SharePoint vazio chamado Portal do MIM será mostrado.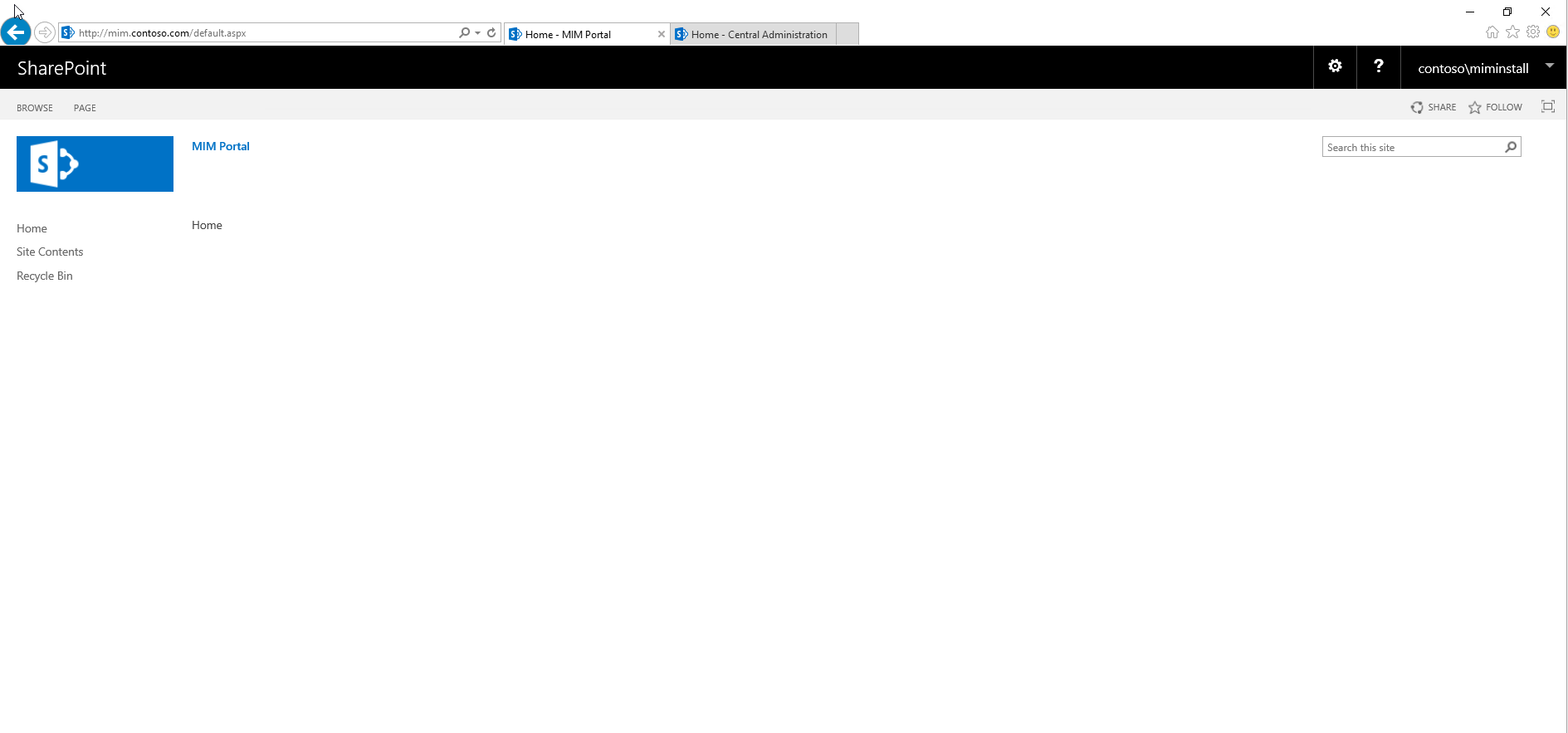
Em seguida, em Internet Explorer, abra Opções da Internet, alterne para a guia Segurança, selecione Intranet local e clique em Sites.
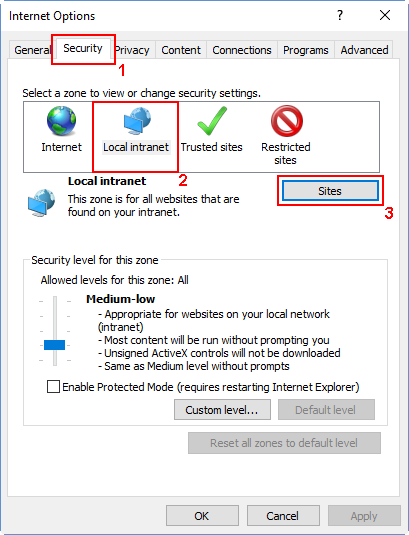
Na janela Intranet Local, clique em Avançado e cole a URL copiada na caixa de texto Adicionar este site à zona. Clique em Adicionar e feche as janelas.
Abra o programa Ferramentas Administrativas, navegue até Serviços, localize o serviço de Administração do SharePoint e inicie-o, se ainda não estiver sendo executado.