Atualizar para o UE-V para Windows 10
Se você já estiver usando o UE-V 2.x e estiver planejando atualizar dispositivos de usuário para Windows 10, versão 1607 ou versões posteriores, você precisará fazer apenas alguns ajustes em seu ambiente existente. Essas etapas são explicadas com mais detalhes abaixo.
- Atualizar dispositivos de usuário para Windows 10, versão 1607 ou posterior.
- Verifique se as configurações UE-V foram migradas corretamente.
- Defina o caminho de armazenamento de modelos para o repositório de modelos atual.
- Habilite o serviço UE-V em dispositivos de usuário.
- Instale o gerador de modelo UE-V se quiser sincronizar as configurações do aplicativo para aplicativos personalizados.
Importante
Você pode atualizar sua instalação ue-v existente para Windows 10, versão 1607 das versões UE-V 2.1 ou 2.0 somente. Se você estiver usando uma versão anterior do UE-V, precisará atualizar dessa versão para UE-V 2.x antes de atualizar para Windows 10, versão 1607.
Atualizar dispositivos de usuário para Windows 10, versão 1607
Executar uma atualização in loco em dispositivos de usuário instala automaticamente o serviço UE-V, atualiza o caminho de localização das configurações e migra as configurações UE-V dos usuários. Consulte a documentação Windows 10 para profissionais de TI para obter informações sobre como atualizar dispositivos de usuário para Windows 10.
Verifique se as configurações UE-V foram migradas corretamente
Depois de atualizar um dispositivo de usuário para Windows 10, versão 1607, é importante verificar se as configurações do UE-V e os registros de modelo foram migrados corretamente durante a atualização. Você pode verificar as configurações UE-V usando Windows PowerShell ou o registro do dispositivo.
Para verificar as configurações UE-V usando Windows PowerShell
Execute o PowerShell como Administrador, digite Get-UEVConfiguration e pressione ENTER para exibir as configurações atuais.
Verifique se as configurações foram atualizadas com êxito.
Digite Get-UEVTemplate e pressione ENTER para marcar que seus modelos ainda estejam registrados.
Observação
Você precisará registrar o modelo do NotePad novamente depois de atualizar o dispositivo para o Windows 1.
Para verificar as configurações UE-V usando o registro do dispositivo
- Em um prompt de comando, execute Regedit como Administrador.
- Navegue até HKEY_LOCAL_MACHINE\Software\Microsoft\UEV\Agent\Configuration.
- Verifique se o caminho de armazenamento de configurações e o caminho do catálogo de modelos de configurações estão apontando para os mesmos locais que antes de atualizar o dispositivo para Windows 10.
Defina o caminho de armazenamento de modelos para o repositório de modelos atual
O Caminho de Armazenamento de Configurações de Modelo não será migrado automaticamente. Execute Set-UEVConfiguration no PowerShell ou use o caminho de armazenamento de configurações Política de Grupo para configurar e apontar para a pasta de armazenamento de configurações atuais.
Habilitar o serviço UE-V em dispositivos de usuário
O serviço UE-V é o componente do lado do cliente que captura as configurações do aplicativo e do Windows personalizadas pelo usuário e as salva em pacotes de configurações. Os pacotes de configurações são criados, armazenados localmente e copiados para o local de armazenamento das configurações.
Com Windows 10, versão 1607 e posterior, o serviço UE-V substitui o Agente UE-V e não requer mais um download e instalação separados. Habilite o serviço em dispositivos de usuário para começar a usar UE-V. Você pode habilitar o serviço com o editor de Política de Grupo ou com Windows PowerShell.
Importante
O Agente UE-V usado em versões anteriores do UE-V é substituído pelo serviço UE. O serviço UE-V incluído com Windows 10, versão 1607 e versões posteriores, não inclui a interface do usuário do agente e é configurável apenas por meio de cmdlets ou configurações de registro.
Para habilitar o serviço UE-V com Política de Grupo
- Abra o Política de Grupo Editor do dispositivo
- Navegue até modelos administrativos de configuração > do computador Componentes >> do Windows Microsoft User Experience Virtualization
- Executar Habilitar UEV
- Reiniciar o dispositivo
Para habilitar o serviço UE-V com Windows PowerShell
- Execute o PowerShell como Administrador, digite Enable-UEV e pressione ENTER
- Reiniciar o dispositivo
- Digite Get-UEVStatus e pressione ENTER para verificar se o serviço foi habilitado com êxito
Instalar o gerador de modelo UE-V
O gerador de modelo UE-V está incluído no ADK (Kit de Avaliação e Implantação) do Windows para Windows 10.
Para instalar o gerador de modelo UE-V
- Selecione o botão Obter O ADK do Windows para Windows 10 nesta página para iniciar o instalador do ADK. Na tela abaixo, selecione Microsoft User Experience Virtualization (UE-V) Gerador de Modelos e selecione Instalar
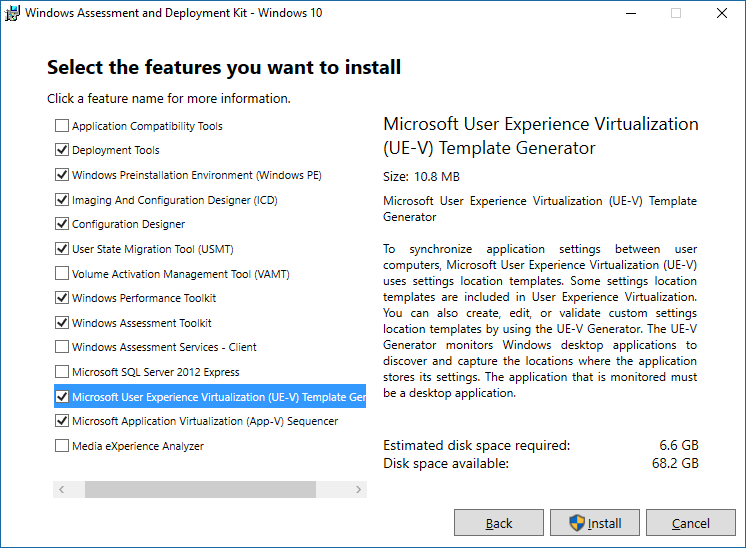
- Para abrir o gerador, abra o menu Iniciar e navegue até o Gerador de Modelos do Windows Kits>Microsoft User Experience Virtualization (UE-V)