Estender o Microsoft 365 Copilot com agentes do Copilot
O Microsoft 365 Copilot fornece experiências padrão para interagir com conteúdo e recursos de toda a organização. Embora a funcionalidade padrão forneça muitos recursos úteis, às vezes os clientes precisam interagir com um assistente de conversa mais focado, acessível diretamente no Microsoft 365 Copilot.
No Copilot Studio, esses assistentes mais focados são chamados de agentes do Copilot. Esses agentes são criados fornecendo instruções em linguagem natural que geram prompts para o Microsoft 365 Copilot. Os agentes do Copilot podem incluir referências a dados corporativos, ações e prompts sugeridos.
Observação
O que são chamados de agentes do Copilot no Copilot Studio são conhecidos como agentes declarativos no Microsoft 365 Copilot. Para obter mais informações sobre a extensibilidade do Microsoft 365 Copilot, consulte Extensibilidade do Microsoft 365.
Este artigo aborda:
- Criando um agente do Copilot
- Adicionando ações e conhecimento ao agente
- Publicando o agente para o Microsoft 365 Copilot e o Microsoft Teams
O que são agentes do Copilot, ações, conhecimento do copiloto e prompts iniciais?
A tabela a seguir fornece informações mais detalhadas sobre as distinções entre os agentes, ações, conhecimento do copiloto e prompts iniciais.
| Name | Definição |
|---|---|
| Agente do Copilot | Um agente do Copilot é construído pela criação de um prompt para o Microsoft 365 Copilot. Esse prompt é usado para definir um conjunto de comportamentos, personalidades e regras de runtime que governam as interações do agente. Um agente frequentemente é mais usado no contexto de estender o Microsoft 365 Copilot. Um agente do Copilot pode ser usado diretamente como um agente no Microsoft Teams. |
| Para | Conhecido anteriormente como plug-ins. O mecanismo que permite que um copiloto chame outros sistemas e recupere dados ou execute outras ações. As ações são interações de turno único. As ações podem ser autenticadas e podem incluir parâmetros, cartões e outras funcionalidades. Consulte Usar ações com agentes personalizados. |
| Conhecimento | O conhecimento refere-se às informações que residem em seu locatário do Microsoft 365, incluindo conectores do SharePoint e do Graph. |
| Prompt inicial | Os prompts iniciais são prompts criados pelo criador em um agente que facilitam para os clientes executar ações comuns ou sofisticadas com o agente. |
Mantendo os agentes seguros
Os clientes e parceiros do Microsoft 365 podem criar agentes do Copilot que estendem o Microsoft 365 Copilot com instruções personalizadas, conhecimento de fundamentação e ações invocadas por meio de descrições de API REST configuradas pelo agente. As ações personalizadas capturam dados que influenciam o comportamento do seu Microsoft 365 Copilot, inclusive de fontes não confiáveis, como emails e tíquetes de suporte. Os invasores podem criar cargas úteis nessas fontes não confiáveis para manipular o comportamento do agente, como responder incorretamente a perguntas ou invocar ações personalizadas.
Para proteger seu agente contra ataques, use os controles no Copilot Studio para configurar conectores seguros usados para conhecimento e ações personalizadas.
Pré-requisitos
- Usuários e criadores devem ter uma licença para usar o Microsoft 365 Copilot.
- Os criadores devem ter permissões para criar e ter acesso a um ambiente do Copilot Studio.
Criar um agente
Ao contrário da criação tradicional, em que um criador cria cada tópico com gatilhos de linguagem natural até mesmo para tarefas simples, um agente configurado para usar IA generativa tem um conjunto básico de comportamentos padrão. Como criador, você pode adicionar conhecimento e ações para tornar o agente mais capaz para seus requisitos específicos.
Para criar um agente do Copilot para o Microsoft 365 Copilot:
Entre em uma conta do Copilot Studio em https://copilotstudio.microsoft.com
Navegue até Agentes no painel de navegação do lado esquerdo.
Selecione Microsoft 365 Copilot da lista de agentes.
A partir daqui, selecione + Adicionar no cartão Agentes. Você será enviado para a experiência de criação de conversa.
Em frases completas, descreva o que o agente deve ser capaz de fazer e saber.
Quando a interação for concluída, selecione Terminei no chat.
Observação
Ignore a interface de conversa a qualquer momento, escolhendo Ignorar para configurar.
Selecione Criar para acessar a página de visão geral do agente.
Agora o agente foi criado. Você pode interagir com o agente do Copilot na tela de teste ou adicionar mais recursos e conhecimento a ele. Até agora, o agente não tem fontes de conhecimento adicionadas. A única informação que o agente tem são os dados fornecidos nas instruções. O agente não tem acesso ao conhecimento corporativo ou a quaisquer outras ações no momento, portanto, todas as respostas são fornecidas a partir do próprio conhecimento da IA generativa.
Adicionar conhecimento a um agente do Copilot
Quando você cria um agente pela primeira vez, ele começa apenas com o conhecimento básico de IA generativa. O agente não tem conhecimento de nenhuma outra fonte de dados. Para dar mais conhecimento, adicione conhecimento na página Visão Geral do seu agente ou na página Conhecimento.
Há três tipos principais de conhecimento que podem ser adicionados a um agente:
| Name | Definição |
|---|---|
| SharePoint | Caminhos para recursos do SharePoint na organização. O Microsoft 365 Copilot usa as credenciais do usuário para garantir que ele receba apenas respostas de informações às quais eles tem acesso. |
| Conectores do Copilot (Graph) | Os conectores são fontes de dados configuradas pelo administrador do locatário para adicionar conhecimento ao Microsoft Copilot e aos agentes. Saiba mais sobre Conectores do Graph |
| Pesquisa na Web | O agente também pode usar a pesquisa na Web pública (via Bing) para recuperar resultados da Web |
Observação
A Pesquisa na Web é configurada por meio do cartão de recursos na página de visão geral, não na página de conhecimento.
Para começar a adicionar conhecimento ao agente:
- Retorne à página de visão geral do agente.
- No cartão Conhecimento, selecione + Adicionar Conhecimento.
- Escolher uma fonte de dados.
- Se você estiver usando o SharePoint, forneça um caminho para a raiz da biblioteca ou do site. Uma única página ou arquivo que está sendo especificado não é compatível no momento.
- Se estiver usando um conector do copiloto e o administrador tiver configurado um conector do Graph no Microsoft 365, você poderá escolher um conector do Graph nas fontes de dados configuradas.
- A pesquisa na Web pode ser habilitada/desabilitada na página Visão geral do copiloto no cartão Configurações Adicionais.
Várias fontes de conhecimento podem ser adicionadas com uma mistura de tipos para um agente. Além disso, para o SharePoint, até quatro caminhos podem ser incluídos.
Com as fontes de conhecimento configuradas, o agente com conhecimento fica imediatamente disponível no chat de teste. Feche o painel de conhecimento, escolha a gesto de atualização na parte superior do chat de teste para obter um novo chat e, em seguida, tente fazer perguntas que devem estar presentes na fonte de dados.
Observação
Se os resultados não forem retornados, envie os comentários à Microsoft para análise e aperfeiçoamento do produto.
Adicionar uma ação a agente do Copilot
Uma ação é usada para habilitar um agente para recuperar informações ou executar uma tarefa como atualizar um registro ou concluir uma transação. As ações podem ser criadas a partir de conectores do Copilot (também conhecidos como conectores do Power Platform). Os tipos de ação incluem prompts, conectores, fluxos e conectores personalizados do AI Builder. Para saber mais sobre conectores do Copilot, consulte: Conteúdo de Aprendizagem sobre conectores do copiloto.
Adicionar uma ação requer planejamento extra por parte do criador, em vez de adicionar conhecimento. Várias considerações ocorrem:
- A ação deve usar a autenticação do usuário ou a autenticação do criador?
- O criador pode fornecer descrições para informar à IA generativa quando e como invocar a ação?
- Os parâmetros da função devem ser sempre preenchidos automaticamente ou o criador deve preenchê-los no momento da criação?
Cada uma dessas considerações ocorre ao adicionar ações a um agente.
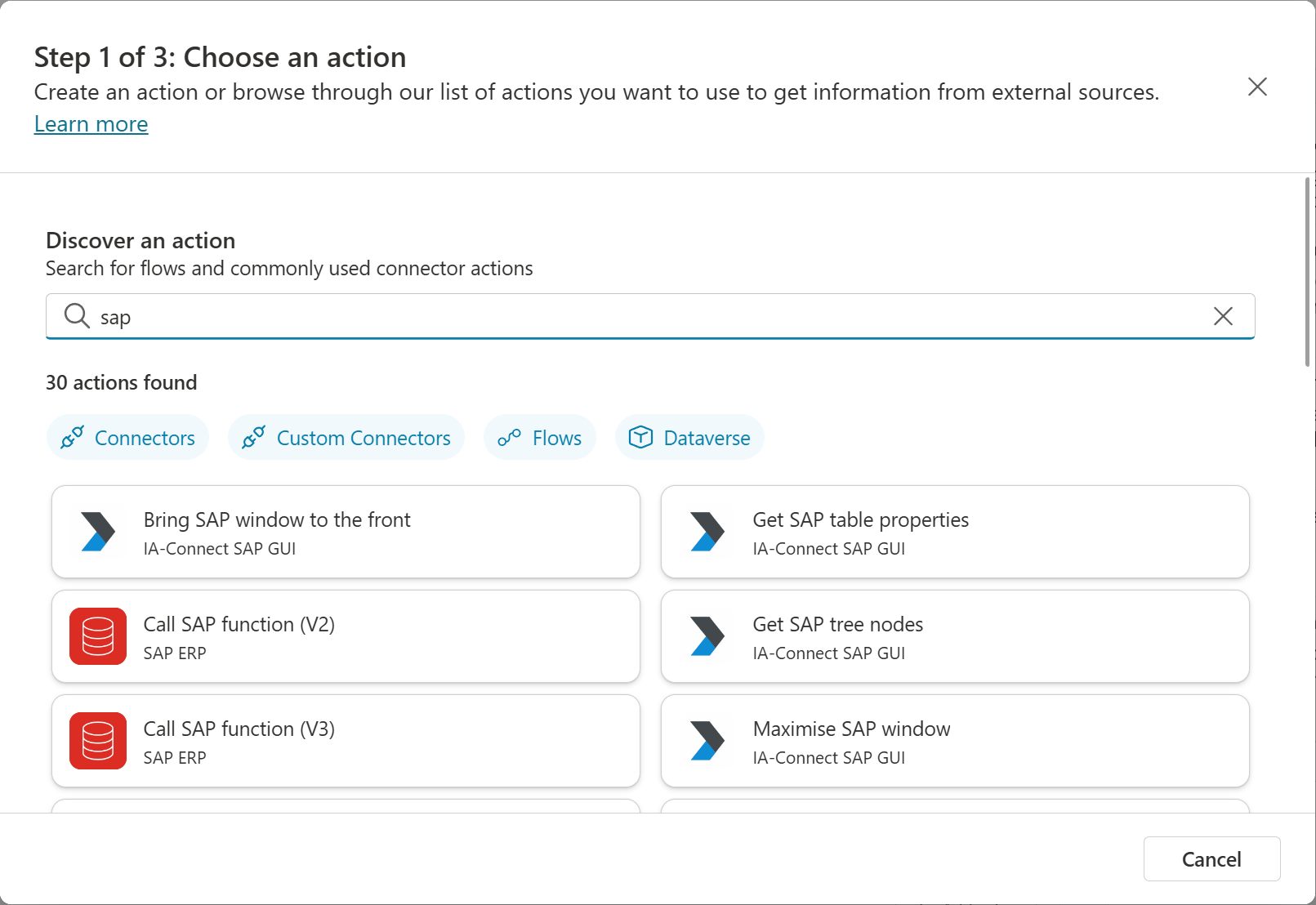
Para adicionar uma ação:
- Retorne à página de visão geral do agente.
- No cartão Ações, escolha Adicionar Ação.
- Procure o conector de copiloto desejado ou escolha Criar um novo fluxo ou Adicionar uma API para um conector personalizado.
- Supondo que um conector do Copilot seja escolhido, uma experiência de usuário é apresentada com as seções Conector e Configurar.
Seção Conector
- Autenticação de Usuário Final: escolha o tipo de autenticação preferido para esta ação. Você pode escolher entre autenticação de usuário e autenticação de criador do copiloto. Outros detalhes de configuração de autenticação são tratados automaticamente pela implementação do conector do copiloto.
- Descrição de Uso: instruções que informam ao Microsoft 365 Copilot como usar a ação no agente.
Configurar seção
- Nome da Ação do Plug-in: o nome da ação, conforme visto no Microsoft 365 Copilot nas citações. Essas informações também podem ser influentes para ajudar o Microsoft 365 Copilot a escolher a ação a ser executada.
- Nome de Exibição: nome amigável para a ação, como visto na experiência do usuário do Microsoft 365 Copilot.
- Descrição para o agente saber quando usar esta ação: uma descrição completa da conversa de quando o Copilot deve usar essa ação e os tipos de perguntas que as acionam.
Entradas e saídas
O Copilot Studio preenche automaticamente um conjunto de entradas e saídas inspecionando o objeto do conector do copiloto. O criador pode permitir que Copilot preencha esses campos ou preencha-os manualmente durante a criação.
Por padrão, nenhuma personalização é necessária nessa experiência, a menos que o criador opte por preencher manualmente um campo ou opte por substituir uma descrição.
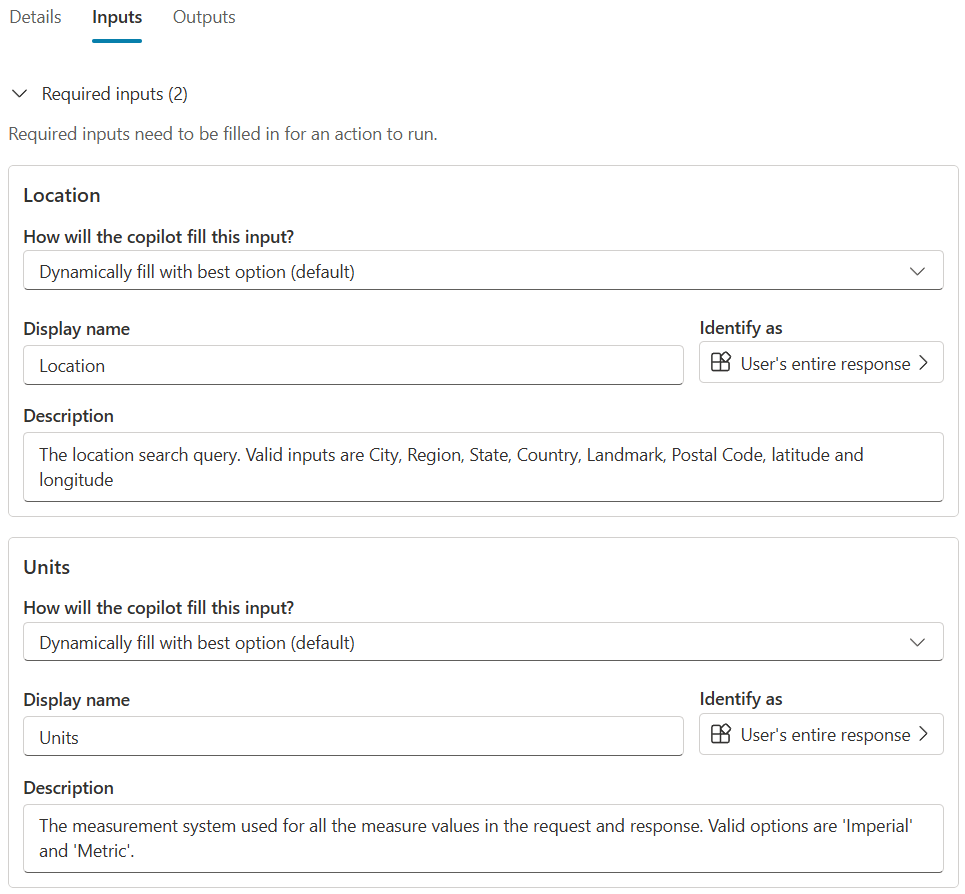
Finalização e teste
A última guia permite que você revise suas escolhas, faça quaisquer ajustes e, em seguida, salve suas alterações.
Depois de salvas, as ações estão prontas para serem testadas no chat de teste do Copilot Studio. Selecione Atualizar na parte superior do chat de teste e faça uma pergunta que deve chamar a ação.
No chat, na primeira vez que o usuário aciona a ação, o agente apresenta um cartão de conexão. Essa cartão é usado para permitir que o usuário entre na ação com suas próprias credenciais.
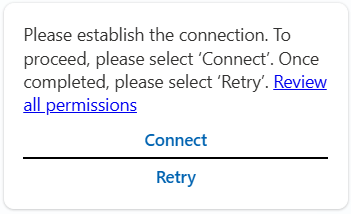
Selecionar Conectar leva o usuário a uma experiência em que ele pode escolher a conexão para a ação que está usando e entrar ou conectar-se a ela. Uma vez que a conexão é estabelecida, ela é duradoura para a sessão. Depois disso, o usuário pode fechar o navegador e repetir a ação.
Importante
O navegador de tela inteira para gerenciamento de conexão é uma solução temporária e será abordado antes do lançamento.
Prompts iniciais
Muitas vezes, quando os usuários interagem pela primeira vez com qualquer tipo de agente, eles não sabem o que podem perguntar ou não entendem a riqueza do agente. Como resultado, eles tendem a fazer perguntas simples. O Microsoft 365 Copilot resolve esse problema fornecendo uma experiência de prompts iniciais. Os prompts iniciais apresentam ao usuário prompts fáceis para começar.
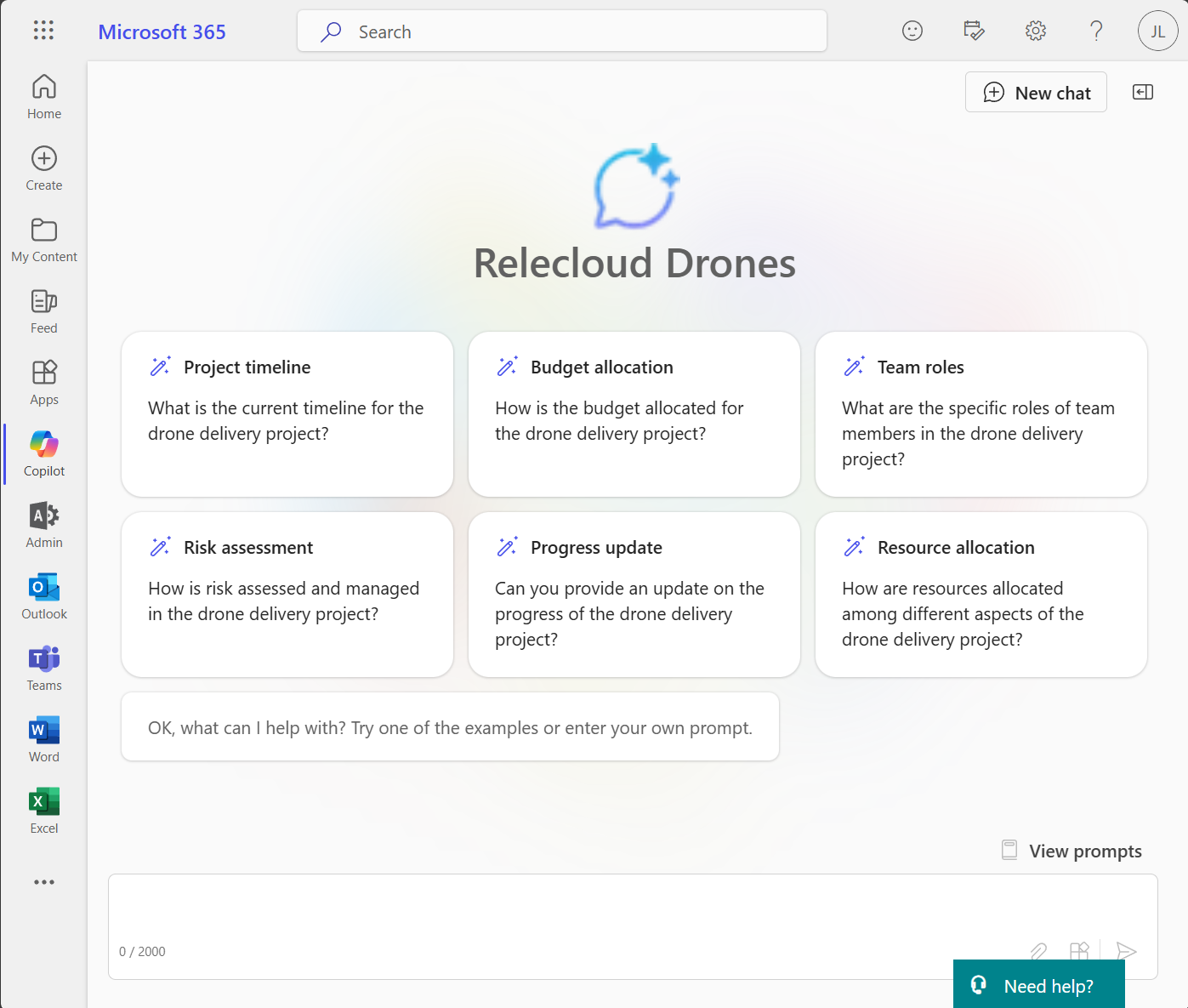
O Copilot Studio cria automaticamente prompts iniciais quando você usa a experiência de conversa para criar seu agente. Você também pode editar ou criar seus próprios prompts a qualquer momento com a experiência dos Prompts Iniciais na página Visão geral.
Noções básicas sobre prompts iniciais
Uma maneira de usar os prompts iniciais é como um atalho para perguntas simples que você espera que os usuários façam. No entanto, eles também são uma oportunidade de apresentar prompts mais sofisticados que, de outra forma, o usuário talvez não entendesse que são possíveis.
Nos prompts iniciais, os criadores do agente têm acesso total aos recursos do modelo de linguagem grande do Microsoft 365 Copilot, incluindo as ações e o conhecimento que você adicionou. Considere a criação de prompts sofisticados que ajudem os usuários a realizar tarefas comuns com facilidade.
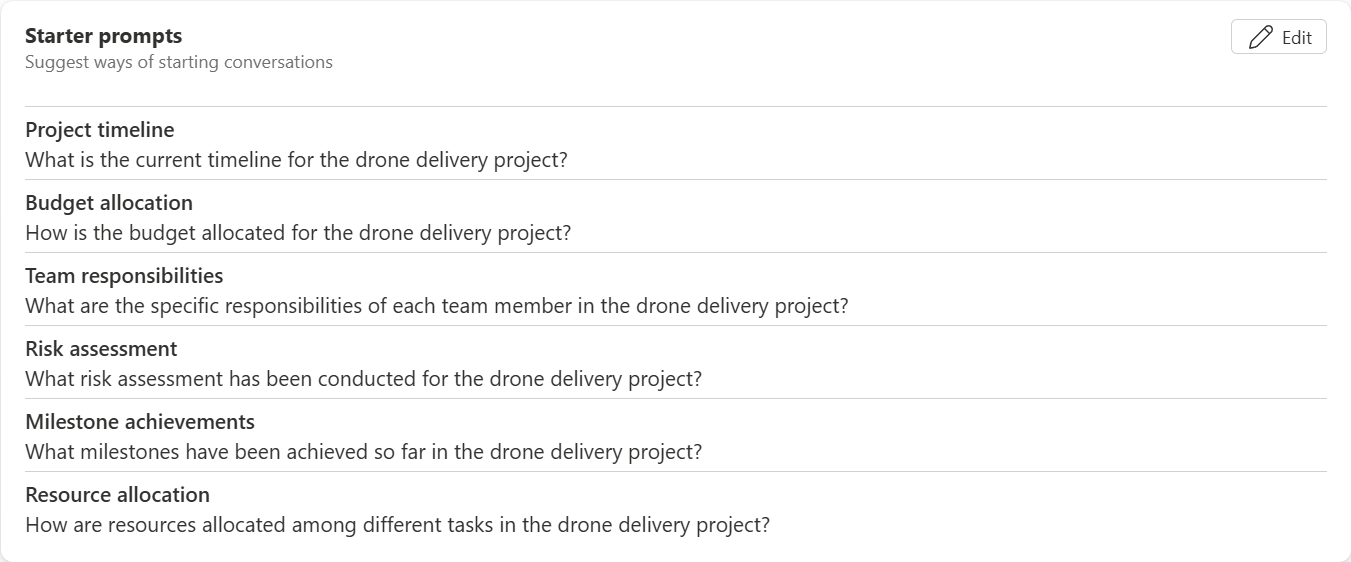
Criar prompts iniciais
- Navegue de volta à página Visão geral do agente.
- Role para baixo até Prompts Iniciais e selecione Editar.
- Adicione até seis prompts iniciais e clique em Salvar.
Publicando um agente do Copilot
Quando o agente estiver trabalhando como você deseja na experiência de teste do Copilot Studio, você estará pronto para publicar. A publicação converte o agente de um estado de rascunho em um estado publicado, pronto para ser carregado no catálogo da organização. Ao contrário de um copiloto autônomo, um agente não é implantado automaticamente no Copilot e no Microsoft 365 Teams quando publicado.
Publique seu agente
Navegue de volta à página Visão geral do agente.
Escolha Publicar no canto superior direito.
As informações no formulário subsequente são usadas para preencher a entrada de catálogo nos Catálogos do Office e do Teams da organização e na lista de Aplicativos Integrados do Centro de Administração da Microsoft. Ele não é usado pelo modelo de linguagem do Microsoft 365 Copilot.
Preencha os campos, conforme necessário, e selecione Publicar.
Quando a operação estiver concluída, você será levado para a página Opções de disponibilidade.
Observação
Quando você seleciona Publicar, um recurso de bot é provisionado no ambiente do Azure Entra ID do locatário, correspondente ao seu agente. Isso permitirá que os usuários interajam com o agente no Microsoft Teams.
Opções de Disponibilidade
A página Opções de disponibilidade é usada para distribuir o agente à conta do criador do agente a ser usada ou para pequenos grupos de pares regidos por listas de distribuição ou para ser publicada no catálogo da organização por um administrador.
Observação
Se um administrador tiver desabilitado o carregamento lateral ou a publicação para o locatário, um ou mais desses recursos poderão ser bloqueados. Trabalhe com o administrador do locatário para determinar o mecanismo de distribuição apropriado para o locatário.
| Opção de Disponibilidade | Description |
|---|---|
| Link de Compartilhamento | Você pode copiar um link profundo no Microsoft Teams para chamar o agente publicado. Abrir o link no locatário abre uma experiência de chat com o agente. |
| Mostrar aos meus colegas de equipe e usuários compartilhados | Permite que você conceda acesso a outras pessoas para participar da criação do agente ou a grupos de segurança para conceder a elas acesso para usar o agente no Microsoft 365 Chat ou Teams. |
| Mostrar a todos na minha organização | Envie ao administrador do locatário para adicionar ao catálogo organizacional para que todos os usuários do locatário façam a instalação desejada. |
| Baixar como um .zip | Baixar como uma pasta zip. Essa opção de disponibilidade permite que você carregue manualmente no Teams/Microsoft 365 Copilot para enviar ao administrador para revisão ou carregar diretamente no catálogo organizacional. |
Mais informações sobre o gerenciamento de aplicativos no catálogo do Teams podem ser encontradas aqui: Gerenciar aplicativos do Power Platform
Usando o agente do Copilot no Microsoft 365 Copilot ou Microsoft Teams
O agente agora deve estar disponível para experimentar no Microsoft 365 Copilot ou no Teams. O usuário pode interagir com o agente pelo agente @mentioning na interface do chat do Microsoft 365 Copilot ou selecionando o agente na barra lateral. Uma vez selecionado, o usuário interage apenas com agente até que encerre a conversa e retorne para o Microsoft Copilot.
Na captura de tela abaixo, o usuário solicita informações que estejam no conhecimento incluído no agente. A IA generativa, avaliando as instruções, o conhecimento e as ações do agente, determina que a melhor maneira de solucionar a solicitação é usando seu conhecimento para gerar uma resposta. A IA generativa também inclui referências para as fontes que usa para gerar a resposta.
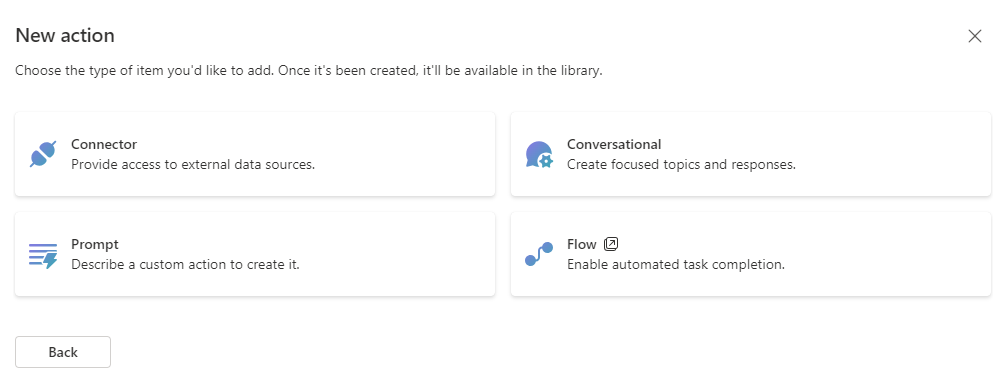
Dicas para criadores de agente
- O Microsoft 365 Copilot armazena em cache respostas de perguntas feitas anteriormente em uma determinada sessão, mesmo que tenha chamado uma ação para recuperar os dados. Para quebrar esse cache, use o botão Novo Chat.
- Para ver mais informações sobre por que a IA generativa seleciona ou não uma ação, insira o desenvolvedor na caixa de entrada do Microsoft 365 Copilot e faça a pergunta.
- Os resultados que você vê no runtime no Microsoft 365 Copilot podem ser diferentes dos que você vê na tela de teste do Copilot Studio e no Microsoft Teams.
- Ao contrário de um copiloto personalizado, os agentes não coletam dados na guia Análise do Copilot Studio. Esse recurso está sendo avaliado para versões futuras.
- Ao usar o Microsoft 365 Copilot para testar seu agente, use a experiência de comentários de polegar para baixo para fornecer comentários à equipe do Microsoft Copilot para revisar e resolver problemas. O feedback não afeta diretamente a qualidade do acionamento do Microsoft 365 Copilot.