Estender o Microsoft 365 Copilot ou agente do Copilot com ações de prompt (versão preliminar)
Observação
A extensão com ações de prompt só está disponível para algumas experiências de agente da marca Microsoft.
Abrir o assistente Adicionar uma ação de prompt
Entre no Copilot Studio e selecione Agentes no painel de navegação.
Selecione o agente do Copilot ao qual você deseja adicionar uma ação de prompt.
Observação
Para este exemplo, escolhemos Microsoft 365 Copilot.
A página de visão geral do agente é exibida.
Selecione a guia Ações e, em seguida, selecione + Adicionar ação.
Um menu Nova ação é exibido.
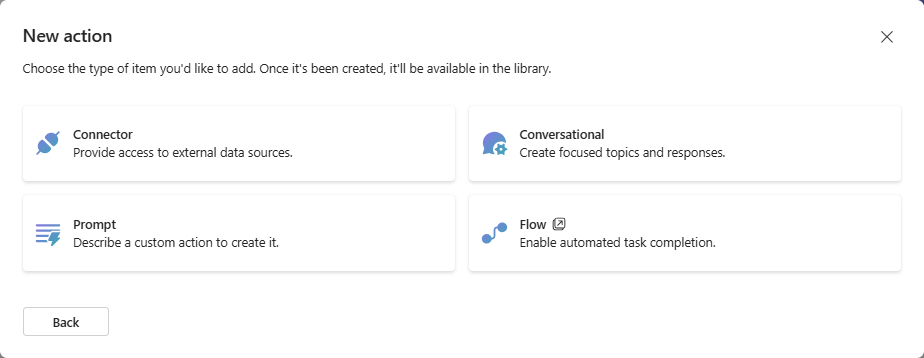
Selecione Solicitação.
É aberto o assistente Adicionar uma ação de prompt.
Criar uma ação de prompt
No assistente, siga estas etapas na sequência.
Detalhes da ação
Insira um nome e uma descrição para a ação.
Esses detalhes são usados pelo copiloto para realizar uma correspondência semântica da ação com a consulta do usuário.
Em Solução, um menu suspenso lista todas as soluções disponíveis no ambiente atual. Se você definiu uma solução preferida, ela será pré-selecionada, caso contrário, selecione a solução que quer usar ou deixe o assistente criar automaticamente uma nova solução para esta ação.
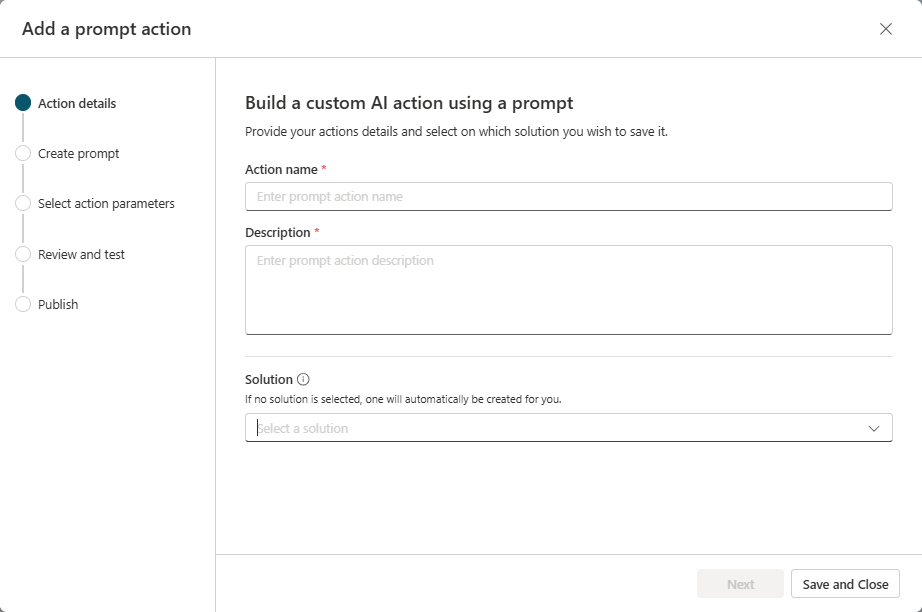
Selecione Avançar.
Criar uma solicitação
Descreva a tarefa você deseja que o copiloto execute usando linguagem natural.
No campo Prompt, insira instruções e dados obrigatórios que serão usados para gerar detalhes pertinentes à resposta para o caso de uso.
Para permitir que o agente do Copilot passe informações importantes em tempo de execução para a ação de prompt, adicione variáveis de entrada. Escreva suas próprias instruções ou comece a partir de um dos modelos de prompt existentes.
Exemplos de solicitações são Resumir texto, Extrair informações do texto e Classificar texto.
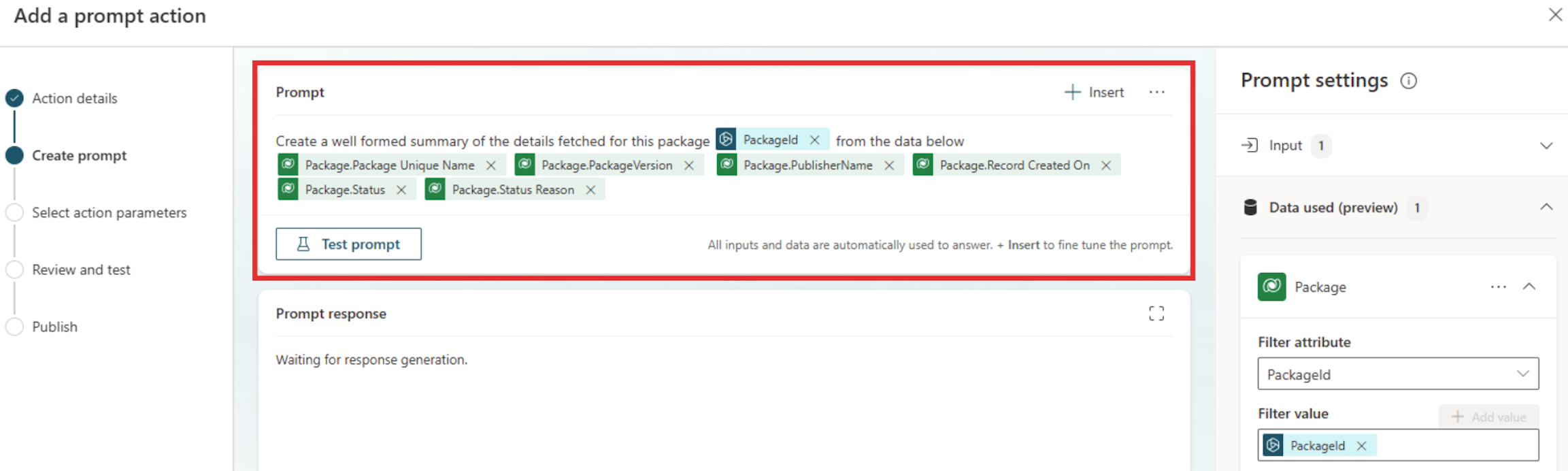
Teste seu prompt, selecionando Testar prompt.
Seu prompt é gerado e aparece no campo Resposta do prompt. Talvez seja necessário revisar e iterar em seu prompt para atender às suas necessidades.
Observação
Verifique se a variável de entrada tem dados de teste antes de testar.
Quando estiver satisfeito com a resposta do prompt, selecione Salvar prompt personalizado.
Selecionar parâmetros da ação
Esse etapa garante que os nomes descritivos de entrada e saída sejam selecionados de forma que Copilot possa preenchê-los previamente com informações do enunciado do usuário e consumir a saída da ação de prompt.
Na seção Parâmetros de entrada, adicione as variáveis de entrada que a ação de prompt precisa para gerar a resposta.
Essas são as variáveis que você deseja passar para a ação de prompt no runtime. Você pode adicionar várias variáveis de entrada.
Na seção Parâmetros de saída, adicione as variáveis de saída que a ação de prompt gera.
Essas são as variáveis que você deseja receber da ação de prompt no runtime.
Revisar e testar
Esta etapa apresenta a oportunidade para um desenvolvedor do copiloto para testar a ação de prompt carregando-a lateralmente no Microsoft 365 Copilot.
Para testar a ação de prompt, selecione Ação de teste.
Selecione Abrir para testar para abrir o chat do Copilot em uma nova janela. Abra o submenu para ver a ação criada e ative-a.
A ação é exibida com um ícone de béquer sob o conector escolhido com o formato Nome de Teste-ação.
Você já pode testar a ação tentando as solicitações esperadas que um usuário utilize. Você também pode usar o comando
–developer onpara obter mais informações sobre a execução da solicitação. Assim que você estiver satisfeito com os resultados, volte para a janela do Copilot Studio.Depois de testar o prompt e verificar se está sendo executado conforme o esperado, selecione Publicar.
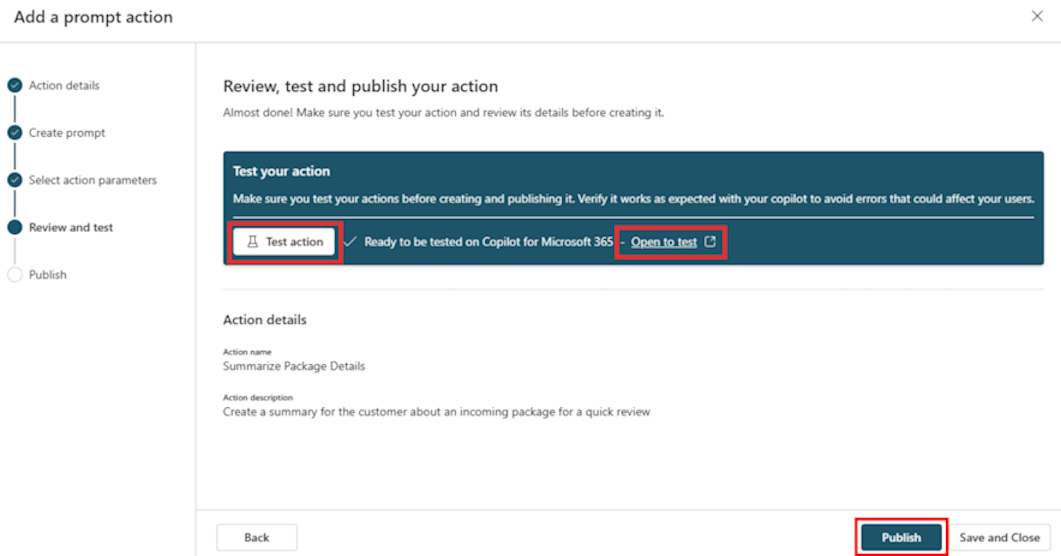
Publicar
Na etapa Revisar e testar, selecione Publicar para ver a mensagem de confirmação.
Sua ação de prompt agora é publicada no Microsoft 365 Copilot. Pode levar alguns minutos para que sua ação apareça nas experiências do copiloto. Enquanto isso, você pode revisar informações sobre como usar e administrar ações no Microsoft 365 Copilot.
Depois de criar sua ação, você precisa habilitá-la para uso.
Para obter mais informações sobre como criar e usar ações de prompt, consulte Prompts do AI Builder.