Adicionar condições aos tópicos
Você pode usar os nós Condição para adicionar ramificações ao tópico, comparando o valor de uma variável com outra variável ou com um valor específico. Por exemplo, se o valor de isClubMember for True, então o tópico oferece um desconto, caso contrário, o tópico apresenta o preço padrão do item.
Dica
Renomeie os nós para torná-los mais fáceis de identificar. Select o campo de nome do nó para atualizar o nome diretamente ou selecione o ícone Mais (...) do nó e selecione Renomear no menu. Você também pode renomear nós no editor de código.
Não é possível renomear os nós de Gatilho e os nós Ir para etapa.
Os nomes do nó podem ter até 500 caracteres.
Pré-requisitos
Adicionar uma condição
Abra o tópico desejado.
Selecione o ícone Adicionar nó
 abaixo do nó sob o qual você deseja adicionar uma condição e selecione Adicionar uma condição.
abaixo do nó sob o qual você deseja adicionar uma condição e selecione Adicionar uma condição.Esta ação adiciona duas ramificações ao seu tópico. Uma ramificação começa com um nó Condição e define o caminho da conversa quando a condição for verdadeira. A outra ramificação começa com um nó Todas as Outras Condições e define o caminho quando a condição for falsa.
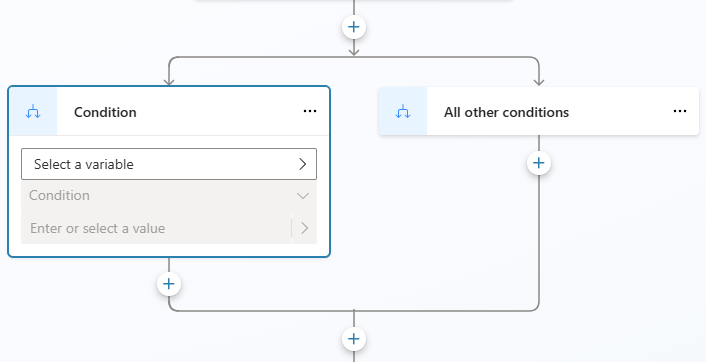
Para criar sua condição na ramificação Condição, você deve selecionar uma variável, um operador lógico e um valor.
Escolha Selecionar uma variável e selecione a variável para comparar.
Os operadores lógicos disponíveis dependem do tipo da variável selecionada. Por exemplo, é igual a é selecionado por padrão e está disponível para todos os tipos de variáveis. O operador é maior do que está disponível para tipos de número, mas não para tipos de cadeia de caracteres.
Selecione um operador diferente, se necessário.
Selecione ou insira um valor para comparar com sua variável.
O valor ou variável a ser comparado deve ser de um tipo compatível, com base na variável e no operador. Alguns operadores, como Está em branco ou Não está em branco, não exigem que você adicione um valor de comparação.
Para tipos simples, como texto ou número, você pode digitar um valor literal. Selecione o ícone Selecionar variável (>) para selecionar uma variável ou usar uma fórmula do Power Fx.
Selecione Nova condição se precisar adicionar mais critérios à sua condição. Selecione E para tornar os critérios cumulativos ou selecione Ou para torná-los exclusivos um do outro.
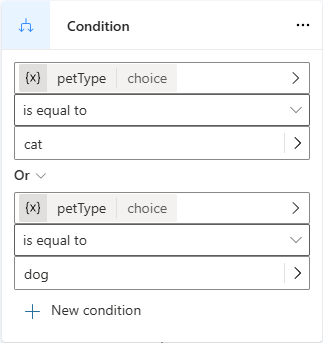
Observação
Ao configurar uma condição que compara uma cadeia de caracteres a um tipo de dados diferente, se você encontrar uma incompatibilidade entre a primeira variável e o valor de comparação, uma mensagem de erro observando a comparação de tipo e o botão Corrigir incompatibilidade de tipo será exibida. Selecione o botão para que o Copilot Studio gere automaticamente uma fórmula do Power Fx que resolva a incompatibilidade.
Adicionar mais ramificações de condição
Inicialmente, uma condição tem duas ramificações: uma ramificação Condição para quando a condição é true (isto é, a instrução if), e a ramificação Todas as Outras Condições para quando é false (a instrução else). Você pode adicionar quantas ramificações de Condição (para quaisquer instruções else if) forem necessárias. Cada condição é avaliada em ordem. A primeira ramificação com uma condição avaliada como verdadeira será seguida. Se todas as condições forem avaliadas como falsas, a ramificação Todas as outras condições será seguida.
Por exemplo, você pode ter uma variável de número e desejar três ramificações para os seguintes casos:
- Is o número for menor que 10
- Else if o número é maior que 50
- Else, ou seja, quando o número está entre 10 e 50
Para adicionar outra ramificação de Condição, selecione o ícone Adicionar nó![]() acima de sua condição e selecione Adicionar uma condição.
acima de sua condição e selecione Adicionar uma condição.
Selecionar o ícone Adicionar nó![]() abaixo de uma condição adiciona uma nova condição inteira (com um nó Condição e um nó Todas as Outras Condições), não uma nova ramificação de condição.
abaixo de uma condição adiciona uma nova condição inteira (com um nó Condição e um nó Todas as Outras Condições), não uma nova ramificação de condição.
Inserir uma nova condição em um grupo de condições
Você pode inserir uma nova condição em um grupo de condições.
Selecione o ícone Mais (...) do nó Condição e, em seguida, selecione Inserir nova condição.
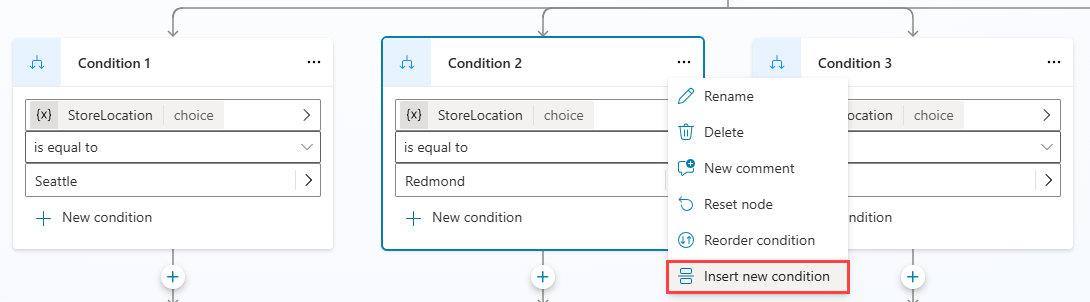
A nova condição é inserida à direita da condição selecionada anteriormente.

Observação
Não é possível inserir uma nova condição à direita de uma ramificação Todas as Outras Condições. Ele deve permanecer como o último item de condição à direita do ramo de condição.
Organizar condições
Para estruturas de condição mais complexas, você pode reordenar condições dentro do mesmo grupo de condições.
Selecione o ícone Mais (...) do nó Condição e, em seguida, selecione Reordenar condição.
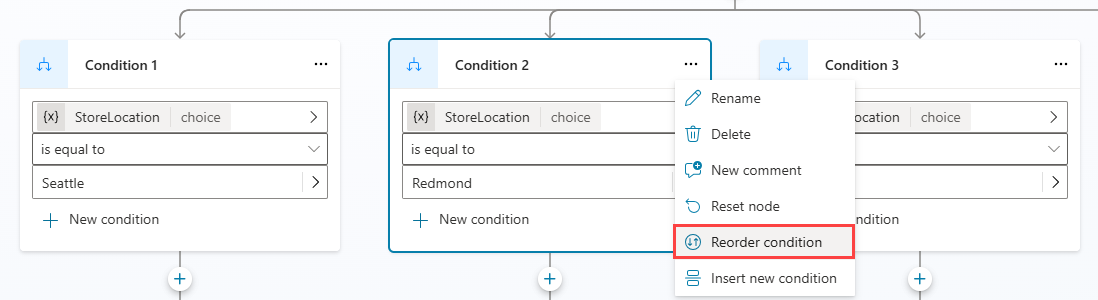
A mensagem Selecionar posição de destino é exibida. Selecione o nó de condição com o qual você deseja trocar de posição.
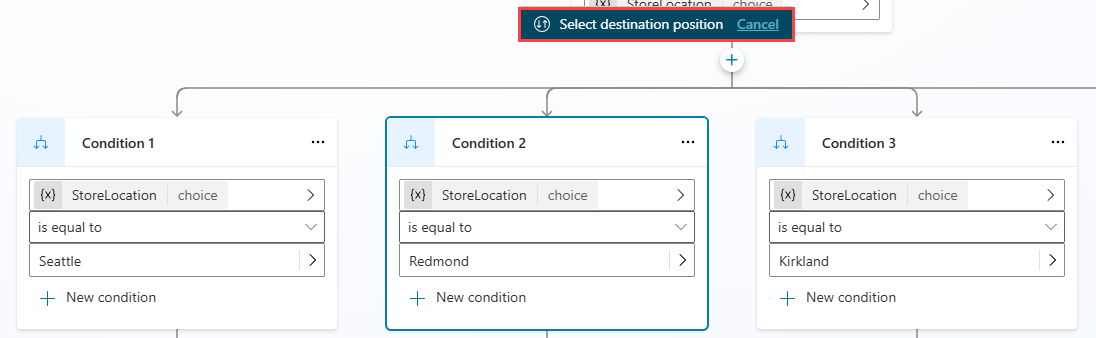
O nó de condição está agora em sua nova posição dentro do grupo.
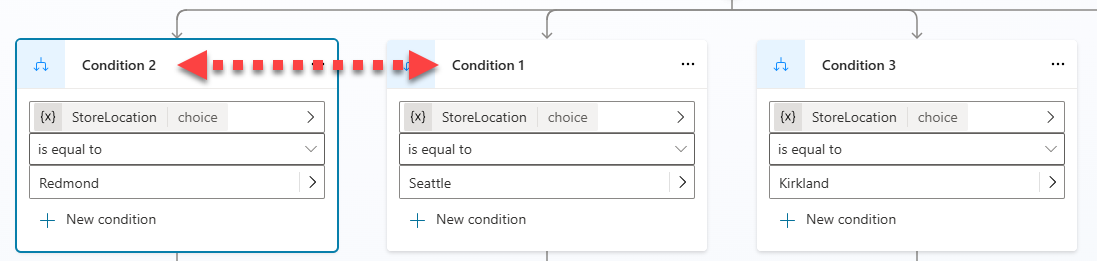
Observação
- Não é possível mover uma nova condição à direita de uma ramificação Todas as Outras Condições. Ele deve permanecer como o último item de condição à direita do ramo de condição.
- Você só pode reordenar condições no mesmo grupo de condições.
Usar Power Fx para definir uma condição
O editor de condição padrão é bom para a maioria dos cenários. Se você precisar de mais flexibilidade, use o Power Fx em uma ramificação de Condição.
Selecione o ícone Mais (…) do nó da Condição, depois selecione Alterar para fórmula.
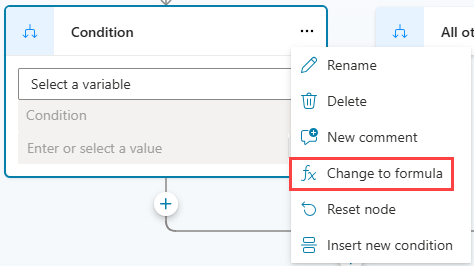
O nó é alternado para o controle do editor de fórmulas. Se você definiu uma condição anteriormente, a fórmula por trás dessa condição agora é mostrada no editor de fórmulas.
Para alterar a fórmula, selecione o ícone Selecionar variável (>) para abrir o editor de fórmula do Power Fx. A fórmula inserida aqui deve retornar um valor booliano (verdadeiro ou falso).
Saiba como criar expressões usando o Power Fx.
Para voltar ao editor de condições simples, selecione o ícone Mais (...) do nó da Condição e, em seguida, selecione Redefinir nó.
