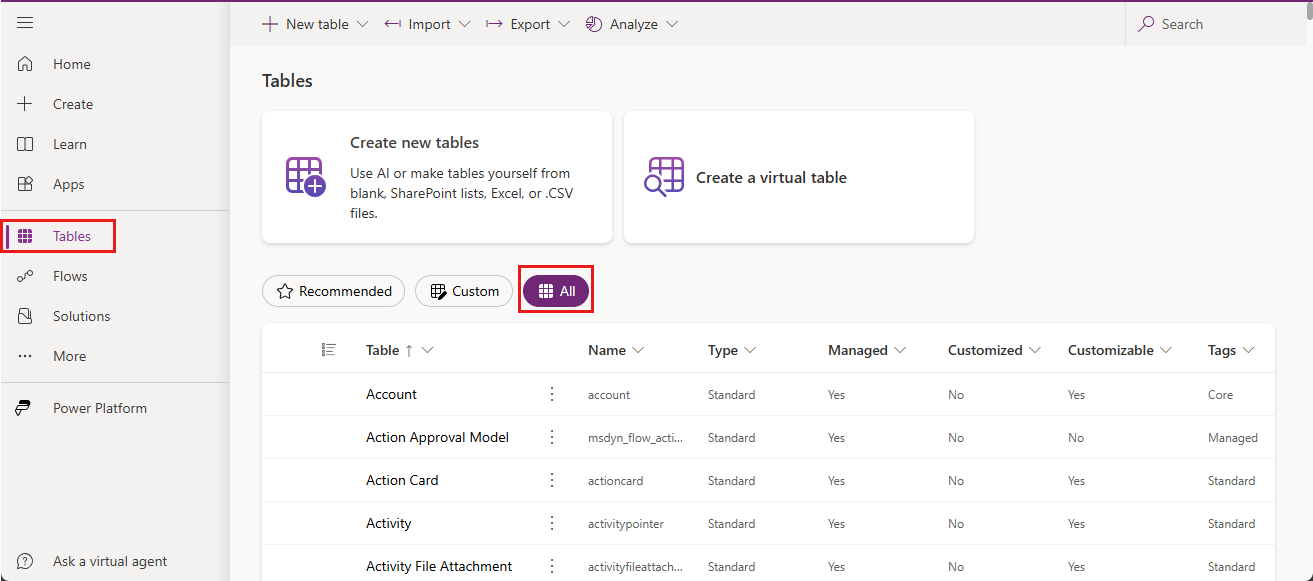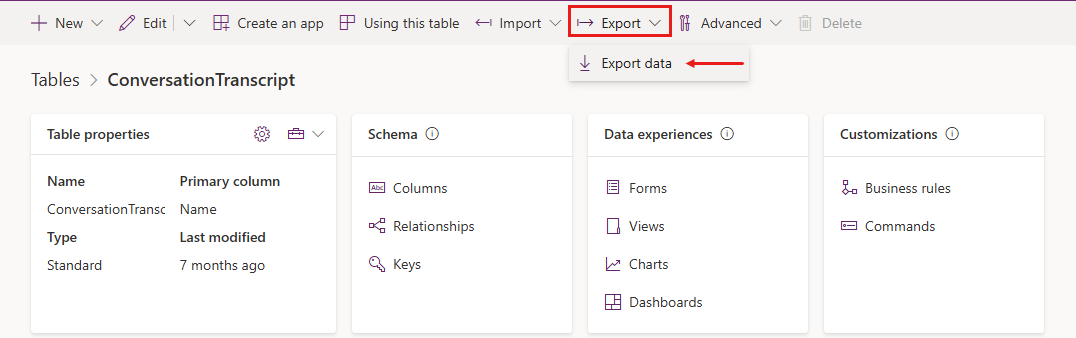Fazer o download das transcrições de conversa no Power Apps
Você pode exibir, exportar e baixar as transcrições das interações do cliente com seu agente no Power Apps e no Copilot Studio. As informações que cada aplicativo exporta são um pouco diferentes.
Este artigo aborda o download das transcrições de conversas no Power Apps e como usá-las para criar relatórios no Power BI. Para baixar transcrições diretamente no Copilot Studio, consulte Baixar transcrições de conversa no Copilot Studio.
Por padrão, o Power Apps faz o download das transcrições das conversas dos últimos 30 dias. Você pode alterar o período de retenção.
Observação
Se você não tiver mais acesso ao seu ambiente, precisará criar uma solicitação de suporte no centro de administração do Power Platform.
Para agentes em ambientes de desenvolvedor pessoais, o Copilot Studio não registra transcrições de conversas na tabela de Transcrição de Conversas.
As respostas do agente que utilizam o SharePoint como fonte de conhecimento não são incluídas nas transcrições de conversas.
Pré-requisito
- Para exibir transcrições de conversas, você precisa do direito de acesso Visualizador de Transcrição. Somente administradores podem conceder o direito de acesso Visualizador de Transcrição.
Exibir e exportar transcrições de conversas do portal do Power Apps
Entre no Power Apps.
No painel lateral, selecione Tabelas e selecione Todas.
Insira "conversa" na caixa Pesquisar.
Selecione a tabela ConversationTranscript.
Uma página da tabela ConversationTranscript será aberta.
Na barra de menus superior, selecione Exportar>Exportar dados.
Leva alguns minutos para que os dados sejam compilados para exportação.
Aguarde alguns minutos para o Power Apps preparar os dados para exportação e selecione Baixar dados exportados.
O arquivo é salvo como um arquivo ZIP no local padrão de download do seu navegador.
Entender transcrições de conversas
A transcrição da conversa é um arquivo CSV (valores separados por vírgula). A tabela a seguir descreve os campos mais importantes que você encontrará nas transcrições das suas conversas.
| Campo | Description | Exemplo |
|---|---|---|
Content |
Toda a transcrição em formato JSON | Consulte Campo do conteúdo |
ConversationStartTime |
A hora de início da conversa (não a hora em que o registro da transcrição foi gravado no armazenamento de dados) | 2021-04-19T20:39:09Z |
ConversationTranscript |
O identificador exclusivo para a linha na tabela do Dataverse | 28eccb77-xxxx-4a63-985f-ffaaadd6f391 |
Metadata |
JSON que inclui a ID do agente, a ID do locatário e o nome do agente | {"BotId": "aaaabbbb-0000-cccc-1111-dddd2222eeee", "AADTenantId": "bbbbcccc-1111-dddd-2222-eeee3333ffff", "BotName": "Test Bot"} |
Name |
O nome da linha personalizada criada a partir de ConversationId seguida por BotId seguida por um batch number. O número do lote indica a ordem quando há diversas sessões analíticas para a conversa. Os bots clássicos não incluem o número do lote. |
8YYe8iif49ZKkycZLe7HUO-o_198eca5f-xxxx-4ae6-8c08-835d884a8688_0 |
Bot_ConversationTranscript |
A ID do agente | aaaabbbb-0000-cccc-1111-dddd2222eeee |
Created on |
A data e hora de criação do registro de transcrição | 2021-04-20T02:40:13Z |
Campo do conteúdo
O campo Content é um registro bruto de todas as atividades que os usuários tinham com o agente. Os tipos de atividades comuns incluem mensagem e evento:
- As atividades de mensagem representam o conteúdo mostrado em uma conversa. As atividades de Mensagem podem conter texto, fala, cartões interativos e anexos binários ou desconhecidos.
- As atividades de Evento comunicam informações programáticas de um cliente ou canal para o agente.
Para obter mais informações sobre os tipos de atividades, consulte o Esquema de atividade da Bot Framework.
A tabela a seguir descreve alguns dos campos principais no JSON de conteúdo:
| Key | Description |
|---|---|
ID |
O GUID exclusivo do objeto de atividade |
valueType |
O tipo de valor armazenado na atividade; determina quais informações a atividade está fornecendo (Tipos de valores de atividade comuns) |
timestamp |
O carimbo de data/hora de quando a atividade foi gerada no formato Epoch (o número de segundos desde a meia-noite UTC de 1º de janeiro de 1970) |
type |
O tipo de atividade, por exemplo, message, event ou trace |
replyToId |
O ID da atividade à qual a atividade atual está respondendo |
from |
Contém os campos id e role:
a id pode ser usada para calcular o número de usuários ativos que estão interagindo com o agente se a tela estiver passando uma ID única do usuário. Se a tela não transmitir uma ID, uma ID exclusiva por conversa é transmitida.
Por questões de segurança e privacidade, o hash é aplicado à ID antes de ser gravada na transcrição. |
channelId |
A ID do canal na qual a atividade se origina, por exemplo, directline, msteams ou facebook |
textFormat |
O formato do texto, por exemplo, plain ou markdown |
attachments |
Dados avançados e dinâmicos associados à atividade, por exemplo, AdaptiveCards, HeroCards ou Carousel data |
text |
O texto para atividades de message |
value |
Campos específicos para a atividade com base no tipo de valor; este campo é onde se encontram a maioria das informações úteis |
channeldata |
Contém dados do canal:
|
name |
O nome da atividade do evento, por exemplo, SetPVAContext |
Tipos de valores de atividade comuns
| Tipo de valor de atividade | Description |
|---|---|
ConversationInfo |
Se a conversa é do painel de teste do Copilot Studio (isDesignMode) e o local da conversa |
CSATSurveyRequest |
O usuário recebe uma pesquisa de satisfação do cliente (CSAT) |
CSATSurveyResponse |
O usuário responde a uma pesquisa de CSAT |
DialogRedirect |
O usuário é redirecionado para outro tópico |
ImpliedSuccess |
O usuário atingiu um nó de pergunta no tópico, onde uma das condições aponta para o tópico do sistema CSAT Confirmado como com Êxito ou chama o tópico do sistema Fim da Conversa |
IntentRecognition |
O usuário disparou um tópico |
PRRSurveyRequest |
O usuário foi questionado se o tópico respondeu à sua pergunta no tópico Fim da Conversa |
PRRSurveyResponse |
A resposta do usuário para saber se o tópico respondeu à sua pergunta no tópico Fim da Conversa |
SessionInfo |
O tipo (unengaged ou engaged), o resultado (Escalated, Resolved, Abandon) e a contagem de turnos da sessão |
VariableAssignment |
Um valor foi atribuído a uma variável |
Criar relatórios personalizados do Power BI com base em transcrições de conversas
Uma forma útil de abordar a criação de relatórios personalizados de transcrições de conversa é analisar o número de mensagens que precisam ser processadas.
Abordagem leve
Conectar o Power BI ao Dataverse com um fluxo de dados do Power BI. Outras infraestruturas não são necessárias e todos os registros serão recuperados do Dataverse a cada atualização.
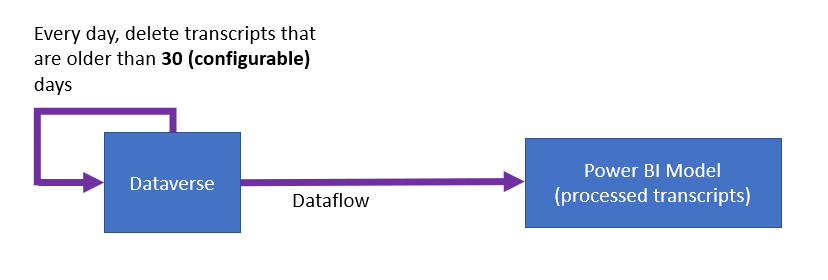
| Prós | Contras |
|---|---|
| Implementação mais fácil. | O tempo de atualização pode aumentar à medida que as transcrições aumentam.
Alto custo de armazenamento no Dataverse. |
Abordagem padrão do Azure Data Lake Storage
Exportar dados do Dataverse para o Azure Data Lake Storage. Este método requer uma conta de armazenamento do Azure Data Lake Storage, mas nenhuma outra infraestrutura do Azure.
Use um fluxo de dados do Power Platform para preparação de dados nas transcrições e extraia os dados em um formulário estruturado.
O Power BI atualiza as informações do fluxo de dados. O Power Platform o Power BI gerenciam toda a infraestrutura de computação. Registros de um determinado dia são recuperados do Dataverse a cada atualização.
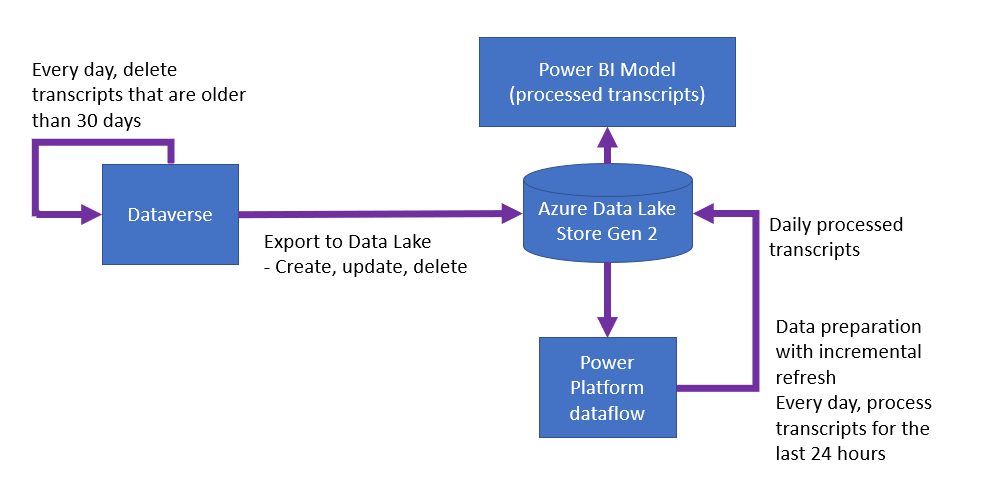
| Prós | Contras |
|---|---|
| Baixo custo de armazenamento no Azure Data Lake Storage.
Implementação moderadamente simples. Não é necessário o Azure Compute. |
O tempo de atualização pode aumentar à medida que as transcrições aumentam a cada dia. |
Azure Data Lake Storage + abordagem do Synapse
O tamanho dos dados na abordagem padrão do Azure Data Lake Storage pode causar atualizações lentas ou outros problemas operacionais. Nesse caso, você pode usar o Azure Synapse Analytics e integrá-lo ao Power BI.
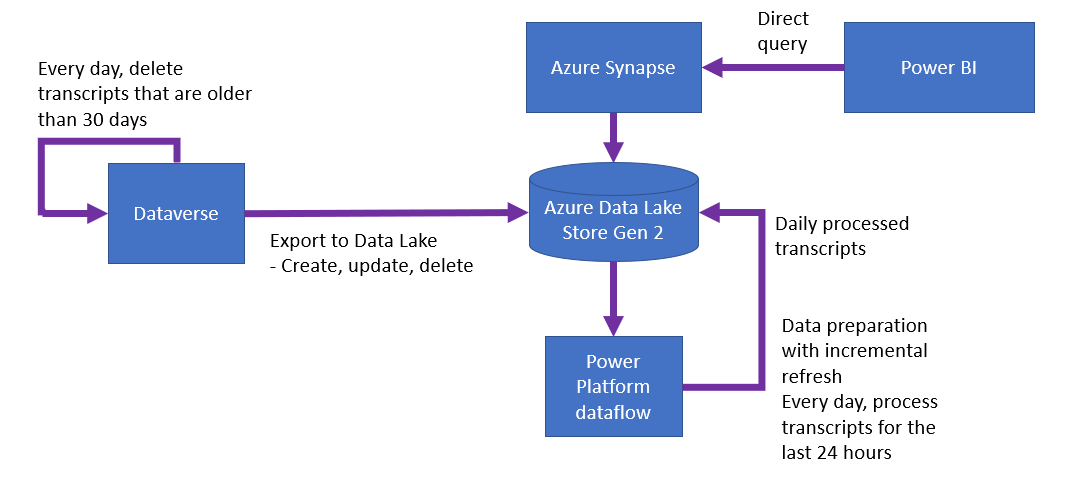
| Prós | Contras |
|---|---|
| O tempo de atualização é constante.
Implementação moderadamente simples. Baixo custo de armazenamento no Azure Data Lake Storage. |
Custo de computação para Azure Synapse. |
Alterar o período de retenção padrão
Um trabalho de exclusão em massa do Power Apps remove automaticamente transcrições do agente com mais de 30 dias. Para manter as transcrições por mais tempo, cancele o trabalho existente e crie um novo que seja executado em um agendamento diferente.
Cancelar o trabalho de exclusão em massa existente
No Power Apps, selecione Configurações>Configurações avançadas.
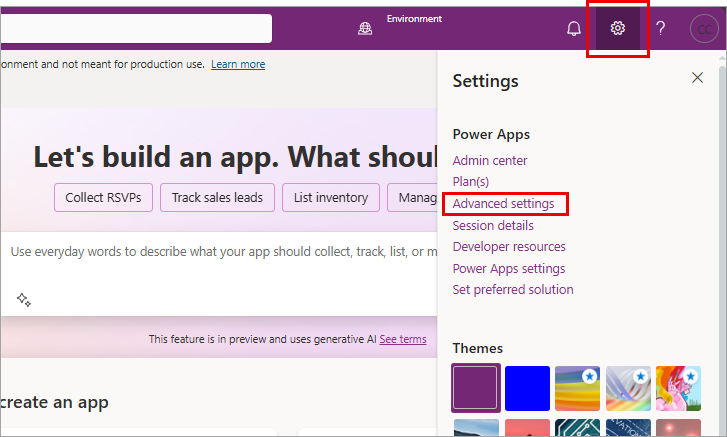
O portal do Dynamics 365 é aberto em uma nova guia.
Selecione o sinal de interpolação próximo a Configurações e, sob Sistema, selecione Gerenciamento de Dados.
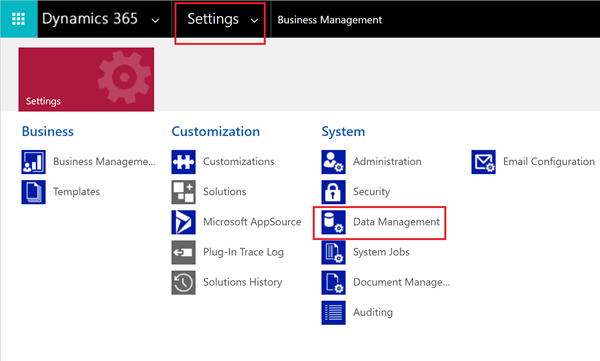
Selecione Exclusão em Massa de Registros.
Na lista Visualização, selecione Trabalhos Recorrentes de Exclusão em Massa do Sistema.
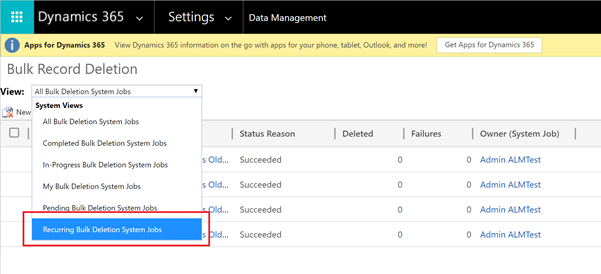
Selecione o trabalho Excluir em Massa Registros de Transcrição da Conversa com Mais de 1 Mês.
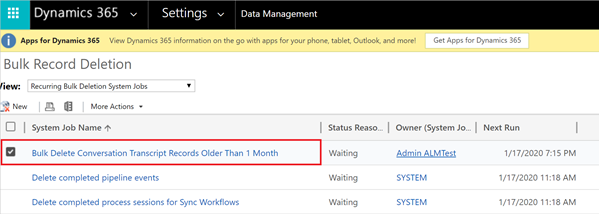
Na lista Mais ações, selecione Cancelar.
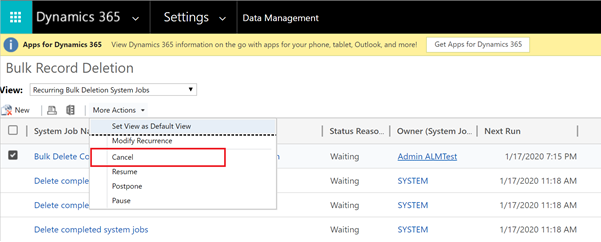
Criar novo trabalho de exclusão em massa
Para iniciar o Assistente para Exclusão em Massa, selecione Novo e, no assistente, selecione Avançar.
Defina os critérios de pesquisa a seguir:
- Na lista Procurar, selecione ConversationTranscripts.
- Selecione ConversationStartTime, escolha Older Than X Months e digite "12".
Estas configurações manterão as transcrições por 12 meses. Escolha comparações e valores diferentes, se desejar. - Selecione SchemaType, deixe igual e digite "powervirtualagents".
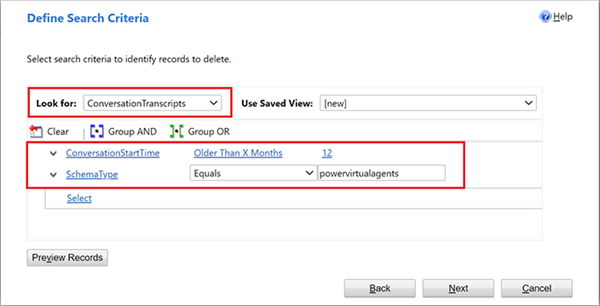
Selecione Avançar
Insira um nome para o trabalho, selecione Executar este trabalho após cada e insira 1. Escolha um agendamento diferente se não quiser que o trabalho seja executado todos os dias.
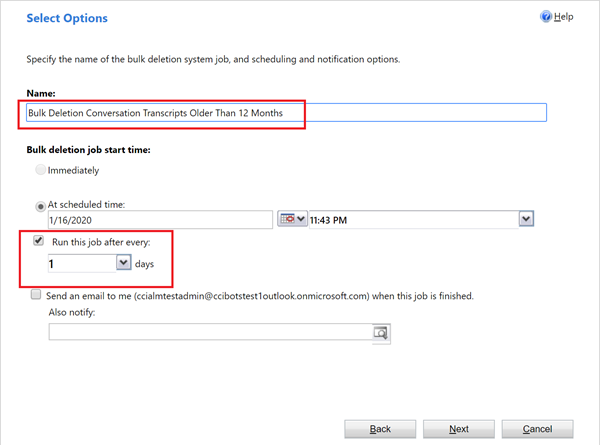
Selecione Avançar e depois Enviar.
Dicas para obter o máximo das transcrições de conversas
As variáveis podem ser usadas para armazenar dados relevantes para o conteúdo do seu agente ou usuário do agente. Analisar a variável e seu valor da transcrição da conversa permite que você filtre ou divida os dados pela variável.
As transcrições de conversas referem-se somente ao conteúdo por sua ID. Por exemplo, em um nó de Redirecionamento, o tópico de destino é referenciado apenas por sua ID. Para obter o nome deste tópico, procure sua ID no conteúdo do agente.