Introdução à integração de compreensão da linguagem coloquial
Este artigo inclui os procedimentos passo a passo de que você precisa para começar a usar a integração de reconhecimento de linguagem conversacional (CLU). Vamos começar.
Para criar um agente usando um modelo CLU existente:
Mapear intenções e entidades de CLU.
Preparar o ambiente
Antes de começar, verifique se você tem o nome do projeto do modelo de CLU, o nome da implantação, a chave de conta dos Serviços Cognitivos e a URL do site do Serviço Cognitivo do Azure para Linguagem.
Crie um Copilot Studio agente.
Observação
Certifique-se de que o ambiente para seu agente foi criado em uma região suportada por Copilot Studio com uma região CLU equivalente.
Nem todas as regiões compatíveis com o Copilot Studio têm uma região CLU equivalente.
Com seu agente aberto, Select Configurações na barra de menu superior.
Selecione Reconhecimento vocal.
Se vir o seguinte, seu ambiente não está conectado ao Serviço Cognitivo do Azure para Linguagem. Selecione Gerenciar conexões no Power Apps para criar uma conexão de CLU.
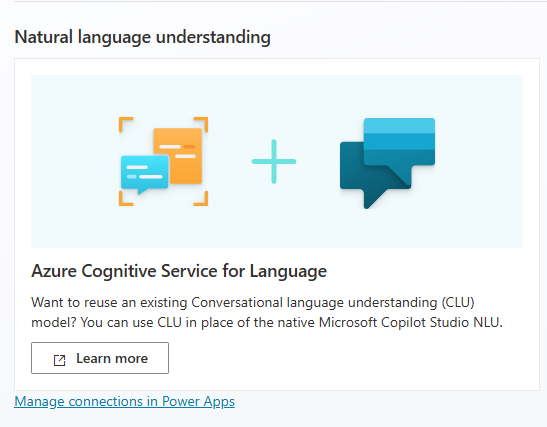
Na área Reconhecimento de linguagem natural da página Configurações de idioma, a opção NLU do Microsoft Copilot Studio NLU está selecionada por padrão.
Selecione a conexão de CLU desejada na lista Recursos de NLU e selecione Salvar.
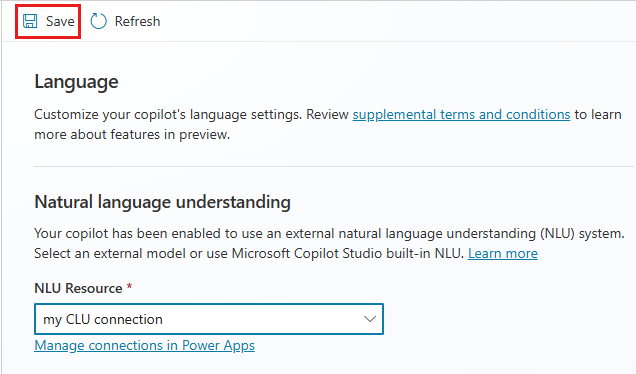
Uma janela aparece solicitando que você salve um instantâneo do seu agente.
Selecione Salvar instantâneo e salve o arquivo ZIP resultante, chamado botContent.zip por padrão, no local desejado. O arquivo ZIP contém um único arquivo YML chamado botContent.yml com seu conteúdo agente, incluindo frases e mensagens Gatilho.
Selecione Sim, excluir minha frase de gatilho e selecione Continuar.
Insira o nome e as informações de implantação do modelo para o projeto apropriado do Serviço Cognitivo do Azure para Linguagem e selecione Salvar.
Observação
Alterar a configuração NLU para seu agente consecutivamente para Microsoft Copilot Studio NLU remove o Analisar texto tópico do sistema. Isso também requer a adição manual de frases de exemplo para tópicos atualmente mapeados para intenções externas.
Agora que terminou de preparar seu ambiente, você está pronto para mapear intenções e entidades para dados do modelo de CLU.
Preparar seu projeto de reconhecimento de linguagem coloquial
Caso não tenha uma assinatura do Azure, crie uma conta gratuita antes de começar.
Crie um recurso de linguagem no Language Studio, com o recurso reconhecimento de linguagem coloquial ativado.
Para garantir que o Copilot Studio funcione corretamente você precisa criar intenções para Tópicos do sistema do Copilot Studio e para quaisquer tópicos personalizados que você criar.
Crie entidades personalizadas que deseja usar no projeto do Copilot Studio.
Treine e implante o projeto na mesma região que seu recurso do Copilot Studio.
Mapear intenções e entidades de CLU para tipos de dados predefinidos do Copilot Studio
Você cria um novo Copilot Studio agente por mapeamento tópicos existentes para intenções CLU. Você pode mapear intenções e entidades manualmente. Para mapeamento em massa, consulte Usar o assistente da ferramenta Em massa.
Mapear intenções manualmente
Abra seu Copilot Studio agente.
Na navegação à esquerda, selecione Tópicos e plug-ins e selecione uma intenção.
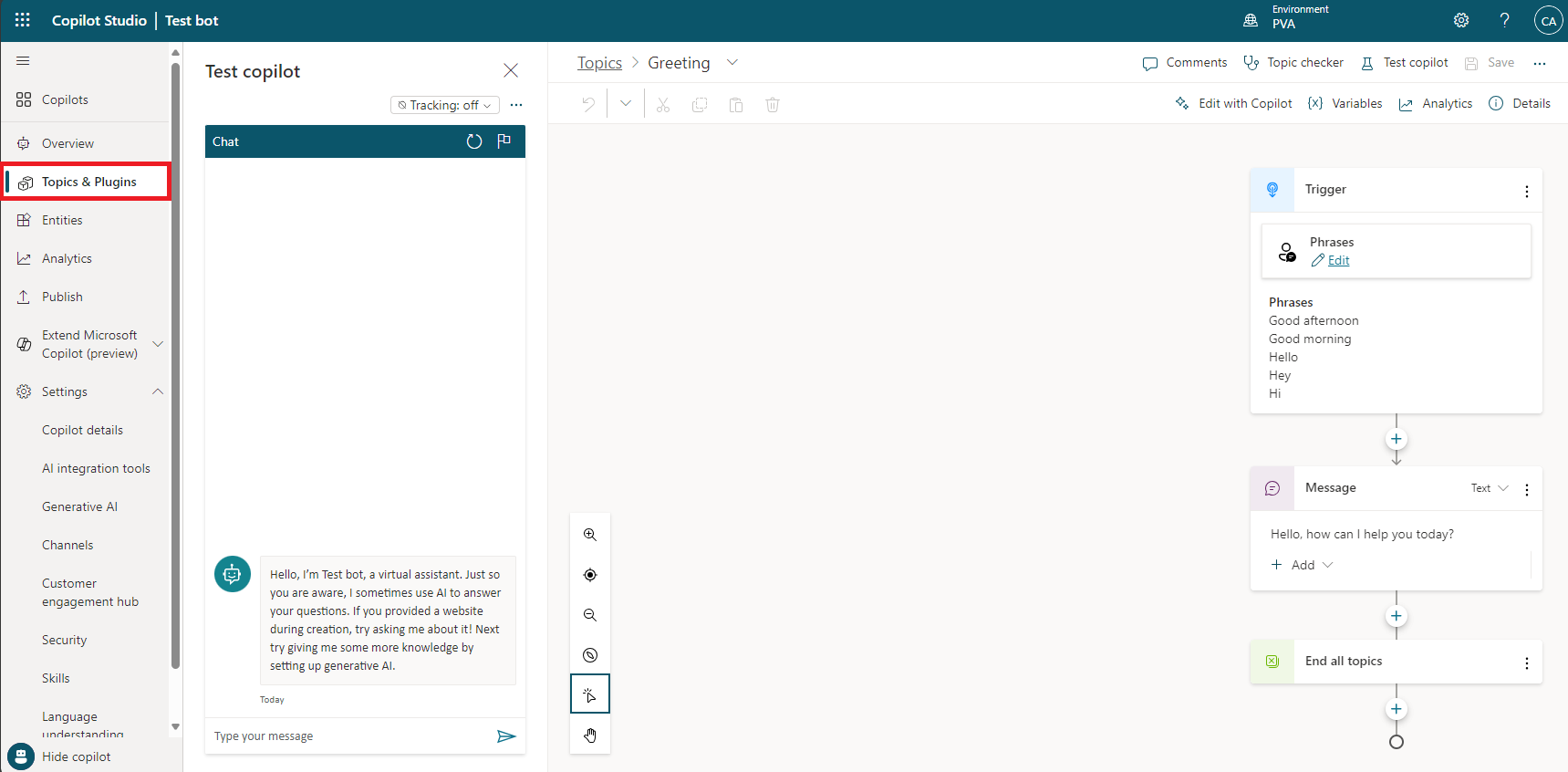
Na seção Frases do nó de Gatilho da intenção, selecione o link Editar.
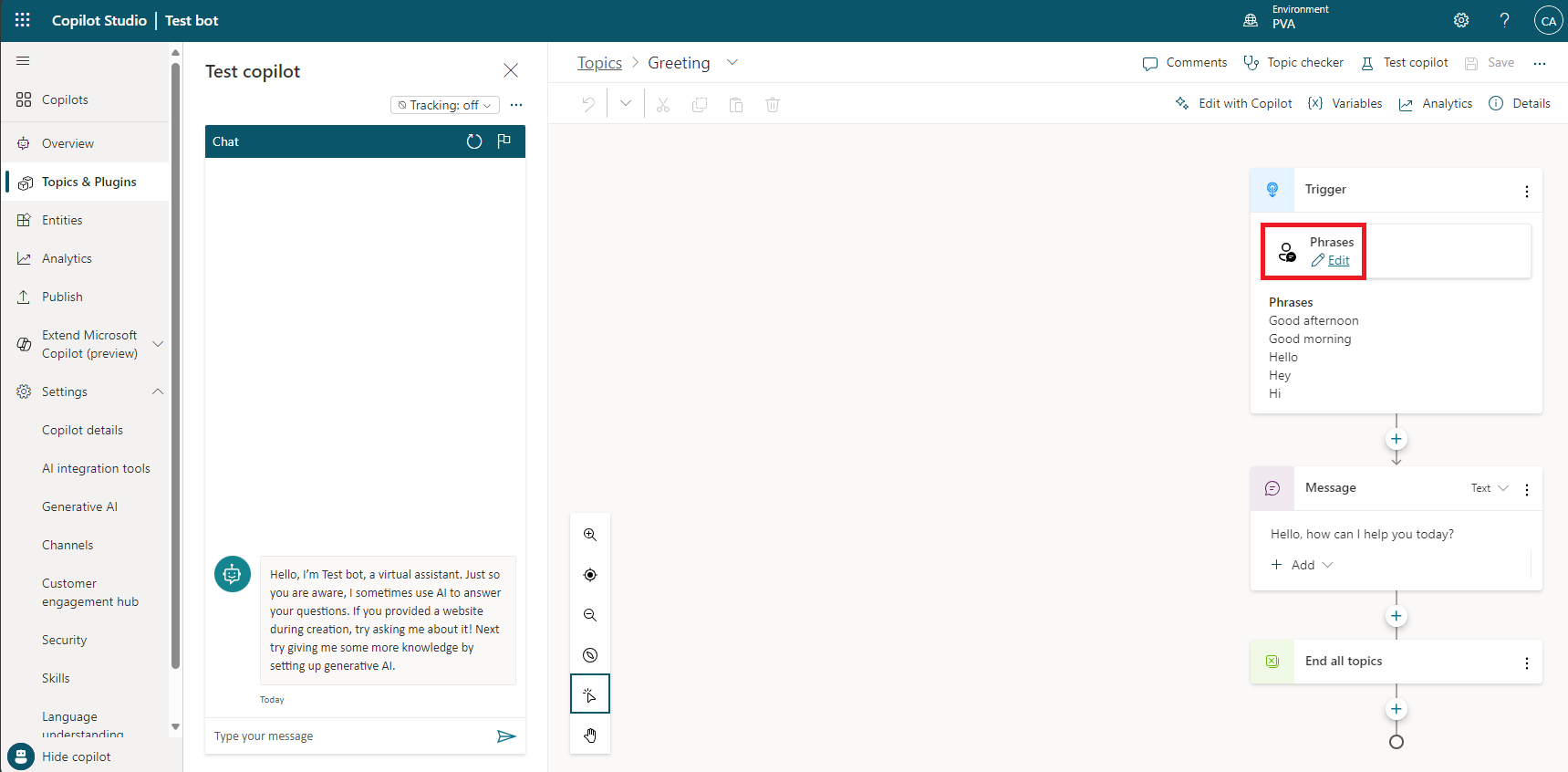
Na caixa Adicionar frases, insira o nome da intenção de CLU que você deseja mapear.
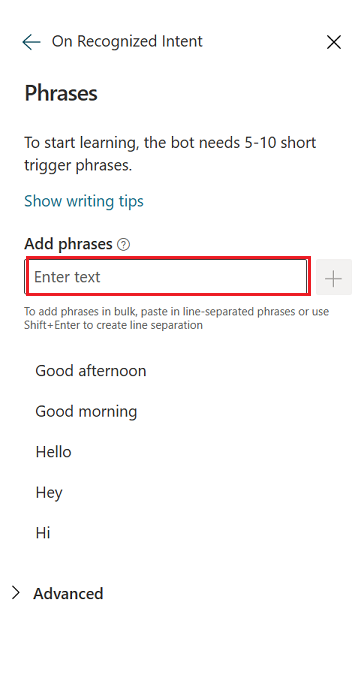
Observação
O nome da intenção de CLU deve ser digitado exatamente como armazenado no modelo de CLU, incluindo o uso de letras maiúsculas e minúsculas.
Para salvar a intenção, clique no sinal de + (adição) à direita da caixa Adicionar frases.
Repita para as outras intenções.
Mapear entidades manualmente
Abra seu agente.
Na navegação à esquerda, selecione Entidades.
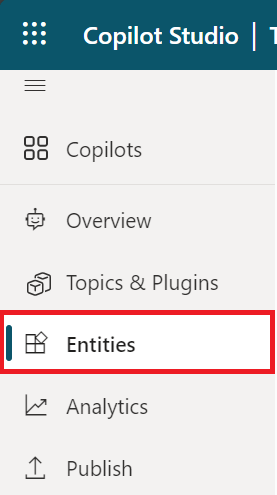
Selecione Nova entidade na página Entidades.
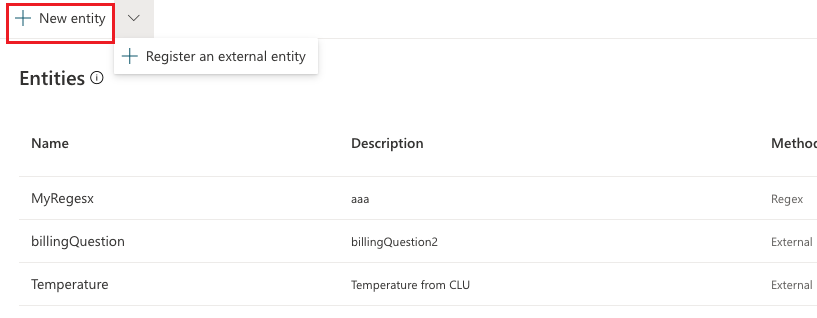
No painel Nova entidade, adicione um nome, descrição (opcional) e Tipo de dados para sua entidade.
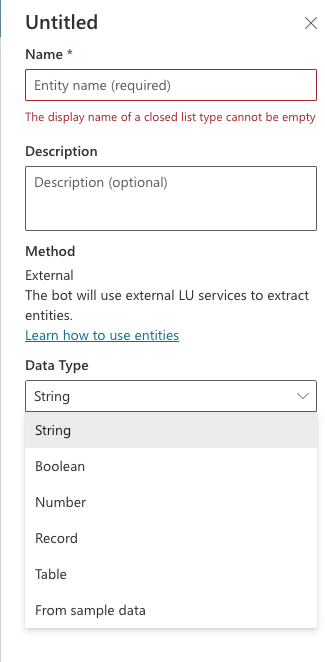
Para acessar entidades predefinidas de CLU, no menu suspenso Tipo de Dados, selecione Dos dados de exemplo e selecione um dos trechos de código JSON predefinidos de CLU.
(Opcional) Se quiser importar o esquema JSON de um arquivo de exemplo, selecione Obter esquema do JSON de exemplo para acessar o arquivo externo.
Usar o assistente da ferramenta Em massa
Você cria um novo agente em massa mapeamento tópicos existentes para intenções CLU usando o assistente Mapear intenções e entidades . Com o assistente, seu agente pode utilizar automaticamente intenções existentes do seu modelo CLU em vez de frases Gatilho para determinar para qual tópico mapear.
Comece carregando seu arquivo de dados do modelo CLU e mapeie automaticamente as intenções CLU para seu Copilot Studio agente.
Na navegação à esquerda, selecione Linguagem e Adicionar tópicos e entidades dos dados do modelo.
Na opção Nome do arquivo, selecione Escolher arquivo para selecionar o arquivo de dados do qual você deseja carregar seu modelo de CLU.
O arquivo de dados do modelo será exibido na janela Visualização.
Selecione Avançar para continuar.
selecione Adicionar intenções e entidades.
Na tela Mapear tópicos existentes para intenções de CLU, selecione uma intenção de CLU para mapear para o tópico correspondente.
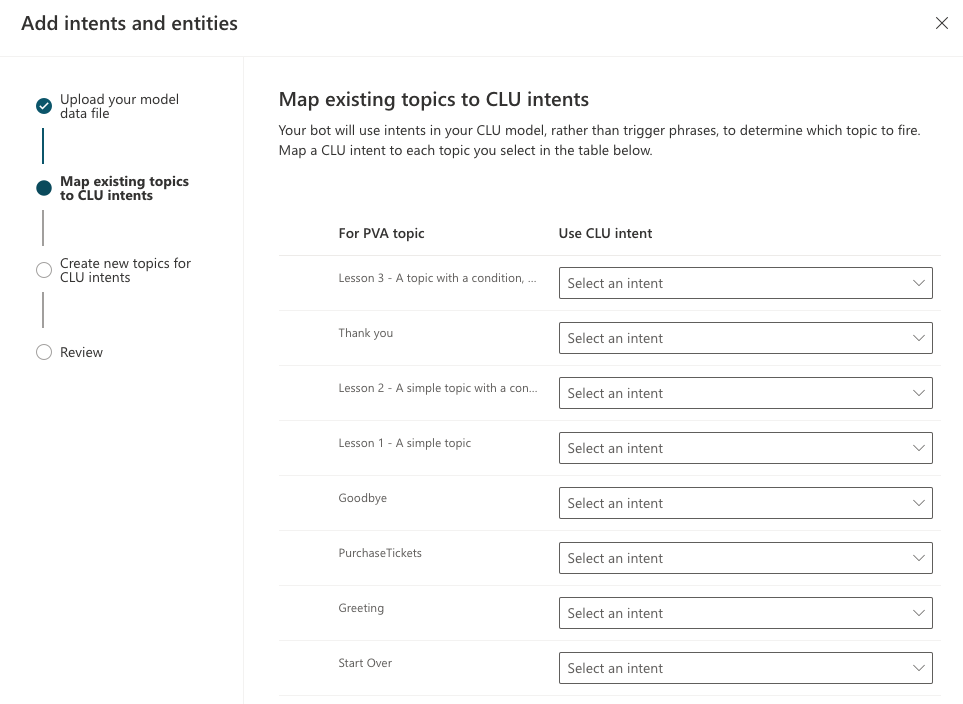
Revise suas seleções e selecione Salvar.
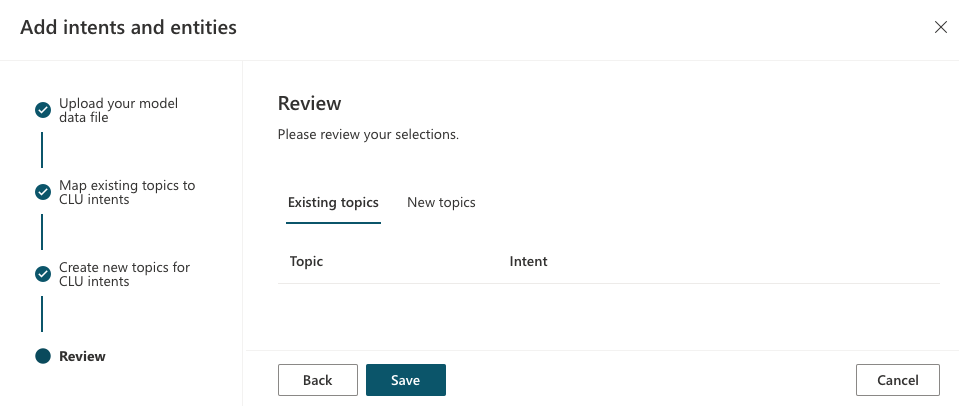
(Opcional) Para as intenções que não são mapeadas para um tópico existente, você pode criar novos tópicos para cada intenção.
No assistente, você pode ver uma lista de intenções de CLU que não foram mapeadas para um tópico. No campo Criar um novo tópico, insira um nome para cada um dos tópicos que você deseja criar e selecione Avançar.
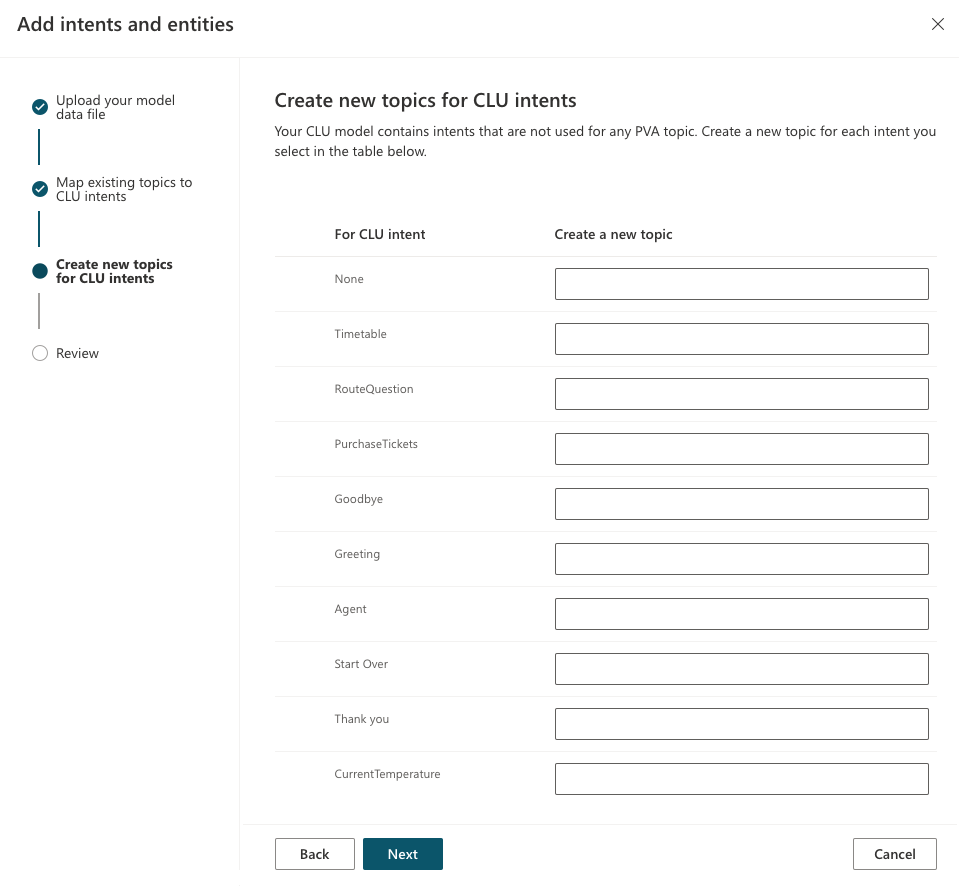
Observação
Todos os campos que você deixar em branco serão ignorados pelo assistente.
Depois que todas as intenções e entidades de CLU forem mapeadas para tópicos, selecione Concluído.
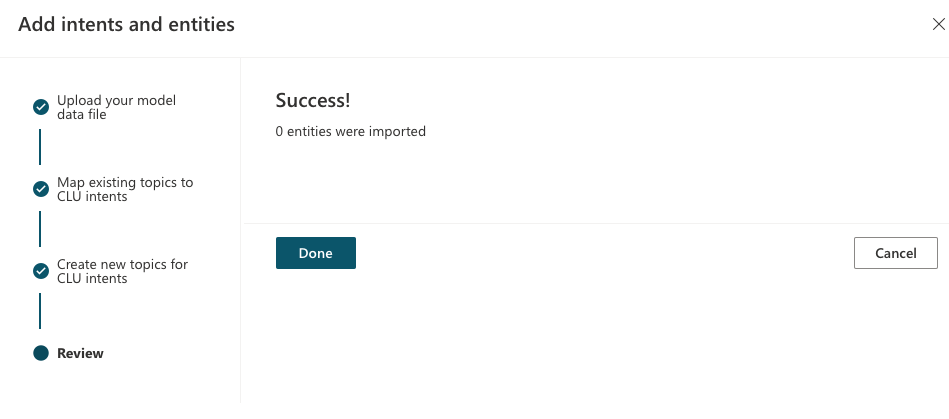
Após concluir este procedimento, seus tópicos agente agora aparecerão na página Tópicos . Para obter mais informações, consulte Gerenciar tópicos.
Criar uma conexão de CLU no Power Apps
No Power Apps, se a página Conexões ainda não estiver em foco, selecione Conexões no painel de navegação lateral.
Selecione Nova conexão.
Selecione Serviço Cognitivo do Azure para Linguagem (use o campo de pesquisa para restringir a lista, se necessário). Uma janela será exibida solicitando informações de autenticação.
Para o tipo de autenticação, selecione Chave de API e insira a chave de conta necessária.
Insira a URL do site raiz apropriada, se houver.
Selecione Criar. A nova conexão, com o nome padrão "Serviço Cognitivo do Azure para Linguagem", seerá exibida na lista de conexões do seu ambiente.
Selecione o ícone Mais Comandos (…), ao lado dessa conexão e selecione Editar.
Na janela exibida, substitua o nome de exibição padrão por outro diferente, para distinguir esse conector de outros conectores de CLU e selecione Salvar.