Criar seções condicionais para um modelo moderno em Microsoft Syntex
Ao criar um modelo moderno, você pode especificar quais partes de um documento serão incluídas e em quais condições. Isso permite controlar quais seções do modelo serão incluídas quando você gerar um documento.
Criar uma seção condicional
Antes de criar uma seção condicional, primeiro você precisa criar campos de formulário no modelo. Em seguida, siga estas etapas para criar uma seção condicional.
No documento, selecione o bloco de texto para o qual você deseja especificar a condição.
Na seção Configurar o painel de modelo , selecione Seção Condicional.
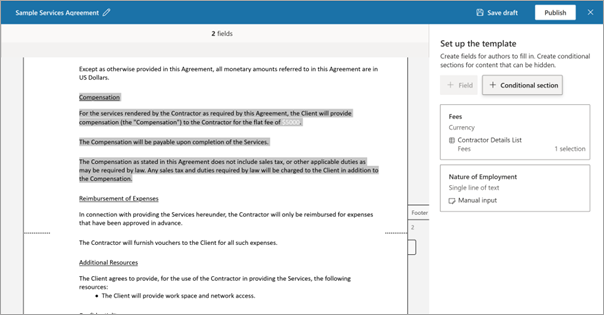
No painel Nova seção condicional , na caixa Nome , insira um nome que reflita o conteúdo selecionado. (Para este exemplo, chamamos de Seção de Compensação.)
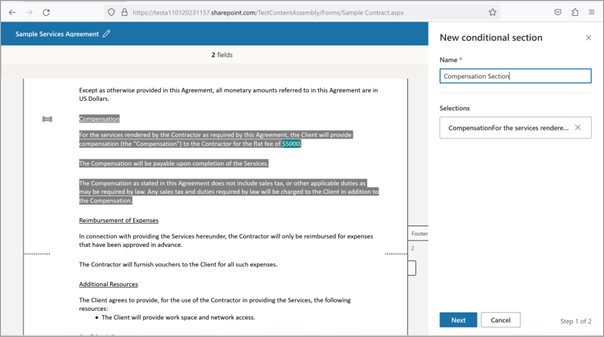
Selecione Avançar.
Definir condições
Você pode adicionar condições para especificar se esta seção do modelo será incluída no documento gerado final.
Para este exemplo, queremos mostrar o conteúdo selecionado para duas condições: se as taxas forem maiores que zero e se a natureza do emprego for em tempo integral.
Para adicionar a primeira condição
No painel Definir condição , na lista suspensa Escolher um campo , selecione o campo apropriado. (Para este exemplo, selecionamos Taxas.)
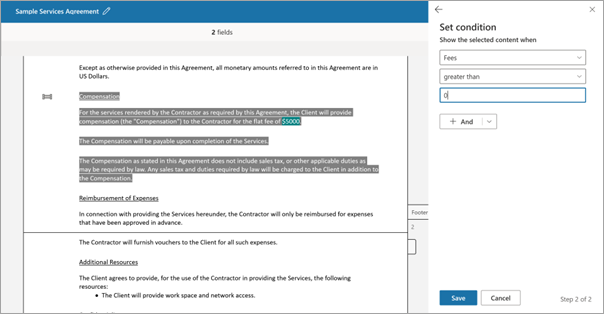
Na lista suspensa Escolher uma condição , selecione a condição apropriada. (Para este exemplo, selecionamos maior que.)
Na caixa Inserir um valor , insira o valor apropriado. (Para este exemplo, inserimos 0.)
Para adicionar condições adicionais
No painel Definir condição , selecione + E ou Ou, dependendo de como você deseja que a condição adicional seja vinculada à primeira condição. (Para este exemplo, escolhemos And.)
No painel Definir condição , na lista suspensa Escolher um campo , o campo apropriado. (Para este exemplo, selecionamos Natureza do Emprego.)
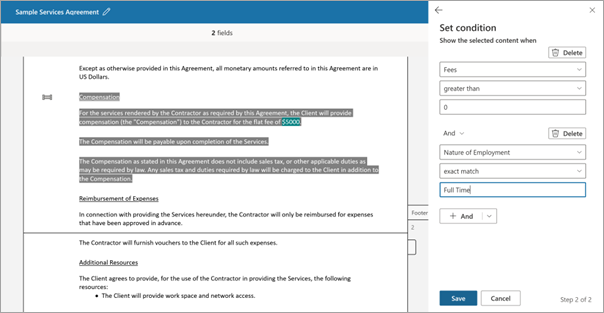
Na lista suspensa Escolher uma condição , selecione a condição apropriada. (Para este exemplo, selecionamos a correspondência exata.)
Na caixa Inserir um valor , insira o valor apropriado. (Para este exemplo, entramos em Tempo Integral.)
Quando terminar de inserir condições, selecione Salvar. O novo campo é exibido no painel Configurar o modelo e mostra as condições com base nas quais esta seção será incluída no documento final.
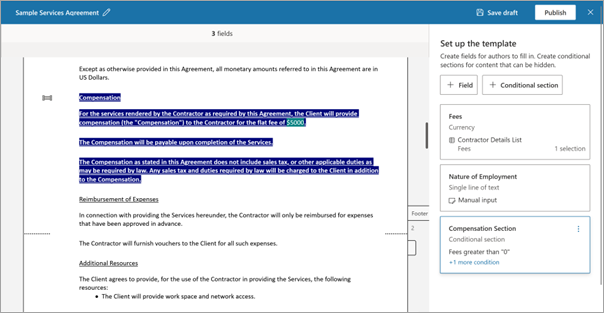
Editar uma seção condicional
Para editar as condições em uma seção condicional, você pode usar um desses dois métodos:
Selecione o hiperlink +1 mais condição , que leva você para a página Definir condições .
Selecione os três pontos e selecione Editar.
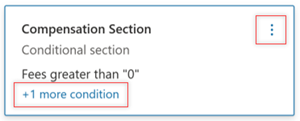
Observação
- Atualmente, você pode criar seções condicionais em torno de texto e concluir parágrafos. Ainda não há suporte para seções condicionais em torno de imagens e tabelas.
- Você não pode adicionar condições aninhadas. Para obter condições aninhadas, você precisará criar seções condicionais em cada seção e especificar todas as condições necessárias.