Práticas recomendadas para compartilhar arquivos e pastas com usuários não autenticados
O compartilhamento não autenticado (links de Qualquer pessoa) pode ser conveniente e útil em vários cenários. Qualquer pessoa a maneira mais fácil de compartilhar é usando links: as pessoas podem abrir o link sem autenticação e podem repassar para outras pessoas.
Geralmente nem todo conteúdo de uma organização é apropriado para o compartilhamento não autenticado. Este artigo aborda as opções disponíveis para ajudá-lo a criar um ambiente no qual os usuários podem compartilhar arquivos e pastas não autenticados, mas com proteções para ajudar a proteger o conteúdo da sua organização.
Observação
Para que o compartilhamento não autenticado funcione, habilite-o para a sua organização e para a equipe ou site individual que irão usá-lo. Confira Colaborar com pessoas de fora da sua organização para ver o cenário que você deseja habilitar.
Definir uma data de validade para links de qualquer pessoa
Os arquivos geralmente são armazenados em sites, grupos e equipes por longos períodos de tempo. Às vezes existem políticas de retenção de dados que exigem a retenção dos arquivos por anos. Se esses arquivos forem compartilhados com pessoal não autorizado, é possível que ocorra algum acesso inesperado ou alterações nos arquivos futuramente. Para reduzir essa possibilidade, você pode configurar um tempo de expiração para os links de Qualquer pessoa.
Quando o link de Qualquer pessoa expira, não pode mais ser usado para acessar o conteúdo.
Para definir uma data de validade para links de Qualquer Pessoa em toda a organização
- Abra o centro de administração do SharePoint, expanda Políticas e selecione Compartilhamento.
- Em Escolher opções de expiração e permissões para links qualquer pessoa, selecione a caixa Esses links devem expirar nestes muitos dias marcar caixa.
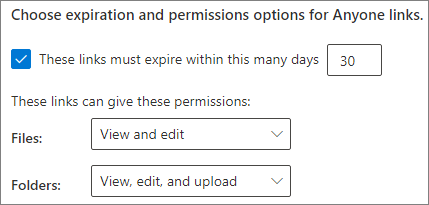
- Digite vários dias na caixa e selecione Salvar.
Se você alterar o tempo de expiração, os links existentes manterão seu tempo de expiração atual se a nova configuração for mais longa, ou serão atualizados para a nova configuração se a nova configuração for mais curta.
Para definir uma data de validade para links de Qualquer Pessoa em um site específico
- Abra o centro de administração do SharePoint, expanda Sites e selecione Sites Ativos.
- Selecione o site que deseja alterar e clique em Compartilhamento.
- Em Configurações avançadas para links de Qualquer Pessoa, em Expiração de Qualquer Pessoa, desmarque a caixa marcar de configuração no nível da organização.
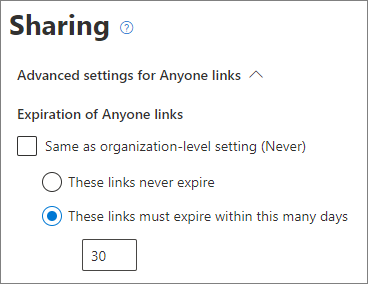
- Selecione a opção Estes links devem expirar dentro deste número de dias e digite um número de dias na caixa.
- Clique em Salvar.
Observe que, depois que um link De Qualquer Pessoa expirar, o arquivo ou pasta poderá ser recompartilhado com um novo link Qualquer pessoa .
Você pode definir a validade de link como Qualquer para um site específico usando o Set-SPOSite.
Set-SPOSite -Identity https://contoso.sharepoint.com/sites/marketing -OverrideTenantAnonymousLinkExpirationPolicy $true -AnonymousLinkExpirationInDays 15
Definir permissões de link
Por padrão, os links Qualquer pessoa de um arquivo permitem que as pessoas editem esse arquivo e os links de Qualquer pessoa para uma pasta permitem que as pessoas editem e visualizem arquivos, e carreguem novos arquivos para a pasta. Você pode alterar essas permissões para arquivos e para pastas, independentemente, somente para exibição.
Caso queira permitir o compartilhamento não autenticado, mas esteja preocupado com a possibilidade de que usuários não autenticados modifiquem o conteúdo da sua organização, considere definir as permissões de arquivos e pastas como Exibir.
Para definir permissões para links de Qualquer Pessoa em toda a organização
- Abra o Centro de administração do SharePoint, e selecione Compartilhamento.
- Em Escolher opções de expiração e permissões para links qualquer pessoa, selecione as permissões de arquivo e pasta que você deseja usar.
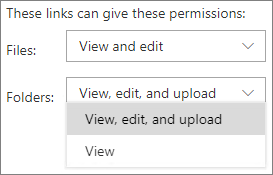
Com os links de Qualquer pessoa definidos como Exibir, os usuários ainda podem compartilhar arquivos e pastas com convidados e conceder permissões de edição usando os links para Pessoas específicas. Links específicos de pessoas exigem que pessoas fora de sua organização se autentiquem como convidados e você pode rastrear e auditar atividades de convidados em arquivos e pastas compartilhadas com esses links.
Definir o tipo de link padrão como um link que só funciona para pessoas em sua organização
Quando o compartilhamento Qualquer pessoa está habilitado para a sua organização, o link de compartilhamento padrão costuma ser definido como Qualquer pessoa. Embora isso possa ser conveniente para os usuários, poderá aumentar o risco de compartilhamento não autenticado e sem intenção. Se um usuário se esquecer de alterar o tipo de link ao compartilhar um documento confidencial, poderá criar acidentalmente um link de compartilhamento que não exige autenticação.
Você pode atenuar esse risco alterando a configuração de link padrão de um determinado link para que só funcione para pessoas da sua organização. Os usuários que queiram compartilhar com pessoas não autenticadas teriam que selecionar especificamente essa opção.
Para definir o link padrão de compartilhamento de arquivos e pastas para a organização:
Abra o Centro de administração do SharePoint, e selecione Compartilhamento.
Em Links de arquivo e pasta, selecione Somente pessoas em sua organização.
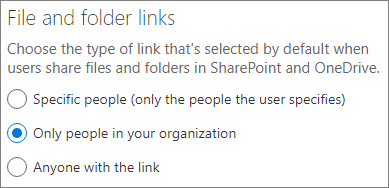
Selecione Salvar
Para definir o link padrão de compartilhamento de arquivos e pastas para um site específico:
Abra o centro de administração do SharePoint, expanda Sites e selecione Sites Ativos.
Selecione o site que deseja alterar e clique em Compartilhamento.
Em Tipo de link de compartilhamento padrão, desmarque a caixa marcar de configuração no nível da organização.
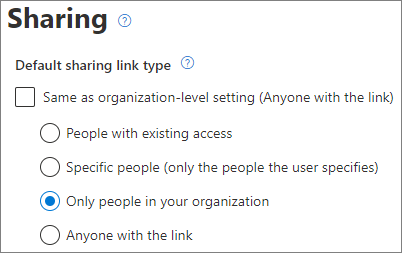
Selecione a opção Somente pessoas em sua organização e clique em Salvar.
Impedir o compartilhamento não autenticado de conteúdo confidencial
Você pode usar a Prevenção Contra Perda de Dados (DLP) do Microsoft Purview para evitar o compartilhamento não autenticado de conteúdos confidenciais. A prevenção contra perda de dados pode agir com base no rótulo de confidencialidade de um arquivo, rótulo de retenção ou informações confidenciais no próprio arquivo.
Para criar uma regra DLP:
No centro de administração do Microsoft Purview, expanda Prevenção contra perda de dados e selecione Políticas.
Selecione Criar política.
Escolha Personalizado, selecione Política personalizada e selecioneAvançar.
Digite um nome para a política e selecione Avançar.
Na página Atribuir unidades de administrador , selecione Avançar.
Nos Locais para aplicar a página de política , desative todas as configurações, exceto sites do SharePoint e contas do OneDrive, e selecione Avançar.
Na página Definir configurações de política , selecione Avançar.
Na página Personalizar regras DLP avançadas, selecioneCriar regra e digite um nome para a regra.
Em Condições, selecione Adicionar condição e escolha Conteúdo contém.
Selecione Adicionar e escolha o tipo de informações para as quais você deseja impedir o compartilhamento não autenticado.
Em Ações , selecione Adicionar uma ação e escolha Restringir acesso ou criptografar o conteúdo em locais do Microsoft 365.
Escolha a opção Bloquear somente pessoas que tiveram acesso ao conteúdo por meio da opção opções "Qualquer pessoa com o link ".
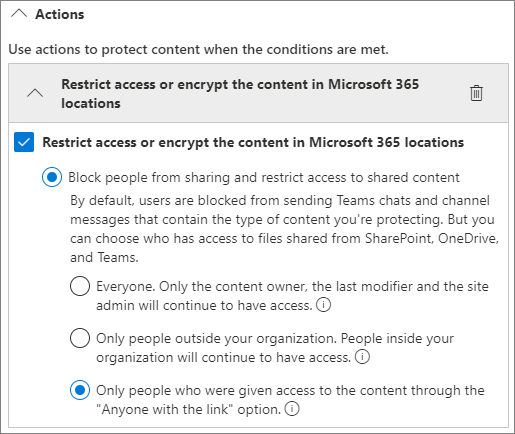
Selecione Salvar e selecione Avançar.
Escolha suas opções de teste e selecione Avançar.
Selecione Enviar e selecione Concluído.
Proteção contra arquivos mal-intencionados
Ao permitir que os usuários anônimos carreguem arquivos, você aumenta o risco de que alguém carregue um arquivo mal-intencionado. Você pode usar o recurso Anexos Seguros para marcar anexos de email em um ambiente virtual antes de serem entregues a destinatários e arquivos de quarentena que são considerados inseguros. Para obter mais informações, consulte Anexos seguros no Microsoft Defender para Office 365.
Você também pode usar o recurso Documentos Seguros para verificar documentos abertos do Office no Modo de Exibição Protegido ou Application Guard para Office. Para obter mais informações, consulte Documentos Seguros no Microsoft 365 A5 ou E5 Security.
Adicionar informações de direitos autorais aos seus arquivos
Se você usar rótulos de confidencialidade no centro de administração do Microsoft Purview, poderá configurar a marcação de conteúdo em seus rótulos para adicionar uma marca d'água ou um cabeçalho ou rodapé automaticamente aos documentos do Office da sua organização. Dessa forma, você pode verificar se os arquivos compartilhados contêm direitos autorais ou outras informações de propriedade.
Para adicionar um rodapé a um arquivo rotulado
- Abra o Centro de administração do Microsoft Purview.
- Na navegação à esquerda, em Soluções, expanda Proteção de informações e selecione Rótulos.
- Selecione o rótulo em que você deseja adicionar a marcação de conteúdo e selecione Editar rótulo.
- Selecione Avançar para acessar a página Escolher configurações de proteção para itens rotulados e selecione Aplicar marcação de conteúdo. Selecione Avançar
- Na página Marcação de conteúdo , defina a marcação de conteúdo como Ativado.
- Selecione a caixa marcar para o tipo de texto que você deseja adicionar e selecione Personalizar texto.
- Digite o texto que você deseja adicionar aos documentos, selecione as opções de texto desejadas e selecione Salvar.
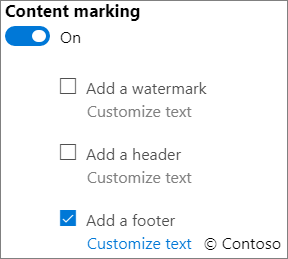
- Selecione Avançar para chegar ao final do assistente e selecione Salvar rótulo.
- Selecione Concluído.
Com a marcação de conteúdo habilitada para o rótulo, o texto que você especificou será adicionado aos documentos do Office quando um usuário aplicar esse rótulo.
Artigos relacionados
Saiba mais sobre rótulos de confidencialidade
Criar um ambiente de compartilhamento de convidado mais seguro