Diagnóstico de problemas de desempenho no SharePoint
Este artigo mostra-lhe como pode diagnosticar problemas comuns com o seu site do SharePoint através de ferramentas de programador da Internet Explorer e do Microsoft Edge.
Existem quatro formas diferentes de identificar que uma página num site do SharePoint tem um problema de desempenho com as personalizações.
A ferramenta Diagnóstico de Página do SharePoint
O monitor de rede da barra de ferramentas F12
Comparação com uma linha de base não personalizada
Métricas do cabeçalho de resposta do SharePoint
Este artigo descreve como utilizar cada um destes métodos para diagnosticar problemas de desempenho. Depois de descobrir a causa do problema, pode trabalhar para uma solução com os artigos sobre como melhorar o desempenho do SharePoint que pode encontrar em https://aka.ms/tune.
Use a ferramenta de Diagnóstico de Página para SharePoint
A ferramenta Diagnóstico de Página do SharePoint é uma extensão de browser para browsers Microsoft Edge (https://www.microsoft.com/edge) e Chrome que analisa o portal moderno do SharePoint e as páginas de sites de publicação clássicas.
Importante
Esta ferramenta só funciona para o SharePoint no Microsoft 365 e não pode ser utilizada numa página de sistema do SharePoint ou numa página da Aplicação SharePoint. O tipo de página Aplicação foi concebido para ser utilizado para aplicações empresariais específicas no SharePoint e não para portais. A ferramenta foi concebida para otimizar páginas de portal e páginas de site do Teams.
A ferramenta gera um relatório para cada página analisada que mostra o desempenho da página num conjunto predefinido de regras e apresenta informações detalhadas quando os resultados de um teste ficam fora do valor de linha de base. Os administradores e designers do SharePoint podem utilizar a ferramenta para resolver problemas de desempenho e para garantir que as novas páginas são otimizadas antes da publicação.
Para obter mais informações sobre como instalar e utilizar a ferramenta, consulte Page Diagnostics for SharePoint tool (Diagnóstico de Páginas para a ferramenta SharePoint).
Utilizar a barra de ferramentas F12 para diagnosticar o desempenho no SharePoint
Neste artigo, utilizamos a Internet Explorer 11. As versões das ferramentas de programador F12 noutros browsers têm funcionalidades semelhantes, embora possam ter um aspeto ligeiramente diferente. Para obter informações sobre as ferramentas de programador F12, consulte:
Para apresentar as ferramentas de programação, prima F12 e, em seguida, clique no ícone Wi-Fi:
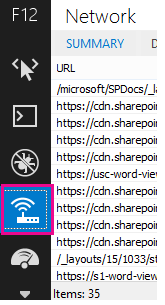
No separador Rede , prima o botão de reprodução verde para carregar uma página. A ferramenta devolve todos os ficheiros que o browser pede para obter a página que pediu. A seguinte captura de ecrã mostra uma dessas listas.
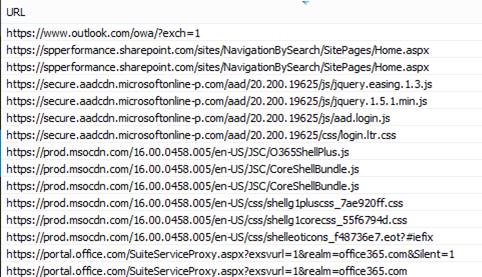
Também pode ver os tempos de transferência dos ficheiros no lado direito, conforme mostrado nesta captura de ecrã.
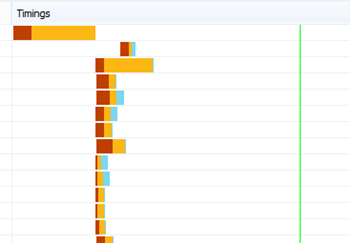
Isto dá-lhe uma representação visual do tempo que o ficheiro demorou a carregar. A linha verde representa quando a página está pronta para ser composta pelo browser. Isto pode dar-lhe uma vista rápida dos diferentes ficheiros que podem estar a causar carregamentos lentos de páginas no seu site.
Configurar uma linha de base não personalizada para o SharePoint
A melhor forma de determinar os pontos fracos de desempenho do seu site é configurar uma coleção de sites totalmente completa no SharePoint. Desta forma, pode comparar todos os vários aspetos do seu site com o que obteria sem personalização na página. A home page OneDrive for Business é um bom exemplo de uma coleção de sites separada que é pouco provável que tenha personalizações.
Ver informações do cabeçalho de resposta do SharePoint
No SharePoint, pode aceder às informações que são enviadas de volta para o browser no cabeçalho de resposta de cada ficheiro. O valor mais útil para diagnosticar problemas de desempenho é SPRequestDuration, que apresenta a quantidade de tempo que o pedido demorou no servidor a ser processado. Isto pode ajudar a determinar se o pedido é pesado e consome muitos recursos. Esta é a melhor informação que tem sobre o trabalho que o servidor está a fazer para servir a página.
Para ver as informações do cabeçalho de resposta do SharePoint
Certifique-se de que tem as ferramentas F12 instaladas. Para obter mais informações sobre como transferir e instalar estas ferramentas, consulte Novidades nas ferramentas F12.
Nas ferramentas F12, no separador Rede , prima o botão de reprodução verde para carregar uma página.
Clique num dos ficheiros .aspx devolvidos pela ferramenta e, em seguida, clique em DETALHES.

Clique em Cabeçalhos de resposta.
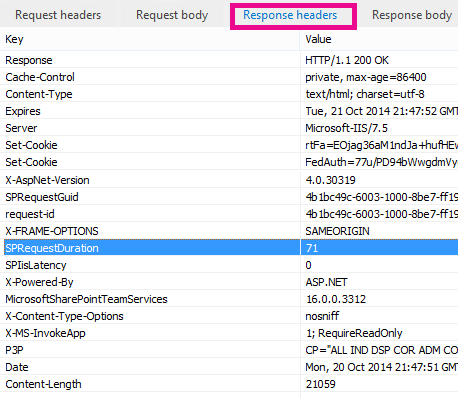
O que está a causar problemas de desempenho no SharePoint?
O artigo Opções de navegação do SharePoint mostra um exemplo de utilização do valor SPRequestDuration para determinar que a navegação estrutural complicada estava a fazer com que a página demorasse muito tempo a processar no servidor. Ao utilizar um valor para um site de linha de base (sem personalização), é possível determinar se um determinado ficheiro está a demorar muito tempo a carregar. O exemplo utilizado nas Opções de navegação do SharePoint é o ficheiro main .aspx. Esse ficheiro contém a maior parte do código ASP.NET que é executado para o carregamento da página. Dependendo do modelo de site que utilizar, pode ser start.aspx, home.aspx, default.aspx ou outro nome se personalizar a home page. Se este número for consideravelmente superior ao site de linha de base, é uma boa indicação de que existe algo complexo na sua página que está a causar problemas de desempenho.
Depois de identificar que um problema específico do seu site, a forma recomendada de descobrir o que está a causar um mau desempenho é eliminar todas as causas possíveis, como personalizações de páginas e, em seguida, adicioná-las ao site uma a uma. Depois de remover personalizações suficientes que a página está a ter um bom desempenho, pode, em seguida, adicionar personalizações específicas uma a uma.
Por exemplo, se tiver uma navegação complexa, tente alterar a navegação para não mostrar subsites, marcar as ferramentas de programador para ver se isto faz diferença. Em alternativa, se tiver um grande número de roll-ups de conteúdo, experimente removê-los da sua página e ver se isto melhora as coisas. Se eliminar todas as causas possíveis e voltar a adicioná-las uma de cada vez, pode identificar facilmente que funcionalidades são o maior problema e, em seguida, trabalhar para uma solução.