Edit legacy binary document formats
Microsoft 365 for the web doesn't support editing files in binary formats such as doc, ppt, and xls, directly. However, Microsoft 365 for the web can convert documents in the legacy formats to modern formats like docx, pptx, and xlsx, to let users edit the content in Microsoft 365 for the web.
Important
Conversion is almost always a lossless process, and there are typically very few, if any, user-visible changes to the layout and formatting of the document during conversion. However, this isn't always the case. Hosts should be aware that users might wish to revert to the previous binary version of the document after it's been converted.
The conversion capability is exposed in WOPI discovery as the convert action. To support editing binary file formats, hosts must support the PutRelativeFile WOPI operation. The conversion process is started byrunning the convert action on the binary file. Following is the high-level process:
- The host runs the
convertaction on a binary file. - Microsoft 365 for the web retrieves the file from the host and converts it.
- Microsoft 365 for the web sends the converted document back to the host by issuing a PutRelativeFile request against the original file ID.
- Hosts use the X-WOPI-FileConversion header on the PutRelativeFile request to determine that the request is being made in the context of a file conversion. Hosts can then treat these requests differently than other
PutRelativeFilerequests. - After the document is successfully converted, Microsoft 365 for the web redirects the user to the HostEditUrl that's returned in the
PutRelativeFileresponse. Microsoft 365 for the web always redirects the topmost window (window.top).
Enabling convert and edit from within the Microsoft 365 for the web viewer
In the basic conversion flow described earlier, a user runs the convert action using some UI on the host. But hosts might wish to open a document first in the Microsoft 365 for the web viewer and use the Microsoft 365 for the web in-application Edit button to convert and edit the document, as is done with documents in editable formats.
Hosts can support this process in the same way that view -> edit transitions are typically supported. Hosts must do the following when opening binary documents using the view action:
- Set the UserCanWrite property to
true. - Set the UserCanNotWriteRelative property to
false(or simply omit it). - Set the HostEditUrl property to a host URL that runs the
convertaction when loaded.
Following these steps ensures that the in-application Edit button displays. When clicked, this button navigates the user to the HostEditUrl provided for the binary file, which starts the conversion process and eventually redirects the user to the HostEditUrl for the newly converted document.
Hosts might optionally handle the in-application Edit button themselves by setting the EditModePostMessage property to true and handling the UI_Edit PostMessage.
Customizing the conversion process
In the basic conversion process, Microsoft 365 for the web creates a new file each time a user attempts to edit a file in a binary file format. For example, consider this scenario:
- A user opens a binary file named
File.docin the Microsoft 365 for the web viewer. - The user clicks the
Editbutton in the Microsoft 365 for the web viewer. - The conversion process starts, and Microsoft 365 for the web calls PutRelativeFile on the host, creating a newly converted file,
File.docx. - The user edits the newly converted document, then ends the editing session.
- Later, the user returns and opens the original binary file,
File.doc, in the Microsoft 365 for the web viewer.
At this point, the user Might be confused as to why the changes made earlier aren't in the document. If the user attempts to edit the file again, Microsoft 365 for the web again converts it and creates a second converted file, for example File1.docx.
This can be confusing for users depending on how the host UI user experience is designed. Thus, it's important to consider how to manage user confusion around converted documents. There are three basic customization options that hosts can employ to help manage this.
First, the host can choose to display some UI to the user prior to beginning the conversion process. Because hosts ultimately control when the convert action is invoked, a host could choose to display a notification message when a user attempts to edit a binary document, informing them that the document will be converted. This can also apply to the in-application Edit button by setting the EditModePostMessage property to true and handling the UI_Edit PostMessage.
Second, the host can choose to handle converted documents in a unique way, by handling the PutRelativeFile operation differently when called from the conversion flow. The X-WOPI-FileConversion header tells hosts when the operation is being called from the conversion flow, so the host can choose how best to handle those requests.
Finally, the host can control where the user is navigated after conversion is complete. Microsoft 365 for the web navigates to the HostEditUrl that's returned in the PutRelativeFile response, which the host controls. So, hosts can customize where the user lands after the conversion is finished. This let hosts opt not to send the user directly to the Microsoft 365 for the web editor, but to any URL they wish. For example, a host might redirect the user to an interstitial page that informs them their document has been converted.
The following are some examples illustrating how these options can be used by hosts to change the user experience around file conversion. These examples are not meant to be exhaustive. Hosts can opt to customize the conversion process and flow in ways not described here.
Example 1
In the following example, the host helps the user understand the conversion process by naming the converted file so it's clear that the file was converted from a binary file.
- A user selects a binary file in the host UI and chooses to edit it using Microsoft 365 for the web.
- The conversion process starts, and Microsoft 365 for the web calls PutRelativeFile with the converted document content.
- The host creates a new file as part of the
PutRelativeFilerequest and appends(Editable)to the name of the file. - The user is navigated to a page that lets them edit the newly converted file in Microsoft 365 for the web.
Example 2
In the following example, the host wishes to hide the conversion process from the user to provide the most frictionless experience possible.
- A user selects a binary file in the host UI and chooses to edit it using Microsoft 365 for the web.
- The conversion process starts, and Microsoft 365 for the web calls PutRelativeFile with the converted document content.
- Rather than create a new file, the host chooses to add the converted file as a new version to the existing binary file.
- The user is navigated to a page that lets them edit the newly converted file in Microsoft 365 for the web.
- The user can restore the binary version of the file by using the version history features within the host.
Note
This approach might not be feasible for all hosts, depending on how file metadata and versions are handled within their system. However, it does offer the following benefits:
- The user only ever sees a single document both before and after the document is converted.
- Since there is always only a single document, the user always finds the right document. That is, if the user edited the file - which is likely since they invoked the conversion process by attempting to edit a binary document - then when they open the file a second time, their previous edits are there, just as they expect.
Example 3
In the following example, the host deems it important to inform users explicitly about the conversion process and its possible side effects.
A user selects a binary file in the host UI and chooses to edit it using Microsoft 365 for the web.
The host displays a notification message with the following text:
In order to edit File.doc, it must be converted to a modern file format. If the document doesn’t look the same after it’s converted, don’t worry - you can always get the original file back if you need to.
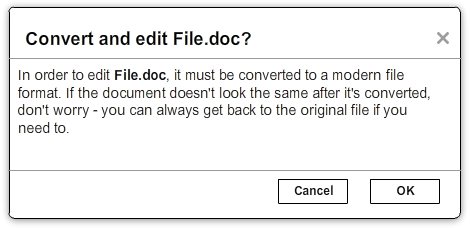
Figure 16 - Example conversion notification message
The user can cancel the conversion operation or choose to continue with it.
If the user chooses to continue, the host navigates them to a page that runs the
convertaction on the file.The conversion process starts, and Microsoft 365 for the web calls PutRelativeFile with the converted document content.
The host returns a special URL in the HostEditUrl property in the
PutRelativeFileresponse. Microsoft 365 for the web navigates the user to that URL once the conversion completes.The user lands on the URL specified by the host, and sees the following message:
Your file, File.doc, has been converted to a new file, File.docx. The new file is in a modern file format, and the file extension has changed. If you don’t need the original file any more, you can delete it.
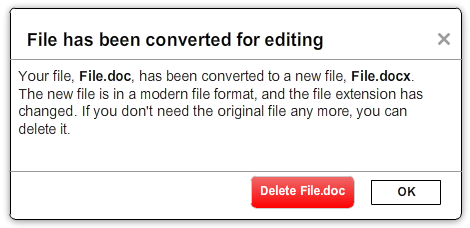
Figure 17 - Example conversion completed message
The message includes a button that the user can use to delete the original file immediately if they wish.
Once the user clicks
OK, they’re navigated to a page that invokes theeditaction on the converted file.
Variant 3.1: Display post-conversion message in the Microsoft 365 for the web UI
In steps 5 and 6, rather than navigating the user to an interstitial page, the host can choose to append some parameters to the standard HostEditUrl. Then, when that HostEditUrl is navigated to, the host page uses the parameters that were added to the URL to determine that the dialog described in step 6 should be displayed. The host can display that notification above the Microsoft 365 for the web editor frame. This is similar to what hosts do when handling the UI_Sharing PostMessage.
Tip
Hosts must ensure that they properly use the Blur_Focus and Grab_Focus messages when drawing UI over the Microsoft 365 for the web frame.