Configurar a Caixa de Entrada Destaques para todos na sua organização
Se é responsável por configurar como o e-mail funciona para todas as pessoas numa empresa, este artigo é para si! Ele explica como personalizá-lo ou desativá-lo para a sua empresa e responde a perguntas sobre Perguntas frequentes.
Se você quiser desligar a Caixa de Entrada Destaques por si mesmo, confira Desativar a Caixa de Entrada Destaques.
Se quiser garantir que seus usuários recebam mensagens de email específicas de negócios, por exemplo, do RH ou da folha de pagamentos, você pode configurar a Caixa de Entrada Destaques para que essas mensagens alcancem o modo de exibição Destaques. Você também pode controlar se os usuários da sua organização veem a Caixa de Entrada Destaques nas caixas de correio deles.
Ativar ou desativar a Caixa de Entrada Destaques na sua organização
Usar o PowerShell para ativar ou desativar a Caixa de Entrada Destaques para todos da sua organização. Você quer fazer isso no centro de administração do Office 365? Informe nossa equipe de engenharia. Vote aqui!
Para desativar a Caixa de Entrada Destaques:
O seguinte exemplo do PowerShell desativa a Caixa de Entrada Destaques na sua organização. No entanto, não bloqueia a disponibilidade da funcionalidade para os seus utilizadores. Se quiserem, ainda podem voltar a ativar a Caixa de Entrada Destaques em cada um dos seus clientes.
Para executar este procedimento ou estes procedimentos, você precisa receber permissões. Para ver quais são as permissões necessárias, confira a entrada "Regras de transporte" no artigo Permissões de política e conformidade de mensagens.
Execute o cmdlet Get-OrganizationConfig.
Get-OrganizationConfigProcure FocusedInboxOn para ver a configuração atual:

Execute o cmdlet a seguir para desativar a Caixa de Entrada Destaques.
Set-OrganizationConfig -FocusedInboxOn $falseExecute o cmdlet Get-OrganizationConfig novamente e você verá que FocusedInboxOn está definido como $false, o que significa que ele está desativado.
Para ativar a Caixa de Entrada Destaques:
Na Etapa 5 acima, execute o cmdlet a seguir para ativar a Caixa de Entrada Destaques.
Set-OrganizationConfig -FocusedInboxOn $true
O que os usuários veem depois que ativo a Caixa de Entrada Destaques?
Os usuários verão o modo de exibição Destaques somente após fechar e reiniciar o Outlook. Depois disso, eles verão uma dica na interface do usuário do programa mostrando a opção de usar a nova Caixa de Entrada Destaques.
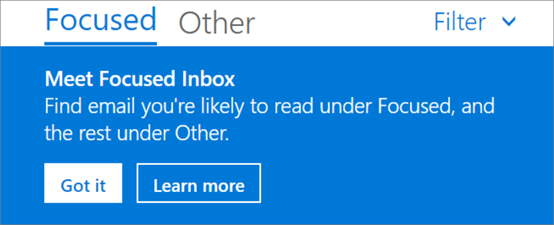
Se estiver migrando do Email secundário para a Caixa de Entrada Destaques, eles poderão decidir habilitá-la ("Experimente") ou ignorar o recurso. Se o usuário tiver vários clientes (compatíveis), eles poderão ativar/desativar a Caixa de Entrada Destaques individualmente em cada um deles. A dica tem esta aparência:
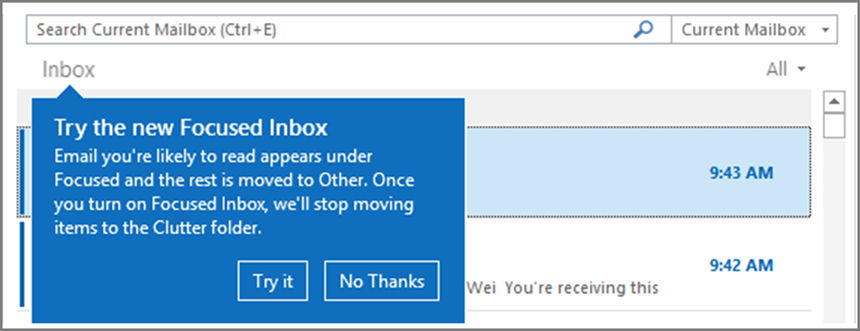
Quando um usuário decide começar a usar a Caixa de Entrada Destaques, o Email secundário é desabilitado automaticamente. A pasta Correio Secundário é convertida numa pasta padrão que permite ao utilizador mudar o nome ou eliminá-la.
Ative ou desative a Caixa de Entrada Destaques para determinados usuários
Este exemplo desativa a Caixa de Entrada Destaques para Henrique Cunha na organização Contoso. No entanto, ele não bloqueia a disponibilidade do recurso para ele. Se ele quiser, ainda poderá habilitar novamente a Caixa de Entrada Destaques em cada um dos seus clientes.
Para executar este procedimento ou estes procedimentos, você precisa receber permissões. Para ver quais permissões são necessárias, confira a entrada "Regras de transporte" no tópico Permissões de política e conformidade de mensagens.
Execute o cmdlet Get-FocusedInbox, por exemplo:
Get-FocusedInbox -Identity <tim@contoso.com>Procure FocusedInboxOn para ver a configuração atual:

Execute o cmdlet a seguir para desativar a Caixa de Entrada Destaques:
Set-FocusedInbox -Identity <tim@contoso.com> -FocusedInboxOn $falseOU, execute o cmdlet a seguir para ativá-la:
Set-FocusedInbox -Identity <tim@contoso.com> -FocusedInboxOn $true
Use a interface do usuário para criar uma regra de transporte para direcionar mensagens de e-mail ao modo de exibição Destaques para todos os usuários
Vá até o Centro de administração do Exchange.
Navegue paraRegras de fluxo de> correio. Selecione Adicionar uma regra e, em seguida, selecione Criar uma nova regra....
Quando concluir a criação da nova regra, clique em Salvar para iniciá-la.
Use o PowerShell para criar uma regra de transporte para direcionar mensagens de e-mail ao modo de exibição Destaques para todos os usuários
Para executar este procedimento ou estes procedimentos, você precisa receber permissões. Para ver quais são as permissões necessárias, confira a entrada "Regras de transporte" no artigo Permissões de política e conformidade de mensagens.
Execute o comando a seguir para permitir que todas as mensagens do "Departamento da Folha de Pagamento", por exemplo, sejam entregues na Caixa de Entrada Destaques.
New-TransportRule -Name <name_of_the_rule> -From "Payroll Department" -SetHeaderName "X-MS-Exchange-Organization-BypassFocusedInbox" -SetHeaderValue "true"
Importante
Neste exemplo, tanto "X-MS-Exchange-Organization-BypassFocusedInbox" quanto "true" diferenciam maiúsculas de minúsculas. Além disso, a Caixa de Entrada Destaques respeitará o cabeçalho X que ignora o Clutter, portanto, se você usar essa configuração no Clutter, ela será usada na Caixa de Entrada Destaques. Para obter informações detalhadas sobre sintaxe e parâmetro, consulte New-TransportRule.
Como saber se funcionou?
Você pode verificar os cabeçalhos das mensagens de email para conferir se elas estão chegando na Caixa de Entrada por ignorar a regra de transporte da Caixa de Entrada Destaques. Escolha uma mensagem de email de uma caixa de correio na sua organização que tenha a regra de transporte da Caixa de Entrada Destaques aplicada. Examine os cabeçalhos marcados na mensagem e você verá o cabeçalho X-MS-Exchange-Organization-BypassFocusedInbox: true. Isso significa que a regra está sendo ignorada. Confira o artigo Exibir as informações de cabeçalho de Internet por uma mensagem de e-mail para obter mais informações sobre como encontrar as informações de cabeçalho.
O que o usuário verá?
Se uma regra de transporte estiver em uso, uma notificação para a substituição será exibida. O Outlook na Web desabilitará a opção "Sempre Mover para Outros" e mostrará uma dica de ferramenta. Os clientes do Outlook da área de trabalho permitirão a seleção para "Sempre Mover para Outros" e uma caixa de diálogo abrirá.
Ativar/desativar o Clutter
Recebemos relatórios informando que o Email secundário subitamente parou de funcionar para alguns usuários. Se isso acontecer, será possível habilitá-lo novamente para usuários específicos. Veja Configuração do Email secundário para sua organização.
Perguntas frequentes sobre a Caixa de Entrada Destaques
Aqui estão respostas para Perguntas frequentes sobre a Caixa de Entrada Destaques.
Posso controlar como distribuir a Caixa de Entrada Destaque na minha organização?
Sim. Você pode ativar ou desativar a Caixa de Entrada Destaques para toda a sua organização ou para usuários específicos. Veja acima.
O recurso Caixa de Entrada Destaques está disponível APENAS para clientes do Office 2016?
Sim, somente usuários com o Office 2016 são afetados. O recurso não será disponibilizado para o Outlook 2013 e versões anteriores.
Quanto tempo leva para as alterações da Caixa de Entrada Destaques serem feitas no Outlook?
Depois que você ativar ou desativar a Caixa de Entrada Destaques, as configurações serão efetivadas quando os usuários fecharem e reiniciarem o Outlook.
O que acontece com o Email Secundário depois que eu ativar a Caixa de Entrada Destaques?
Depois de mudar, deixará de receber e-mails menos acionáveis na pasta Correio Secundário. Em vez disso, o e-mail será dividido entre os separadores Destaques e Outros na sua caixa de entrada. O mesmo algoritmo que moveu itens para a pasta Correio Secundário agora alimenta a Caixa de Entrada Destaques, o que significa que todos os e-mails que foram definidos para mover para o Correio Secundário serão agora movidos para Outro. Todas as mensagens que já se encontram na pasta Correio Secundário permanecerão aí até decidir eliminá-las ou movê-las.
Confira esta postagem de Tony Redmond, MVP da Microsoft: Como a Caixa de Entrada Destaques substituirá o Email Secundário no Office 365.
Posso manter os usuários no Clutter? O que a Microsoft recomenda sobre o uso do Email Secundário e da Caixa de Entrada Destaques?
Sim, você pode manter os usuários no Email secundário e desabilitar a Caixa de Entrada Destaques; no entanto, futuramente o Email Secundário será totalmente substituído pela Caixa de Entrada Destaques, portanto, a Microsoft recomenda migrar para a Caixa de Entrada Destaques agora. Para saber mais sobre quando usar a pasta Email secundário no Exchange Online, confira a seguinte postagem de blog: Atualização sobre a Caixa de Entrada Destaques e nossos planos para o Email secundário.
Devo desabilitar o Clutter dos meus usuários finais se migrarmos para a Caixa de Entrada Destaques?
Não. É possível desabilitar o Email Secundário para uma caixa de correio explicitamente executando o Set-Clutter. No entanto, se fizer isso, o proprietário da caixa de correio verá que mensagens que anteriormente foram redirecionadas para a pasta Email Secundário permanecerão na Caixa de Entrada e será necessário processar essas mensagens até que o cliente seja atualizado para uma versão ofereça suporte para a Caixa de Entrada Destaques. Portanto, é melhor não desabilitar o Email Secundário até que os clientes atualizados estejam disponíveis.
Por que há dois cmdlets diferentes para gerenciar a Caixa de Entrada Destaques?
Há dois estados associados à Caixa de Entrada Destaques.
Nível da Organização: estado da Caixa de Entrada Destaques e um carimbo de data/hora de última atualização associado.
Nível da Caixa de Correio: estado da Caixa de Entrada Destaques e um carimbo de data/hora de última atualização associado.
Como o Outlook decide mostrar a experiência da Caixa de Entrada Destaques com esses dois estados?
O Outlook decide mostrar a experiência escolhendo cmdlet que tem o carimbo de data/hora mais recente. Por padrão, ambos os carimbos são "nulos" e, nesse caso, o recurso é habilitado.
Por que o cmdlet Get-FocusedInbox retorna "true" quando eu desativo a Caixa de Entrada Destaques na minha organização?
Há dois cmdlets para controlar a Caixa de Entrada Destaques. Quando você executa Get-FocusedInbox para uma caixa de correio, ele retorna o estado do nível da caixa de correio do recurso. A experiência do Outlook é escolhida com base em qual estado de cmdlet foi modificado pela última vez.
Posso executar um script para ver quem ativou a Caixa de Entrada Destaques?
Não, e isso é o padrão. A habilitação da Caixa de Entrada Destaques é uma configuração do lado do cliente, portanto, tudo o que o cmdlet pode fazer é informar se a caixa de correio do usuário está qualificada para a experiência do cliente. É possível que ela esteja ativada simultaneamente em alguns clientes e desativada em outros, por exemplo, ativada no aplicativo Outlook e no Outlook Mobile, mas desativada no Outlook na Web.
Conteúdo relacionado
Configurar o Correio Secundário para a sua organização (artigo)
Configurar definições de caixa de correio partilhada (artigo)
Criar assinaturas e isenções de responsabilidade (vídeo)