Configurar a Caixa de Entrada Destaques para todos na sua organização
Se você for responsável por configurar como o email funciona para todos em uma empresa, este artigo é para você! Ele explica como personalizá-lo ou desativá-lo para a sua empresa e responde a perguntas sobre Perguntas frequentes.
Se você quiser desligar a Caixa de Entrada Destaques por si mesmo, confira Desativar a Caixa de Entrada Destaques.
Se quiser garantir que seus usuários recebam mensagens de email específicas de negócios, por exemplo, do RH ou da folha de pagamentos, você pode configurar a Caixa de Entrada Destaques para que essas mensagens alcancem o modo de exibição Destaques. Você também pode controlar se os usuários da sua organização veem a Caixa de Entrada Destaques nas caixas de correio deles.
Ativar ou desativar a Caixa de Entrada Destaques na sua organização
Usar o PowerShell para ativar ou desativar a Caixa de Entrada Destaques para todos da sua organização. Você quer fazer isso no centro de administração do Office 365? Informe nossa equipe de engenharia. Vote aqui!
Para desativar a Caixa de Entrada Destaques:
O exemplo do PowerShell a seguir desativa a Caixa de Entrada Focada em sua organização. No entanto, ele não bloqueia a disponibilidade do recurso para seus usuários. Se desejarem, ainda poderão habilitar novamente a Caixa de Entrada Focada novamente em cada um de seus clientes.
Para executar este procedimento ou estes procedimentos, você precisa receber permissões. Para ver quais são as permissões necessárias, confira a entrada "Regras de transporte" no artigo Permissões de política e conformidade de mensagens.
Execute o cmdlet Get-OrganizationConfig.
Get-OrganizationConfigProcure FocusedInboxOn para ver a configuração atual:

Execute o cmdlet a seguir para desativar a Caixa de Entrada Destaques.
Set-OrganizationConfig -FocusedInboxOn $falseExecute o cmdlet Get-OrganizationConfig novamente e você verá que FocusedInboxOn está definido como $false, o que significa que ele está desativado.
Para ativar a Caixa de Entrada Destaques:
Na Etapa 5 acima, execute o cmdlet a seguir para ativar a Caixa de Entrada Destaques.
Set-OrganizationConfig -FocusedInboxOn $true
O que os usuários veem depois que ativo a Caixa de Entrada Destaques?
Os usuários verão o modo de exibição Destaques somente após fechar e reiniciar o Outlook. Depois disso, eles verão uma dica na interface do usuário do programa mostrando a opção de usar a nova Caixa de Entrada Destaques.
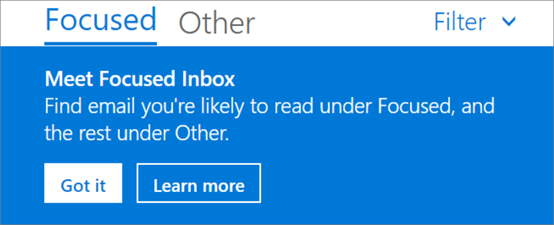
Se estiver migrando do Email secundário para a Caixa de Entrada Destaques, eles poderão decidir habilitá-la ("Experimente") ou ignorar o recurso. Se o usuário tiver vários clientes (compatíveis), eles poderão ativar/desativar a Caixa de Entrada Destaques individualmente em cada um deles. A dica tem esta aparência:
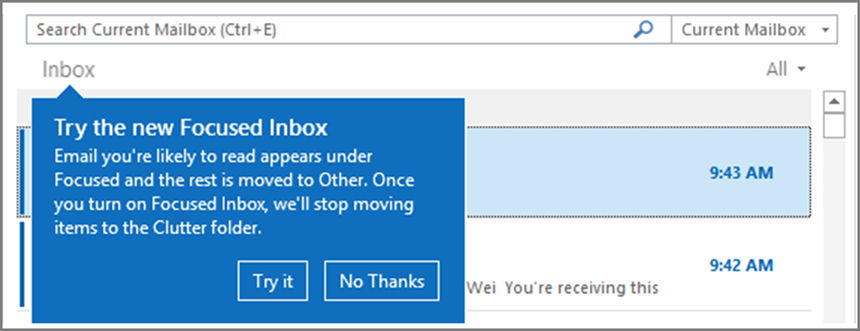
Quando um usuário decide começar a usar a Caixa de Entrada Destaques, o Email secundário é desabilitado automaticamente. A pasta Email secundário é convertida em uma pasta padrão, que permite ao usuário renomeá-la ou excluí-la.
Ative ou desative a Caixa de Entrada Destaques para determinados usuários
Este exemplo desativa a Caixa de Entrada Destaques para Henrique Cunha na organização Contoso. No entanto, ele não bloqueia a disponibilidade do recurso para ele. Se ele quiser, ainda poderá habilitar novamente a Caixa de Entrada Destaques em cada um dos seus clientes.
Para executar este procedimento ou estes procedimentos, você precisa receber permissões. Para ver quais permissões são necessárias, confira a entrada "Regras de transporte" no tópico Permissões de política e conformidade de mensagens.
Execute o cmdlet Get-FocusedInbox, por exemplo:
Get-FocusedInbox -Identity <tim@contoso.com>Procure FocusedInboxOn para ver a configuração atual:

Execute o cmdlet a seguir para desativar a Caixa de Entrada Destaques:
Set-FocusedInbox -Identity <tim@contoso.com> -FocusedInboxOn $falseOU, execute o cmdlet a seguir para ativá-la:
Set-FocusedInbox -Identity <tim@contoso.com> -FocusedInboxOn $true
Use a interface do usuário para criar uma regra de transporte para direcionar mensagens de e-mail ao modo de exibição Destaques para todos os usuários
Vá até o Centro de administração do Exchange.
Navegue até Regras de fluxo>de email. Selecione Adicionar uma regra e selecione Criar uma nova regra....
Quando concluir a criação da nova regra, clique em Salvar para iniciá-la.
Use o PowerShell para criar uma regra de transporte para direcionar mensagens de e-mail ao modo de exibição Destaques para todos os usuários
Para executar este procedimento ou estes procedimentos, você precisa receber permissões. Para ver quais são as permissões necessárias, confira a entrada "Regras de transporte" no artigo Permissões de política e conformidade de mensagens.
Execute o comando a seguir para permitir que todas as mensagens do "Departamento da Folha de Pagamento", por exemplo, sejam entregues na Caixa de Entrada Destaques.
New-TransportRule -Name <name_of_the_rule> -From "Payroll Department" -SetHeaderName "X-MS-Exchange-Organization-BypassFocusedInbox" -SetHeaderValue "true"
Importante
Neste exemplo, tanto "X-MS-Exchange-Organization-BypassFocusedInbox" quanto "true" diferenciam maiúsculas de minúsculas. Além disso, a Caixa de Entrada Destaques respeitará o cabeçalho X que ignora o Clutter, portanto, se você usar essa configuração no Clutter, ela será usada na Caixa de Entrada Destaques. Para obter informações detalhadas sobre sintaxe e parâmetro, consulte New-TransportRule.
Como saber se funcionou?
Você pode verificar os cabeçalhos das mensagens de email para conferir se elas estão chegando na Caixa de Entrada por ignorar a regra de transporte da Caixa de Entrada Destaques. Escolha uma mensagem de email de uma caixa de correio na sua organização que tenha a regra de transporte da Caixa de Entrada Destaques aplicada. Examine os cabeçalhos marcados na mensagem e você verá o cabeçalho X-MS-Exchange-Organization-BypassFocusedInbox: true. Isso significa que a regra está sendo ignorada. Confira o artigo Exibir as informações de cabeçalho de Internet por uma mensagem de e-mail para obter mais informações sobre como encontrar as informações de cabeçalho.
O que o usuário verá?
Se uma regra de transporte estiver em uso, uma notificação para a substituição será exibida. O Outlook na Web desabilitará a opção "Sempre Mover para Outros" e mostrará uma dica de ferramenta. Os clientes do Outlook da área de trabalho permitirão a seleção para "Sempre Mover para Outros" e uma caixa de diálogo abrirá.
Ativar/desativar o Clutter
Recebemos relatórios informando que o Email secundário subitamente parou de funcionar para alguns usuários. Se isso acontecer, será possível habilitá-lo novamente para usuários específicos. Veja Configuração do Email secundário para sua organização.
Perguntas frequentes sobre a Caixa de Entrada Destaques
Aqui estão respostas para Perguntas frequentes sobre a Caixa de Entrada Destaques.
Posso controlar como distribuir a Caixa de Entrada Destaque na minha organização?
Sim. Você pode ativar ou desativar a Caixa de Entrada Destaques para toda a sua organização ou para usuários específicos. Veja acima.
O recurso Caixa de Entrada Destaques está disponível APENAS para clientes do Office 2016?
Sim, somente usuários com o Office 2016 são afetados. O recurso não será disponibilizado para o Outlook 2013 e versões anteriores.
Quanto tempo leva para as alterações da Caixa de Entrada Destaques serem feitas no Outlook?
Depois que você ativar ou desativar a Caixa de Entrada Destaques, as configurações serão efetivadas quando os usuários fecharem e reiniciarem o Outlook.
O que acontece com o Email Secundário depois que eu ativar a Caixa de Entrada Destaques?
Depois de alternar, você não receberá mais email menos acionável na pasta Clutter. Em vez disso, o email será dividido entre as guias Foco e Outras na caixa de entrada. O mesmo algoritmo que moveu itens para a pasta Clutter agora alimenta a Caixa de Entrada Focada, o que significa que todos os emails que foram definidos para migrar para Clutter agora serão movidos para Outros. Todas as mensagens já na pasta Clutter permanecerão lá até que você decida excluí-las ou movê-las.
Confira esta postagem de Tony Redmond, MVP da Microsoft: Como a Caixa de Entrada Destaques substituirá o Email Secundário no Office 365.
Posso manter os usuários no Clutter? O que a Microsoft recomenda sobre o uso do Email Secundário e da Caixa de Entrada Destaques?
Sim, você pode manter os usuários no Email secundário e desabilitar a Caixa de Entrada Destaques; no entanto, futuramente o Email Secundário será totalmente substituído pela Caixa de Entrada Destaques, portanto, a Microsoft recomenda migrar para a Caixa de Entrada Destaques agora. Para saber mais sobre quando usar a pasta Email secundário no Exchange Online, confira a seguinte postagem de blog: Atualização sobre a Caixa de Entrada Destaques e nossos planos para o Email secundário.
Devo desabilitar o Clutter dos meus usuários finais se migrarmos para a Caixa de Entrada Destaques?
Não. É possível desabilitar o Email Secundário para uma caixa de correio explicitamente executando o Set-Clutter. No entanto, se fizer isso, o proprietário da caixa de correio verá que mensagens que anteriormente foram redirecionadas para a pasta Email Secundário permanecerão na Caixa de Entrada e será necessário processar essas mensagens até que o cliente seja atualizado para uma versão ofereça suporte para a Caixa de Entrada Destaques. Portanto, é melhor não desabilitar o Email Secundário até que os clientes atualizados estejam disponíveis.
Por que há dois cmdlets diferentes para gerenciar a Caixa de Entrada Destaques?
Há dois estados associados à Caixa de Entrada Destaques.
Nível da Organização: estado da Caixa de Entrada Destaques e um carimbo de data/hora de última atualização associado.
Nível da Caixa de Correio: estado da Caixa de Entrada Destaques e um carimbo de data/hora de última atualização associado.
Como o Outlook decide mostrar a experiência da Caixa de Entrada Destaques com esses dois estados?
O Outlook decide mostrar a experiência escolhendo cmdlet que tem o carimbo de data/hora mais recente. Por padrão, ambos os carimbos são "nulos" e, nesse caso, o recurso é habilitado.
Por que o cmdlet Get-FocusedInbox retorna "true" quando eu desativo a Caixa de Entrada Destaques na minha organização?
Há dois cmdlets para controlar a Caixa de Entrada Destaques. Quando você executa Get-FocusedInbox para uma caixa de correio, ele retorna o estado do nível da caixa de correio do recurso. A experiência do Outlook é escolhida com base em qual estado de cmdlet foi modificado pela última vez.
Posso executar um script para ver quem ativou a Caixa de Entrada Destaques?
Não, e isso é o padrão. A habilitação da Caixa de Entrada Destaques é uma configuração do lado do cliente, portanto, tudo o que o cmdlet pode fazer é informar se a caixa de correio do usuário está qualificada para a experiência do cliente. É possível que ela esteja ativada simultaneamente em alguns clientes e desativada em outros, por exemplo, ativada no aplicativo Outlook e no Outlook Mobile, mas desativada no Outlook na Web.
Conteúdo relacionado
Configurar o Clutter para sua organização (artigo)
Configurar configurações de caixa de correio compartilhada (artigo)
Criar assinaturas e isenções de responsabilidade (vídeo)