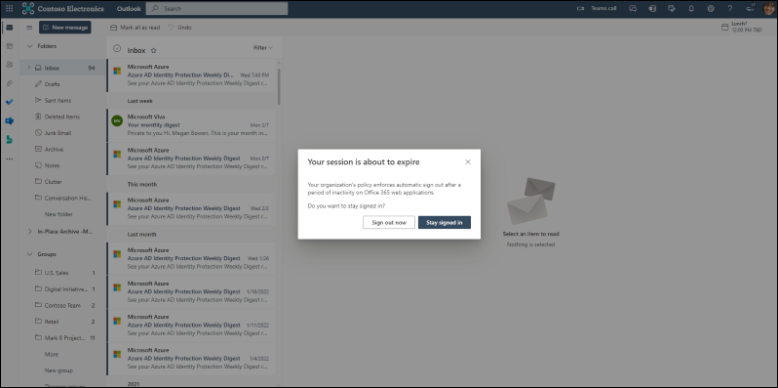Tempo limite de sessão ociosa para Microsoft 365
Importante
O tempo limite da sessão inativa não está disponível para o Microsoft 365 operado pela 21Vianet.
Utilize o tempo limite da sessão inativa para configurar uma política sobre quanto tempo os utilizadores estão inativos na sua organização antes de terminarem sessão nas aplicações Web do Microsoft 365. Isso ajuda a proteger dados confidenciais da empresa e adiciona outra camada de segurança para usuários finais que trabalham em dispositivos não corporativos ou compartilhados.
Quando os usuários atingirem a sessão de tempo limite ocioso que você definiu, ele receberão uma notificação de que estão prestes a serem desconectados. Eles precisam optar por permanecer conectados ou serão desconectados automaticamente de todos os aplicativos Web do Microsoft 365.
Importante
O tempo limite de sessão ociosa não afeta o desktop e aplicativos móveis do Microsoft 365.
Ativar o tempo limite da sessão ociosa
Tem de ser um membro das funções de Administrador de segurança, Administrador de aplicações ou Administrador da Aplicação na Cloud para ver a definição de tempo limite da sessão inativa. A função de Administrador global é necessária para a ativação inicial do Tempo Limite da Sessão Inativa. Todas as outras funções notadas podem desativar e/ou modificar as definições de duração do tempo limite.
No centro de administração do Microsoft 365, selecione Definições da Organização->Segurança & separador privacidade e selecione Tempo limite de sessão inativo.
No Tempo Limite da Sessão Ociosa, selecione o botão de alternância para ativá-lo. Você pode escolher uma configuração padrão ou escolher um horário personalizado. Levará alguns minutos para que a sessão ociosa seja ativada em sua organização.
Observação
Se tiver configurado políticas de tempo limite de sessão inativas para o Outlook Web App e o SharePoint, ativar o tempo limite de sessão inativo no centro de administração do Microsoft 365 irá substituir as definições do SharePoint e da aplicação Web do Outlook.
O tempo limite de sessão ociosa é uma das muitas medidas de segurança do Microsoft 365. Para saber mais sobre outras tarefas de segurança do Microsoft 365, consulte Principais tarefas de segurança no Microsoft 365.
O que os usuários verão
Quando um usuário estiver inativo nos aplicativos Web do Microsoft 365 durante o período escolhido, ele verá o prompt a seguir. Eles precisam selecionar Permanecer conectados ou serão desconectados.
Detalhes sobre o tempo limite da sessão ociosa
Os seguintes aplicativos Web do Microsoft 365. Mais aplicativos Web serão adicionados em breve.
Microsoft Outlook Web App
OneDrive
SharePoint
Microsoft Fabric
Microsoft365.com e outras páginas iniciais
Aplicações Web do Microsoft 365 (Word, Excel, PowerPoint)
Centro de administração do Microsoft 365
M365 Defender Portal
Portal de Conformidade do Microsoft Purview
A atividade refere-se a qualquer interação do usuário do lado do cliente que ocorra no contexto do aplicativo Web. Por exemplo, cliques do mouse e toques no teclado.
O tempo limite de sessão ociosa funciona em uma base de sessão por navegador. A atividade de um usuário no Microsoft Edge é tratada de forma diferente da atividade em outros navegadores, como o Google Chrome. Os usuários serão desconectados de todas as guias correspondentes à sua conta dentro dessa sessão do navegador.
Depois de ativar o tempo limite da sessão ociosa, ele se aplica a toda a organização e não pode ser definido para usuários, unidades organizacionais ou grupos específicos. Utilize as políticas de Acesso Condicional do Microsoft Entra para diferentes utilizadores e grupos acederem ao SharePoint e ao Exchange Online.
Os usuários devem estar inativos em todas as guias do aplicativo Web do Microsoft 365 pela duração configurada. Se o utilizador estiver ativo num separador (por exemplo, OWA) enquanto estiver inativo noutro separador (por exemplo, SPO), será considerado ativo e não terá sessão iniciada.
Os usuários não serão desconectados nesses casos.
- Se eles receberem SSO (logon único) no aplicativo Web da conta ingressada no dispositivo.
- Se eles selecionaram Permanecer conectado no momento da entrada. Para obter mais informações sobre como ocultar essa opção para sua organização, consulte Adicionar identidade visual à página de entrada da sua organização.
- Se estiverem num dispositivo gerido (um que esteja em conformidade ou associado a um domínio) e a utilizar um browser suportado, como o Microsoft Edge ou o Google Chrome (com a extensão De Início de Sessão Único da Microsoft).
Disparo de tempo limite de sessão ociosa somente em dispositivos não gerenciados
Por padrão, o recurso de tempo limite de sessão ociosa dispara em todos os tipos de dispositivo se as outras condições forem atendidas. Para que esta funcionalidade seja acionada apenas num dispositivo não gerido, é necessária uma subscrição elegível do Microsoft Entra ID P1 ou P2. Também terá de adicionar uma política de Acesso Condicional no centro de administração do Microsoft Entra.
Tempo limite de sessão ociosa em dispositivos não gerenciados
Para que o tempo limite da sessão inativa seja acionado apenas em dispositivos não geridos, terá de adicionar uma política de Acesso Condicional no centro de administração do Microsoft Entra.
No Acesso Condicional | Página Políticas do centro de administração do Microsoft Entra, selecione Nova política e introduza um nome para a política.
Selecione Usuários ou identidades de carga de trabalho e, em seguida, selecione Todos os usuários.
Selecione Aplicativos ou ações de nuvem, Selecione aplicativose pesquise o Office 365. Selecione o Office 365e Selecione.
Selecione Condições, Aplicativos cliente, Configurar como Sim, Navegadore, em seguida, selecione Concluído.
Selecione Sessão, Use restrições impostas pelo aplicativoe selecione Selecionar.
Ative a política e selecione Criar.
Perguntas frequentes
Há algum navegador ou cenários de navegador em que o recurso de tempo limite de sessão ociosa não funciona?
Não há suporte para o tempo limite de sessão ociosa quando cookies de terceiros estão desabilitados no navegador. Os usuários não verão nenhum prompt de saída. Recomendamos manter a configuração de prevenção de rastreamento como Balanceada (Padrão) para Microsoft Edge e cookies de terceiros habilitados em outros navegadores. As aplicações e serviços Web do Microsoft 365 deixaram de suportar o Internet Explorer 11 a 17 de agosto de 2021.
Como devo preparar se a minha organização já estiver a utilizar políticas de tempo limite de inatividade do Outlook e do SharePoint existentes?
Se já estiver a utilizar as políticas de tempo limite de inatividade existentes do Outlook Web App e do SharePoint, ainda pode ativar a funcionalidade de tempo limite de sessão inativa. Quando você ativa a política de tempo limite ocioso, ela tem precedência sobre as políticas existentes do Outlook Web App e do SharePoint Online. Estamos a planear preterir a aplicação Web do Outlook existente e as políticas do SharePoint num futuro próximo. Para preparar melhor sua organização, recomendamos que você ative o tempo limite de sessão ociosa.
O que acontece se estiver inativo numa aplicação Web do Microsoft 365 incluída, mas ativo numa aplicação Web da Microsoft ou numa aplicação Web SaaS que não tenha o tempo limite de sessão inativo ativado?
Os seguintes aplicativos Web do Microsoft 365.
Microsoft Outlook Web App
OneDrive
SharePoint
Microsoft Fabric
Microsoft365.com e outras páginas iniciais
Aplicações Web do Microsoft 365 (Word, Excel, PowerPoint)
Centro de administração do Microsoft 365
M365 Defender Portal
Portal de Conformidade do Microsoft Purview
Se você estiver trabalhando em um aplicativo Web diferente com a mesma conta, a atividade nesse aplicativo Web não será aplicada ao tempo limite de sessão ociosa.
Estou ativo no portal do Azure, mas tenho sessão iniciada noutras Aplicações do M365 por inatividade. Por que motivo tenho sessão iniciada?
O portal do Azure suporta uma funcionalidade de inatividade semelhante, mas é suportada apenas pelo portal do Azure.
Observação
Quando inicialmente ativada no portal do Azure, a duração do tempo limite por predefinição herda da Definição de Tempo Limite da Sessão Inativa do centro de administração do M365. No entanto, a política de tempo limite do portal do Azure pode ser explicitamente configurada no próprio portal. Para obter mais informações, veja Portal do Azure: Signing-Out + Notificação.
Quero fazer alterações na política de tempo limite de sessão ociosa ou excluí-la. Como posso fazer isso?
Atualize a política:
No centro de administração do Microsoft 365, selecione Definições Definições>Definições da organização, aceda ao separador Segurança & Privacidade e selecione Tempo limite da sessão inativa.
No menu suspenso, selecione um valor de tempo limite diferente e, em seguida, Salve.
Exclua a política:
No centro de administração do Microsoft 365, selecione Definições Definições>Definições da organização, aceda ao separador Segurança & Privacidade e selecione Tempo limite da sessão inativa.
Desmarque Ativar para definir o período de inatividade para os utilizadores terminarem a sessão das aplicações Web do Microsoft 365 e selecione Guardar.