Tutorial do Mesh 101 Capítulo 5: Disponibilize seu ambiente para teste
Você concluiu a adição de todos os recursos necessários para sua experiência de malha usando Mesh Interactables, Physics e Scripting. Até agora, temos trabalhado em um projeto do Unity; agora você transformará a cena do StartingPoint em um ambiente de malha e a carregará na página Coleções no Mesh na Web. Nesse ponto, seu ambiente está pronto para você testar, para que você possa seguir em frente com confiança enquanto se prepara para agendar um evento.
Importante
Uma licença Premium do Teams é necessária para usar o aplicativo Mesh para espaços imersivos personalizados no Mesh no PC e na Quest. Uma licença não é necessária para desenvolver com o kit de ferramentas do Mesh, mas você será impedido de criar e publicar ambientes no Mesh e organizar ou ingressar em eventos no Mesh se você e seus usuários não tiverem licenças do Teams Premium. Para obter mais informações, consulte Configurar o M365 para Microsoft Mesh.
Entrar no Mesh Uploader
- Na barra de menus, selecione Ambientes do Kit de Ferramentas de Malha>.
- Na janela Ambientes de malha , selecione Entrar.
- Entre com sua conta.
Crie seu ambiente
Verifique se você está na guia Criar Ambiente e, no campo Nome Interno, digite "Tutorial da Turbina Eólica".
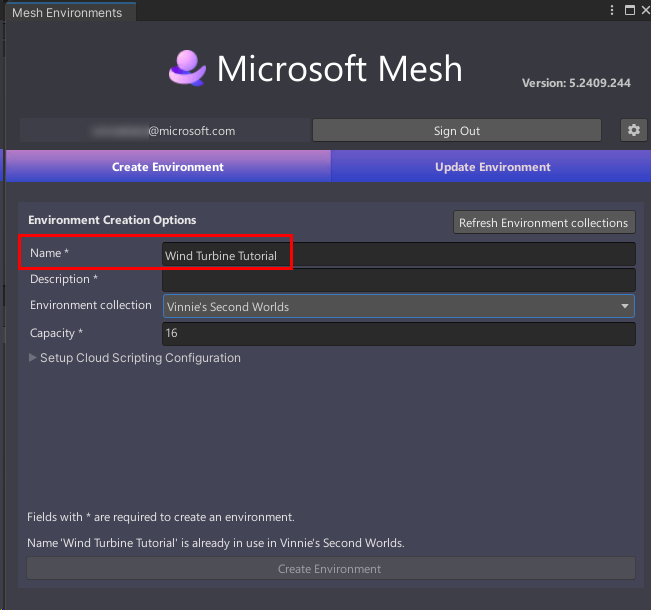
No campo Descrição, digite "Uma experiência interativa do Mesh que ensina sobre turbinas eólicas".
Observação
Para projetos futuros, lembre-se de que o campo Nome Interno tem no máximo 40 caracteres e o campo Descrição tem no máximo 70 caracteres.
Para garantir que você tenha as coleções mais recentes disponíveis no Mesh na Web, selecione o botão Atualizar coleções do ambiente.
Selecione a lista suspensa Coleção de ambientes e, em seguida, selecione a coleção de ambientes para a qual você deseja carregar seu ambiente, se ainda não estiver selecionado.
No campo Capacidade, insira a capacidade do seu Ambiente. O máximo é 16.
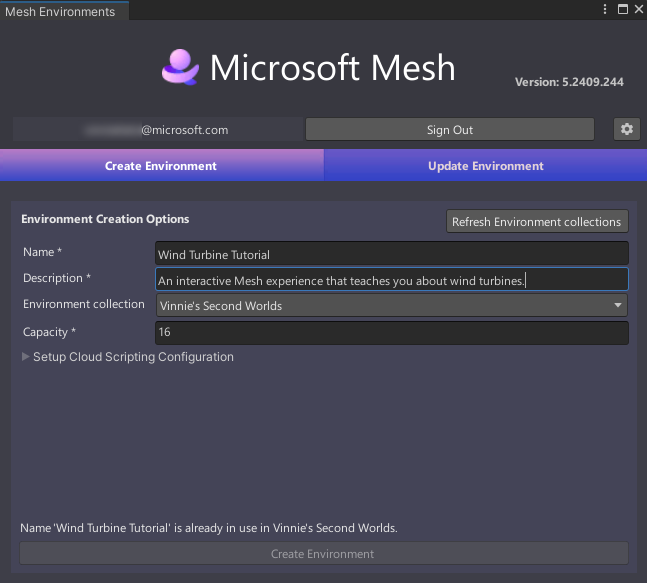
Selecione Criar ambiente para criar o ambiente que você carregará no Mesh na Web.
Você receberá uma caixa de diálogo de confirmação, conforme mostrado abaixo. Selecione Fechar.
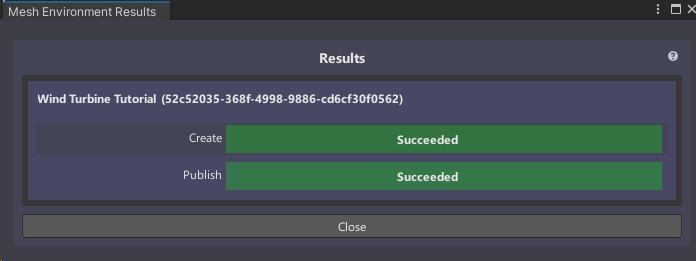
Criar e publicar seu ambiente
Agora você deve estar na guia Atualizar Ambiente da janela Ambientes de Malha .
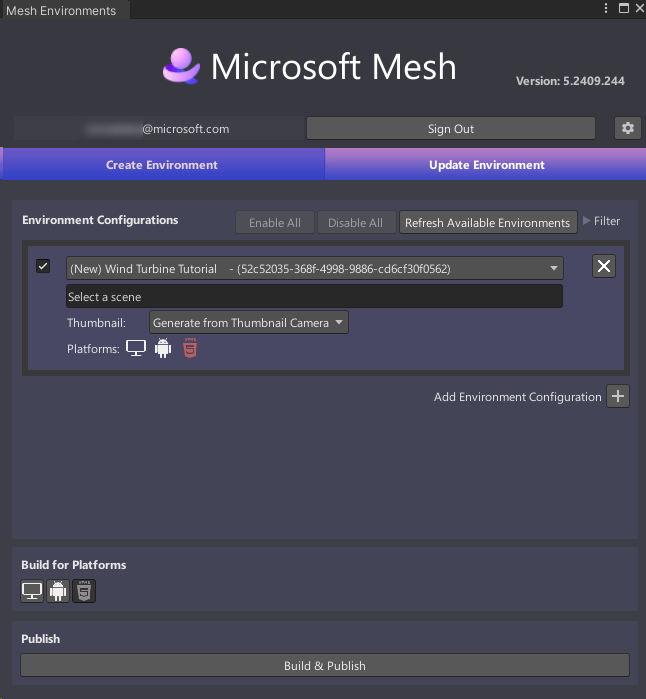
Observação
Na seção Configurações de Ambiente, foi criada uma nova configuração de Ambiente que exibe o nome que você adicionou na guia Criar Ambiente: Tutorial de Turbina Eólica. Se você vir outras seções de configuração de ambiente, feche-as.
Criação para plataformas únicas e múltiplas
Para o público geral de desenvolvedores, as experiências do Mesh podem ser criadas para duas plataformas diferentes: PC desktop e Android, que alimenta o headset Meta Quest.
Observação: a partir de meados de agosto de 2024, os participantes do TAP também poderão criar suas experiências na plataforma WebGL; isso permite que os organizadores de eventos criem eventos para usuários de Windows e Mac que são executados no aplicativo Mesh para Teams. Para este tutorial, não consideraremos a opção WebGL.
Como os PCs desktop normalmente têm muito mais poder do que os dispositivos móveis que usam Android, quando você está criando seu próprio projeto, há vários cenários potenciais a serem considerados: criar e publicar sua cena apenas para PC, somente Android ou PC e Android. Para este tutorial, criaremos para PC e Android. Para saber mais sobre como criar para plataformas únicas e múltiplas, consulte nosso artigo intitulado Criar para plataformas únicas e múltiplas.
Atualize seu ambiente
Na guia Atualizar Ambiente, clique no campo Selecionar uma cena e, em seguida, na caixa de diálogo Selecionar SceneAsset, selecione StartingPoint.
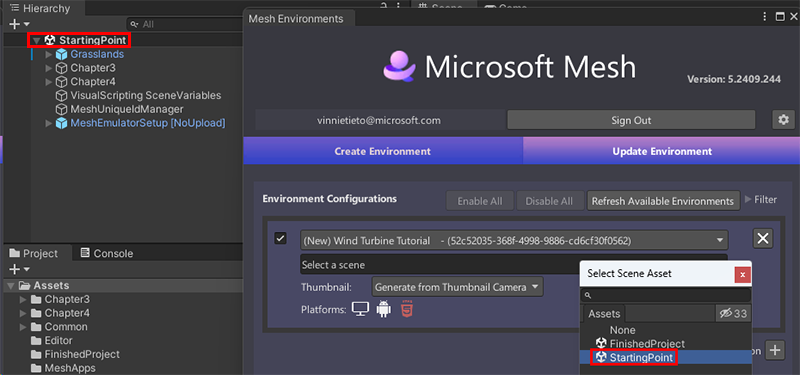
Na seção Criar para plataformas, você escolhe para quais plataformas criar. Observe que quando o fundo de um botão é cinza, o botão está "ligado"; Quando o fundo é preto, o botão está "desligado". Estamos construindo para PC e Android, portanto, certifique-se de que ambos os botões estejam "ligados".
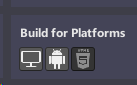
Criar e publicar
Selecione o botão Criar e publicar .
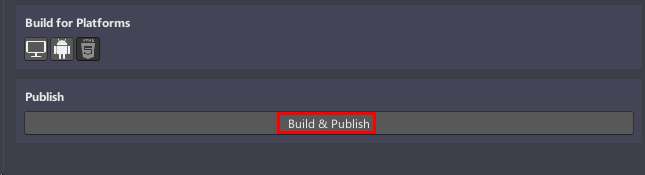
Se o Ambiente for compilado e carregado com êxito, a caixa de diálogo Criar e Carregar Resultados será exibida e confirmará os resultados.
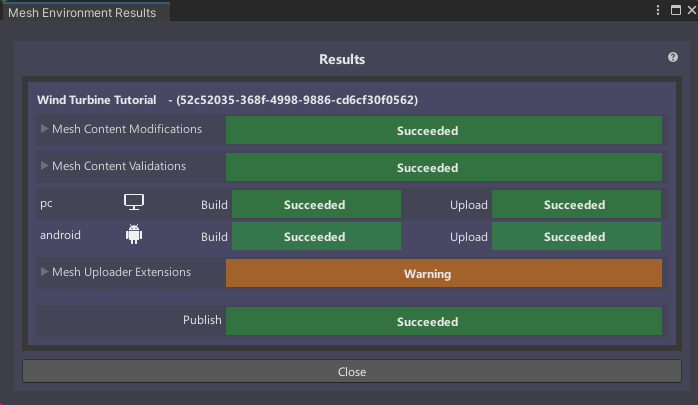
Se o processo de compilação e upload falhar, isso será confirmado na caixa de diálogo Build and Upload Results .
Visualize seu ambiente em malha na web
Se você navegar até a página Ambientes da coleção de ambientes no Mesh na Web, verá que seu ambiente foi salvo lá.
Vá para Malha na Web e, na barra de ferramentas do lado esquerdo, selecione Coleções.
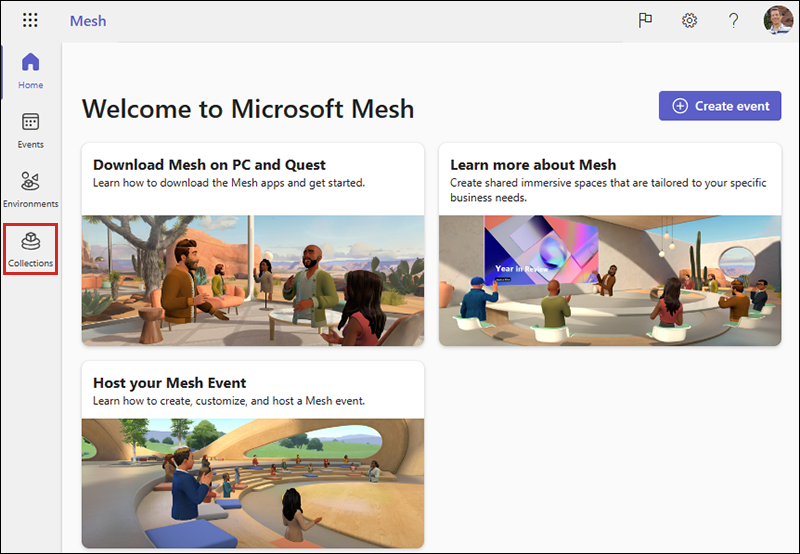
Na página Coleções , selecione sua Coleção.
Na próxima página, seu Ambiente deve ser exibido na guia Ambientes .
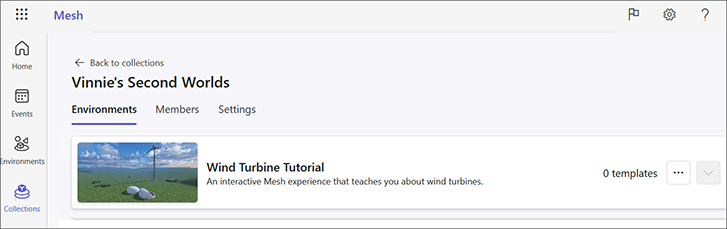
Seu ambiente personalizado salvo agora está pronto para você testar no aplicativo Mesh em seu PC desktop ou headset Quest para ter certeza de que terá a aparência e o desempenho exatamente como você espera.
Resumo
Neste capítulo, você aprendeu a criar um ambiente com base em sua cena e, em seguida, construí-lo e publicá-lo em sua coleção de ambientes em malha na Web.