Sincronização multi-sala (animações, linhas do tempo e vídeo)
Visão geral
Com o Mesh, você pode configurar eventos de uma ou várias salas. Seus coorganizadores que estão organizando um evento no showtime podem usar o Painel de Controle para acionar vídeo, áudio, reproduzíveis (animações de linha do tempo) e visibilidade de objetos de forma consistente em todas as salas.
Sincronização de sala única versus sincronização de várias salas
Por padrão, qualquer alteração de cena acionada com scripts visuais, scripts de nuvem, interactables ou física (por exemplo, pressionamentos de botão, gatilhos de avatar, agarrar e mover objetos) permanecerá independente da sala onde essa mudança ocorreu. Isso é verdade mesmo que um co-organizador seja quem está tomando a ação.
Para sincronizar alterações em várias salas, um coorganizador precisará usar o Painel de Controle para acionar um Controllable que você adicionou ao seu ambiente no Unity.
Controllables
O kit de ferramentas Mesh inclui componentes-chave chamados Controllables que você usa para marcar um Video Player, PlayableDirector, AudioSource ou outro objeto em sua cena para que os organizadores de eventos possam controlá-lo em todas as salas de um evento no horário do show.
A lista de componentes controláveis por malha inclui:
Unity Playable Controllable: Para controlar um Unity PlayableDirector (linhas do tempo, animações)
Áudio incorporado controlável: para controlar uma Unity AudioSource que reproduz áudio incluído no pacote de ativos do seu ambiente
Vídeo incorporado controlável: para controlar um player de vídeo Unity que reproduz vídeo incluído no pacote de ativos do seu ambiente
Vídeo transmitido controlável: Para controlar um player de vídeo Unity que reproduz vídeo transmitido de uma URL
Objeto controlável: Para controlar o estado ativado/desativado de qualquer Unity GameObject
As seções a seguir falam sobre como adicionar um componente controlável a vários objetos em sua cena Unity. Cada objeto no qual você colocar um Controllable aparecerá no momento da exibição no Painel de Controle para os coorganizadores do evento controlarem.
Controlando uma animação de Linha do tempo em um evento
No Unity, uma Linha do tempo permite que você sequencie animações, áudio e outros conteúdos em sua cena Unity. Uma Linha do Tempo é um tipo de jogável, um objeto Unity que pode ser reproduzido, pausado, repetido e interrompido.
Ao adicionar um Unity Playable Controllable ao lado de sua Linha do Tempo ou outro Jogável, um host de eventos pode controlá-lo a partir do Painel de Controle no showtime, sincronizando uma animação em várias salas.
Os coorganizadores que organizam um evento podem selecionar reproduzir para iniciar a animação, pausá-la e selecionar reproduzir novamente para retomar a animação. Eles também podem selecionar parar para redefinir a animação para o início ou definir sua animação para loop.
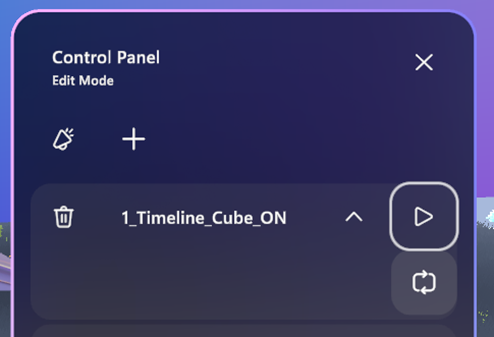
Por exemplo, se você tiver uma animação de abertura de porta, selecionar o botão de reprodução abrirá a porta em sua cena. Selecionar parar redefinirá a animação de volta à sua posição original. Um jogável não será animado ao contrário; Para fazer isso, você precisará criar uma animação diferente.
Se você não está familiarizado com como as Linhas do Tempo funcionam no Unity, recomendamos que você assista a esta série de Tutoriais do Unity nas Linhas do Tempo.
Para saber mais sobre a API Unity Playables em geral, consulte Playables no Manual Unity.
Para criar e controlar uma Linha do tempo para Malha
Na Hierarquia, adicione um GameObject vazio e renomeie-o como "Linhas do tempo".
Adicione outro GameObject vazio, torne-o filho para Linhas do tempo e renomeie-o como "Linha do tempo1".

Observações:
Para um projeto real em que você está trabalhando, sugerimos que você dê a este GameObject um nome mais descritivo ---por exemplo, 1_Entrance_Doors. Para esse cenário de aprendizado, vamos ficar com o nome "Linha do Tempo1".
Um jogável não será animado ao contrário. Digamos, por exemplo, que você tenha uma animação de abertura de porta. Selecionar o botão Reproduzir abrirá a porta da sua cena e selecionar o botão Parar redefinirá a animação de volta à sua posição original. Para animar ao contrário, você precisará criar uma animação diferente.
IMPORTANTE: Várias linhas do tempo em um único GameObject não funcionarão e causarão problemas em eventos.
Na guia Projeto, navegue até a pasta Ativos e crie uma nova pasta chamada Animações.
Na Hierarquia, selecione Linha do Tempo1 e, em seguida, selecione Linha do Tempo de Sequenciamento de>Janela.>
Observação
Se você não vir o item de menu Linha do tempo, abra o Gerenciador de Pacotes e, em seguida, no Registro Unity, procure e instale o pacote "Linha do tempo".
Recomendamos que você mova a guia Linha do tempo ao lado das guias Projeto e Console. Isso permite que você visualize a Linha do tempo e as janelas Cena ou Jogo simultaneamente.
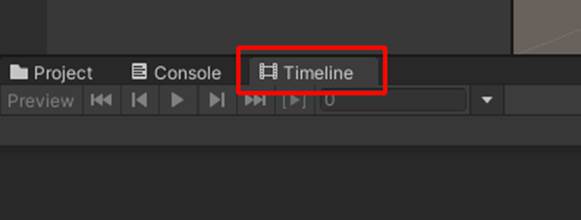
Selecione Criar.
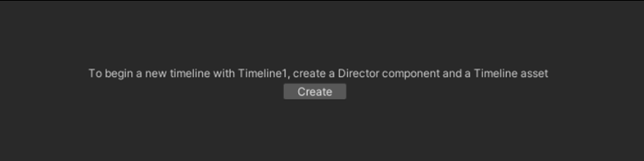
Na janela Salvar, altere o nome do Playable para Open_Doors e salve-o na pasta Animações de Ativos>.
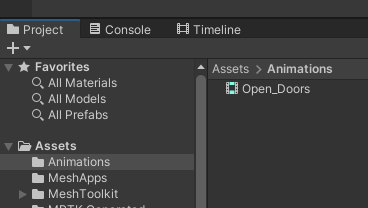
Agora você pode animar ou personalizar sua Linha do tempo ---por exemplo, adicionar clipes de animação, clipes de ativação e muito mais. Para saber mais sobre isso, consulte o tutorial da Linha do tempo no site do Unity Learn.
Uma Linha do tempo com várias faixas pode ter a seguinte aparência:
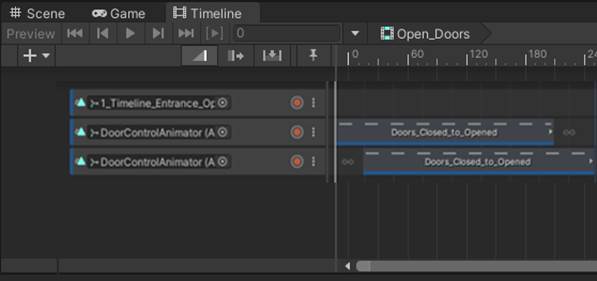
Quando terminar de animar, na Hierarquia, selecione o GameObject da Linha do Tempo1 e, em seguida, no Inspetor, navegue até o componente Diretor Jogável.
Na maioria dos casos, convém escolher estas configurações:
Jogar acordado = não selecionado
A linha do tempo estará ativa quando você carregá-la.
Modo de encapsulamento = Manter
O último quadro da sua animação ficará em espera indefinidamente; caso contrário, sua linha do tempo será redefinida para o início. Há também uma opção Wrap Mode chamada Loop que você pode querer usar em alguns casos.
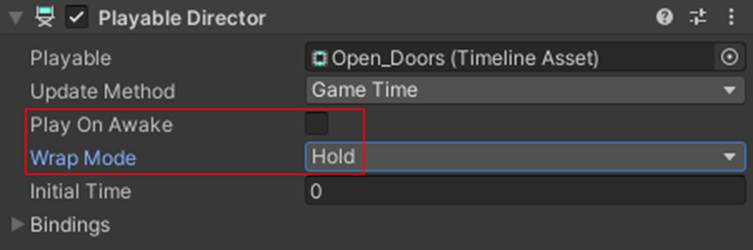
Finalmente, no Inspetor, use Adicionar componente para adicionar um componente controlável jogável Unity no mesmo objeto que o Diretor jogável.
Dê a esse controlável o nome Timeline1 e defina sua propriedade Director como o componente Playable Director neste objeto.
Depois de adicionada, essa linha do tempo aparecerá no Painel de Controle para eventos e modelos que usam esse ambiente. Os hosts podem controlar essa linha do tempo em sincronia em todas as salas.
Agora você pode carregar seu ambiente para o Mesh usando o Mesh toolkit Uploader e, em seguida, ver como ele fica no Mesh. Para saber mais, consulte Preparar conteúdo com o Painel de Controle.
Controlando um player de vídeo em um evento
A reprodução de vídeo sincronizada acionada pelo Painel de Controle pode ser feita usando o Unity Video Player.
Primeiro, você precisará adicionar um componente Video Player à sua cena Unity.
Se estiver usando vídeo incorporado ao seu ambiente, atribua esse vídeo a esse componente.
Em seguida, no Inspetor, use Adicionar componente para adicionar o componente controlável de vídeo incorporado ou controlável de vídeo transmitido a esse mesmo objeto.
Dê a esse controlável o nome que você deseja ver no Painel de Controle e defina sua propriedade Video Player como o componente Video Player neste objeto.
Se estiver usando streaming de vídeo, defina a URL padrão do controlável como a URL que você deseja reproduzir.
Uma vez adicionado, este vídeo aparecerá no Painel de Controle para eventos e modelos que usam esse ambiente. Os anfitriões podem então ativá-lo/desativá-lo ou reproduzir/parar/procurar em sincronia em todas as salas.
Para saber mais sobre o componente Unity Video Player, consulte Unity - Manual: componente Video Player (unity3d.com).
Testando seus controllables no Mesh
Para tentar usar o Painel de Controle para operar seus controllables em um evento real, primeiro você precisará publicar seu ambiente no Mesh. Consulte Criar e publicar seu ambiente para obter mais informações sobre como carregar seu ambiente.
Depois que seu ambiente for carregado, você poderá personalizar um modelo ou evento para configurar o Painel de Controle. Consulte Preparar conteúdo com o Painel de Controle para obter mais informações.
Salve seu trabalho como um modelo
Depois de criar uma combinação Ambiente + Painel de Controle que você acha que os organizadores podem querer repetir no futuro, você pode salvar a combinação como um modelo. Para saber mais sobre modelos, consulte Criar modelo de evento.