Configurar um dispositivo iOS ou iPadOS com Portal da Empresa e DISA Purebred
Inscreva o seu dispositivo na aplicação Portal da Empresa do Intune para obter acesso seguro e móvel ao e-mail, ficheiros e aplicações da sua organização. Depois que o dispositivo é registrado, ele se torna gerenciado. Sua organização pode atribuir políticas e aplicativos ao dispositivo por meio de um provedor de MDM (gerenciamento de dispositivo móvel), como o Intune.
Durante a inscrição, também irá instalar uma credencial derivada no seu dispositivo. A sua organização poderá exigir que utilize a credencial derivada como um método de autenticação ao aceder aos recursos ou para assinar e encriptar e-mails.
Provavelmente, terá de configurar uma credencial derivada se utilizar um card inteligente para:
- Inicie sessão em aplicações escolares ou profissionais, Wi-Fi e redes privadas virtuais (VPN)
- Assinar e encriptar e-mails escolares ou profissionais com certificados S/MIME
Neste artigo, irá:
- Inscreva um dispositivo iOS ou iPadOS móvel com Portal da Empresa do Intune.
- Obtenha uma credencial derivada do fornecedor de credenciais derivado da sua organização, DISA Purebred: https://cyber.mil/pki-pke/purebred/.
O que são credenciais derivadas?
Uma credencial derivada é um certificado derivado das suas credenciais de card inteligentes e instaladas no seu dispositivo. Concede-lhe acesso remoto aos recursos de trabalho, ao mesmo tempo que impede os utilizadores não autorizados de acederem a informações confidenciais.
As credenciais derivadas são utilizadas para:
- Autenticar estudantes e funcionários que iniciem sessão em aplicações escolares ou profissionais, Wi-Fi e VPN
- Assinar e encriptar e-mails escolares ou profissionais com certificados S/MIME
As credenciais derivadas são uma implementação das diretrizes do NIST (National Institute of Standards and Technology) para as credenciais de PIV (Verificação de Identidade Pessoal Derivada) como parte da Publicação Especial (SP) 800-157.
Pré-requisitos
Para concluir a inscrição, tem de ter:
- A sua escola ou card inteligente fornecida pelo trabalho
- Acesso a um computador ou quiosque onde pode iniciar sessão com a sua card inteligente
- O seu dispositivo móvel
- A aplicação Portal da Empresa do Intune para iOS e iPadOS instalada no seu dispositivo
Também terá de contactar um agente ou representante purebred durante a configuração.
Inscrever dispositivo
Abra a aplicação Portal da Empresa para iOS/iPadOS no seu dispositivo móvel e inicie sessão com a sua conta profissional.
Anote o código no ecrã.
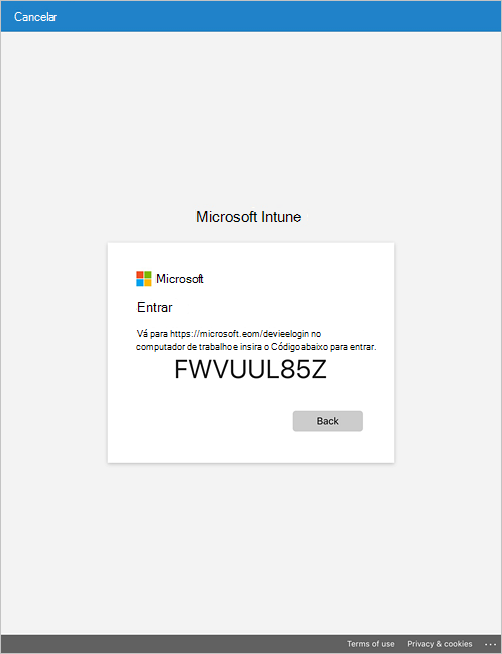
Mude para o seu dispositivo inteligente card ativado e aceda a https://microsoft.com/devicelogin. Se for um funcionário da administração pública a iniciar sessão a partir de outro dispositivo, terá de alterar as definições no seu dispositivo para que seja redirecionado para a cloud governamental para autenticação. Para obter mais informações sobre as alterações de definição que precisa de fazer, veja Resolver erros de inscrição do iOS/iPadOS.
Introduza o código que anotou anteriormente.
Insira a sua card inteligente para iniciar sessão.
Regresse à aplicação Portal da Empresa no seu dispositivo móvel e siga as instruções apresentadas no ecrã para inscrever o seu dispositivo.
Após a conclusão da inscrição, Portal da Empresa irá notificá-lo para configurar a sua card inteligente. Toque na notificação. Se não receber uma notificação, marcar o seu e-mail.
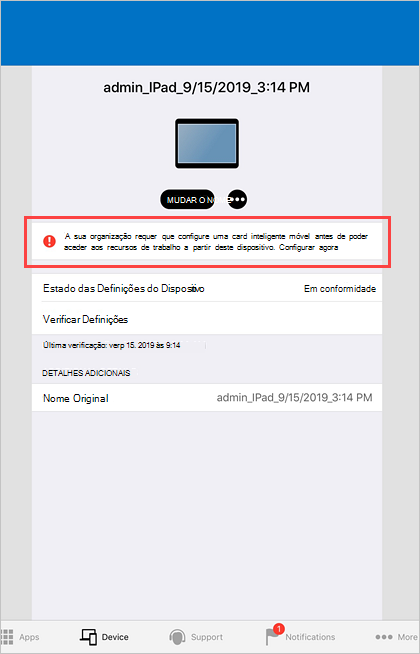
No ecrã Configurar acesso inteligente card dispositivos móveis:
a. Toque na ligação para as instruções de configuração da sua organização. Se a sua organização não fornecer instruções adicionais, será enviado para este artigo.
b. Clique em Abrir para abrir a aplicação Purebred.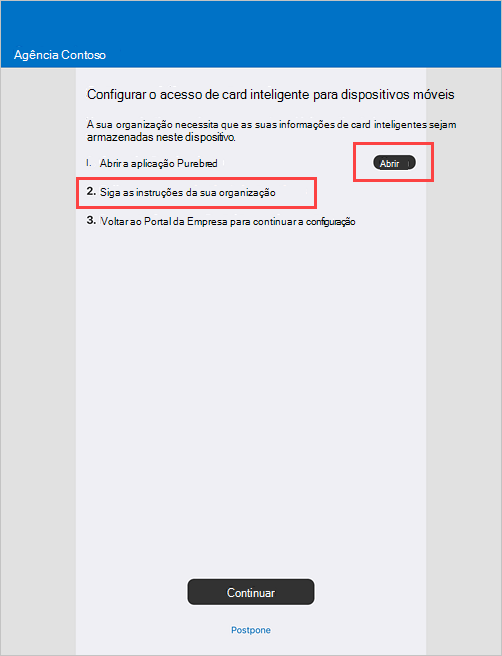
Quando lhe for pedido para permitir que Portal da Empresa abra a aplicação Registo Purebred, selecione Abrir.
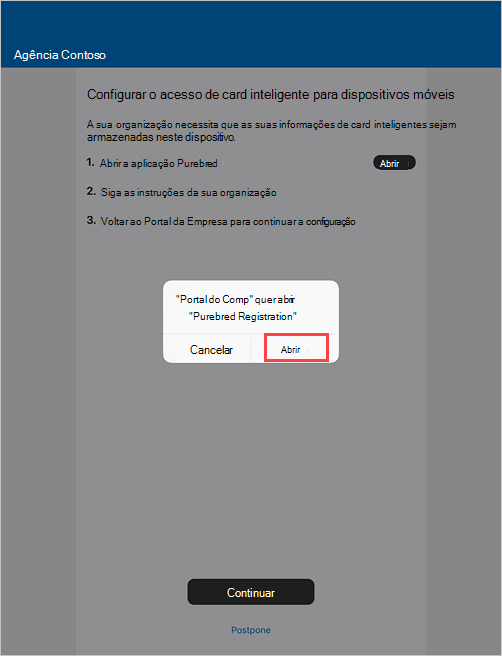
Quando a aplicação funcionar, trabalhe com o agente Purebred da sua organização para configurar e transferir o perfil de configuração de pré-inscrição Purebred.
Aceda à aplicação > Definições Perfis Gerais>& Gerenciamento de Dispositivos>Instalar Perfil e toque em Instalar.
Introduza o código de acesso do dispositivo.
Instale o perfil. Poderá ter de tocar em Instalar mais do que uma vez para iniciar a instalação.
Regresse à aplicação Purebred Registration. Siga as instruções do seu agente Purebred para continuar.
Depois de transferir o perfil de configuração, aceda à aplicação > Definições Perfis Gerais>& Gerenciamento de Dispositivos>Instalar Perfil e toque em Instalar.
Introduza o código de acesso do dispositivo.
Instale o perfil. Poderá ter de tocar em Instalar mais do que uma vez para iniciar a instalação.
Após a conclusão da instalação, regresse à aplicação Portal da Empresa.
No ecrã Configurar acesso inteligente card dispositivos móveis, toque em Continuar.
No ecrã Importar certificados , irá obter e importar a credencial derivada que obteve da DISA Purebred.
a. Toque em Continuar.
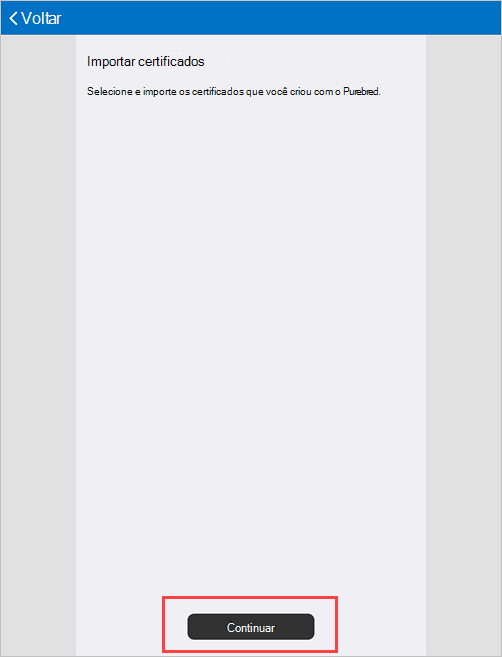
b. Aceda aiCloud Drive Procurar> Localizações e toque em Mais Localizações.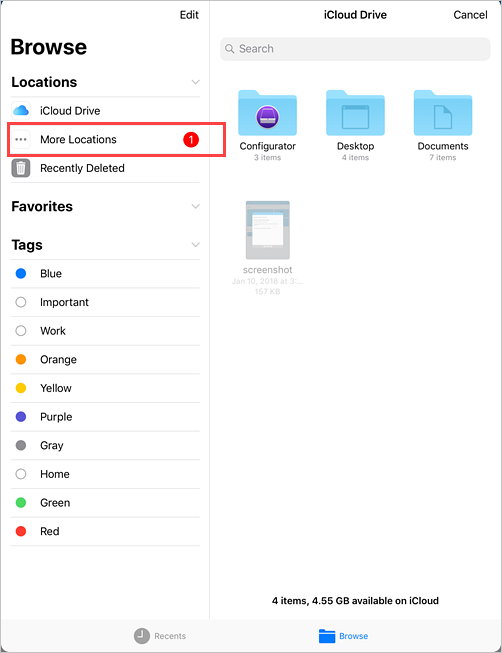
c. Toque no comutador para ativar a Cadeia de Chaves Purebred.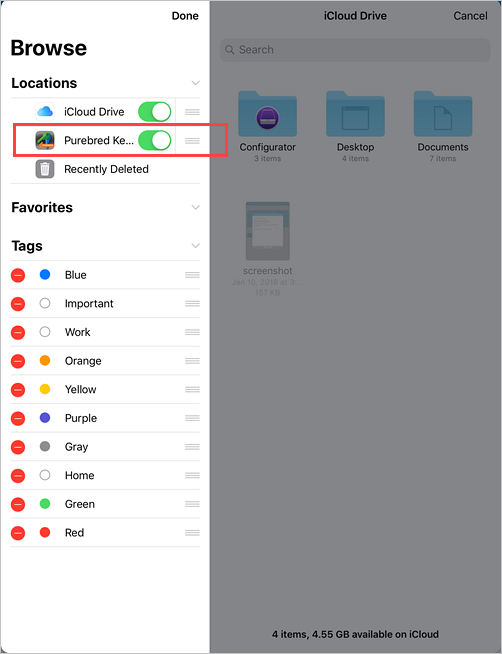
d. Toque em Pacote de Credenciais Purebred.
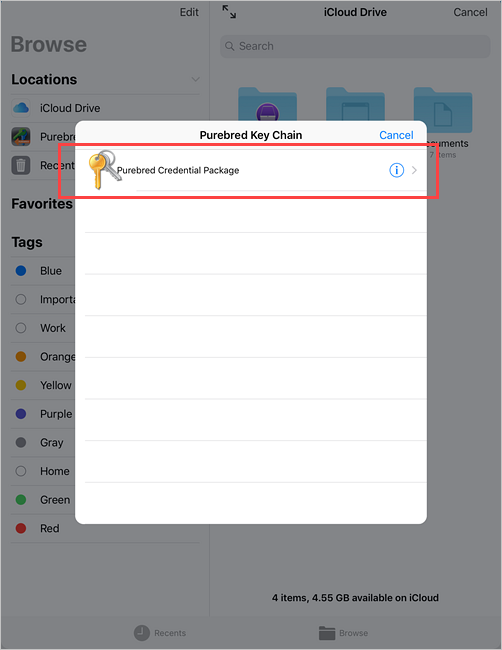
f. É apresentada uma lista de certificados. Selecione uma e, em seguida, toque em Importar chave.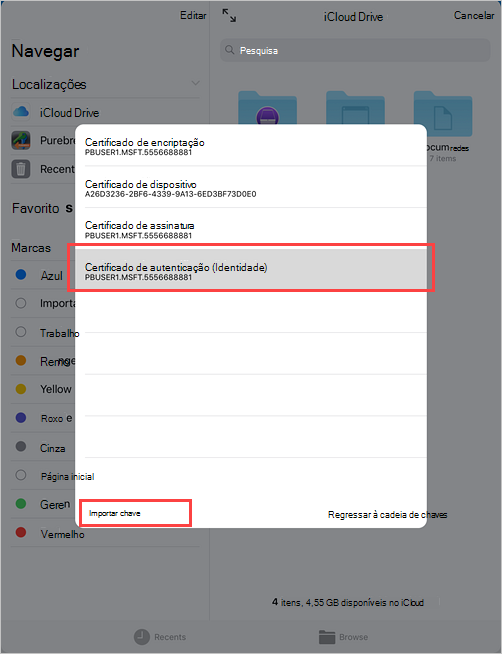
Regresse à aplicação Portal da Empresa e aguarde que Portal da Empresa conclua a configuração do dispositivo.
Próximas etapas
Após a conclusão da inscrição, terá acesso a recursos de trabalho, como e-mail, Wi-Fi e quaisquer aplicações que a sua organização disponibilize. Para obter mais informações sobre como obter, procurar, instalar e desinstalar aplicações no Portal da Empresa consulte:
- Gerir aplicações a partir do site do Portal da Empresa
- Utilizar aplicações geridas no seu dispositivo
Ainda precisa de ajuda? Contacte o suporte da empresa. Para obter as informações de contato, consulte o site do Portal da Empresa.