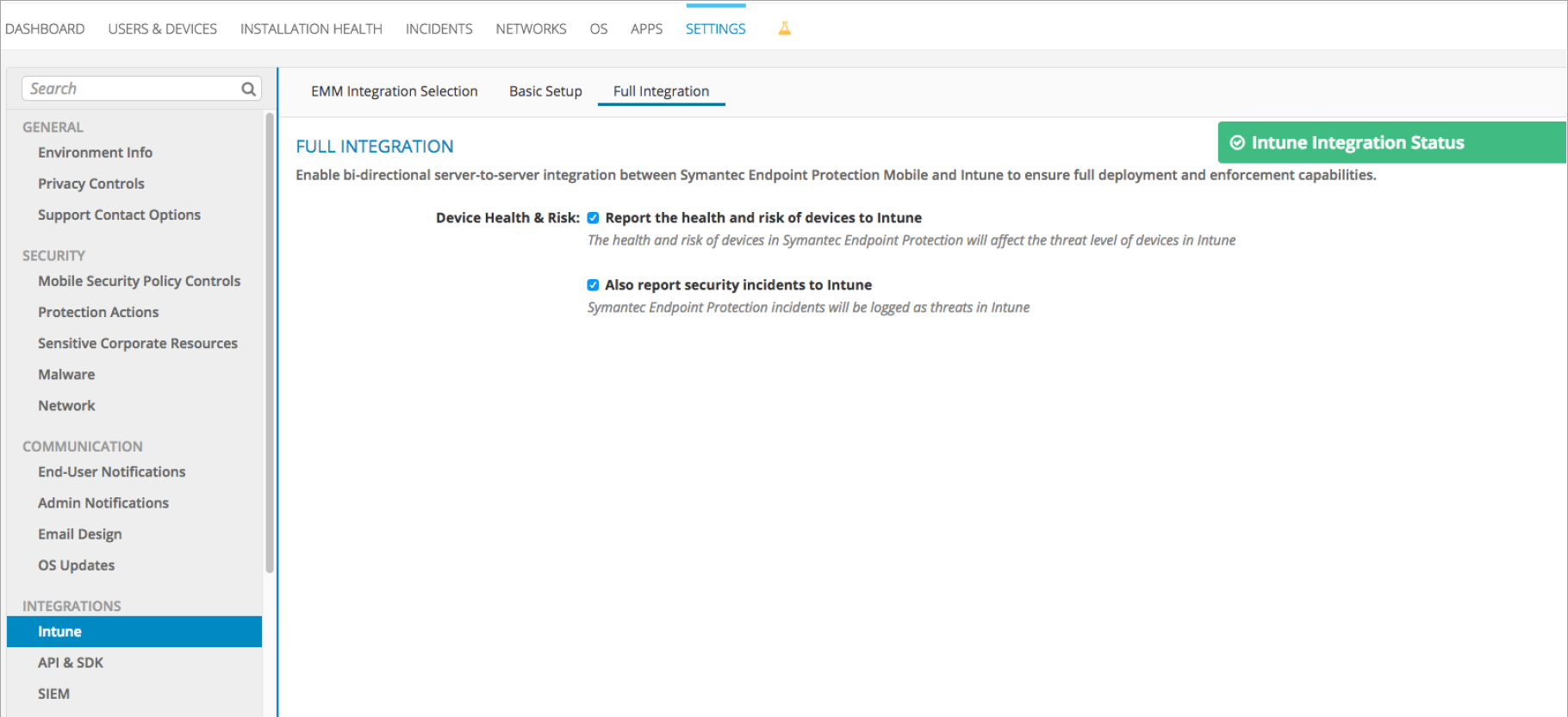Configurar a integração do Symantec Endpoint Protection Mobile com o Intune
Conclua as seguintes etapas para integrar a solução SEP Mobile (Symantec Endpoint Protection Mobile) ao Intune. Tem de adicionar aplicações SEP Mobile ao Microsoft Entra ID P1 para ter capacidades de início de sessão único.
Observação
O fornecedor da Defesa Contra Ameaças Móveis não é compatível com dispositivos não registrados.
Antes de começar
Microsoft Entra conta utilizada para integrar o Intune e o SEP Mobile
- Certifique-se de que tem a conta Microsoft Entra corretamente configurada na consola de Gestão Móvel do Symantec Endpoint Protection antes de iniciar o processo de configuração do SEP Mobile Basic.
- A conta Microsoft Entra tem de ser uma conta de administrador global para efetuar a integração.
Configuração da Rede
Você pode garantir que a sua rede esteja configurada corretamente para integração com a configuração do SEP Mobile consultando o artigo da Symantec Configurar o Gerenciador SEP após a instalação.
Integração completa versus somente leitura
O SEP Mobile é compatível com dois modos de integração com o Intune:
-
Integração só de leitura (Configuração básica): Apenas inventaria dispositivos de Microsoft Entra ID e preenche-os na consola de Gestão Móvel do Symantec Endpoint Protection.
- Se as caixas Comunicar o estado de funcionamento e o risco dos dispositivos a Intune e Também reportarem incidentes de segurança a Intune não estiverem selecionadas na consola de Gestão Móvel do Symantec Endpoint Protection, a integração é só de leitura e, por conseguinte, nunca alterará o estado de um dispositivo (conforme ou não conforme) no Intune.
- Integração total: permite que o SEP Mobile relate dispositivos em risco e detalhes de incidente de segurança ao Intune, que cria uma comunicação bidirecional entre os dois serviços de nuvem.
Como são utilizadas as aplicações SEP Mobile com Microsoft Entra ID e Intune?
Aplicação iOS: Permite que os utilizadores finais iniciem sessão no Microsoft Entra ID com uma aplicação iOS/iPadOS.
Aplicação Android: Permite que os utilizadores finais iniciem sessão no Microsoft Entra ID através de uma aplicação Android.
Aplicação de gestão: Esta é a aplicação SEP Mobile Microsoft Entra multi-inquilino, que permite a comunicação serviço a serviço com Intune.
Para configurar a integração somente leitura entre o Intune e o SEP Mobile
Importante
As credenciais de administrador do SEP Mobile têm de consistir numa conta de e-mail que pertença a um utilizador válido no Microsoft Entra, caso contrário o início de sessão falhará. O SEP Mobile utiliza Microsoft Entra ID para autenticar o respetivo administrador através do início de sessão único (SSO).
Vá para Console de Gerenciamento do Symantec Endpoint Protection Mobile.
Insira suas credenciais de administrador do SEP Mobile e, em seguida, escolha Continuar.
Acesse Configurações e, em Integração do Intune, escolha Configuração Básica.
Junto à Aplicação iOS, selecione Entra ID.
Quando a página de início de sessão for aberta, introduza as suas credenciais de Intune e, em seguida, selecione Aceitar.
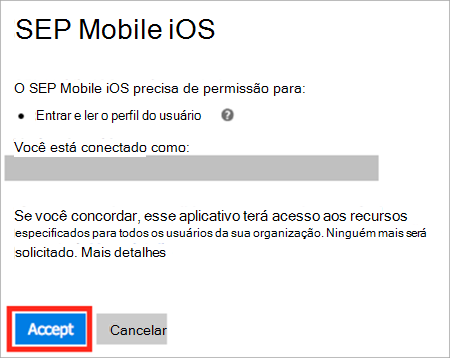
Depois de a aplicação ser adicionada ao Microsoft Entra, verá uma indicação de que a aplicação foi adicionada com êxito.
Repita estas etapas para o SEP Mobile Android e aplicativos de Gerenciamento.
Adicionar um grupo de segurança Microsoft Entra ao SEP Mobile
Tem de adicionar um grupo de segurança Microsoft Entra que contenha todos os dispositivos com o SEP Mobile.
Digite e selecione todos os grupos de segurança de dispositivos que estão executando o SEP Mobile e, em seguida, salve as alterações.

O SEP Mobile sincroniza os dispositivos que executam o respetivo serviço de Defesa Contra Ameaças para Dispositivos Móveis com os grupos de segurança Microsoft Entra.
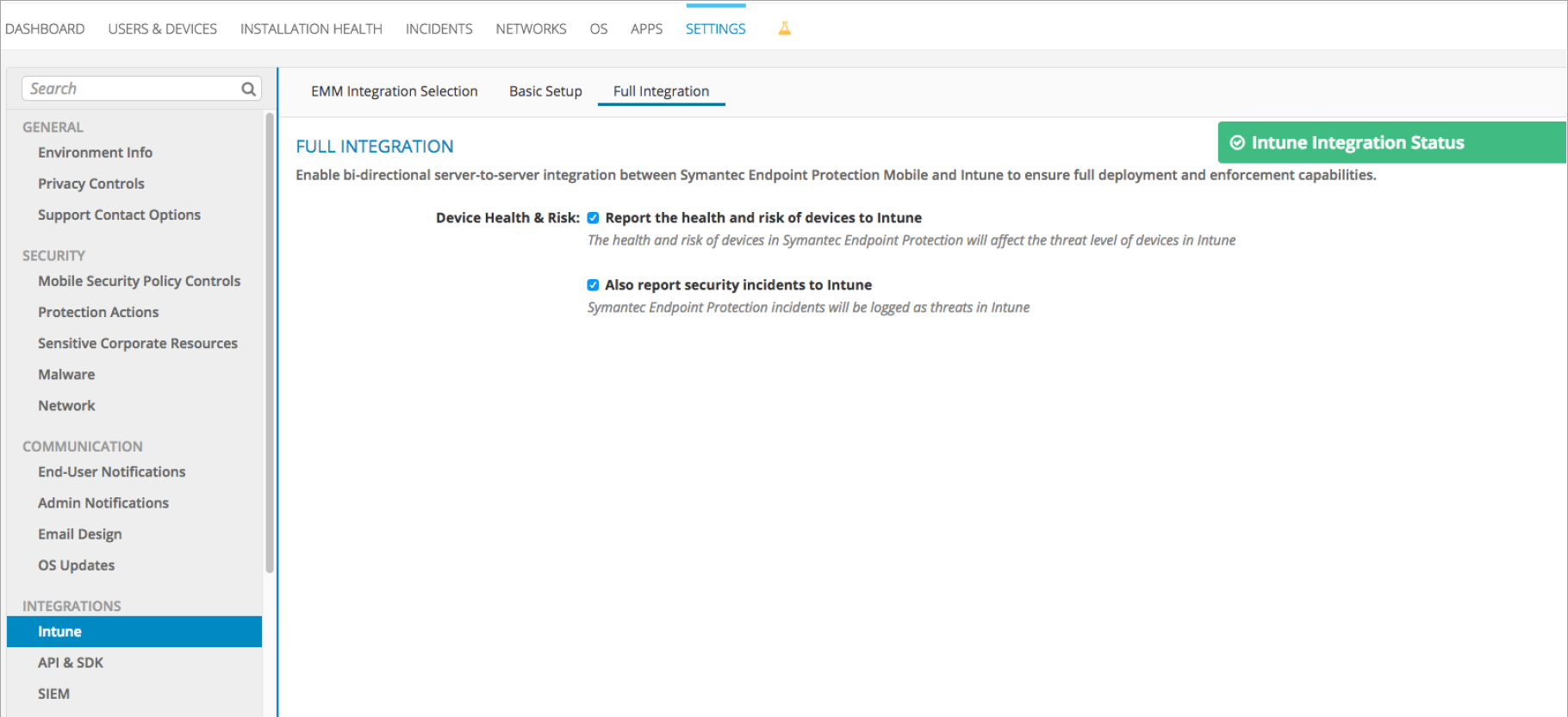
Para configurar a integração total entre o Intune e o SEP Mobile
Obter o ID do Diretório no Microsoft Entra
Entre no portal do Azure.
Selecione Microsoft Entra ID.
Selecione o separador Propriedades .
Junto ao ID do Inquilino, selecione o ícone de cópia e, em seguida, cole-o numa localização segura. Precisa deste identificador num passo posterior.
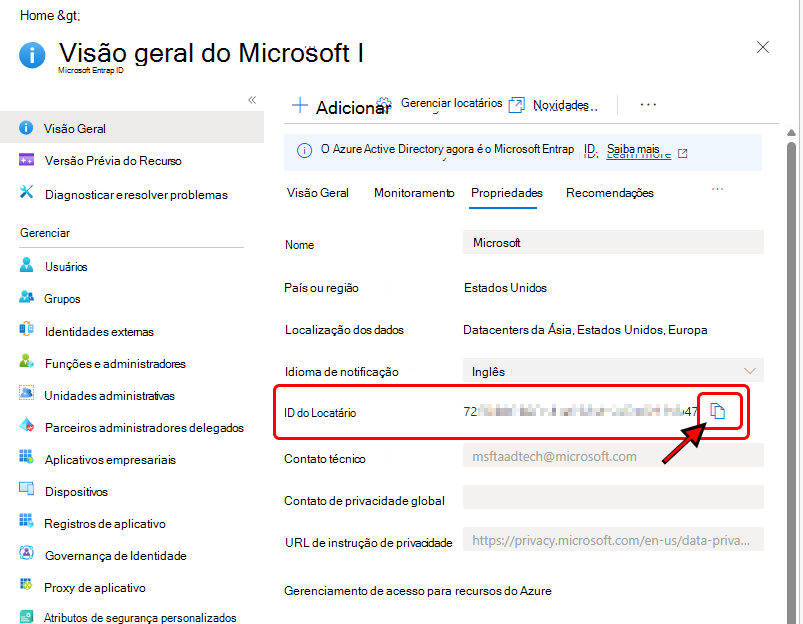
(Opcional) Crie um Grupo de Segurança dedicado para dispositivos que precisam executar os aplicativos SEP Mobile
No portal do Azure, em Gerenciar, escolha Usuários e grupos e, em seguida, escolha Todos os grupos.
Clique no botão Adicionar. Digite um Nome de grupo. Em Tipo de associação, escolha Atribuído.
Na folha Membros, selecione os membros do grupo e, em seguida, escolha o botão Selecionar.
Na folha Grupo, escolha Criar.
Configurar a integração entre o Symantec Endpoint Protection Mobile e o Intune
Vá para Console de Gerenciamento do Symantec Endpoint Protection Mobile.
Insira suas credenciais de administrador do SEP Mobile, então escolha Continuar.
Vá para a seção Configurações>Integrações>Intune>Seleção de Integração do EMM.
Na caixa ID do Diretório, cole o ID de Inquilino que copiou de Microsoft Entra ID na secção anterior e guarde as definições.
Vá para a seção Configurações>Integrações>Intune>Configuração Básica.
Junto à Aplicação iOS, selecione o botão Adicionar a Microsoft Entra.
Inicie sessão com as credenciais Microsoft Entra da conta do Microsoft 365 que gere o diretório.
Selecione o botão Aceitar para adicionar a aplicação SEP Mobile iOS/iPadOS ao Microsoft Entra.
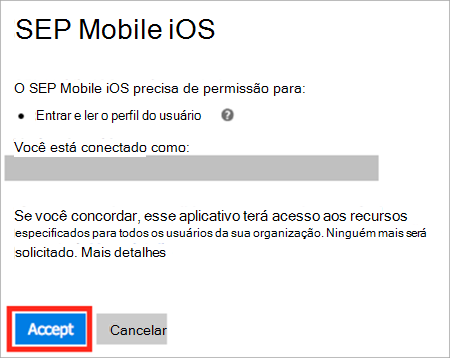
Repita o mesmo processo para o Aplicativo Android e o Aplicativo de Gerenciamento de.
Selecione todos os grupos de usuários que precisam executar os aplicativos SEP Mobile, por exemplo, o grupo de segurança que você criou anteriormente.

O SEP Mobile sincroniza os dispositivos nos grupos selecionados e começa a relatar informações ao Intune. Você pode exibir esses dados na seção Integração Completa. Vá para a seção Configurações>Integrações>Intune>Integração Completa.