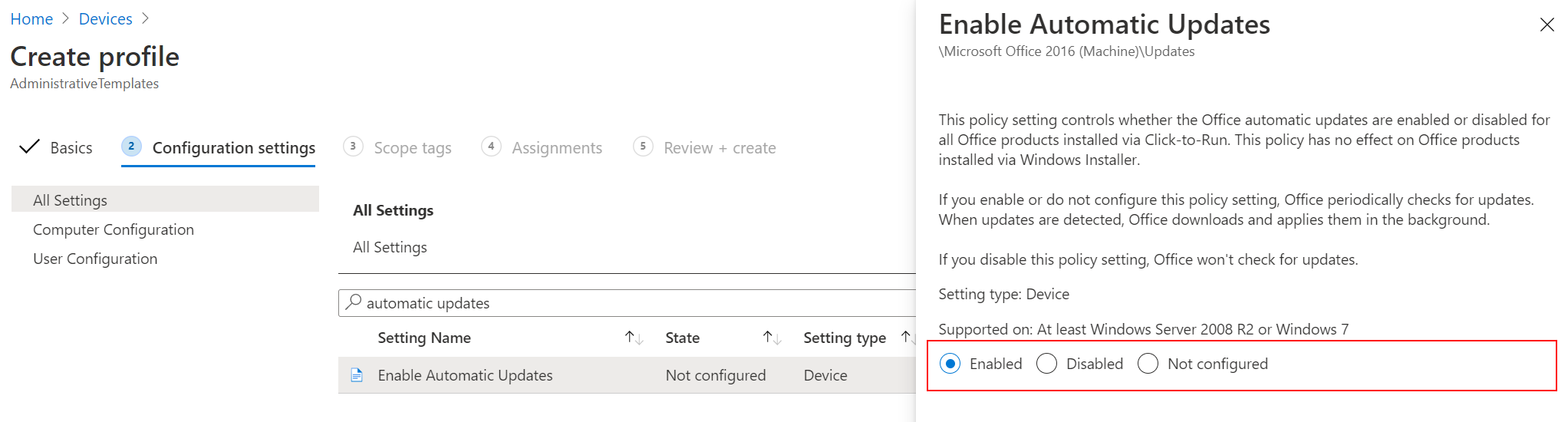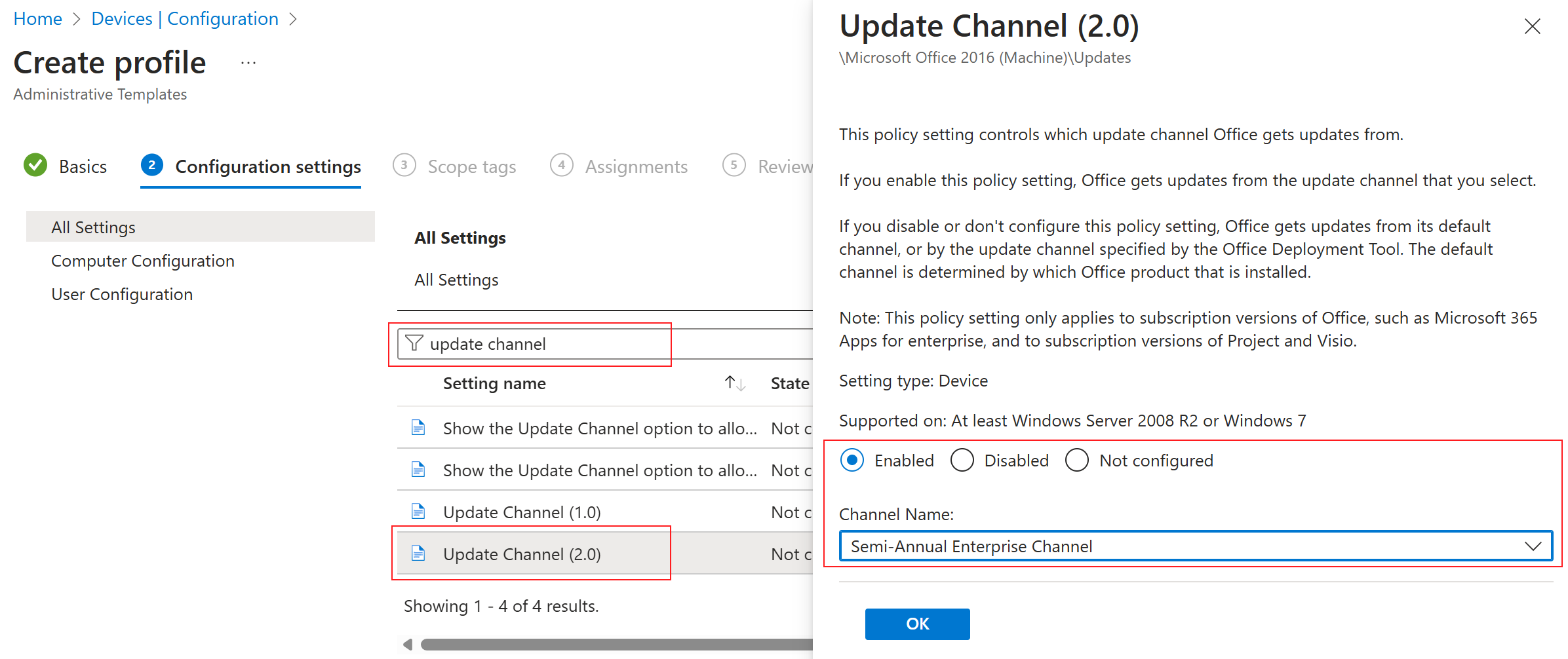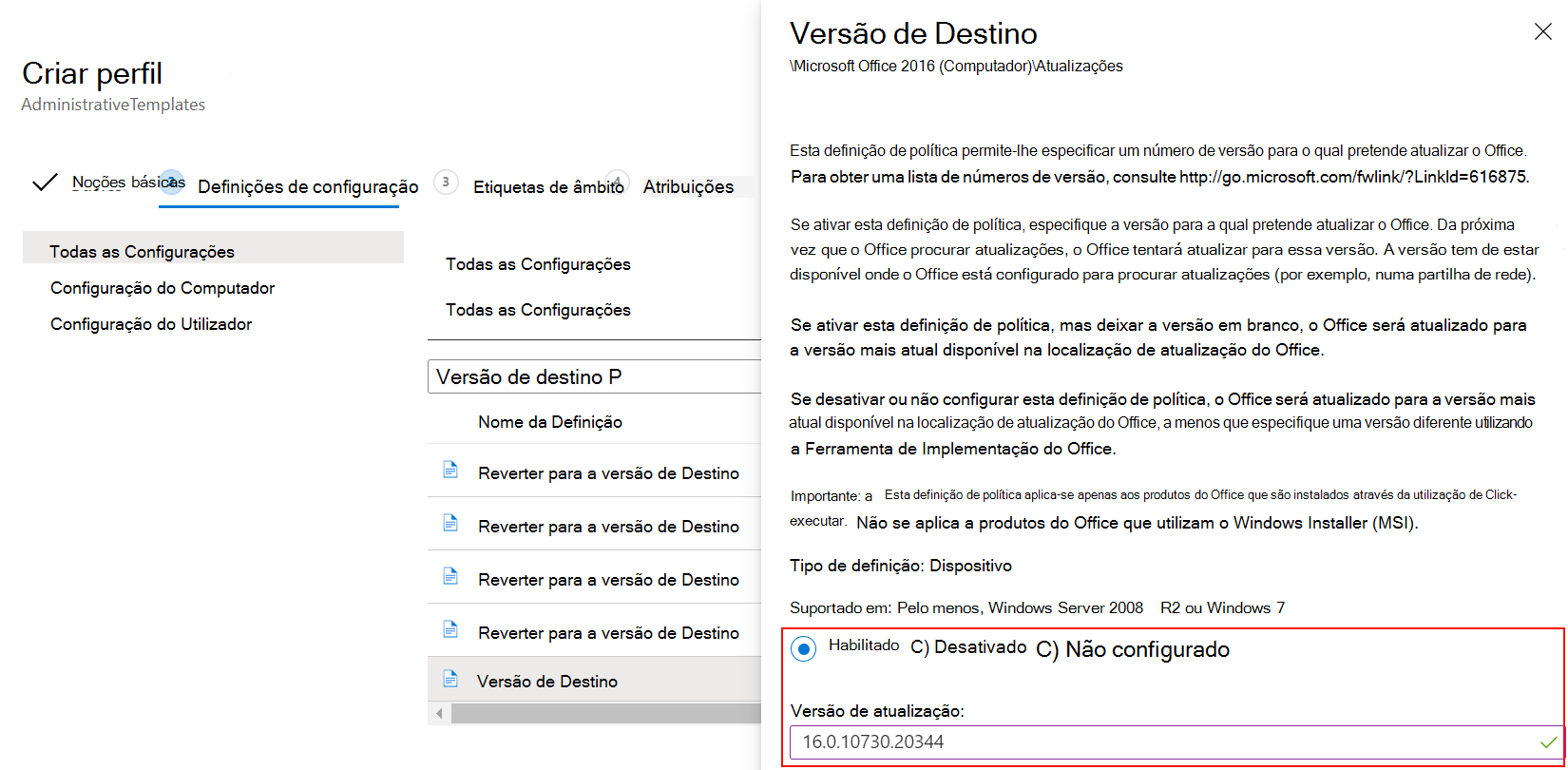Usar as configurações Canal de Atualizações e Versão de Destino para atualizar o Microsoft 365 com Modelos Administrativos do Microsoft Intune
No Intune, pode utilizar modelos administrativos do Windows (ADMX) para configurar as definições de política de grupo. Este artigo mostra como atualizar o Microsoft 365 usando um modelo administrativo no Intune. Também fornece orientações sobre como confirmar se as políticas são aplicadas com êxito, o que ajuda na resolução de problemas.
Neste cenário, você cria um modelo administrativo no Intune que atualiza o Microsoft 365 nos seus dispositivos.
Para obter mais informações sobre modelos administrativos, aceda a Modelos do Windows ADMX para configurar as definições de política de grupo.
Esse recurso aplica-se a:
- Windows 11
- Windows 10
- Microsoft 365
Pré-requisitos
Requer Microsoft Intune e uma subscrição do Microsoft 365. Para obter informações sobre Intune licenciamento, aceda a licenciamento Microsoft Intune.
Para configurar a política ADMX, no mínimo, inicie sessão no centro de administração Intune com a função gestor de Políticas e Perfis. Para obter informações sobre as funções incorporadas no Intune e o que podem fazer, aceda a Controlo de acesso baseado em funções (RBAC) com Microsoft Intune.
Ative Microsoft 365 Apps Atualizações Automático para as suas aplicações do Office. Pode ativar as atualizações automáticas através da política de grupo ou do modelo Intune Office 2016 ADMX:
Definir o Canal de Atualização no modelo administrativo do Intune
Utilize uma política de Intune para definir o canal de atualização para as aplicações do Microsoft 365. O canal de atualização determina a frequência com que o Office procura atualizações.
No seu modelo administrativo Intune, aceda à definição Canal de Atualização (2.0) e introduza o canal pretendido. Por exemplo, selecione
Semi-Annual Enterprise Channel:Dica
- É recomendável atualizar com mais frequência. A frequência semestral é usada apenas como exemplo.
- Para obter informações sobre os diferentes canais de atualização, aceda a Descrição geral dos canais de atualização para Microsoft 365 Apps.
Quando a política estiver pronta, atribua a política aos seus dispositivos cliente Windows. Para testar a sua política mais cedo, também pode sincronizar a política.
Verificar as chaves do Registro do Intune
Depois de atribuir a política e o dispositivo sincronizar, pode confirmar que a política de Intune é aplicada.
No dispositivo, abra o aplicativo Editor do Registro.
Acesse o caminho da política do Intune:
Computer\HKEY_LOCAL_MACHINE\SOFTWARE\Microsoft\PolicyManager\Providers\<Provider ID>\default\Device\office16~Policy~L_MicrosoftOfficemachine~L_Updates.Dica
A
<Provider ID>na chave do Registro é alterada. Para encontrar a ID do provedor do seu dispositivo, abra o aplicativo Editor do Registro e acesseComputer\HKEY_LOCAL_MACHINE\SOFTWARE\Microsoft\PolicyManager\AdmxInstalled. A ID do provedor é mostrada.Quando a política for aplicada, você verá as seguintes chaves do Registro:
L_UpdateBranchL_UpdateTargetVersion
Observando o exemplo a seguir, é possível ver que
L_UpdateBranchtem um valor semelhante a<enabled /><data id="L_UpdateBranchID" value="Deferred" />. Este valor significa que o canal de atualização está definido como Semi-Annual Canal Empresarial:Dica
Gerenciar o Microsoft 365 Apps com o Configuration Manager lista os valores e o que eles significam. Os valores de Registro são baseados no canal de distribuição selecionado:
- Canal Atual – value="Current"
- Canal Atual (pré-visualização) - value="FirstReleaseCurrent"
- Canal Empresarial Mensal - value="MonthlyEnterprise"
- Semi-Annual Canal Empresarial - value="Diferido"
- Semi-Annual Enterprise Channel (pré-visualização) - value="FirstReleaseDeferred"
- Beta - value="InsiderFast"
Neste ponto, a política do Intune foi aplicada ao dispositivo.
Verificar as chaves do Registro do Office
No dispositivo, abra o aplicativo Editor do Registro.
Acesse o caminho da política do Office:
Computer\HKEY_LOCAL_MACHINE\SOFTWARE\Microsoft\Office\ClickToRun\Configuration.Você vê as seguintes chaves do Registro:
-
UpdateChannel: Uma chave dinâmica que muda, dependendo das configurações definidas. -
CDNBaseUrl: Definir quando o Microsoft 365 é instalado no dispositivo.
-
Examine o valor
UpdateChannel. O valor informa com que frequência o Office é atualizado. Gerenciar o Microsoft 365 Apps com o Configuration Manager lista os valores e como eles estão definidos.Olhando para o exemplo seguinte, verá
UpdateChannelque está definido comohttp://officecdn.microsoft.com/pr/492350f6-3a01-4f97-b9c0-c7c6ddf67d60, que é o Canal Atual (mensal):Este exemplo significa que a política ainda não foi aplicada, uma vez que a definição do registo ainda está definida como mensal, em vez de semianual.
Essa chave do Registro é atualizada quando a tarefa Atualizações Automáticas>do Office 2.0 do Agendador de Tarefas é executada ou quando um usuário entra no dispositivo. Para confirmar, abra os Acionadores de tarefas >do Atualizações Automático do Office 2.0. Dependendo dos seus gatilhos, pode demorar pelo menos um dia ou mais antes que a chave de registro do UpdateChannel seja atualizada.
Forçar a execução de atualizações automáticas do Office
Para testar sua política, você pode forçar as configurações de política no dispositivo. As etapas a seguir atualizam o Registro. Como sempre, tenha cuidado ao atualizar o registro.
Limpe a chave do Registro:
- Saiba mais em
Computer\HKEY_LOCAL_MACHINE\SOFTWARE\Microsoft\Office\ClickToRun\Updates. - Selecione duas vezes a
UpdateDetectionLastRunTimechave > para eliminar os dados > de valor OK.
- Saiba mais em
Execute a tarefa Atualizações Automáticas do Office:
No aplicativo Editor do Registro, acesse
Computer\HKEY_LOCAL_MACHINE\SOFTWARE\Microsoft\Office\ClickToRun\Configuration. Verifique o valorUpdateChannel.Ele deve ser atualizado com o valor definido na política. No nosso exemplo, o valor deve ser definido como
http://officecdn.microsoft.com/pr/7ffbc6bf-bc32-4f92-8982-f9dd17fd3114.
Neste ponto, o canal de atualização do Office foi alterado no dispositivo. Você pode abrir um aplicativo do Microsoft 365 para um usuário que recebe essa atualização para verificar o status.
Forçar a sincronização do Office para atualizar as informações da conta
Se você quiser fazer mais, poderá forçar o Office a obter a atualização da última versão. As etapas a seguir devem ser realizadas apenas como confirmação ou se você precisar que os dispositivos obtenham a atualização da última versão desse canal rapidamente. Caso contrário, deixe o Office fazer seu trabalho e atualizar automaticamente.
Etapa 1: Forçar a atualização da versão do Office
Confirme se a versão do Office dá suporte ao canal de atualização que você está escolhendo. O Histórico de atualização do Microsoft 365 Apps lista os números de build compatíveis com os diferentes canais de atualização.
No seu modelo administrativo do Intune, acesse a configuração Versão de Destino e insira a versão desejada.
Sua configuração Versão de destino é semelhante à seguinte configuração:
Importante
- Certifique-se de atribuir a política.
- Se você alterar uma política existente, suas alterações afetarão todos os usuários atribuídos.
- Se você estiver testando esse recurso, é recomendável criar uma política de teste e atribuir essa política a um grupo de usuários de teste.
Etapa 2: Verificar a versão do Office
Considere o uso das seguintes etapas para testar sua política antes de implantá-la para todos os usuários:
No aplicativo Editor do Registro, acesse
Computer\HKEY_LOCAL_MACHINE\SOFTWARE\Microsoft\PolicyManager\Providers\<Provider ID>\default\Device\office16~Policy~L_MicrosoftOfficemachine~L_Updates.Examine o valor
L_UpdateTargetVersion. Depois que a política for aplicada, o valor será definido para a versão que você inseriu, como<enabled /><data id="L_UpdateTargetVersionID" value="16.0.10730.20344" />.Neste ponto, a política do Intune foi aplicada com êxito ao dispositivo.
Em seguida, você pode forçar a atualização do Office. Abra um aplicativo do Office, como o Excel. Selecione para atualizar agora (possivelmente no menu Conta ).
A atualização demora vários minutos. Você pode confirmar que o Office está tentando obter a versão inserida:
Após a instalação da atualização, o aplicativo do Office deverá mostrar a nova versão (por exemplo, no menu Conta)