Usando o Kit de Ferramentas de Implantação da Microsoft
O MDT (Microsoft® Deployment Toolkit) 2013 permite automatizar a implantação de computadores em sua organização. Este documento fornece diretrizes sobre como planejar, compilar e implantar sistemas operacionais e aplicativos do Windows® usando o MDT 2013.
Observação
Neste documento, o Windows aplica-se aos Windows 8.1, Windows 8, Windows 7, Windows Server® 2012 R2, Windows Server 2012 e Windows Server 2008 R2, a menos que seja observado de outra forma. O MDT não dá suporte a versões baseadas em processador arm do Windows. Da mesma forma, MDT refere-se ao MDT 2013, a menos que seja declarado de outra forma.
O MDT executa implantações usando os métodos de implantação do Lite Touch Installation (LTI), ZTI (Zero Touch Installation) e User-Driven Installation (UDI). Somente o MDT é usado em implantações de LTI, enquanto as implantações ZTI e UDI são executadas usando o MDT com o Microsoft System Center 2012 R2 Configuration Manager.
Este documento aborda esses métodos de implantação e mostra como personalizar o processo de implantação de uma organização. Além deste documento, a Tabela 1 lista outros documentos que ajudarão você a executar implantações usando o MDT em sua organização.
Tabela 1. Documentos MDT adicionais para uso no processo de implantação
| Documento | Descrição |
|---|---|
| Guia de exemplos do Kit de Ferramentas de Implantação da Microsoft | Fornece exemplos baseados em cenários de como resolver problemas comuns de implantação usando o MDT. A maioria dos exemplos inclui arquivos de configuração de exemplo e processos passo a passo para implementar a solução. Use este documento para ajudar a resolver problemas difíceis de implantação. |
| Referência do kit de ferramentas | Fornece informações sobre as etapas, propriedades, arquivos de suporte, utilitários e bancos de dados usados em implantações de MDT. Use este documento para ajudar a personalizar implantações de MDT para sua organização. |
| Referência de solução de problemas | Fornece informações para ajudar na solução de problemas comuns com implantações de MDT, incluindo listas de problemas conhecidos, revisão de logs e identificação de problemas por código de erro. |
Este documento é organizado para ajudá-lo com o planejamento, a criação e a implantação de processos em sua organização. As seções a seguir neste guia ajudam você a executar implantações LTI, ZTI e UDI e personalizar o processo de implantação. A Tabela 2 lista cada seção neste guia, com uma breve visão geral de cada uma.
Tabela 2. Seções neste documento
| Section | Visão Geral |
|---|---|
| Planejando implantações de MDT | Fornece diretrizes para concluir as tarefas de planejamento em preparação para implantações de MDT. Examine esta seção para ajudar a identificar pré-requisitos, executar o planejamento de capacidade e executar qualquer correção de infraestrutura antes da implantação em um ambiente de produção e aprender a instalar o MDT no ambiente. |
| Instalando ou atualizando para MDT | Fornece diretrizes para executar uma nova instalação do MDT ou atualizar para o MDT de versões anteriores do MDT. |
| Executando implantações de LTI | Fornece diretrizes para implantar sistemas operacionais e aplicativos windows usando apenas MDT. As diretrizes apresentadas nesta seção começam imediatamente após a instalação do MDT e fornecem as etapas para criar um computador de referência, capturar uma imagem do computador de referência e, em seguida, implantar a imagem capturada para os computadores de destino na organização. |
| Gerenciando implantações de LTI no Workbench de Implantação | Fornece diretrizes e instruções passo a passo para gerenciar implantações de LTI usando o Deployment Workbench, incluindo o gerenciamento de sistemas operacionais, drivers de dispositivo, aplicativos, o banco de dados MDT (MDT DB) e outros elementos de implantação no Workbench de Implantação. |
| Executando o Assistente de Implantação | Fornece diretrizes de como executar o Assistente de Implantação para implantar sistemas operacionais, drivers de dispositivo e aplicativos nos computadores de destino em sua organização. |
| Executando implantações ZTI usando Configuration Manager | Fornece diretrizes para implantar sistemas operacionais e aplicativos windows usando MDT e Configuration Manager. As diretrizes apresentadas nesta seção começam imediatamente após a instalação do MDT e fornecem as etapas para criar um computador de referência, capturar uma imagem do computador de referência e, em seguida, implantar a imagem capturada para os computadores de destino na organização usando Configuration Manager. |
| Gerenciando implantações de ZTI no console Configuration Manager no Configuration Manager | Fornece diretrizes e instruções passo a passo para gerenciar implantações de ZTI usando o console Configuration Manager em Configuration Manager, incluindo o gerenciamento de sistemas operacionais, drivers de dispositivo, aplicativos e outros elementos de implantação. |
| Executando implantações de UDI | Fornece diretrizes para implantar sistemas operacionais e aplicativos windows usando MDT, Configuration Manager e o Assistente de UDI. As diretrizes apresentadas nesta seção começam imediatamente após a instalação do MDT e fornecem as etapas para criar um computador de referência, capturar uma imagem do computador de referência e, em seguida, implantar a imagem capturada para os computadores de destino na organização usando o console Configuration Manager e o Assistente de UDI. |
| Gerenciando implantações de UDI | Fornece diretrizes e instruções passo a passo para gerenciar implantações de UDI usando o console Configuration Manager, o Designer de Assistentes da UDI e o Assistente de UDI, incluindo: – Gerenciamento de sistemas operacionais, drivers de dispositivo, aplicativos e outros elementos de implantação no console Configuration Manager. A maioria do processo de implantação e as instruções passo a passo para ZTI são aplicáveis à UDI. – Gerenciando o comportamento do Assistente de UDI. |
| Executando o Assistente de UDI | Fornece diretrizes de como executar o Assistente de UDI para implantar sistemas operacionais, drivers de dispositivo e aplicativos nos computadores de destino em sua organização. |
| Configurando implantações de MDT | Fornece diretrizes sobre como personalizar o processo para cenários de implantação mais avançados, incluindo uma discussão sobre os arquivos de configuração do MDT, como aplicar configurações a grupos de computadores e como aplicar configurações a computadores individuais. |
| Executando implantações usando o MDT DB | Fornece diretrizes sobre como personalizar o processo para cenários de implantação mais avançados, incluindo como adicionar entradas e recuperar configurações do MDT DB. |
| Preparando os Recursos de Migração do MDT | Fornece diretrizes sobre como preparar os recursos apropriados usados no processo de implantação do MDT, incluindo pastas compartilhadas de rede e acesso ao banco de dados. |
| Preparando os Serviços de Implantação do Windows | Fornece diretrizes sobre como preparar os Serviços de Implantação do Windows para uso no início dos processos de implantação LTI, ZTI e UDI, incluindo a criação de imagens e a configuração para integração com implantações LTI, ZTI e UDI. |
| Planejamento para implantação de aplicativo | Fornece diretrizes sobre como implantar aplicativos usando MDT, Configuration Manager e Microsoft Application Virtualization (App-V), incluindo a implantação de aplicativos com a imagem do sistema operacional ou após a implantação da imagem. |
Planejando implantações de MDT
O processo de planejamento ajuda você a se preparar para implantações em um ambiente de produção. O processo começa com designs conceituais, que são comprovados e refinados em um ambiente de teste. O resultado do processo de planejamento é um conjunto de documentos de design que você pode usar para criar uma infraestrutura de implantação do MDT e executar implantações automatizadas do sistema operacional e do aplicativo em um ambiente de produção.
Visão geral do processo de implantação do MDT
A finalidade do MDT é ajudar a automatizar a implantação de sistemas operacionais Windows e aplicativos para computadores desktop, portáteis e servidores no ambiente. Em alto nível, o MDT automatiza o processo de implantação configurando os arquivos de instalação autônomos para Windows e empacotando os arquivos necessários em um arquivo de imagem consolidado que você implanta em computadores de referência e de destino.
A Figura 1 ilustra os processos de implantação de LTI, ZTI e UDI de alto nível.
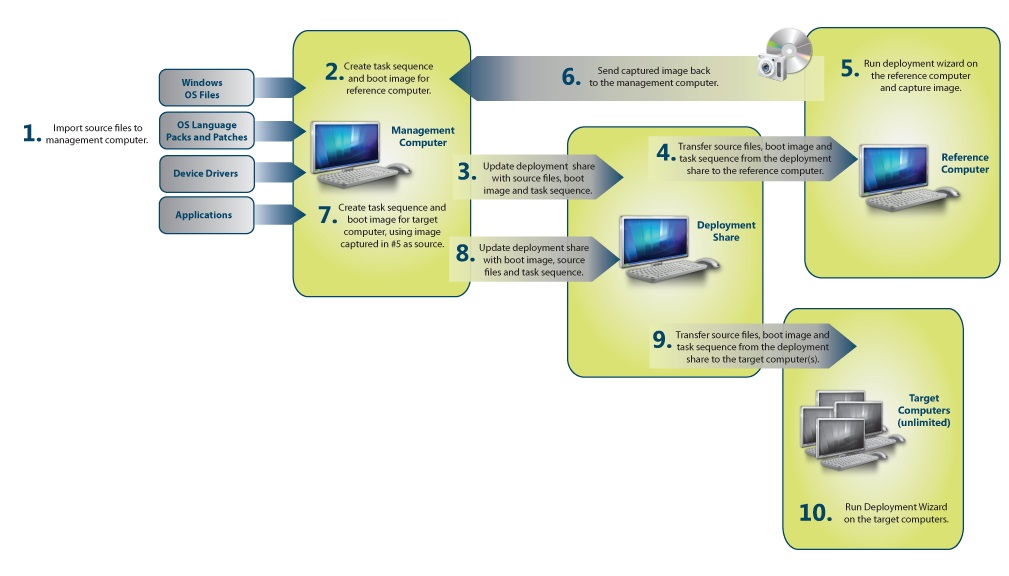
Figura 1. Processo de implantação de alto nível
O processo de implantação de LTI, ZTI e UDI de alto nível é o seguinte:
Colete os arquivos necessários para executar uma implantação de MDT, incluindo:
Arquivos ou imagens de origem do sistema operacional Windows
Pacotes de linguagem do sistema operacional Windows
Drivers de dispositivo para computadores de referência e de destino
Crie as imagens do sistema, as configurações e as sequências de tarefas a serem usadas na implantação do Windows e dos aplicativos nos computadores de referência.
Implante as imagens do sistema no computador de referência e capture uma imagem do computador de referência.
Crie as configurações e as sequências de tarefas que implantarão as imagens capturadas dos computadores de referência nos computadores de destino.
Implante as imagens capturadas dos computadores de referência nos computadores de destino.
Lista de verificação de planejamento
A Tabela 3 fornece uma lista de verificação de planejamento na forma de uma lista de perguntas que você pode usar para ajudar no processo de planejamento. Para cada pergunta, use as informações fornecidas na coluna Visão geral para ajudar a encontrar respostas com base nos requisitos da sua organização.
Tabela 3. Lista de verificação de planejamento
| Pergunta | Visão geral |
|---|---|
| Onde você armazenará seus arquivos de distribuição? | Os arquivos para o sistema operacional e aplicativos são armazenados em compartilhamentos de implantação para LTI e pontos de distribuição para ZTI e UDI. Esses arquivos podem exigir muitos gigabytes de espaço. Algumas organizações podem precisar de vários compartilhamentos de implantação ou pontos de distribuição para diferentes escritórios regionais. Para obter mais informações, confira Estimando requisitos de armazenamento MDT. |
| Você implantará em toda a rede, com mídia removível ou ambos? Você usará implantações multicast? | Se você estiver implantando em toda a rede, verifique se há largura de banda suficiente entre os compartilhamentos de implantação, os pontos de distribuição e os computadores de destino e forneça pontos de distribuição regionais. Para obter mais informações, confira Escolhendo um método de implantação e avaliando os requisitos de rede. |
| Qual é a estratégia de imagem e arquivo de origem? | Para obter mais informações, confira Usando computadores de referência em implantações de MDT. |
| Você implantará um conjunto completo de arquivos do sistema operacional ou uma imagem personalizada? | Para obter mais informações, confira Usando computadores de referência em implantações de MDT. |
| Como você lidará com chaves de produto e licenciamento? | Pequenas organizações podem atribuir a cada usuário uma chave de produto individual. Organizações maiores devem usar a ativação KMS (Key Management Service) ou MAK (Multiple Activation Key). Para obter mais informações, consulte Ativação do produto e informações de chave. |
| Você permitirá que os usuários escolham seu próprio sistema operacional, aplicativos, localidade, fuso horário e senha administrativa? | Os usuários podem selecionar essas informações no momento da implantação ou você pode configurar as informações com antecedência. Para obter mais informações, confira Escolhendo implantações LTI, ZTI ou UDI. |
| Os usuários atualizarão o computador atual, migrarão as configurações para uma nova instalação do sistema operacional ou obterão um novo computador? | Para obter mais informações, consulte Identificar cenários de implantação. |
| Quais usuários poderão instalar quais aplicativos? | Para obter mais informações, confira Planejamento para Implantação de Aplicativo. |
| Você vai migrar o estado do usuário? | Para obter mais informações, consulte Estimar requisitos de armazenamento para dados de migração de estado do usuário. |
| Deseja fazer backup de computadores antes da implantação? | Para obter mais informações, consulte Estimar requisitos de armazenamento para backup de computador de destino. |
| Deseja usar a Criptografia de Unidade do BitLocker®? | Para obter mais informações, consulte Planejamento para Criptografia de Unidade do BitLocker. |
| Você implantará sistemas operacionais de 32 bits e 64 bits? | Para obter mais informações, confira Estimando requisitos de armazenamento MDT. |
| Você implantará diferentes edições de produtos (como Professional, Ultimate ou Business)? | Para obter mais informações, confira Estimando requisitos de armazenamento MDT. |
| Que tipo de implantações serão executadas (por exemplo, implantar um novo computador, substituir um computador existente)? | Para obter mais informações, consulte Identificar cenários de implantação. |
Estimando os requisitos de armazenamento MDT
As implantações de LTI armazenam as imagens do sistema, aplicativos e outros arquivos em compartilhamentos de implantação. As implantações ZTI e UDI armazenam esses arquivos em Configuration Manager pontos de distribuição. Para determinar suas necessidades de armazenamento, estime os requisitos de armazenamento para:
Computadores que executam o MDT, conforme descrito nos requisitos de armazenamento de estimativa para computadores que executam o MDT
Cada compartilhamento de implantação do MDT, conforme descrito nos requisitos de armazenamento de estimativa para compartilhamentos de implantação do MDT
Cada ponto de distribuição Configuration Manager conforme descrito nos Requisitos de Armazenamento de Estimativas para Pontos de Distribuição Configuration Manager
Dados de migração de estado do usuário, conforme descrito em Requisitos de Armazenamento de Estimativas para Dados de Migração do Estado do Usuário
Fazer backup de computadores existentes antes da implantação para o cenário de implantação do Computador de Atualização, conforme descrito em Requisitos de Armazenamento de Estimativas para Backup de Computador de Destino
Estimar requisitos de armazenamento para computadores que executam o MDT
O computador que executa o MDT tem os seguintes requisitos de armazenamento:
Pelo menos 4 gigabytes (GB) de espaço livre são necessários na unidade que contém a pasta %TEMP% se você criar imagens de mídia. Caso contrário, 1 GB de espaço livre é necessário na unidade que contém a pasta %TEMP%.
O espaço livre de 1 GB é necessário na unidade que contém os arquivos do programa MDT.
Estimar requisitos de armazenamento para compartilhamentos de implantação do MDT
Verifique se há espaço suficiente disponível para armazenar imagens do sistema operacional, pacotes de idiomas e drivers de dispositivo usados no Trabalho de Implantação. Você armazena essas imagens nos compartilhamentos de implantação do MDT criados no Workbench de Implantação.
Determine os requisitos de armazenamento para cada um dos seguintes itens no compartilhamento de implantação:
Sistema operacional Windows
Pacote de idiomas do sistema operacional
Drivers de dispositivo
Aplicativos
Determine o tamanho de cada imagem e o número de imagens necessárias na implantação. Crie uma imagem exclusiva para cada um:
Versão do sistema operacional Windows a ser implantado. Uma imagem separada é necessária para cada versão do Windows, como Windows 8.1, Windows 7, Windows Server 2012 R2 ou Windows Server 2008 R2.
Edição do sistema operacional Windows a ser implantado. Uma imagem separada é necessária para cada edição do Windows, como Tablet PC, Ultimate, Business, Enterprise ou Datacenter.
Tipo de processador. Uma imagem separada é necessária para versões de 32 bits e 64 bits do Windows.
Estimar requisitos de armazenamento para pontos de distribuição Configuration Manager
Estimar os requisitos de armazenamento para Configuration Manager pontos de distribuição usando os mesmos cálculos descritos em Requisitos de Armazenamento de Estimativa para Compartilhamentos de Implantação de MDT. Se as imagens forem distribuídas para vários pontos de distribuição, os requisitos de armazenamento se aplicam a cada ponto de distribuição.
Para obter mais informações sobre o planejamento Configuration Manager pontos de distribuição, consulte a seção "Ponto de Distribuição", na seção "Planejamento Configuration Manager Sistemas de Site para Implantações do Sistema Operacional", na Biblioteca de Documentação Configuration Manager, que está instalada com Configuration Manager.
Estimar requisitos de armazenamento para dados de migração de estado do usuário
Estimar a quantidade de armazenamento necessária para dados de migração de estado do usuário que a USMT (Ferramenta de Migração de Estado do Usuário do Windows) salvou durante o processo de implantação por:
Determinar se é necessário armazenar os dados de migração de estado do usuário localmente nos computadores de destino ou pastas compartilhadas de rede, conforme descrito em Determinar onde armazenar dados de migração do estado do usuário
Determinando os requisitos de armazenamento para os dados de migração de estado do usuário, conforme descrito em Determinar requisitos de armazenamento para dados de migração do estado do usuário
Determinar onde armazenar dados de migração de estado do usuário
Depois de determinar os requisitos de armazenamento para os dados de migração de estado do usuário, determine onde armazenar os dados. Armazene dados de migração de estado do usuário nesses locais:
No computador local para reduzir o tempo para implantar o Windows, bem como a utilização de rede (recomendado)
Observação
Essa opção só pode ser usada em um cenário do Refresh Computer.
Em uma pasta compartilhada localizada em um servidor local para fornecer um método consistente de armazenar dados de migração de estado do usuário ou quando o armazenamento local não estiver disponível.
Se os dados de migração de estado do usuário forem armazenados localmente nos computadores de destino, designe uma pasta compartilhada na qual o processo de implantação pode armazenar os dados. Por padrão, o processo tenta armazenar dados de estado do usuário no disco rígido local para os cenários Substituir Computador e Atualizar Computador. No entanto, você pode substituir esse comportamento com configurações em CustomSettings.ini. No caso de não haver espaço em disco suficiente para os dados de estado do usuário e a nova imagem, os scripts de implantação tentam armazenar as informações em uma pasta compartilhada. Fornecer a pasta compartilhada como um local de armazenamento alternativo torna o processo de implantação mais confiável.
Crie um compartilhamento em um servidor designado durante o processo de planejamento para manter os arquivos do repositório USMT. O MDT usa valores encontrados em CustomSettings.ini para localizar a pasta do repositório de estado do usuário.
Determinar requisitos de armazenamento para dados de migração de estado do usuário
Para fins de planejamento, conclua as seguintes tarefas para estimar os requisitos de armazenamento de migração de estado do usuário:
Execute Scanstate.exe no USMT com a opção /p para estimar o tamanho dos dados de migração do estado do usuário. Usando a opção /p , você pode estimar os requisitos de espaço em disco sem realmente executar a migração.
Exiba o tamanho do conteúdo das pastas no perfil do usuário. Exemplo aleatório de computadores direcionados para determinar uma quantidade típica de armazenamento necessária para fazer backup da migração de estado do usuário. Tenha em mente que pode haver vários perfis (pastas de nome de usuário) em cada computador de destino, portanto, inclua cada perfil a ser migrado.
Calcule a capacidade total necessária multiplicando o tamanho médio dos dados de migração de estado do usuário pelo número de dias para manter os dados e, em seguida, multiplicando esse resultado pelo número de usuários a serem migrados durante o período de retenção. Por exemplo, se o tamanho médio de migração de estado do usuário for de 3 GB, os dados devem ser armazenados por cinco dias, 100 usuários serão migrados por dia e o requisito total de armazenamento é de 1.500 GB (3 GB × 5 dias × 100 usuários por dia).
Estimar requisitos de armazenamento para backup de computador de destino
Como uma etapa opcional no processo de implantação do cenário do Refresh Computer, você pode executar um backup de um computador de destino antes de implantar o sistema operacional de destino.
Você executa o processo de backup no MDT usando a ferramenta Imagex.exe. O processo de backup cria uma imagem do volume de disco no qual os dados de migração de estado do usuário são armazenados. A finalidade desse backup é a recuperação de dados de migração de estado do usuário, não para restaurar o computador de destino da imagem.
Os requisitos de armazenamento são uma função do tamanho médio dos discos rígidos do computador de destino, o número de computadores de destino implantados todos os dias e o tempo que você deseja manter o backup. Por exemplo, se o disco rígido de computador de destino médio contiver 80 GB de dados, você está implantando 100 computadores por dia e deseja manter os dados por uma semana, os requisitos de armazenamento para backups são 56 terabytes (TB) ou 80 GB × 100 × 7.
Observação
Por padrão, o processo de backup do MDT não faz backup de várias partições. Se você precisar fazer backup de várias partições, modifique o processo de implantação do MDT ou use um método de backup alternativo.
Planejamento para implantação de aplicativo
Os aplicativos podem ser implantados como parte da imagem do sistema operacional ou depois que o sistema operacional for implantado no computador de destino. Em preparação para a implantação, execute estas tarefas:
Crie um portfólio de aplicativos. Os portfólios de aplicativos incluem uma lista de aplicativos e o status de compatibilidade de cada aplicativo. Você pode criar esse portfólio de aplicativos usando software de inventário de software, como o ACT (Application Compatibility Toolkit), o recurso Asset and Compliance em Configuration Manager.
Identifique as dependências entre aplicativos. Os aplicativos podem ter dependências em outros aplicativos. Por exemplo, um aplicativo pode contar com o Microsoft Office Excel® 2007. Identifique essas dependências e inclua o software dependente nos planos de implantação.
Determine se os aplicativos devem ser implantados com a imagem do sistema operacional ou posteriormente. Você pode implantar aplicativos como parte da imagem do sistema operacional ou depois que o sistema operacional for implantado no computador de destino. Se o aplicativo for implantado após a implantação do sistema operacional, você poderá usar qualquer software de implantação de software, como MDT, Política de Grupo Instalação de Software, o recurso gerenciamento de aplicativos em Configuration Manager.
Determine o método apropriado para executar aplicativos. Você pode instalar e executar aplicativos no computador local ou implantá-los dinamicamente em um ambiente de aplicativo virtualizado, como o App-V.
Identifique os usuários aprovados para instalar aplicativos. Determine se os usuários instalarão seus aplicativos ou se os aplicativos precisam ser instalados por técnicos de implantação. Verifique se o usuário que instala o aplicativo tem os direitos e permissões apropriados.
Identifique aplicativos que exigem uma reinicialização do sistema operacional. Aplicativos que exigem uma reinicialização do sistema operacional após a instalação exigem configuração adicional. Para obter mais informações, consulte Configurar o computador para reiniciar após a instalação do aplicativo.
Definindo componentes e configurações do sistema operacional
Como parte do estabelecimento de uma configuração padronizada, determine quais componentes do sistema operacional incluir e as configurações desses componentes. Essa determinação inclui componentes opcionais em todos os sistemas operacionais, funções de servidor em sistemas operacionais do Windows Server e componentes a serem incluídos no Windows Preinstallation Environment (Windows PE). Por exemplo, você pode decidir remover componentes desnecessários do sistema operacional Windows de implantações de computador portátil e desktop para reduzir a pegada de segurança desses computadores.
Para cada imagem do sistema operacional, determine:
Componentes do sistema operacional. Selecione os componentes necessários para os aplicativos e funções de usuário executadas nos computadores de destino. Instale apenas os componentes necessários para ajudar a reduzir a superfície de ataque do computador de destino e o tamanho da imagem.
Funções de servidor. Selecione as funções de servidor necessárias para os computadores do servidor. Instale apenas as funções de servidor necessárias para ajudar a reduzir a superfície de ataque do computador de destino e o tamanho da imagem.
Componentes do Windows PE. Esses componentes incluem suporte a ADO (Microsoft ActiveX® Data Objects), fontes e os drivers e pacotes necessários. Você pode selecionar os componentes para versões de 32 bits e 64 bits do Windows PE.
Configuração de configuração. Identifique as configurações dos componentes incluídos nas imagens. Selecione configurações que atendam aos requisitos de negócios e segurança da organização. Para obter mais informações sobre a segurança do computador de destino, consulte Planejamento de segurança de computador de destino.
Escolher um método de implantação
Normalmente, computadores de destino têm conexões persistentes e de alta velocidade com a infraestrutura de implantação. No entanto, alguns computadores de destino podem se conectar a uma intranet remotamente ou não. O MDT inclui os seguintes métodos para implantar sistemas operacionais e aplicativos usando LTI com base na conectividade de rede:
Compartilhamento de implantação. Esse método usa uma pasta compartilhada de rede na qual todos os arquivos de implantação residem. O computador de destino inicia o Windows PE e, em seguida, conecta-se ao compartilhamento de implantação para executar a implantação. Selecione esse método quando os computadores de destino tiverem conexões persistentes e de alta velocidade com a infraestrutura de implantação.
Media. Esse método cria uma imagem que você pode usar para executar implantações de mídia removível, como DVDs ou UFDs (unidades flash USB). Você usa o Windows PE para iniciar o computador a partir da mídia. Selecione esse método quando os computadores de destino puderem estar conectados remotamente ou não tiverem conectividade.
Avaliando os requisitos de rede
Devido ao tamanho das imagens que estão sendo distribuídas aos computadores de destino (500 megabytes [MB] a 4 GB), os computadores devem ter uma conexão persistente e de alta velocidade com os servidores usados no processo de implantação. Esses servidores precisam estar em sub-redes adjacentes aos computadores de destino para garantir a conectividade de alta velocidade com os computadores.
Observação
Implantações baseadas em rede usando MDT não têm suporte para redes sem fio. Use implantações baseadas em mídia para computadores conectados por redes sem fio ou redes com conectividade lenta ou não confiável.
Se a organização não puder fornecer capacidade de rede suficiente para implantar imagens, software e dados de migração para computadores, execute uma das seguintes ações:
Coloque temporariamente os servidores apropriados (por exemplo, servidores que hospedam as várias pastas compartilhadas ou o servidor que executa os Serviços de Implantação do Windows) mais próximos dos computadores de destino durante a migração.
Mova temporariamente os computadores de destino para uma área de preparo onde os computadores podem ser implantados e, em seguida, retorne-os ao local original.
Armazene dados de migração de estado do usuário localmente nos computadores de destino.
Execute implantações automatizadas localmente usando implantações de mídia no LTI.
Além da capacidade de rede, você deve habilitar os protocolos de rede e o tráfego apropriados. Por exemplo, se você quiser iniciar a implantação de LTI, ZTI ou UDI usando os Serviços de Implantação do Windows e a implantação multicast, você deve habilitar o tráfego multicast entre a infraestrutura MDT e os computadores de destino.
Usando computadores de referência em implantações de MDT
O processo de implantação do MDT usa o computador de referência como uma linha de base para a configuração de computadores de destino quando o processo de implantação é concluído. Você configura o computador de referência para atender aos requisitos de negócios, técnicos e de segurança da organização. Depois de configurar o computador de referência, capture uma imagem do computador de referência que você pode implantar nos computadores de destino.
Somente em circunstâncias raras você poderá implantar as imagens da mídia de distribuição do Windows não modificadas para os computadores de referência e de destino. Em vez disso, crie imagens personalizadas que incluam o sistema operacional Windows, linguagem, pacotes, aplicativos, drivers de dispositivo, atualizações de software e outros softwares.
O processo de implantação do MDT permite a criação de imagens personalizadas que são implantadas primeiro em um computador de referência, depois capturadas do computador de referência e, finalmente, implantadas em computadores de destino. O MDT gerencia a personalização de imagens para que você possa criá-las com menos esforço e níveis mais altos de automação. Por exemplo, o Trabalho de Implantação no MDT pode injetar automaticamente os drivers de dispositivo apropriados em imagens.
As VMs funcionam bem ao criar uma imagem de referência para o Windows porque os problemas históricos de HAL não são mais aplicáveis.
Observação
As VMs normalmente não têm o mesmo desempenho que os computadores físicos, portanto, a criação das imagens de referência pode levar mais tempo.
Escolhendo imagens grossas, finas ou híbridas
Como parte do processo de planejamento, determine os tipos de imagens que você criará. Os tipos de imagens que você pode criar se enquadram nessas categorias:
Imagens grossas. Imagens grossas são imagens monolíticas que contêm aplicativos principais, pacotes de idiomas e outros arquivos. Parte do processo de desenvolvimento de imagens é instalar aplicativos principais e pacotes de idiomas no computador de referência antes de capturar a imagem de disco.
Imagens finas. Imagens finas contêm poucos se aplicativos principais ou pacotes de idiomas, pois esses componentes são instalados separadamente da imagem de disco, o que normalmente leva mais tempo de transferência de rede no computador.
Imagens híbridas. As imagens híbridas misturam estratégias de imagem finas e grossas instalando aplicativos e pacotes de idiomas de uma pasta compartilhada de rede. As imagens híbridas têm a maioria das vantagens das imagens finas, mas não são tão complexas de desenvolver e não exigem uma infraestrutura de distribuição de software. No entanto, eles exigem tempos de instalação mais longos, o que pode aumentar os custos iniciais de implantação.
A Tabela 4 lista as vantagens e desvantagens dos tipos de imagens espessas, finas e híbridas.
Tabela 4. Vantagens e desvantagens de imagens grossas, finas e híbridas
| Método | Vantagem | Desvantagens |
|---|---|---|
| Espesso | - Pode ser mais simples de implantar, pois todos os aplicativos e pacotes de idiomas estão na imagem. - Complexidade inicial reduzida, pois o script avançado normalmente não é necessário. – Aplicativos e pacotes de idiomas estão disponíveis imediatamente após a conclusão da implantação. - Não requer software de distribuição de software, como o recurso gerenciamento de aplicativos em Configuration Manager. |
- Requer mais armazenamento para cada imagem. - Requer mais tempo para baixar por conexões de rede do que imagens finas ou híbridas. - Requer um esforço de manutenção de imagem maior, pois todas as atualizações para sistemas operacionais, drivers de dispositivo, aplicativos ou pacotes de idiomas exigem a criação de uma nova imagem. |
| Fina | - Requer menos armazenamento para cada imagem. - Requer menos tempo do que imagens grossas para baixar em conexões de rede. -Esforço reduzido de manutenção de imagem, pois a imagem contém menos componentes. |
- Pode ser mais complexo para criar de forma inicial, pois são necessárias etapas adicionais durante a criação da imagem. - Potencial para maior complexidade, pois o script avançado pode ser necessário. – Aplicativos e idiomas não estão disponíveis imediatamente após a conclusão da implantação da imagem. |
| Híbrido | - Requer menos armazenamento do que imagens grossas para cada imagem. - Requer menos tempo para do que engrossar uma imagem grossa para baixar por conexões de rede. – Redução do esforço de manutenção de imagem, pois a imagem contém menos componentes. - Não requer software de distribuição de software separado. |
- Pode ser mais complexo do que uma imagem grossa (mas não que uma imagem fina) para criar, pois são necessárias etapas adicionais durante a criação da imagem. - Potencial para maior complexidade, pois o script avançado (embora não tão avançado como em imagens finas) pode ser necessário. – pplicações e idiomas não estão disponíveis imediatamente após a conclusão da implantação da imagem. |
Os custos associados à criação, manutenção e implantação de imagens de disco incluem:
Custos de desenvolvimento. Os custos de desenvolvimento incluem a criação de uma imagem bem projetada para reduzir os custos futuros de suporte e melhorar a segurança e a confiabilidade. Níveis mais altos de automação reduzem os custos de desenvolvimento.
Testar custos. Esses custos incluem o tempo e a mão de obra envolvidos em testar a imagem padrão e os aplicativos que podem residir dentro dela, além dos aplicativos aplicados após a implantação. Os custos de teste também incluem o tempo de desenvolvimento necessário para estabilizar imagens de disco.
Custos de armazenamento. Os custos de armazenamento incluem o armazenamento de pontos de distribuição, imagens de disco, dados de migração e imagens de backup. Os custos de armazenamento podem ser significativos dependendo do número de imagens de disco, do número de computadores em cada execução de implantação e assim por diante.
Custos de rede. Os custos de rede incluem mover imagens de disco para pontos de distribuição e para computadores. As tecnologias de imagens de disco fornecidas pela Microsoft não dão suporte a multicasting, portanto, os custos de rede são dimensionados linearmente com o número de pontos de distribuição que você deve replicar e o número de computadores no projeto de implantação.
À medida que o tamanho dos arquivos de imagem aumenta, os custos aumentam. Imagens grandes têm mais custos de atualização, teste, distribuição, rede e armazenamento associados a elas. Mesmo que apenas uma pequena parte da imagem seja atualizada, toda a imagem deve ser redistribuída.
Identificando cenários de implantação
A Tabela 5 lista os cenários de implantação e fornece uma breve descrição de cada um.
Tabela 5. Deployment Scenarios
| Cenário | Descrição | Migra o estado do usuário | Usa o computador de destino existente | Preserva o sistema de arquivos |
|---|---|---|---|---|
| Novo computador | Uma nova instalação de um sistema operacional Windows é implantada em um novo computador. | Não | Não | Não |
| Atualizar computador | Um computador é atualizado, incluindo computadores que devem ser re-imagens para padronização de imagem ou para resolver um problema. | Sim | Sim | Não |
| Substituir computador | Um computador substitui outro computador. Os dados de migração de estado de usuário existentes são salvos do computador original. Em seguida, uma nova instalação do Windows é implantada em um novo computador. Por fim, os dados de estado do usuário são restaurados para o novo computador. | Sim | Não | Não |
O MDT não dá suporte a implantações de atualização in-loco. Você pode executar:
Uma atualização in-loco manualmente executando Setup.exe da mídia original do Windows
Observação
Para executar uma atualização local manualmente executando Setup.exe da mídia original do Windows, use o arquivo install.wim original. Não há suporte para arquivos .wim personalizados para atualizações in-loco.
O cenário do Refresh Computer como alternativa para implantar um novo sistema operacional e aplicativos no computador de destino
Como parte do cenário de implantação Substituir Computador, limpe as partições de disco do computador original. O formato padrão executado pelos sistemas operacionais Windows não executa um apagamento seguro do disco, conforme definido pelo Padrão 5520.22M do Departamento de Defesa dos EUA. Se necessário, execute apagamentos seguros de discos rígidos em computadores de destino usando ferramentas fornecidas por fornecedores que não são da Microsoft.
Planejamento para a Criptografia de Unidade do BitLocker
O BitLocker está incluído no Windows, portanto, inclua decisões de planejamento para BitLocker em seu ambiente. Uma decisão do BitLocker que você deve tomar é o armazenamento das chaves de recuperação. Você pode armazenar chaves de recuperação do BitLocker em:
A local folder.Selecione essa opção para armazenar a chave de recuperação em UFDs, que cada usuário gerencia.Uma pasta de rede. Selecione essa opção para armazenar centralmente as chaves de recuperação em uma pasta compartilhada de rede, que os administradores de rede gerenciam.
AD DS (Active Directory® Domain Services). Selecione essa opção para armazenar as chaves de recuperação no AD DS, que os administradores do Active Directory gerenciam.
Além disso, eleja os métodos que os usuários empregarão para iniciar seus computadores depois que o BitLocker estiver habilitado. Os usuários podem iniciar seus computadores usando um dos seguintes métodos:
TPM (Trusted Platform Module) versão 1.2 ou posterior. O TPM é um chip de hardware criptográfico instalado no computador de destino. Se o computador de destino não der suporte ao TPM, um UFD ou PIN deverá ser usado para iniciar o computador. Esse é o método preferencial se o computador de destino for compatível com o TPM.
Observação
Você pode fornecer um PIN que os usuários podem inserir em conjunto com o TPM ou você pode usar um UFD para reforçar a segurança ao iniciar um computador.
UFD. Nesse método, as chaves de criptografia necessárias são armazenadas em uma UFD, que deve estar presente no computador quando o computador for iniciado. Esse é o método preferencial se o computador de destino não dá suporte ao TPM.
Para obter mais informações sobre o BitLocker, consulte Visão geral da Criptografia de Unidade do BitLocker.
Avaliando a preparação do computador de destino
Como parte do processo de planejamento, avalie a preparação do computador de destino para a implantação do sistema operacional de destino, drivers de dispositivo, aplicativos e outros componentes. Avalie a preparação do computador de destino usando ferramentas automatizadas de inventário de hardware e software, como Configuration Manager ou o kit de ferramentas MAP (Avaliação e Planejamento da Microsoft).
Avalie a preparação do computador de destino para implantação por:
Verificando a preparação do computador de destino para executar os scripts MDT, conforme descrito em Verificar a preparação do computador de destino para executar scripts MDT
Verificar se os computadores de destino têm recursos adequados do sistema de software e hardware, conforme descrito em Verificar recursos adequados do computador de destino
Identificando as diferenças no processo de implantação entre computadores de 32 bits e 64 bits, conforme descrito em Identificar Diferenças em Implantações de 64 bits e 32 bits
Verificar a preparação do computador de destino para executar scripts MDT
Antes de executar o restante dos scripts MDT, execute ZTIPrereq.vbs para garantir que o computador de destino atenda aos requisitos para executar os scripts MDT restantes. Os pré-requisitos de script incluem:
WSH (Host de Script do Windows) versão 5.6 ou posterior instalada e em execução
Microsoft XML Core Services (MSXML) versão 3.0 (qualquer nível do service pack) instalado e em execução
Observação
A versão do MSXML deve ser a versão 3.0. As versões MSXML 4.0 e 6.0 não são compatíveis com os scripts MDT.
Verificar recursos adequados do computador de destino
Após ZTIPrereq.vbs determinar que o computador atende aos requisitos para executar os scripts restantes, ZTIValidate.wsf determina se o computador de destino tem os recursos apropriados do sistema de software e hardware para implantar o sistema operacional de destino. Esses requisitos incluem:
O computador de destino tem o WSH 5.6 ou posterior instalado
Em qualquer cenário, exceto Novo Computador (que não migra dados do usuário), o sistema operacional existente deve ser um sistema operacional cliente se o novo sistema operacional for um sistema operacional cliente. Da mesma forma, apenas um sistema operacional de servidor pode ser implantado em um computador que executa atualmente um sistema operacional de servidor.
A
OSInstallpropriedade, se definida, deve ser definida como paraYESque a implantação continueA memória do computador de destino deve atender aos requisitos do sistema operacional
Observação
A quantidade mínima recomendada de memória física para o computador de destino é de 1 GB.
O processador de computador de destino deve atender aos requisitos do sistema operacional
O computador de destino deve ter espaço em disco disponível suficiente para a imagem que está sendo implantada para ele
O sistema operacional atual no computador de destino deve estar em execução na partição C (somente atualizar o cenário do Computador)
A unidade C deve ser a primeira partição no primeiro disco do computador de destino (somente atualizar o cenário do computador)
Espaço em disco disponível adicional é necessário quando os dados de migração de estado do usuário e os logs de implantação são armazenados localmente no computador de destino
O computador de destino deve ter espaço em disco livre suficiente (aproximadamente 150 MB) para manter arquivos de log do Windows PE
O computador de destino deve ter espaço total suficiente em disco para manter o Windows PE e a imagem (tamanho da imagem expandido mais 150 MB)
O computador de destino deve ter uma conexão de rede direta com servidores do Windows Deployment Services e compartilhamentos de implantação (conexões de rede sem suporte incluem rede virtual privada [VPN] e conexões sem fio.)
Observação
Computadores de destino que tentam instalar uma imagem por meio de uma conexão VPN ou sem fio não poderão se conectar a um compartilhamento de implantação depois de reiniciar no Windows PE, fazendo com que o processo de implantação falhe.
Determine se os computadores existentes têm recursos inadequados do sistema usando Configuration Manager ou outra ferramenta de inventário de software. Atualize os recursos do sistema nesses computadores de destino antes de implantar o Windows, se necessário.
Identificar diferenças em implantações de 64 bits e 32 bits
A maioria das funções e recursos encontrados em versões de 32 bits do Windows são os mesmos em versões de 64 bits do Windows. No entanto, leve em consideração as seguintes diferenças ao implantar versões de 64 bits do Windows:
Para implantações de LTI, a versão do Windows PE deve corresponder à versão do Windows que está sendo implantada. Se implantar uma versão de 64 bits do Windows, use uma versão de 64 bits do Windows PE.
Os aplicativos são instalados em pastas separadas de Arquivos de Programa. Em versões de 64 bits do Windows, aplicativos de 64 bits são instalados na pasta Arquivos de Programa e aplicativos de 32 bits são instalados na pasta Arquivos de Programa (x86). Verifique a estrutura de pasta apropriada ao procurar aplicativos instalados anteriormente.
A descoberta da arquitetura do processador nos Serviços de Implantação do Windows pode precisar ser forçada para computadores de 64 bits. Nem todos os computadores de 64 bits relatam corretamente o tipo de processador; Portanto, o MDT pode não detectar corretamente que o processador é um processador de 64 bits. Use o seguinte comando para forçar os Serviços de Implantação do Windows a implantar versões de 64 bits:
WDSUTIL /set-server /architecturediscovery:yesPara obter mais informações, consulte os arquivos de Ajuda dos Serviços de Implantação do Windows.
Versões de 64 bits do Windows PE não executam aplicativos de 32 bits. Verifique se todos os aplicativos compilados usados por uma versão de 64 bits do Windows PE são versões de 64 bits.
Versões de 64 bits do Windows exigem drivers de dispositivo de 64 bits. Você não pode usar drivers de dispositivo de 32 bits em versões de 64 bits do Windows.
Planejamento de Desempenho e Gerenciamento de Energia
O Windows inclui uma série de recursos que ajudam a melhorar o desempenho e a utilização de energia dos computadores. Você pode incorporar essas melhorias como parte das configurações que você implanta nos computadores de destino usando o MDT.
Examine os seguintes recursos para identificar as configurações de desempenho e gerenciamento de energia a serem incluídas ao executar as implantações do computador de destino:
Planejamento de segurança de computador de destino
Ao planejar a configuração dos sistemas operacionais Windows para computadores de destino, verifique se os computadores de destino são implantados em conformidade com os requisitos em sua organização. A Microsoft desenvolveu aceleradores de solução de segurança que podem ajudá-lo a implantar seus computadores de destino em uma configuração protegida.
Os Aceleradores de Solução de Segurança incluem diretrizes e ferramentas para ajudá-lo a proteger o Windows. Para obter mais informações sobre como implantar computadores de destino em uma configuração protegida usando esses aceleradores de solução, consulte Aceleradores de Solução de Segurança.
Escolhendo implantações LTI, ZTI ou UDI
Implantações de LTI, ZTI e UDI usam o mesmo conjunto comum de scripts e arquivos de configuração (como CustomSettings.ini) para implantar computadores de destino. A Tabela 6 compara implantações de LTI, ZTI e UDI.
Tabela 6. Comparação de implantações LTI, ZTI e UDI
| Implantação de LTI | Implantação do ZTI | Implantação da UDI |
|---|---|---|
| Permite a seleção do nível de automação | Dá suporte apenas a implantações totalmente automatizadas | Permite a seleção do nível de automação |
| Tem requisitos mínimos de infraestrutura | Requer Configuration Manager | Requer Configuration Manager |
| Dá suporte a implantações em uma rede usando uma pasta compartilhada ou localmente usando o armazenamento removível, como um CD, DVD ou UFD | Dá suporte a implantações em uma rede usando Configuration Manager pontos de distribuição ou localmente usando o armazenamento removível, como um CD, DVD ou UFD | Dá suporte a implantações em uma rede usando Configuration Manager pontos de distribuição ou localmente usando o armazenamento removível, como um CD, DVD ou UFD |
| O processo de implantação pode ser iniciado manualmente ou automaticamente usando os Serviços de Implantação do Windows | O processo de instalação pode ser iniciado pelo Configuration Manager ou pelos Serviços de Implantação do Windows | O processo de instalação pode ser iniciado pelo Configuration Manager ou pelos Serviços de Implantação do Windows |
| O processo de implantação é configurado usando o Workbench de Implantação | O processo de implantação é configurado usando o console Configuration Manager | O processo de implantação é configurado usando o console Configuration Manager e o Designer de Assistentes da UDI. |
| Pode exigir menos tempo inicial de configuração de administração de TI | Requer mais tempo inicial de configuração de administração de TI | Requer mais tempo inicial de configuração de administração de TI |
| Pode exigir interação do usuário ou do técnico de implantação | Não requer nenhuma interação do usuário ou do técnico de implantação | Pode exigir interação do usuário ou do técnico de implantação |
| Aumenta o risco de introduzir erros de configuração | Reduz o risco de introduzir erros de configuração | Aumenta o risco de introduzir erros de configuração |
| Exige que usuários ou técnicos de implantação tenham credenciais com permissões elevadas | Usuários e técnicos de implantação não são necessários para ter credenciais com permissões elevadas | Exige que usuários ou técnicos de implantação tenham credenciais com permissões elevadas |
| Exige que usuários ou técnicos de implantação conheçam algumas configurações antes de iniciar o processo de implantação do MDT | Usuários e técnicos de implantação não precisam saber as configurações antes de iniciar o processo de implantação do MDT | Exige que usuários ou técnicos de implantação conheçam algumas configurações antes de iniciar o processo de implantação do MDT |
| Pode ser usado com conexões lentas ou em instâncias em que não há conectividade de rede | Requer uma conexão persistente e de alta velocidade | Requer uma conexão persistente e de alta velocidade |
| Requer pouca ou nenhuma infraestrutura para dar suporte à implantação | Requer uma infraestrutura suficiente para implantar imagens do sistema operacional | Requer uma infraestrutura suficiente para implantar imagens do sistema operacional |
| Dá suporte à implantação na rede ou local para o computador a partir da mídia | Dá suporte à implantação na rede ou local para o computador a partir da mídia | Dá suporte à implantação na rede ou local para o computador a partir da mídia |
| Não requer o gerenciamento de computadores de destino usando Configuration Manager | Exige que computadores de destino sejam gerenciados usando Configuration Manager | Exige que computadores de destino sejam gerenciados usando Configuration Manager |
| Dá suporte a políticas de segurança nas quais a instalação automática de software é proibida | Dá suporte apenas à segurança na qual a instalação automática de software é permitida. | Dá suporte apenas à segurança na qual a instalação automática de software é permitida. |
| Dá suporte à implantação para computadores de destino isolados por firewalls | Requer comunicação de chamada de procedimento remoto (RPC) com computadores de destino | Requer comunicação RPC com computadores de destino |
Em algum momento do processo de MDT, você deve fornecer todas as informações necessárias para instalar o Windows e os aplicativos em computadores de destino. A questão é: quando você fornece essas informações? Quanto mais informações você fornecer com antecedência, menos interação é necessária durante a implantação.
A Tabela 7 lista as vantagens e desvantagens de executar implantações totalmente automatizadas (usando LTI, ZTI ou UDI) e implantações parcialmente automatizadas (usando LTI ou UDI).
Tabela 7. Vantagens e desvantagens de implantações totalmente e parcialmente automatizadas
| Method | Vantagens | Desvantagens |
|---|---|---|
| Totalmente | – Não é necessária nenhuma interação com o usuário ou o técnico de implantação. - O risco de introduzir erros de configuração é reduzido. – Os usuários ou técnicos de implantação não precisam saber nenhuma informação de configuração antes de iniciar o processo de implantação do MDT. |
- É necessário mais tempo para fornecer informações de configuração necessárias para implantação totalmente automatizada. – Credenciais para acessar recursos de rede e que têm permissões elevadas são armazenadas em arquivos de configuração que devem ser protegidos. |
| Parcialmente | – É necessário menos tempo para se preparar para a implantação, pois as informações de configuração podem ser fornecidas interativamente. | – É necessária interação com o usuário ou o técnico de implantação. - O risco de introduzir erros de configuração é aumentado. – Usuários ou técnicos de implantação devem ter credenciais que exigem permissões elevadas. – Os usuários ou técnicos de implantação devem saber algumas informações de configuração antes de iniciar o processo de implantação do MDT. |
Revisão de problemas, limitações e recomendações conhecidos para MDT
Examine os problemas, limitações e recomendações de conhecimento para:
Problemas gerais no MDT, conforme descrito em Examinar problemas gerais conhecidos, limitações e recomendações para MDT
Windows conforme descrito em Examinar problemas conhecidos, limitações e recomendações relacionadas ao Windows
Discos e partições, conforme descrito em Examinar problemas, limitações e recomendações conhecidos relacionados a discos e partições
BitLocker, conforme descrito em Examinar problemas conhecidos, limitações e recomendações relacionadas ao BitLocker
Implantações de LTI conforme descrito em Examinar problemas, limitações e recomendações conhecidos para implantações de LTI
Implantações ZTI usando Configuration Manager conforme descrito em Examinar problemas, limitações e recomendações conhecidos para implantações ZTI usando Configuration Manager
Implantações de UDI, conforme descrito em Examinar problemas conhecidos, limitações e recomendações para implantações de UDI
Executando sequências de tarefas em computadores de destino, conforme descrito em Examinar problemas conhecidos, limitações e recomendações para executar sequências de tarefas em computadores de destino
Salvar e restaurar informações do usuário, conforme descrito em Examinar problemas conhecidos, limitações e recomendações para salvar e restaurar informações do usuário
Examinar problemas gerais conhecidos, limitações e recomendações para MDT
Veja a seguir uma lista de problemas gerais conhecidos, limitações e recomendações relacionadas ao MDT:
O MDT dá suporte ao Windows Assessment and Deployment Kit (Windows ADK) para Windows 8.1, Windows PE versão 5.0, System Center 2012 R2 Configuration Manager.
Pacotes de idiomas, aplicativos e drivers de dispositivo que estão desabilitados no Workbench de Implantação não estão instalados, a menos que você os adicione manualmente ao arquivo CustomSettings.ini.
Ao selecionar a ação Instalar Pacote de Idioma Offline , você deve selecionar arquivos CAB do pacote de idiomas em subpastas do pacote principal.
Quando você especifica endereços IP (por exemplo, ao identificar servidores DNS [DNS] e Windows Internet Naming Service [WINS]), eles devem excluir prefixos zero desnecessários, que serão mal avaliados. Por exemplo, se o endereço IP for digitado 10.010.10.1, o Trabalho de Implantação o avaliará como 10.8.10.1. Para evitar esse problema, insira endereços IP com cuidado e não adicione zeros desnecessários.
Ao especificar uma conta Executar como, você deve especificar um usuário que é membro do grupo Administradores no servidor. Caso contrário, a conta não terá privilégios suficientes para acessar conexões de rede estabelecidas pelos administradores.
Ao criar compartilhamentos de implantação em computadores com 8,3 nomes de arquivo desabilitados (consulte o artigo Suporte da Microsoft Como desabilitar a Criação de Nomes 8.3 em Partições NTFS), o Workbench de Implantação não consegue gerar a imagem do Windows PE. Se os nomes de arquivo 8.3 tiverem sido desabilitados, habilite-os novamente definindo o valor do registroHKEY_LOCAL_MACHINE\SYSTEM\CurrentControlSet\Control\FileSystem\NtfsDisable8dot3NameCreationcomo 0.
Em uma pasta, evite criar uma subpasta e um arquivo com o mesmo nome. Por exemplo, dentro da pasta Arquivos, você não deve nomear um item de subpasta e criar um arquivo chamado Item.
Ao executar uma atualização, os compartilhamentos de implantação de rede e mídia criados em versões anteriores do MDT devem ter compartilhamentos válidos.
Se as imagens personalizadas capturadas executando diretamente o ImageX (sem usar o MDT para capturar a imagem) não funcionarem corretamente, resolva os problemas capturando e adicionando a imagem usando MDT para garantir que todos os pré-requisitos estejam configurados corretamente. Adicione arquivos de instalação ao Deployment Workbench adicionando uma distribuição completa do sistema operacional ou apontando o Assistente de Implantação para o local dos arquivos de origem. Ao capturar imagens manualmente, use o arquivo Wimscript.ini fornecido pelo MDT na pasta \Distribution\tools\_platform , em que a plataforma é x86 (para 32 bits) ou x64 (para 64 bits), para excluir as pastas ou arquivos da imagem. Também esteja ciente da pré-exibição de arquivos Unattend.xml na imagem. Especifique o valor correto /FLAGS ao capturar imagens do Windows usando processos de captura do ImageX ou do Windows Deployment Services.
Ao concluir a implantação do MDT, uma página de resumo exibe avisos sobre erros encontrados durante o processo. (Esta página não é exibida ao realizar a instalação do Server Core porque não inclui os componentes necessários do Windows Internet Explorer®.) É possível concluir a implantação, mas ainda disparar vários erros ou avisos se os erros não forem fabricados. É útil inspecionar esses erros e avisos, por exemplo, abrindo arquivos de logs correspondentes e executando testes de verificação e determinando se eles são inesperados.
Alguns drivers de dispositivo podem atrasar o processo de implantação. Se isso acontecer, isole o driver do dispositivo e remova-o do computador de destino ou entre em contato com o fornecedor para obter uma versão atualizada do driver do dispositivo.
O erro "Não é possível localizar o caminho do driver" pode aparecer se você optar por otimizar uma imagem do Windows PE e selecionar drivers que não estão disponíveis no ponto de distribuição. Para contornar esse problema, selecione a opçãoRegenerar completamente as imagens de inicialização .
O USMT falhará se você inserir um caminho cercado por aspas que também termina em uma barra de fundo (\). Para evitar problemas, basta deixar de fora a barra de fundo final ao especificar uma pasta. Por exemplo, os seguintes caminhos causarão um erro:
"D:\"
"D:\folder\"
No entanto, esses caminhos não causarão um erro:
D:
D:\
D:\folder\
D:\pasta
"D:\folder"
"D:\"
"D:"
Configure a home page do Internet Explorer usando CustomSettings.ini, no MDT DB ou usando o IEAK (Windows Internet Explorer Administration Kit). Configurar a home page do Internet Explorer funciona apenas na instalação autônoma do Windows.
Durante implantações de LTI em novos computadores, algumas páginas (como as páginas Localidade do Usuário e Localidade do Teclado ) não exibem o texto corretamente se as fontes necessárias não estiverem instaladas no Windows PE. No cenário do Refresh Computer, os mesmos sintomas aparecem se as fontes necessárias não estiverem instaladas no sistema operacional que está sendo substituído.
Alguns layouts de teclado podem exigir pacotes de idiomas ou editores de método de entrada que o MDT não inclui automaticamente na imagem de inicialização do Windows PE. O MDT não verifica se o layout do teclado é válido. Para obter mais informações, consulte Requisitos de IME (Editor de Método de Entrada Personalizado).
Um máximo de dois endereços de servidor WINS podem ser adicionados ao configurar configurações de configuração de IP estáticas para um adaptador de rede. Se mais de dois endereços de servidor WINS forem adicionados usando MDT, apenas os dois primeiros endereços do servidor WINS serão usados.
Erros de valor de hash podem ocorrer em Configuration Manager durante o download sob demanda ou ao criar um DVD de implantação de mídia. Isso pode ocorrer se os pacotes nos pontos de distribuição forem inconsistentes com as informações no banco de dados Configuration Manager.
Para corrigir erros de valor de hash para Configuration Manager
Clique em Iniciar, aponte para Todos os Programas e aponte para o Microsoft System Center 2012. Aponte para Configuration Manager e clique em Configuration Manager Console.
No console Configuration Manager, no painel Navegação, clique em Biblioteca de Software.
No workspace biblioteca de software, acesse Visão geral/Gerenciamento de Aplicativos/Pacotes.
No painel de visualização, clique em package_name (em que package_name é o nome do pacote inconsistente).
Na faixa de opções, na guia Página Inicial , no grupo Propriedades , clique em Propriedades.
A caixa de diálogo Propriedadespackage_name é aberta (em que package_name é o nome do pacote).
Na caixa de diálogo Propriedadespackage_name (em que package_name é o nome do pacote), na guia Locais de Conteúdo, na caixa Pontos de Distribuição ou grupos de pontos de distribuição, clique em distribution_point (em que distribution_point é o nome do ponto de distribuição ou grupo de pontos de distribuição) e clique em Redistribuir.
Na caixa de diálogo Configuration Manager, clique em OK.
Repita as etapas f a g para cada ponto de distribuição ou grupo de pontos de distribuição.
Na caixa de diálogo Propriedadespackage_name, clique em OK.
Repita as etapas d por i para cada pacote que seja inconsistente.
Em implantações de LTI, você define vários tipos de informações no Assistente criar sequência de tarefas. A interface do usuário não fornece uma opção para editar essas informações posteriormente. No entanto, você pode editar as informações diretamente no arquivo Unattend.xml. As informações incluem:
Nome da organização
Nome completo
Página inicial do Internet Explorer
Senha do Administrador Local
Nenhuma configuração de estado de usuário pode ser ou precisa ser especificada usando o arquivo CustomSettings.ini para cenários de Configuration Manager. O local da rede é determinado automaticamente pela tarefa Repositório de Estado de Solicitação .
Em implantações Configuration Manager, você pode instalar vários pacotes de aplicativos em um computador especificando-os no arquivo CustomSettings.ini de acordo com os seguintes parâmetros:
Especifique uma variável base chamada PACKAGES na sequência de tarefas na tarefa Instalar Software .
Cada nome de variável PACKAGES deve ter um sufixo começando com 001.
O valor PACKAGESxxx deve ter o formato PACKAGEID:ProgramName (use um ponto entre itens).
O valor ProgramName é sensível a casos.
Veja a seguir um exemplo de especificação de pacotes no CustomSettings.ini:
PACKAGES001=DEP0002B:Install Office 2007 PACKAGES002=DEP00011:Install Office Communicator
Em implantações do LTI New Computer, os aplicativos marcados como ocultos no Workbench de Implantação não são instalados quando você não ignora a página Aplicativo no Assistente de Implantação e especifica o GUID (identificador globalmente exclusivo) no CustomSettings.ini. Especifique aplicativos ocultos usando a propriedade MandatoryApplications em vez da propriedade Aplicativos .
Feche o console Configuration Manager antes de executar a opção de integração do MDT. Caso contrário, alguns arquivos podem não ser atualizados corretamente.
Durante os processos scanstate e loadstate, várias cópias de arquivos de log podem ser criadas. Você pode usar um novo modelo USMT para excluir os arquivos de log ou diretórios de log durante a execução de Scanstate e Loadstate.
Novos cenários de implantação de computador e substituição de computador formatizam o Disco 0 por padrão. O uso de MDT em computadores com partições OEM (fabricante de equipamentos originais) ou vários discos rígidos fixos ou externos pode exigir configuração e script adicionais, além de testes completos.
O Sequenciador de Tarefas não aceitará arquivos XML que contenham conteúdo Unicode (de um arquivo XML codificado como UTF-8). A tentativa de usar arquivos XML resulta em uma falha na sequência de tarefas. O Sequenciador de Tarefas não lida corretamente com dados UTF-7 codificados: ele não causa uma falha, mas faz com que os dados sejam traduzidos inesperadamente.
Depois de desinstalar o MDT usando o item Adicionar ou Remover Programas Painel de Controle, o diretório de compartilhamento de distribuição (se criado) deve ser removido manualmente. O MDT não remove arquivos ou pastas que não instalou inicialmente.
Ao usar extensões MDT (assistentes de suplemento) com Configuration Manager, o MDT deve ser instalado em todos os servidores que executam Configuration Manager usados para administrar implantações do sistema operacional.
A propriedade Priority em CustomSettings.ini não tem comprimento máximo de linha. No entanto, se o nome da propriedade for maior que 55 caracteres quando o Assistente de Configuração de Banco de Dados for executado, o assistente truncará a propriedade Priority e você precisará editar manualmente a propriedade. Como solução alternativa, execute o Assistente de Configurar Banco de Dados antes de executar qualquer outra personalização ou desmarque as caixas de seleção para consultas no assistente que não são necessárias.
O MDT dá suporte à implantação de uma UFD. Consulte o ADK do Windows para obter informações sobre como preparar o dispositivo e, em seguida, copiar (usando o comandoxcopy ) todos os arquivos e pastas da pasta \Media\content para a UFD.
As propriedades de discagem que não estão configuradas, mesmo que presentes no arquivo de resposta, incluem o código de país/região, código de área, acesso de longa distância e regras de discagem. Para contornar esse problema, configure regras de discagem criando e testando um arquivo .reg em um ambiente de laboratório e importe esse arquivo .reg como uma tarefa personalizada durante a sequência de tarefas.
Examinar problemas conhecidos, limitações e recomendações relacionadas ao Windows
Veja a seguir uma lista de problemas, limitações e recomendações conhecidos relacionados ao Windows:
A implantação falhará em computadores configurados para um idioma diferente do inglês quando o Serviço de Compartilhamento de Rede do Windows Media® Player for executado. Como solução alternativa, pare o Serviço de Compartilhamento de Rede Reprodutor Multimídia do Windows até que a implantação seja concluída.
Você pode usar o AD DS para fazer backup de dados do BitLocker e do TPM. As informações de recuperação incluem a senha de recuperação de cada valor criptografado, a senha do proprietário do TPM e as informações necessárias para associar informações de recuperação a computadores e volumes. Outra opção é salvar um pacote que contém as chaves usadas para criptografar dados, além da senha de recuperação necessária para acessar essas chaves. Para obter mais informações, consulte Perguntas frequentes sobre BitLocker para AD DS no Centro de Download da Microsoft.
Ao habilitar o BitLocker, os arquivos de chave são gerados como arquivos ocultos do sistema somente leitura. Para vê-los, defina a opção Do Windows Explorer para mostrar arquivos ocultos e do sistema.
O BitLocker durante a implantação de LTI requer pelo menos duas partições. A primeira partição é a partição primária e pode ser de qualquer tamanho; armazena arquivos do sistema operacional e dados do usuário. Na terminologia BitLocker, isso é chamado de partição de inicialização. Para o Windows 7, ele deve ter pelo menos 300 MB. Essa partição armazena arquivos de inicialização necessários durante a primeira fase da inicialização e é chamada de partição do sistema. Uma partição do BitLocker é criada para todas as implantações do Windows 7, independentemente de você estar implantando o BitLocker.
Se um usuário com uma conta limitada mapear uma unidade (como a unidade Z) para o ponto de distribuição MDT (\\server\distribution$, em que o servidor é o nome do computador que hospeda o ponto de distribuição), executa LiteTouch.vbs e fornece credenciais de administrador na caixa de diálogo Credenciais do Usuário , o MDT exibe o erro: "Não é possível localizar o arquivo de script 'Z:\Scripts\LiteTouch.wsf' porque a conta fornecida pelo usuário na caixa de diálogo Credenciais do Usuário não pode acessar a unidade mapeada criado pela conta de usuário limitada." Para resolver esse problema, use uma conta com credenciais do Administrador para mapear a unidade até o ponto de distribuição.
O BitLockerdeployment pode falhar com o erro: "Não é possível mesclar BDEPartition, retornar code=87", quando o usuário não especifica uma localidade. Reiniciar o computador não permite que o sistema operacional inicie. Para evitar esse erro, especifique um idioma de usuário ou edite o arquivo CustomSettings.ini para especificar a propriedade UILanguage . Por exemplo, você pode adicionar
UILanguage = en-usao arquivo CustomSettings.ini.Se a ativação do BitLocker durante a instalação falhar no cenário do Refresh Computer, verifique se o MDT é capaz de reduzir a partição conforme necessário seguindo estas etapas:
Em um prompt de comando, digite diskpart shrink querymax e observe o valor exibido.
Se o valor for menor que 2.000 MB, desfragmente manualmente o disco. No entanto, o MDT executa um desfragmentação automático, portanto, isso pode não resolver o problema.
Se a desfragmentação do disco não resolver o problema, faça backup do disco rígido do computador, crie uma nova partição e repita essas etapas até que a digitação do diskpart shrink querymax retorne um valor maior que 2.000 MB. Pode haver arquivos em áreas específicas da partição que não podem ser realocados ou removidos.
O sinalizador BDERequired não é mais usado. Por padrão, todos os modelos de exemplo que habilitam o BitLocker e encontram um erro serão interrompidos. Você pode editar a sequência de tarefas para permitir que a implantação continue se ocorrer um erro.
Ao implantar uma imagem que esteja usando um idioma diferente, a instalação solicitará o layout do teclado, o idioma e as configurações de tempo e moeda durante a fase do Windows PE. Como solução alternativa, importe arquivos de instalação com a imagem personalizada.
O MDT dá suporte à seleção do pacote de idiomas do Windows durante a implantação para todos os cenários se os pacotes de idiomas estiverem configurados no Workbench de Implantação. A seleção de vários pacotes de idiomas é possível ao implantar edições Enterprise ou Ultimate dos sistemas operacionais. Quando outras edições do Windows são implantadas, apenas um pacote de idiomas pode ser selecionado devido a restrições de licenciamento do Windows.
Examinar problemas, limitações e recomendações conhecidos relacionados a discos e partições
A seguir está uma lista de problemas, limitações e recomendações conhecidos relacionados ao disco e à partição:
O LTI não dá suporte à implantação do sistema operacional de destino para unidades lógicas ou discos dinâmicos.
Não há suporte para implantações em partições de disco existentes criadas por versões mais recentes do sistema operacional em cenários de implantação do Refresh Computer.
No entanto, você pode implantar diferentes versões de arquitetura de processador nas partições existentes criadas pela mesma versão do sistema operacional. Por exemplo, você pode implantar uma versão de 64 bits do Windows em um computador que atualmente está executando uma versão de 32 bits do Windows ou vice-versa.
Nos tipos de etapa de sequência de tarefas Formatar e Partição disco , sempre configure as partições lógicas que residirão em uma partição estendida imediatamente após a partição estendida. Se você não especificar as partições lógicas imediatamente após a partição estendida, criar os tamanhos de partição lógica usando uma porcentagem produzirá resultados inesperados.
Por exemplo, a seguinte ordem de criação de partição está incorreta, pois as partições lógicas (partição 4 e partição 5) não são imediatamente após a partição estendida (partição 2):
Partition 1: Primary Partition 2: Extended Partition 3: Primary Partition 4: Logical Partition 5: Logical Partition 6: PrimaryEm vez disso, crie as partições na seguinte ordem:
Partition 1: Primary Partition 2: Extended Partition 3: Logical Partition 4: Logical Partition 5: Primary Partition 6: PrimaryO Windows sempre oculta o volume do sistema durante a implantação, portanto, uma letra de unidade não é atribuída ao volume do sistema. Por exemplo, se o computador de destino tiver uma unidade com duas partições, Partition_1 e Partition_2 e você implantar o Windows para Partition_2, o Windows será implantado corretamente para Partition_ 2. No entanto, uma carta de unidade não será atribuída a Partition_1.
Depois de iniciar o Windows PE, as letras de unidade atribuídas a cada dispositivo de armazenamento podem ser alteradas. Por exemplo, se o computador de destino tiver uma CD-ROM atribuída à unidade D e uma unidade de disco rígido atribuída à unidade E, a unidade de disco rígido estará na unidade D e a CD-ROM estará na unidade E quando o Windows PE for iniciado. Se uma implantação de DVD falhar, verifique se as unidades não foram reatribuídas no computador de destino. Para simplificar a implantação, salve os dados do usuário em um local de rede em vez de em uma unidade local.
Evite editar os arquivos Unattend.xml para formatar ou alterar as partições. O MDT pode armazenar dados de estado e de usuário na partição antes de chamar Setup.exe (em cenários LTI) e instruções adicionadas a Unattend.xml fariam com que a Instalação destruísse esses dados, resultando em uma falha de implantação.
Ao configurar a tarefa Formato e Disco de Partição , especifique sempre as partições estendidas e lógicas juntas e não adicione uma partição primária no meio, que fornece resultados indesejáveis quando um tamanho de partição lógica é configurado usando uma porcentagem. Em outras palavras, não adicione uma partição primária entre uma partição estendida e lógica.
Examinar problemas conhecidos, limitações e recomendações relacionadas ao BitLocker
Veja a seguir uma lista de problemas, limitações e recomendações conhecidos relacionados ao BitLocker:
O Windows Server poderá falhar se a imagem do sistema operacional usada para executar a implantação não tiver o componente opcional do BitLocker. Essa situação pode ocorrer nos seguintes cenários:
Executando o cenário de implantação do MDT Refresh Computer (em LTI, ZTI ou UDI), em que o BitLocker está habilitado no sistema operacional existente. Nessa situação, o BitLocker é suspenso no sistema operacional existente pelo MDT, mas sem o componente opcional na nova imagem do sistema operacional, o Windows não consegue inicializar do disco no qual o BitLocker está suspenso.
Executando o cenário de implantação do MDT New Computer (em LTI, ZTI ou UDI) em um servidor habilitado para Módulo de Plataforma Confiável no qual o BitLocker foi habilitado. Nessa situação, o BitLocker será habilitado offline usando o pré-provisionamento do BitLocker, mas sem o componente opcional BitLocker na nova imagem do sistema operacional, o novo sistema operacional não poderá inicializar do disco no qual o BitLocker foi pré-provisionado.
A solução alternativa para qualquer uma dessas situações é implantar uma imagem personalizada do sistema operacional que inclua o componente BitLocker na imagem.
Se você quiser usar um PIN alfanumérico para BitLocker durante a implantação, deverá habilitar a configuração permitir PINs avançados para política de grupo de inicialização . A configuraçãode política de grupo Permitir PINs aprimorados para Inicialização está localizada em Configuração do Computador/Políticas/Modelos Administrativos/Componentes do Windows/BitLocker Drive Encryption/Unidades do Sistema Operacional.
Se um prompt de recuperação do BitLocker for exibido após reiniciar o computador de destino (porque a chave BitLocker necessária para desbloquear o volume não pôde ser obtida), resolva o problema usando uma das seguintes abordagens:
Remova a mídia (como o DVD de implantação) enquanto o Windows PE ainda está em execução. Isso impede que o sistema operacional veja o DVD quando ele é iniciado.
Altere a ordem de inicialização do computador para que a unidade de DVD siga o disco rígido.
Implantar o computador sem mídia de inicialização; por exemplo, use uma implantação PXE (ambiente de execução de pré-inicialização).
Examinar problemas, limitações e recomendações conhecidos para implantações de LTI
Veja a seguir uma lista de problemas, limitações e recomendações conhecidos relacionados a implantações de LTI:
- As credenciais de rede especificadas para acessar recursos de rede (o local da loja USMT, o local de backup do computador e assim por diante) não serão validadas se um usuário estiver conectado ao computador usando uma conta de domínio e se o computador já tiver uma conexão estabelecida com outro compartilhamento no mesmo servidor.
Examine problemas, limitações e recomendações conhecidos para implantações do ZTI usando Configuration Manager
Veja a seguir uma lista de problemas, limitações e recomendações conhecidos relacionados a implantações de ZTI usando Configuration Manager:
Ao implantar um sistema operacional de destino não em inglês, o método de instalação solicita o idioma do usuário, pois o modelo do arquivo unattend.xml contém configurações para Estados Unidos inglês (en-us). Para resolver esse problema, execute uma das seguintes tarefas:
Modifique o arquivo de modelo unattend.xml para refletir a linguagem do sistema operacional de destino.
Configure as propriedades KeyboardLocale, UserLocale e UILanguage no arquivo CustomSettings.ini ou no MDT DB para refletir a linguagem do sistema operacional de destino.
Ao implantar computadores usando Configuration Manager e fazer backup dos dados do computador localmente, computadores com duas partições podem não ser capazes de manter o backup. Para evitar que os backups sejam removidos, salve em um local de rede em vez de em uma unidade local.
Em uma sequência de tarefas Configuration Manager, a tarefa Formatar e Partição pode não ser executada com êxito em um computador se tiver apenas uma partição não formatada. Para contornar esse problema, remova a partição ou formate-a.
Ao instalar as funções do servidor, Configuration Manager pode exibir um prompt para DLLs necessárias para concluir a instalação da função. Se isso acontecer, especifique um local válido para os arquivos necessários. Para evitar essa etapa, adicione uma etapa anterior na sequência de tarefas que copia as DLLs necessárias para a pasta Arquivos de Instalação do Windows definidos no registro. Esse local da pasta é definido no valor do registro SourcePath , localizado em HKEY_LOCAL_MACHINE\SOFTWARE\Microsoft\Windows\CurrentVersion\Setup.
Examinar problemas, limitações e recomendações conhecidos para implantações de UDI
Veja a seguir uma lista de problemas, limitações e recomendações conhecidos relacionados a implantações de UDI:
Os aplicativos estão desabilitados e não podem ser instalados automaticamente. Esse problema surge quando o aplicativo requer a aprovação do administrador, mas ainda não foi aprovado. Se a caixa de seleção Exigir aprovação do administrador se os usuários solicitarem esse aplicativofor selecionada para o aplicativo, verifique se o aplicativo foi aprovado.
Para obter mais informações sobre como exigir aprovação do administrador e conceder aprovação, consulte Como implantar aplicativos em Configuration Manager.
Ao executar o cenário de implantação do Computador de Atualização MDT com um disco rígido USB anexado, podem ocorrer erros de sequência de tarefas, pois o sequenciador de tarefas Configuration Manager colocou a pasta _SMSTaskSequence na unidade USB. Por padrão, o sequenciador de tarefas Configuration Manager coloca a pasta _SMSTaskSequence na unidade com o espaço de disco gratuito mais disponível, o que pode causar problemas posteriormente no processo de implantação se a unidade USB for removida.
Se a pasta _SMSTaskSequence estiver localizada em uma unidade USB, a tarefa UDI CheckSMSFolderOnUSB detectará essa condição e impedirá que a lamentação continue. Para resolver esse problema e executar a implantação, conclua as seguintes etapas:
Desconecte a unidade USB do computador de destino antes de iniciar a sequência de tarefas.
Inicie a sequência de tarefas.
Aguarde até que o Assistente da UDI comece.
Conecte a unidade USB.
Conclua o Assistente de UDI.
Examinar problemas, limitações e recomendações conhecidos para executar sequências de tarefas em computadores de destino
Veja a seguir uma lista de problemas, limitações e recomendações conhecidos para executar sequências de tarefas em computadores de destino no MDT:
Para implantações de LTI, verifique se o Controle de Conta de Usuário (UAC) está desabilitado para a conta de administrador local interna nos computadores de destino até que a sequência de tarefas seja concluída. Executar sequências de tarefas em computadores com UAC habilitado para a conta administrador local faz com que as sequências de tarefas falhem.
Observação
O UAC deve ser desabilitado apenas para a conta de administrador local interna e habilitado para todas as outras contas. Por padrão, a conta interna do Administrador local é excluída do UAC devido ao Controle de Conta de Usuário: Administração Modo de Aprovação para a configuração de política de conta de administrador interna (desabilitada).
Para obter mais informações sobre configurações de Política de Grupo UAC, consulte Configurações de Política de Grupo UAC e Configurações de Chave do Registro.
Examinar problemas, limitações e recomendações conhecidos para salvar e restaurar informações do usuário
Veja a seguir uma lista de problemas, limitações e recomendações conhecidos para salvar e restaurar informações do usuário no MDT:
Para implantações de LTI, não adicione nenhum dos seguintes parâmetros de linha de comando USMT às propriedades ScanStateArgs ou LoadStateArgs, pois elas fazem com que a economia e a restauração das informações de estado do usuário falhem:
/hardlink
/nocompress
/Criptografar
/Chave
/Keyfile
/Vsc
/L
/Eu
Os dados de migração de estado do usuário podem não ser restaurados corretamente dependendo da configuração de disco do computador de destino ao implantar o Windows.
Esse problema pode ocorrer quando o computador de destino tem dois discos rígidos físicos, Disk_0 e Disk_1. Disk_0 contém o volume C, que é criptografado usando o BitLocker. O processo de implantação do MDT está configurado para implantar um novo sistema operacional para Disk_1. Os problemas no processo de implantação ocorrem da seguinte maneira:
No início do processo de implantação, as pastas minint e smstasksequence são copiadas para o volume C existente, que é criptografado.
Disk_1 é particionada e formatada corretamente em preparação para implantar o sistema operacional de destino.
O sistema operacional de destino é instalado no novo volume de partição e disco no Disk_1.
Durante a Fase de Restauração do Estado, o volume C original não é atribuído a uma letra de unidade, portanto, as etapas da sequência de tarefas na Fase de Restauração do Estado não podem acessar as pastas minint e smstasksequence na unidade criptografada por BitLocker. A restauração dos dados de migração de estado do usuário falha.
O resultado é que o sistema operacional de destino está instalado, mas a restauração dos dados de migração de estado do usuário falha.
Visão geral da UDI
Normalmente, ao implantar sistemas operacionais usando o recurso OSD em Configuration Manager e ZTI no MDT, você deve fornecer todas as informações necessárias para implantar o sistema operacional. Antes de executar a implantação, as informações são configuradas em arquivos de configuração ou em bancos de dados (como o arquivo CustomSettings.ini ou o MDT DB). Durante o processo de implantação do ZTI, o ZTI converte as configurações de configuração apropriadas em variáveis de sequência de tarefas, que são consumidas pelas sequências de tarefas MDT para UDI. Todas as configurações devem ser fornecidas antes que você possa iniciar a implantação.
A UDI fornece uma interface controlada pelo assistente que permite que os usuários forneçam informações de configuração imediatamente antes da implantação ser executada. Você pode configurar a experiência do usuário no assistente, o que permite controlar as informações de quantidade que o usuário que completa o assistente deve fornecer. Essa divisão de funções de usuário permite que os profissionais de TI forneçam controle preciso sobre as implantações, reduzindo a carga sobre elas, permitindo que outros usuários executem as implantações. A interface permite criar sequências de tarefas genéricas do OSD e, em seguida, fornecer informações específicas do computador no momento da implantação, o que fornece maior flexibilidade no processo de implantação.
Observação
Se você não estiver familiarizado com a UDI, examine os termos e terminologia da UDI em "Conceitos de UDI" na Referência do Kit de Ferramentas de Implantação da Microsoft. Familiarizar-se com esses termos e terminologia ajudará você a ter mais êxito em aplicar o restante deste guia à sua organização.
Instalando ou atualizando para MDT
Para se preparar para executar implantações usando o MDT, execute as seguintes tarefas:
Examine os problemas, limitações e recomendações conhecidos para preparar discos em computadores de destino no MDT, conforme descrito em Revisar problemas conhecidos, limitações e recomendações para instalar ou atualizar para MDT.
Prepare a infraestrutura de pré-requisito necessária para os métodos de implantação LTI, ZTI e UDI, conforme descrito na preparação da infraestrutura de pré-requisito para todos os métodos de implantação de MDT.
Execute qualquer combinação das seguintes etapas para garantir que o MDT esteja instalado corretamente:
Instale uma nova instância de MDT em cada computador em que você deseja gerenciar compartilhamentos de implantação do MDT, conforme descrito na instalação de uma nova instância do MDT.
Atualize uma instância existente do MDT 2012 Update 1, conforme descrito em Atualizar para MDT.
Determine se há atualizações disponíveis para os componentes no Workbench de Implantação usando o Assistente de Atualizações de Verificação, conforme descrito em Atualizar para MDT.
Observação
™ Windows PowerShell versão 2.0 ou posterior deve ser instalada em qualquer computador no qual o MDT está instalado para gerenciamento de implantações LTI ou ZTI.
Revisar problemas, limitações e recomendações conhecidos para instalar ou atualizar para o MDT
Veja a seguir uma lista de problemas, limitações e recomendações conhecidos para instalar o MDT:
Verifique se o volume de disco que contém a pasta temporária que o Deployment Workbench usa tem pelo menos 20 GB de espaço em disco disponível.
O Workbench de Implantação cria imagens grandes e requer armazenamento temporário durante o processo de criação de imagem. O Workbench de Implantação determina a pasta temporária a ser usada executando as seguintes etapas:
Use a pasta temporária especificada na subchave Temp_Dir registro, que está localizada em HKEY_LOCAL_MACHINE\Software\Microsoft\Deployment 4. Crie a subchave Temp_Dir registro como um tipo de REG_SZ que contém o caminho totalmente qualificado para a pasta a ser usada como a pasta temporária.
Se a subchave do registro TEMP_DIR não existir, o Trabalho de Implantação usará a pasta especificada na variável de ambiente %TEMP%.
Verifique se o volume de disco especificado na subchave do registro TEMP_DIR ou na variável de ambiente %TEMP% tem espaço em disco disponível suficiente.
Preparando a infraestrutura de pré-requisito para todos os métodos de implantação do MDT
O MDT requer a instalação do seguinte software para LTI, ZTI e UDI:
Microsoft .NET Framework versão 3.5 com SP1
Windows PowerShell versão 2.0
Para obter detalhes sobre como preparar seu ambiente especificamente para LTI, ZTI ou UDI, confira as seguintes seções:
Preparando o ambiente de implantação do ZTI para Configuration Manager
Instalando uma nova instância do MDT
Com todo o software de pré-requisito instalado, execute as seguintes etapas para instalar o MDT (MicrosoftDeploymentToolkit_platforma. msi, onde a plataforma é x86 ou x64):
Clique duas vezes emMicrosoftDeploymentToolkit2012_x64.msi (para sistemas operacionais de 64 bits) ou MicrosoftDeploymentToolkit2012_x86.msi (para sistemas operacionais de 32 bits).
O Assistente de Instalação do Microsoft Deployment Toolkit 2013 é iniciado.
Conclua o Assistente de Instalação do Microsoft Deployment Toolkit 2013 usando as informações na Tabela 8.
Tabela 8. Informações para concluir o Assistente de Instalação do Microsoft Deployment Toolkit 2013
| Nesta página assistente | Faça o seguinte |
|---|---|
| Bem-vindo ao Assistente de Instalação do Microsoft Deployment Toolkit 2013 | Clique em Avançar. |
| Contrato de Licença de Usuário Final | - Examine o contrato de licença. – Selecione a caixa de seleção Aceito os termos na caixa de seleção Contrato de Licença e clique em Avançar. |
| Instalação personalizada | – Selecione os recursos desejados. - Selecione a pasta de destino desejada para instalar o MDT (que é padrão para C:\Program Files\Microsoft Deployment Toolkit) e clique em Avançar. |
| Pronto para instalar o Microsoft Deployment Toolkit 2013 | Clique em Instalar. |
| Instalando o Microsoft Deployment Toolkit 2013 | O progresso para instalar o Microsoft Deployment Toolkit 2013 é exibido. |
| Concluído o Assistente de Instalação do Microsoft Deployment Toolkit 2013 | Clique em Concluir. |
Após a conclusão, o MDT é instalado na pasta de destino selecionada no assistente.
Atualização para MDT
O MDT desinstala automaticamente as versões anteriores antes de instalar, incluindo as seguintes versões:
MDT 2012 Atualização 1
Além de atualizar a instalação do MDT, atualize todos os compartilhamentos de implantação existentes. Para obter mais informações sobre esse processo, consulte Atualizar um Compartilhamento de Implantação Existente no Workbench de Implantação.
Executando implantações de LTI
Você executa implantações LTI usando apenas MDT e componentes de suporte. Você pode executar implantações de LTI em uma rede ou em mídia removível. Essa flexibilidade torna as implantações de LTI apropriadas para uma ampla gama de organizações.
Execute implantações de LTI por:
Preparando o ambiente de implantação, conforme descrito na preparação do ambiente de implantação do LTI
Preparação para implantação no computador de referência, conforme descrito em Preparação para implantação de LTI no computador de referência
Implantando e capturando uma imagem de computador de referência, conforme descrito em Implantar e capturar uma imagem do computador de referência no LTI
Preparação para implantação para computadores de destino, conforme descrito em Preparação para implantação de LTI em computadores de destino
Implantação de imagens capturadas em computadores de destino, conforme descrito na implantação de imagens capturadas em computadores de destino no LTI
Preparando o ambiente de implantação de LTI
Depois de preparar a infraestrutura de pré-requisito para MDT, prepare o ambiente de implantação de LTI.
Para preparar o ambiente de implantação de LTI
Instale a infraestrutura LTI do pré-requisito, conforme descrito em Preparar a Infraestrutura LTI do pré-requisito.
Instale uma nova instância do MDT no servidor de implantação ou atualize uma instância existente do MDT, conforme descrito em Instalar ou Atualizar para MDT para Implantações LTI.
Instale os componentes exigidos pelo MDT e o processo de implantação de LTI, conforme descrito em Componentes de Instalação que MDT e LTI exigem.
Obtenha o software que o processo de implantação LTI requer, conforme descrito em Obter o software que o processo de implantação LTI requer.
Preparar a infraestrutura LTI do pré-requisito
As implantações de LTI exigem que exista uma infraestrutura configurada corretamente antes de instalar o MDT e executar implantações. Verifique se sua infraestrutura nova ou existente está especificamente otimizada para as implantações do sistema operacional.
Observação
Windows PowerShell versão 2.0 ou posterior deve ser instalada em qualquer computador no qual o MDT está instalado para gerenciamento de implantações LTI.
Para obter mais informações sobre como configurar seu ambiente para dar suporte a implantações LTI, confira as seguintes seções no guia de início rápido do documento MDT para instalação do Lite Touch:
"Pré-requisitos"
"Etapa 1: obter o software necessário"
Instalar ou atualizar para o MDT para implantações de LTI
Para executar implantações LTI, você deve ter pelo menos uma instância do MDT em execução em seu ambiente. Se o ambiente existente tiver:
Nenhum computador atualmente executando mdt ou uma versão anterior do MDT, em seguida, instalar uma ou mais novas instâncias de MDT, conforme descrito em Instalar uma Nova Instância de MDT
Um ou mais computadores que executam uma versão anterior do MDT e, em seguida, atualizam essas instâncias para MDT, conforme descrito em Atualizar para MDT.
Instalar componentes necessários para MDT e LTI
O Workbench de Implantação é o console de administração do LTI. A maioria das tarefas de gerenciamento de LTI são executadas no Trabalho de Implantação. O MDT também inclui um provedor de Windows PowerShell que permite a automação de tarefas de gerenciamento de LTI por meio do shell de comando Windows PowerShell usando cmdlets MDT.
Observação
O MDT dá suporte ao Windows ADK para Windows 8.1, Windows PE 5.0 e System Center 2012 R2 Configuration Manager.
A Tabela 10 lista os nós de nível superior no Workbench de Implantação e os tipos de tarefas executadas em cada nó.
Tabela 10. Nós do Workbench de Implantação
| Nó | Descrição |
|---|---|
| Centro de Informações | Fornece acesso à documentação, exibe notícias de última hora sobre o MDT e lista os componentes necessários para usar o Trabalho de Implantação. |
| Compartilhamentos de Implantação | Lista os compartilhamentos de implantação que essa instância do Trabalho de Implantação gerencia. Cada compartilhamento de implantação inclui sistemas operacionais, aplicativos, pacotes do sistema operacional, sequências de tarefas e drivers fora de caixa preenchidos no compartilhamento de implantação. |
O Trabalho de Implantação automatiza o download e a instalação de componentes usados no LTI.
Observação
Se o computador MDT tiver conectividade com a Internet, o Deployment Workbench poderá baixar automaticamente os componentes.
Para baixar e instalar componentes do Deployment Workbench
Clique em Iniciar e, em seguida, aponte para Todos os Programas. Aponte para o Kit de Ferramentas de Implantação da Microsoft e clique em Implantação Workbench.
Na árvore de console do Deployment Workbench, acesse Deployment Workbench/Information Center/Components.
No painel Componentes, na seção Disponível para Download , clique em component_name (em que component_name é o nome do componente que você deseja baixar).
No painel de detalhes, clique em Baixar.
Depois de baixar o componente da Internet, o componente é listado na seção Baixado no painel de detalhes.
No painel de detalhes, na seção Baixar , clique no componente baixado e clique em Instalar.
Observação
Se não houver nenhum botão Instalar , o componente não poderá ser instalado ou a instalação não será necessária.
O processo de instalação do respectivo componente é iniciado. Conclua o processo de instalação do componente usando as instruções fornecidas para o componente.
Depois que o componente é instalado, o componente aparece na seção Instalado do painel de detalhes. Se o componente não puder ser instalado ou você não optar por instalá-lo, o componente permanecerá na seção Baixado .
O MDT usa o Windows ADK para Windows 8.1 que inclui USMT.
Obter o software que o processo de implantação LTI requer
Colete o software que a LTI implantará. A LTI importará ou adicionará esse software aos compartilhamentos de implantação. O software que pode ser implantado inclui:
Arquivos de origem do sistema operacional ou arquivos de imagem para cada sistema operacional a ser implantado nos computadores de referência e de destino
Pacotes do sistema operacional para os sistemas operacionais, como atualizações de segurança, pacotes de recursos ou pacotes de idiomas
Drivers de dispositivo para os computadores de referência e de destino que não estão incluídos como parte do sistema operacional
Aplicativos que devem ser instalados como parte da imagem do sistema operacional ou durante a implantação da imagem de referência
O Sequenciador de Tarefas usado em implantações de MDT exige que o direito Criar Objeto Global seja atribuído às credenciais usadas para acessar e executar o Workbench de Implantação e o processo de implantação. Esse direito normalmente está disponível para contas com permissões no nível do administrador (a menos que seja removido explicitamente). Além disso, o perfil de segurança SSLF (Specialized Security – Limited Functionality), que faz parte das linhas de base de segurança do Windows, remove o direito Create Global Object e não deve ser aplicado a computadores que estão sendo implantados usando MDT.
Além disso, o LTI requer que:
A conta de administrador local no computador de destino será habilitada
A conta do administrador local recebe o direito de criar objetos globais
A conta do Administrador Local não tem o UAC habilitado
A capacidade de fazer logon automático de uma conta no computador de destino é habilitada e não bloqueada usando Política de Grupo ou uma política de segurança local
O banner de logon para os computadores de destino não está habilitado usando Política de Grupo ou uma política de segurança local
Preparação para implantação de LTI no computador de referência
Para muitos dos cenários de implantação de LTI, a melhor prática é criar um computador de referência, conforme descrito em Escolher Imagens Grossas, Finas ou Híbridas, e capturar uma imagem desse computador. Posteriormente, no processo de implantação de LTI, você implantará a imagem capturada do computador de referência nos computadores de destino apropriados.
Observação
Em alguns cenários de implantação de LTI, talvez você queira implantar sistemas operacionais Windows sem criar uma imagem de referência, por exemplo, quando quiser implantar imagens finas. Se você estiver implantando imagens finas e não quiser criar uma imagem de referência, ignore as etapas relacionadas ao computador de referência. Para obter mais informações sobre como determinar qual tipo de imagem usar, consulte Escolhendo Imagens Grossas, Finas ou Híbridas.
Crie um computador de referência para cada imagem que você deseja criar para implantação nos computadores de destino. Para obter mais informações sobre como determinar o número de imagens necessárias em sua organização e, posteriormente, o número de computadores de referência necessários, consulte Estimar Requisitos de Armazenamento para Compartilhamentos de Implantação do MDT.
Para obter mais informações sobre o uso de computadores de referência em implantações baseadas em MDT, consulte Usando computadores de referência em implantações de MDT.
Para se preparar para a implantação no computador de referência
Crie um novo compartilhamento de implantação ou atualize um compartilhamento de implantação existente. Para obter mais informações sobre:
Criando um novo compartilhamento de implantação, consulte Criar um Novo Compartilhamento de Implantação no Workbench de Implantação
Atualizando um compartilhamento de implantação existente, consulte Atualizar um Compartilhamento de Implantação Existente no Workbench de Implantação
Configure o compartilhamento de implantação para conter o software apropriado para implantação no computador de referência, incluindo o seguinte:
Configurando sistemas operacionais conforme descrito em Configurar sistemas operacionais no Workbench de Implantação
Configurando aplicativos conforme descrito em Exibir e Configurar um aplicativo no Workbench de Implantação
Configurando pacotes do sistema operacional conforme descrito em Configurar pacotes no Workbench de Implantação
Configurando drivers de dispositivo conforme descrito em Configurar drivers de dispositivo no Workbench de implantação
Crie uma nova sequência de tarefas que implantará o sistema operacional de destino no computador de referência, conforme descrito em:
Configurando sequências de tarefas no Workbench de implantação
Configurando as etapas da sequência de tarefas LTI no Workbench de implantação
O processo de implantação de LTI não consegue executar operações do Sysprep em um computador de destino criptografado usando o BitLocker. Verifique se você não habilita o BitLocker no computador de referência. Habilite o BitLocker nos computadores de destino somente depois que o sistema operacional de destino for completamente implantado.
Dica
Crie a sequência de tarefas para implantar no computador de referência com base no modelo Standard Client Task Sequence, incluído no MDT.
Personalize os arquivos de configuração do MDT para as necessidades da sua organização, conforme descrito em Configurar implantações de MDT.
Configure todas as opções do Windows PE para o compartilhamento de implantação, conforme descrito em:
Configurar a guia Configurações do Windows PE x86 Propriedades de Compartilhamento de Implantação
Configurar a guia Propriedades de Compartilhamento de Implantação Windows PE x86 Componentes
Configurar a guia Configurações do Windows PE x64 Propriedades de Compartilhamento de Implantação
Configurar a guia Propriedades de Compartilhamento de Implantação Windows PE x64 Componentes
Atualize o compartilhamento de implantação para criar as imagens do Windows PE usadas para iniciar a implantação de LTI, conforme descrito em Atualizar um Compartilhamento de Implantação no Workbench de Implantação.
Implantando e capturando uma imagem do computador de referência no LTI
Depois de configurar o compartilhamento de implantação, atualize o compartilhamento de implantação e crie as imagens do Windows PE que incluem os scripts LTI, inicie o computador de referência com a imagem do Windows PE e conclua o Assistente de Implantação. A sequência de tarefas criada anteriormente no processo implantará o sistema operacional de destino, drivers de dispositivo, pacotes do sistema operacional e aplicativos para o computador de referência e capturará uma imagem do computador de referência.
Para implantar e capturar uma imagem do computador de referência
Crie a mídia inicializável LTI usada para iniciar o computador de referência, conforme descrito em Criar a mídia inicializável LTI.
Conclua o Assistente de Implantação para implantar e capturar uma imagem do computador de referência, conforme descrito em Concluir o Assistente de Implantação.
Adicione a imagem do computador de referência capturada ao nó Sistemas Operacionais no Workbench de Implantação, conforme descrito em Adicionar a Imagem Capturada do Computador de Referência ao Workbench de Implantação.
Criar a mídia inicializável LTI
Você deve fornecer um método para iniciar o computador com a versão personalizada do Windows PE que você criou quando atualizou o compartilhamento de implantação. O Workbench de Implantação cria os arquivos LiteTouchPE_x86.iso e LiteTouchPE_x86.wim (para computadores de destino de 32 bits) ou os arquivos LiteTouchPE_x64.iso e LiteTouchPE_x64.wim (para computadores de destino de 64 bits) na pasta deployment_share\Boot (em que deployment_share é a pasta compartilhada de rede usada como compartilhamento de implantação). Crie a mídia inicializável LTI apropriada de uma dessas imagens.
Para criar a mídia inicializável LTI
No Windows Explorer, vá para deployment_share\Boot (onde deployment_share é a pasta compartilhada de rede usada como o compartilhamento de implantação).
Dica
Para determinar o local do compartilhamento de implantação, exiba as propriedades do compartilhamento no Workbench de Implantação.
Com base no tipo de computador usado para o computador de referência, execute uma das seguintes tarefas:
Se o computador de referência for um computador físico, crie um UFD, CD ou DVD do arquivo ISO.
Se o computador de referência for uma VM, inicie a VM diretamente do arquivo ISO ou de um CD ou DVD do arquivo ISO.
Concluir o Assistente de Implantação
Inicie o computador de referência com a mídia inicializável LTI que você criou anteriormente no processo. A mídia inicializável LTI inicia o Windows PE no computador de referência e inicia o processo de implantação. No final do processo, o sistema operacional de destino é implantado no computador de referência e uma imagem do computador de referência é capturada.
Observação
Você também pode iniciar o processo iniciando o computador de destino dos Serviços de Implantação do Windows. Para obter mais informações, consulte Preparando os Serviços de Implantação do Windows para Implantações de LTI.
Para concluir o Assistente de Implantação
Inicie o computador de referência com a mídia inicializável LTI que você criou anteriormente no processo.
O Windows PE é iniciado e, em seguida, o Assistente de Implantação é iniciado.
Conclua o Assistente de Implantação conforme descrito em Executar o Assistente de Implantação, garantindo que você siga especificamente as configurações nas páginas de assistente listadas na Tabela 11 e selecionando os valores nas outras páginas de assistente apropriadas à sua organização.
Tabela 11. Informações para concluir o Assistente de Implantação
Nesta página assistente Faça isto Selecione uma sequência de tarefas a ser executada neste computador Selecione a sequência de tarefas que você criou para a implantação do computador de referência. Ingressar o computador em um domínio ou grupo de trabalho Ingresse em um grupo de trabalho.
A junção do computador de referência a um domínio causa problemas ao implantar a imagem capturada do computador de referência para computadores de destino. O sintoma mais comum de problemas é que o processo de implantação é interrompido, pois o processo de LTI não é capaz de fazer logon automaticamente.Especificar se é necessário capturar uma imagem Clique em Capturar uma imagem deste computador de referência e forneça o caminho da UNC (Convenção Universal de Nomenclatura) totalmente qualificada para o nome da imagem WIM (Formato de Imagem do Windows) capturada, incluindo o nome do arquivo WIM. O assistente é iniciado e a implantação do sistema operacional é iniciada. Ao final do processo de implantação, a caixa de diálogo Resumo da Implantação será exibida.
Na caixa de diálogo Resumo da Implantação , clique em Detalhes.
Se ocorrerem erros ou avisos, examine-os e registre qualquer informação de diagnóstico. Para obter mais informações sobre os erros ou avisos, consulte a Referência de solução de problemas do documento MDT.
Na caixa de diálogo Resumo da Implantação , clique em Concluir.
O computador de referência agora está implantado e o arquivo WIM capturado do computador de referência é armazenado no local especificado na página Especificar se você deve capturar um assistente de imagem .
Adicionar a imagem capturada do computador de referência ao Workbench de implantação
Para implantar a imagem capturada do computador de referência no computador de destino, adicione a imagem capturada à lista de sistemas operacionais no nó Sistemas Operacionais no Workbench de Implantação. O Assistente de Importação do Sistema Operacional copia os arquivos do sistema operacional para a pasta deployment_share\Sistemas Operacionais\operating_system (em que deployment_share é a pasta de compartilhamento de implantação criada anteriormente no processo e operating_system é o nome do sistema operacional adicionado ao compartilhamento de implantação).
Adicione a imagem capturada do computador de referência concluindo o processo de importação do sistema operacional conforme descrito em Importar uma Imagem Capturada Anteriormente de um Computador de Referência, garantindo que você siga especificamente as configurações nas páginas do assistente listadas na Tabela 12 e selecionando os valores nas outras páginas de assistente apropriadas à sua organização.
Tabela 12. Informações para concluir a importação de uma imagem capturada anteriormente de um computador de referência
| Nesta página assistente | Faça isto |
|---|---|
| Imagem | No Arquivo de Origem, especifique o caminho totalmente qualificado para o arquivo WIM da imagem capturada do computador de referência. |
O Assistente de Importação do Sistema Operacional é concluído. A imagem capturada do computador de referência é adicionada à lista de sistemas operacionais no painel de informações e é copiada para o compartilhamento de implantação.
Preparação para implantação de LTI para computadores de destino
Com as imagens do computador de referência capturadas, implante as imagens nos computadores de destino. Em preparação, crie uma ou mais sequências de tarefas para implantar as imagens capturadas, verifique se os recursos de implantação necessários existem e personalize o processo de implantação.
Para se preparar para a implantação nos computadores de destino
Preparar compartilhamentos de rede para armazenar dados de migração e logs de implantação do MDT, conforme descrito em Preparar os Recursos de Migração do MDT.
Crie compartilhamentos de implantação adicionais para ajudar em implantações maiores, conforme descrito em Criar um Novo Compartilhamento de Implantação no Workbench de Implantação.
Opcionalmente, prepare os Serviços de Implantação do Windows para iniciar as imagens apropriadas do Windows PE que, por sua vez, iniciarão a implantação de LTI nos computadores de destino, conforme descrito na preparação dos Serviços de Implantação do Windows para Implantações de LTI (se você estiver usando os Serviços de Implantação do Windows para iniciar o processo).
Prepare as sequências de tarefas MDT, os arquivos de configuração do MDT e o MDT DB para cada cenário de implantação, conforme descrito em:
Preparar-se para o novo cenário de implantação de computador para direcionar computadores usando lTI
-
Dependendo dos computadores de destino em sua organização, qualquer combinação dos cenários de implantações pode ser necessária. Para obter mais informações sobre os cenários de implantação do MDT, consulte Identificar cenários de implantação.
Preparar-se para o novo cenário de implantação de computador para direcionar computadores usando lTI
No cenário de implantação do Novo Computador, uma nova instalação de um sistema operacional Windows é implantada em um novo computador. Não há informações de migração de usuário para salvar e restaurar e nenhum sistema de arquivos existente para preservar. Use os modelos Sequência de Tarefas do Cliente Padrão ou Sequência de Tarefas do Servidor Padrão para implantar a imagem capturada do computador de referência no computador de destino.
Para se preparar para o cenário de implantação do Novo Computador
Crie uma nova sequência de tarefas que implantará a imagem capturada do computador de referência no computador de destino, conforme descrito na lista a seguir, garantindo que você siga especificamente as configurações nas páginas do assistente listadas na Tabela 13 e selecione os valores nas outras páginas do assistente apropriadas à sua organização:
Configurando sequências de tarefas no Workbench de implantação
Configurando as etapas da sequência de tarefas LTI no Workbench de implantação
Dica
Crie a sequência de tarefas para implantar no computador de destino com base nos modelos Sequência de Tarefas do Cliente Padrão ou Sequência de Tarefas do Servidor Padrão incluídos no MDT.
Tabela 13. Informações para concluir o novo assistente de sequência de tarefas para executar o novo cenário de implantação de computador
Nesta página assistente Faça isto Selecionar sistema operacional Selecione a imagem capturada do computador de referência. Personalize os arquivos de configuração do MDT para as necessidades da sua organização, conforme descrito em Configurar implantações de MDT.
Opcionalmente, personalize o MDT DB para as necessidades de sua organização, conforme descrito em Executar Implantações usando o MDT DB (se você estiver usando o MDT DB para fornecer informações de configuração do MDT).
Verifique as opções do Windows PE para cada compartilhamento de implantação, conforme descrito em:
Configurar a guia Configurações do Windows PE x86 Propriedades de Compartilhamento de Implantação
Configurar a guia Propriedades de Compartilhamento de Implantação Windows PE x86 Componentes
Configurar a guia Configurações do Windows PE x64 Propriedades de Compartilhamento de Implantação
Configurar a guia Propriedades de Compartilhamento de Implantação Windows PE x64 Componentes
Atualize cada compartilhamento de implantação, compartilhamento de implantação vinculado e mídia para criar as imagens do Windows PE usadas para iniciar a implantação de LTI, conforme descrito em:
Preparar para um cenário de implantação de computador de atualização para os computadores de destino usando lTI
No cenário de implantação do Refresh Computer, um computador é atualizado, ou seja, re-imagem para padronização de imagem ou para resolver um problema. Você deve salvar e restaurar as informações de migração do usuário, pois os sistemas de arquivos existentes no computador de destino não estão preservados. Use os modelos Sequência de Tarefas do Cliente Padrão ou Sequência de Tarefas do Servidor Padrão para implantar a imagem capturada do computador de referência no computador de destino.
Para se preparar para o cenário de implantação do Refresh Computer
Crie uma nova sequência de tarefas que implantará a imagem capturada do computador de referência no computador de destino, conforme descrito na lista a seguir, garantindo que você siga especificamente as configurações nas páginas de assistente listadas na Tabela 14 e selecione os valores nas outras páginas do assistente apropriadas à sua organização:
Configurando sequências de tarefas no Workbench de implantação
Configurando as etapas da sequência de tarefas LTI no Workbench de implantação
Dica
Crie a sequência de tarefas para implantar imagens no computador de destino com base nos modelos Standard Client Task Sequence ou Standard Server Task Sequence incluídos no MDT.
Tabela 14. Informações para concluir o novo assistente de sequência de tarefas para executar um cenário de implantação de computador de atualização
Nesta página assistente Faça isto Selecionar sistema operacional Selecione a imagem capturada do computador de referência. Personalize os arquivos de configuração do MDT para as necessidades da sua organização, conforme descrito em Configurar implantações de MDT.
Opcionalmente, personalize o MDT DB para as necessidades de sua organização, conforme descrito em Executar Implantações usando o MDT DB (se você estiver usando o MDT DB para fornecer informações de configuração do MDT).
Verifique as opções do Windows PE para cada compartilhamento de implantação, conforme descrito em:
Configurar a guia Configurações do Windows PE x86 Propriedades de Compartilhamento de Implantação
Configurar a guia Propriedades de Compartilhamento de Implantação Windows PE x86 Componentes
Configurar a guia Configurações do Windows PE x64 Propriedades de Compartilhamento de Implantação
Configurar a guia Propriedades de Compartilhamento de Implantação Windows PE x64 Componentes
Atualize cada compartilhamento de implantação, compartilhamento de implantação vinculado e mídia para criar as imagens do Windows PE usadas para iniciar a implantação de LTI, conforme descrito em:
Preparar para um cenário de implantação de computador de substituição para computadores de destino usando lTI
No cenário substituir implantação do computador, um computador substitui outro computador. Os dados de migração de estado de usuário existentes são salvos do computador original para uma pasta compartilhada de rede ou mídia removível. Em seguida, uma nova instalação do Windows é implantada em um novo computador. Por fim, os dados de estado do usuário são restaurados para o novo computador, pois os sistemas de arquivos no novo computador são formatados como parte da nova instalação do Windows. Use o:
Modelo Standard Client Replace Task Sequence para salvar os dados de migração de estado do usuário do computador de destino existente
Importante
Execute essa sequência de tarefas no computador de destino existente antes de executar a sequência de tarefas com base no modelo Standard Client Task Sequence no novo computador de destino.
Modelo de sequência de tarefas do cliente padrão para implantar a imagem capturada do computador de referência no novo computador de destino e restaurar os dados de migração de estado do usuário
Importante
Execute essa sequência de tarefas no novo computador de destino depois de executar a sequência de tarefas com base no modelo Standard Client Replace Task Sequence no computador de destino existente.
Para se preparar para o cenário de implantação substituir computador
Crie uma nova sequência de tarefas que salvará os dados de migração de estado do usuário do computador de destino existente, conforme descrito em:
Configurando sequências de tarefas no Workbench de implantação
Configurando as etapas da sequência de tarefas LTI no Workbench de implantação
Dica
Crie a sequência de tarefas para capturar o estado do usuário do computador de destino existente com base no modelo Standard Client Task Replace Sequence incluído no MDT.
Crie uma nova sequência de tarefas que implantará a imagem capturada do computador de referência no novo computador de destino e restaurará os dados de migração de estado do usuário salvos pela sequência de tarefas na etapa anterior, conforme descrito na lista a seguir, garantindo que você siga especificamente as configurações de configuração nas páginas do assistente listadas na Tabela 15 e selecione os valores nas outras páginas de assistente apropriadas à sua organização:
Configurando sequências de tarefas no Workbench de implantação
Configurando as etapas da sequência de tarefas LTI no Workbench de implantação
Dica
Crie a sequência de tarefas para implantar no novo computador de destino com base no modelo Standard Client Task Sequence, incluído no MDT.
Tabela 15. Informações para concluir o assistente de nova sequência de tarefas para executar o cenário de implantação do computador de atualização
Nesta página assistente Faça isto Selecionar sistema operacional Selecione a imagem capturada do computador de referência. Personalize os arquivos de configuração do MDT para as necessidades da sua organização, conforme descrito em Configurar implantações de MDT.
Opcionalmente, personalize o MDT DB para as necessidades de sua organização, conforme descrito em Executar Implantações usando o MDT DB (se você estiver usando o MDT DB para fornecer informações de configuração do MDT).
Verifique as opções do Windows PE para cada compartilhamento de implantação, conforme descrito em:
Configurar a guia Configurações do Windows PE x86 Propriedades de Compartilhamento de Implantação
Configurar a guia Propriedades de Compartilhamento de Implantação Windows PE x86 Componentes
Configurar a guia Configurações do Windows PE x64 Propriedades de Compartilhamento de Implantação
Configurar a guia Propriedades de Compartilhamento de Implantação Windows PE x64 Componentes
Atualize cada compartilhamento de implantação, compartilhamento de implantação vinculado e mídia para criar as imagens do Windows PE usadas para iniciar a implantação de LTI, conforme descrito em:
Implantação de imagens capturadas em computadores de destino no LTI
A implantação das imagens capturadas nos computadores de destino é ligeiramente diferente para LTI. Implante a imagem capturada do computador de referência para direcionar computadores para cada um dos cenários de implantação em sua organização, conforme descrito em:
-
Dependendo dos computadores de destino em sua organização, qualquer combinação dos cenários de implantação pode ser necessária. Para obter mais informações sobre os cenários de implantação do MDT, consulte Identificar cenários de implantação.
Implantar imagens capturadas em computadores de destino no novo cenário de implantação de computador usando lTI
Inicie o computador de destino com a mídia inicializável LTI que você criou anteriormente no processo ou nos Serviços de Implantação do Windows. A mídia inicializável LTI inicia o Windows PE no computador de destino e inicia a implantação. No final do processo, a imagem capturada do computador de referência é implantada nos computadores de destino.
Para concluir o Assistente de Implantação
Inicie o computador de referência com a mídia inicializável LTI que você criou anteriormente no processo ou nos Serviços de Implantação do Windows.
O Windows PE é iniciado e, em seguida, o Assistente de Implantação é iniciado.
Conclua o Assistente de Implantação conforme descrito em Executar o Assistente de Implantação, garantindo que você siga especificamente as configurações nas páginas de assistente listadas na Tabela 16 e selecione os valores nas outras páginas do assistente apropriadas à sua organização.
Tabela 16. Informações para concluir o assistente de implantação do novo cenário de implantação de computador usando lTI
Nesta página assistente Faça isto Selecione uma sequência de tarefas a ser executada neste computador Selecione a sequência de tarefas que você criou para a implantação do computador de destino para o cenário de implantação do Novo Computador. O assistente é iniciado e a implantação do sistema operacional é iniciada. No final do processo, a caixa de diálogo Resumo da Implantação é exibida.
Na caixa de diálogo Resumo da Implantação , clique em Detalhes.
Se ocorrerem erros ou avisos, examine-os e registre qualquer informação de diagnóstico. Para obter mais informações sobre os erros ou avisos, consulte a Referência de solução de problemas do documento MDT.
Na caixa de diálogo Resumo da Implantação , clique em Concluir.
Os computadores de destino agora estão implantados.
Implantar imagens capturadas em computadores de destino em um cenário de implantação de computador de atualização usando lTI
Inicie o Assistente de Implantação no sistema operacional existente no computador de destino para iniciar a sequência de tarefas Cliente Padrão ou a sequência de tarefas do Servidor Padrão criada anteriormente no processo. O Assistente de Implantação salva os dados de migração de estado do usuário do computador de destino existente para o local especificado. Posteriormente, na sequência de tarefas, os dados de migração de estado do usuário são restaurados para o computador de destino.
Para concluir o Assistente de Implantação
Inicie o Assistente de Implantação conectando-se ao compartilhamento de implantação apropriado (por exemplo, \\server_name\Distribution$\Scripts) e digitando o cscript litetouch.vbs.
O Assistente de Implantação é iniciado.
Conclua o Assistente de Implantação conforme descrito em Executar o Assistente de Implantação, garantindo que você siga especificamente as configurações nas páginas de assistente listadas na Tabela 17 e selecione os valores nas outras páginas de assistente apropriadas à sua organização.
Tabela 17. Informações para concluir o assistente de implantação para o cenário de implantação do computador de atualização usando lTI
Nesta página assistente Faça isto Selecione uma sequência de tarefas a ser executada neste computador Selecione a sequência de tarefas que você criou para a implantação do computador de destino para o cenário de implantação do Computador de Atualização. Escolha um tipo de migração. Clique em Atualizar este computador. Especifique onde salvar seus dados e configurações. Selecione uma das seguintes opções com base nos requisitos da sua organização:
– determine automaticamente o local
- Especifique um localO assistente é iniciado e a implantação do sistema operacional é iniciada. No final do processo, a caixa de diálogo Resumo da Implantação é exibida.
Na caixa de diálogo Resumo da Implantação , clique em Detalhes.
Se ocorrerem erros ou avisos, examine-os e registre qualquer informação de diagnóstico. Para obter mais informações sobre os erros ou avisos, consulte a Referência de solução de problemas do documento MDT.
Na caixa de diálogo Resumo da Implantação , clique em Concluir.
O computador de destino agora está implantado.
Implantar imagens capturadas em computadores de destino em um cenário de implantação de computador de substituição usando lTI
O cenário de implantação substituir computador requer que você execute o Assistente de Implantação duas vezes. Execute o assistente pela primeira vez para capturar os dados de migração de estado do usuário do computador de destino existente (computador antigo). Em seguida, execute-o novamente para implantar a imagem capturada do computador de referência no novo computador de destino (novo computador) e restaurar o estado do usuário salvo anteriormente no processo.
Verifique se os dados de migração de estado do usuário são armazenados em um local consistente e seguro para que os dados possam ser prontamente restaurados posteriormente no processo de LTI.
Para implantar imagens capturadas do computador de referência
Salve os dados de migração de estado do usuário do computador de destino existente, conforme descrito em Salvar os dados de migração de estado do usuário do computador de destino existente usando LTI.
Implante a imagem capturada do computador de referência no novo computador de destino, conforme descrito em Implantar a Imagem Capturada do Computador de Referência no novo computador de destino usando LTI.
Salvar os dados de migração de estado do usuário do computador de destino existente usando lTI
Inicie o Assistente de Implantação no sistema operacional existente no computador de destino para iniciar o modelo Standard Client Replace Task Sequence criado anteriormente no processo. O Assistente de Implantação salva os dados de migração de estado do usuário do computador de destino existente para o local especificado.
Para concluir o Assistente de Implantação
Inicie o Assistente de Implantação conectando-se ao compartilhamento de implantação apropriado (por exemplo, \\server_name\Distribution$\Scripts) e digitando o cscript litetouch.vbs.
O Assistente de Implantação é iniciado.
Conclua o Assistente de Implantação conforme descrito em Executar o Assistente de Implantação, garantindo que você siga especificamente as configurações nas páginas de assistente listadas na Tabela 18 e selecione os valores nas outras páginas de assistente apropriadas à sua organização.
Tabela 18. Informações para concluir o Assistente de Implantação para o Cenário de Substituição de Implantação de Computador para salvar dados de migração de estado do usuário usando lTI
Nesta página assistente Faça isto Selecione uma sequência de tarefas a ser executada neste computador Selecione a sequência de tarefas que você criou para o computador de destino no cenário de implantação Substituir Computador para salvar os dados de migração do estado do usuário. Especifique onde salvar seus dados e configurações. Na caixa Localização, digite o caminho totalmente qualificado para o local em que deseja armazenar os dados de migração do estado do usuário. Esse local deve estar acessível ao novo computador de destino. Especificar onde salvar um backup completo do computador Clique em Especificar um local e digite o caminho totalmente qualificado para o local em que deseja armazenar o backup.
Esse backup é para uso na restauração de dados de migração de estado do usuário que podem ter sido perdidos, não como um método de reversão para o computador de destino. Se você quiser ter recursos de reversão para o computador de destino, execute um backup completo usando o software de backup da sua organização.O assistente é iniciado e a implantação do sistema operacional é iniciada. No final do processo, a caixa de diálogo Resumo da Implantação é exibida.
Na caixa de diálogo Resumo da Implantação , clique em Detalhes.
Se ocorrerem erros ou avisos, examine-os e registre qualquer informação de diagnóstico. Para obter mais informações sobre os erros ou avisos, consulte a Referência de solução de problemas do documento MDT.
Na caixa de diálogo Resumo da Implantação , clique em Concluir.
Os dados de migração de estado do usuário do computador de destino existente são salvos.
Implantar a imagem capturada do computador de referência no novo computador de destino usando lTI
Inicie o computador de destino com a mídia inicializável LTI que você criou anteriormente no processo ou nos Serviços de Implantação do Windows. A mídia inicializável LTI inicia o Windows PE no computador de destino e inicia a implantação de LTI. No final do processo, a imagem capturada do computador de referência é implantada no computador de destino.
Para implantar a imagem capturada do computador de referência
Inicie o computador de referência com a mídia inicializável LTI que você criou anteriormente no processo ou nos Serviços de Implantação do Windows.
O Windows PE é iniciado e, em seguida, o Assistente de Implantação é iniciado.
Conclua o Assistente de Implantação conforme descrito em Executar o Assistente de Implantação, garantindo que você siga especificamente as configurações nas páginas de assistente listadas na Tabela 19 e selecione os valores nas outras páginas de assistente apropriadas à sua organização.
Tabela 19. Informações para concluir o Assistente de Implantação para o Cenário de Implantação de Substituição do Computador para Implantar a Imagem Capturada
Nesta página assistente Faça isto Selecione uma sequência de tarefas a ser executada neste computador Selecione a sequência de tarefas que você criou para o computador de destino para o cenário de implantação Substituir Computador. Especificar se é necessário restaurar dados do usuário Clique na opção Especificar um local e digite o local dos dados de migração de estado do usuário salvos na caixa Localização . O assistente é iniciado e a implantação do sistema operacional é iniciada. No final do processo, a caixa de diálogo Resumo da Implantação é exibida.
Na caixa de diálogo Resumo da Implantação , clique em Detalhes.
Se ocorrerem erros ou avisos, examine-os e registre qualquer informação de diagnóstico. Para obter mais informações sobre os erros ou avisos, consulte a Referência de solução de problemas do documento MDT.
Na caixa de diálogo Resumo da Implantação , clique em Concluir.
Gerenciando implantações de LTI no Workbench de Implantação
Os compartilhamentos de implantação são o repositório para todos os arquivos de implantação usados na implantação de LTI. Você pode armazenar um compartilhamento de implantação em uma unidade local, em uma pasta compartilhada de rede ou em um DFS (sistema de arquivos distribuído autônomo); ele não precisa residir em nenhum computador específico. Os compartilhamentos de implantação contêm sistemas operacionais, aplicativos, pacotes do sistema operacional e drivers de dispositivo.
Gerenciar implantações de LTI no Workbench de Implantação por:
Gerenciamento de compartilhamentos conforme descrito no Gerenciamento de Compartilhamentos de Implantação no Workbench de Implantação
Configurando os sistemas operacionais conforme descrito em Configurar sistemas operacionais no Workbench de Implantação
Configurando os aplicativos a serem implantados conforme descrito em Configurar aplicativos no Workbench de Implantação
Configurando pacotes conforme descrito em Configurar pacotes no Workbench de Implantação
Configurando drivers de dispositivo conforme descrito em Configurar drivers de dispositivo no Workbench de implantação
Configurando sequências de tarefas conforme descrito em Configurar sequências de tarefas no Workbench de Implantação
Executar tarefas administrativas comuns, conforme descrito na execução de tarefas de gerenciamento comum no Workbench de Implantação
Executar tarefas de configuração avançadas, conforme descrito na execução de tarefas de configuração avançadas no Workbench de Implantação
Executar tarefas administrativas comuns, conforme descrito na configuração de etapas de sequência de tarefas LTI no Workbench de implantação
Em adição ao gerenciamento de implantações de LTI no Deployment Workbench, você pode gerenciar implantações de LTI usando os cmdlets do MDT Windows PowerShell. Para obter mais informações sobre como gerenciar implantações de LTI usando os cmdlets do MDT Windows PowerShell, consulte:
A seção "MDT Windows PowerShell Cmdlets", no documento MDT, Referência do Kit de Ferramentas
A seção "Gerenciando o MDT usando Windows PowerShell", no documento MDT, Guia de Exemplos do Kit de Ferramentas de Implantação da Microsoft
Gerenciando compartilhamentos de implantação no Workbench de implantação
O MDT usa o Deployment Workbench para gerenciar os compartilhamentos de implantação em sua organização. Você configura os compartilhamentos de implantação por:
Criando um novo compartilhamento de implantação conforme descrito em Criar um Novo Compartilhamento de Implantação no Workbench de Implantação
Abrir um compartilhamento de implantação existente, conforme descrito em Abrir um Compartilhamento de Implantação Existente no Workbench de Implantação
Atualizar um compartilhamento de implantação existente para o MDT, conforme descrito em Atualizar um Compartilhamento de Implantação Existente no Workbench de Implantação
Configurar um compartilhamento de implantação conforme descrito em Configurar um Compartilhamento de Implantação no Workbench de Implantação
Copiar um compartilhamento de implantação conforme descrito em Copiar um Compartilhamento de Implantação
Fechar um compartilhamento de implantação conforme descrito em Fechar um Compartilhamento de Implantação no Workbench de Implantação
Atualizar um compartilhamento de implantação conforme descrito em Atualizar um Compartilhamento de Implantação no Workbench de Implantação
Criando dispositivos inicializáveis para iniciar o LTI a partir das imagens de inicialização do MDT, conforme descrito em Criar dispositivos inicializáveis a partir de imagens de inicialização MDT
Em adição ao gerenciamento de compartilhamentos de implantação no Deployment Workbench, você pode gerenciar compartilhamentos de implantação usando o MDT Windows PowerShell cmdlets. Para obter mais informações sobre como gerenciar compartilhamentos de implantação usando os cmdlets do MDT Windows PowerShell, confira as seguintes seções abaixo da seção "MDT Windows PowerShell Cmdlets", no documento MDT Toolkit Reference:
Add-MDTPersistentDrive
Get-MDTDeploymentShareStatistics
Get-MDTPersistentDrive
Remove-MDTPersistentDrive
Restore-MDTPersistentDrive
Update-MDTDeploymentShare
Criar um novo compartilhamento de implantação no Workbench de implantação
Para criar um novo compartilhamento de implantação, execute as seguintes etapas:
Clique em Iniciar e, em seguida, aponte para Todos os Programas. Aponte para o Kit de Ferramentas de Implantação da Microsoft e clique em Implantação Workbench.
Na árvore de console do Deployment Workbench, acesse Deployment Workbench/Deployment Shares.
No painel Ações, clique em Novo Compartilhamento de Implantação.
O Novo Assistente de Compartilhamento de Implantação é iniciado.
Conclua o Novo Assistente de Compartilhamento de Implantação usando as informações na Tabela 20.
Tabela 20. Informações para concluir o novo assistente de compartilhamento de implantação
Nesta página assistente Faça isto Path No caminho de compartilhamento de implantação, digite caminho (onde o caminho é o caminho totalmente qualificado para uma pasta existente em uma unidade local ou uma pasta compartilhada de rede criada anteriormente no processo de implantação) e clique em Avançar.
Como alternativa, clique em Procurar para encontrar a pasta existente em uma unidade local ou pasta compartilhada de rede.Compartilhar Essa página será exibida somente se você inserir um caminho para uma pasta em uma unidade local na página Assistente do Caminho.
- Em Compartilhar nome, digite share_name (em que share_name é o nome do compartilhamento da pasta em uma unidade local especificada na página Assistente do Caminho).
- Observe o caminho totalmente qualificado para UNC para o compartilhamento que está sendo criado listado imediatamente abaixo da caixa Compartilhar nome e clique em Avançar.
O assistente concede ao grupo local acesso ao Controle Total de Todos no nível de compartilhamento. Com base em seus requisitos de segurança, talvez você queira restringir a segurança do compartilhamento.Nome descritivo Na descrição do compartilhamento de implantação, digite descrição (em que a descrição é um nome descritivo que para o compartilhamento de implantação especificado em páginas de assistente anteriores) e clique em Avançar. Permitir captura de imagem Selecione ou desmarque a caixa de seleção Perguntar se uma imagem deve ser capturada com base nos requisitos e clique em Avançar.
Essa caixa de seleção configura o Assistente de Implantação para permitir que o usuário capture opcionalmente uma imagem do computador de destino, que geralmente é o computador de referência. Se a caixa de seleção for:
- Selecionado, o caminho para armazenar a imagem e o nome da imagem pode ser configurado no Assistente de Implantação
- Desmarcada, uma imagem não é capturada ou as informações de captura de imagem devem ser definidas no arquivo de configuração do MDT ou no banco de dados
Por padrão, essa caixa de seleção estiver marcada.Permitir Administração senha Selecione ou desmarque a caixa de seleção Pedir ao usuário para definir a caixa de seleção Senha do Administrador local com base nos requisitos e clique em Avançar.
Essa caixa de seleção configura o Assistente de Implantação para permitir que o usuário forneça a senha da conta de administrador local durante o processo de implantação. Se a caixa de seleção for:
– Selecionado, a senha pode ser configurada no Assistente de Implantação
– Desmarcada, a senha deve ser definida no arquivo de configuração do MDT ou no banco de dados
Por padrão, a caixa de seleção fica desmarcada.Permitir chave do produto Selecione ou desmarque a caixa de seleção Solicitar ao usuário uma chave de produto com base em seus requisitos e clique em Avançar.
Essa caixa de seleção configura o Assistente de Implantação para permitir que o usuário forneça uma chave de produto para o sistema operacional de destino durante o processo de implantação. Se a caixa de seleção for:
– Selecionado, a chave do produto pode ser configurada no Assistente de Implantação
- Desmarcada, a chave do produto deve ser definida no arquivo de configuração do MDT ou no banco de dados
Por padrão, a caixa de seleção fica desmarcada.Resumo Examine as informações na caixa Detalhes e clique em Avançar. Confirmação Clique em Salvar Saída para salvar a saída do assistente em um arquivo ou clique em Exibir Script para exibir os scripts Windows PowerShell usados para executar as tarefas do assistente.
Clique em Fechar.Após a conclusão, o novo compartilhamento de implantação é criado na pasta de destino selecionada no assistente e aparece no Workbench de Implantação.
Abrir um compartilhamento de implantação existente no Workbench de implantação
O Workbench de Implantação pode abrir um compartilhamento de implantação existente usando o Assistente de Compartilhamento de Implantação Aberta. Inicie o Assistente de Compartilhamento de Implantação Aberta por:
Clique com o botão direito do mouse no nó Compartilhamentos de Implantação e clique emAbrir Compartilhamento de Implantação
Clicando no nó Compartilhamentos de Implantação e, em seguida, no menu Ação, clique emAbrir Compartilhamento de Implantação
Clicando no nó Compartilhamentos de Implantação e, em seguida, no painel Ações, clique em Abrir Compartilhamento de Implantação
Para abrir um compartilhamento de implantação existente ainda não listado no Workbench de Implantação
Clique em Iniciar e, em seguida, aponte para Todos os Programas. Aponte para o Kit de Ferramentas de Implantação da Microsoft e clique em Implantação Workbench.
Na árvore de console do Deployment Workbench, acesse Deployment Workbench/Deployment Shares.
No painel Ações, clique em Abrir Compartilhamento de Implantação.
O Assistente de Compartilhamento de Implantação Aberta é iniciado.
Conclua o Assistente de Compartilhamento de Implantação Aberta usando as informações na Tabela 21.
Tabela 21. Informações para concluir o Assistente de Compartilhamento de Implantação Aberta
Nesta página assistente Faça isto Path a. No caminho de compartilhamento de implantação, digite share_path (em que share_path é o caminho totalmente qualificado para o compartilhamento de implantação existente).
Como alternativa, você pode clicar em Procurar para encontrar a pasta compartilhada local ou de rede.
b. Selecione a caixa de seleção Atualizar o conteúdo do compartilhamento de implantação (se necessário). Se a caixa de seleção for:
– Selecionado, o Assistente de Compartilhamento de Implantação Aberto atualiza o compartilhamento de implantação
– Desmarcado, o Assistente de Compartilhamento de Implantação Aberta não atualizará o compartilhamento de implantação
c. Clique em Avançar.Resumo Examine as informações na caixa Detalhes e clique em Avançar. Confirmação Você pode clicar em Salvar Saída para salvar a saída do assistente em um arquivo. Você também pode clicar em Exibir Script para exibir os scripts Windows PowerShell usados para executar as tarefas do assistente.
Clique em Concluir.
Atualizar um Compartilhamento de Implantação Existente no Workbench de Implantação
O MDT pode atualizar um compartilhamento de implantação existente por:
Abrir um compartilhamento de implantação existente que ainda não está listado no Workbench de Implantação, conforme descrito em Atualizar Compartilhamentos de Implantação Ainda Não Listados no Workbench de Implantação
Atualizar um compartilhamento de implantação existente listado no Workbench de Implantação, conforme descrito em Atualizar Compartilhamentos de Implantação Já Listados no Workbench de Implantação
Atualizar compartilhamentos de implantação ainda não listados no Workbench de implantação
Atualizar compartilhamentos de implantação não listados no Workbench de Implantação usando o Assistente de Compartilhamento de Implantação Aberta. Inicie o assistente por:
Clique com o botão direito do mouse no compartilhamento de implantação e clique em Abrir Compartilhamento de Implantação
Clicando no compartilhamento de implantação e, em seguida, no menu Ações , clique em Abrir Compartilhamento de Implantação
Clicando no compartilhamento de implantação e, em seguida, no painel Ações, clique em Abrir Compartilhamento de Implantação
Para atualizar os compartilhamentos de implantação que ainda não estão listados no Trabalho de Implantação, execute as seguintes etapas:
Clique em Iniciar e, em seguida, aponte para Todos os Programas. Aponte para o Kit de Ferramentas de Implantação da Microsoft e clique em Implantação Workbench.
Na árvore de console do Deployment Workbench, acesse Deployment Workbench/Deployment Shares.
No painel Ações, clique em Abrir Compartilhamento de Implantação.
O Assistente de Compartilhamento de Implantação Aberta é iniciado.
Conclua o Assistente de Compartilhamento de Implantação Aberta usando as informações na Tabela 22.
Tabela 22. Informações para concluir o Assistente de Compartilhamento de Implantação Aberta
Nesta página assistente Faça isto Path - No caminho de compartilhamento de implantação, digite share_path (em que share_path é o caminho totalmente qualificado para o compartilhamento de implantação existente).
Como alternativa, clique em Procurar para localizar a pasta compartilhada local ou de rede.
– selecione a caixa de seleção Atualizar o conteúdo do compartilhamento de implantação (se necessário) e clique em Avançar.Resumo Examine as informações na caixa Detalhes e clique em Avançar. Confirmação Clique em Salvar Saída para salvar a saída do assistente em um arquivo ou clique em Exibir Script para exibir os scripts Windows PowerShell usados para executar as tarefas do assistente.
Clique em Concluir.Após a conclusão do assistente, o compartilhamento de implantação existente será atualizado (se necessário) e a caixa de seleção Atualizar o conteúdo do compartilhamento de implantação (se necessário). O compartilhamento de implantação é adicionado ao painel de detalhes no Workbench de Implantação.
Além de atualizar os compartilhamentos de implantação existentes, todas as instalações existentes de versões anteriores do MDT devem ser atualizadas para o MDT. Para obter mais informações sobre como atualizar as instalações anteriores para o MDT, consulte Atualização para MDT.
Atualizar compartilhamentos de implantação já listados no Workbench de implantação
Atualize os compartilhamentos de implantação existentes já listados no Workbench de Implantação usando o Assistente de Compartilhamento de Implantação de Atualização. Inicie o assistente por:
Clique com o botão direito do mouse no compartilhamento de implantação e clique em Atualizar Compartilhamento de Implantação
Clicando no compartilhamento de implantação e, em seguida, no menu Ações , clique em Atualizar Compartilhamento de Implantação
Clicando no compartilhamento de implantação e, em seguida, no painel Ações, clique em Atualizar Compartilhamento de Implantação
Para atualizar os compartilhamentos de implantação existentes já listados no Trabalho de Implantação, execute as seguintes etapas:
Clique em Iniciar e, em seguida, aponte para Todos os Programas. Aponte para o Kit de Ferramentas de Implantação da Microsoft e clique em Implantação Workbench.
Na árvore de console do Deployment Workbench, acesse Deployment Workbench/Deployment Shares.
No painel Ações, clique em Atualizar Compartilhamento de Implantação.
O Assistente de Compartilhamento de Implantação de Atualização é iniciado.
Conclua o Assistente de Compartilhamento de Implantação de Atualização usando as informações na Tabela 23.
Tabela 23. Informações para concluir o Assistente de Compartilhamento de Implantação de Atualização
Nesta página assistente Faça isto Resumo Examine as informações na caixa Detalhes e clique em Avançar. Confirmação Clique em Salvar Saída para salvar a saída do assistente em um arquivo ou clique em Exibir Script para exibir os scripts Windows PowerShell usados para executar as tarefas do assistente.
Clique em Concluir.Após a conclusão do assistente, o compartilhamento de implantação existente é atualizado e agora pode ser acessado no Workbench de Implantação.
Configurar um Compartilhamento de Implantação no Workbench de Implantação
Você pode exibir as propriedades dos compartilhamentos de implantação abaixo do nó Compartilhamentos de Implantação no Workbench de Implantação usando as ações Propriedades , conforme descrito em Exibir Propriedades do Item no Workbench de Implantação.
Configure um aplicativo no Deployment Workbench executando as seguintes tarefas na caixa de diálogo Propriedades do Aplicativo :
Configure as configurações na guia Geral , conforme descrito em Configurar a Guia Geral de Propriedades de Compartilhamento de Implantação.
Configure as configurações na guia Regras , conforme descrito em Configurar a Guia Regras de Compartilhamento de Implantação.
Configure as configurações na guia Configurações do Windows PE x86 , conforme descrito em Configurar a guia Configurações do Windows PE x86 Propriedades de Compartilhamento de Implantação.
Configure as configurações na guia Componentes x86 do Windows PE , conforme descrito em Configurar a guia Componentes do Windows PE x86 Propriedades de Compartilhamento de Implantação.
Configure as configurações na guia Configurações do Windows PE x64 , conforme descrito em Configurar a guia Configurações do Windows PE x64 Propriedades de Compartilhamento de Implantação.
Configure as configurações na guia Componentes x64 do Windows PE , conforme descrito em Configurar a Guia De componentes do Windows PE x64 Propriedades de Compartilhamento de Implantação.
Configurar a Guia Geral de Propriedades de Compartilhamento de Implantação
As propriedades de compartilhamento de implantação armazenadas na guia Geral são configuradas principalmente quando você executa o Assistente de Compartilhamento de Nova Implantação. Você pode atualizar as propriedades de compartilhamento de implantação na guia Geral por meio da caixa de diálogo Propriedades deployment_share (em que deployment_share é o nome do compartilhamento de implantação no Workbench de Implantação).
Para configurar a guia Geral
Clique em Iniciar e, em seguida, aponte para Todos os Programas. Aponte para o Kit de Ferramentas de Implantação da Microsoft e clique em Implantação Workbench.
Na árvore de console do Deployment Workbench, acesse Deployment Workbench/Deployment Shares.
No painel de detalhes, clique em deployment_share (em que deployment_share é o nome do compartilhamento de implantação).
No painel de Ações, clique em Propriedades.
A caixa de diálogo Deployment_share Properties* é aberta (em que deployment_share é o nome do compartilhamento de implantação que você deseja configurar).
Na guia Geral , configure as configurações listadas na Tabela 24 com base nos requisitos da sua organização e clique em OK.
Tabela 24. Configuração Configurações na Guia Geral de Propriedades de Compartilhamento de Implantação
Configuração Descrição Descrição Contém o nome do compartilhamento de implantação exibido no Workbench de Implantação. O valor padrão é o MDT Deployment Share. Comentários Fornece informações sobre o compartilhamento de implantação. Caminho UNC (rede) Caixa de texto que contém caminho UNC totalmente qualificado para o compartilhamento de implantação. Esse valor é usado apenas para habilitar o multicast e é necessário se você quiser fazer isso selecionando a caixa de seleção Habilitar multicast para essa caixa de seleção de compartilhamento de implantação .
Se o compartilhamento de implantação foi criado a partir de uma pasta compartilhada de rede existente, esse valor será exibido no painel de detalhes do Trabalho de Implantação.Caminho local Contém o caminho totalmente qualificado para a pasta local na qual o compartilhamento de implantação foi criado. Esse valor é usado apenas para habilitar o multicast e é necessário se você quiser fazer isso selecionando a caixa de seleção Habilitar multicast para essa caixa de seleção de compartilhamento de implantação . Se você criou o compartilhamento de implantação de:
- Um caminho local, então essa caixa de texto contém o caminho local usado no processo de criação
- Uma pasta compartilhada de rede existente, então essa caixa de texto está vazia
Se você criou o compartilhamento de implantação de um caminho local, o caminho local em vez do caminho UNC será exibido no painel de detalhes do Workbench de Implantação.Plataformas com suporte: x86 Selecione para configurar o Assistente de Compartilhamento de Implantação de Atualização para criar arquivos WIM e mídia inicializável para computadores de destino de 32 bits. Plataformas com suporte: x64 Selecione para configurar o Assistente de Compartilhamento de Implantação de Atualização para criar arquivos WIM e mídia inicializável para computadores de destino de 64 bits. Habilitar o multicast para este compartilhamento de implantação Selecione para configurar os Serviços de Implantação do Windows para habilitar a implantação multicast de imagens geradas neste compartilhamento de implantação. Se você selecionar essa caixa de seleção, deverá fornecer valores para o caminho da Rede (UNC) e as caixas de caminho local . Para obter mais informações sobre como habilitar implantações baseadas em multicast, consulte Habilitar a Implantação multicast dos Serviços de Implantação do Windows para Implantações LTI.
Os recursos multicast do MDT estão disponíveis usando os Serviços de Implantação do Windows no Windows Server.As configurações de configuração de compartilhamento de implantação são salvas e o compartilhamento de implantação aparece no painel de detalhes do Workbench de Implantação.
Configurar a guia Regras de Propriedades de Compartilhamento de Implantação
As propriedades de compartilhamento de implantação armazenadas na guia Regras são configuradas principalmente quando você executa o Assistente de Compartilhamento de Nova Implantação. Essas configurações residem em CustomSettings.ini, que está na pasta Controle do compartilhamento de implantação. Para obter mais informações sobre as configurações que você pode configurar nesta guia, consulte a Referência do Kit de Ferramentas do documento MDT.
Para configurar a guia Regras
Clique em Iniciar e, em seguida, aponte para Todos os Programas. Aponte para o Kit de Ferramentas de Implantação da Microsoft e clique em Implantação Workbench.
Na árvore de console do Deployment Workbench, acesse Deployment Workbench/Deployment Shares.
No painel de detalhes, clique em deployment_share (em que deployment_share é o nome do compartilhamento de implantação).
No painel de Ações, clique em Propriedades.
A caixa de diálogo Propriedadesdeployment_share é aberta (em que deployment_share é o nome do compartilhamento de implantação que você deseja configurar).
Na guia Regras , configure as configurações listadas na Tabela 25 com base nos requisitos da sua organização e clique em OK.
Tabela 25. Configuração Configurações na Guia Regras de Propriedades de Compartilhamento de Implantação
Configuração Descrição CustomSettings.ini Contém a configuração atual do arquivo CustomSetting.ini para o compartilhamento de implantação. Editar Bootstrap.ini Clique para modificar o conteúdo do arquivo Bootstrap.ini gerado pelo Deployment Workbench. As configurações de configuração de compartilhamento de implantação são salvas e o compartilhamento de implantação aparece no painel de detalhes do Workbench de Implantação.
Configurar a guia Configurações do Windows PE x86 Propriedades de Compartilhamento de Implantação
As propriedades de compartilhamento de implantação armazenadas na guia Configurações do Windows PE x86 são configuradas principalmente quando você executa o Novo Assistente de Compartilhamento de Implantação.
Para configurar a guia Configurações do Windows PE x86
Clique em Iniciar e, em seguida, aponte para Todos os Programas. Aponte para o Kit de Ferramentas de Implantação da Microsoft e clique em Implantação Workbench.
Na árvore de console do Deployment Workbench, acesse Deployment Workbench/Deployment Shares.
No painel de detalhes, clique em deployment_share (em que deployment_share é o nome do compartilhamento de implantação).
No painel de Ações, clique em Propriedades.
A caixa de diálogo deployment_share*Propriedades é aberta (em que deployment_share é o nome do compartilhamento de implantação que você deseja configurar).
Na guia Configurações do Windows PE x86 , configure as configurações listadas no REF _Ref304458789 \h Tabela 26 com base nos requisitos da sua organização e clique em OK.
Tabela 26. Configuração Configurações na guia Configurações do Windows PE x86 de Propriedades de Compartilhamento de Implantação
Configuração Descrição Gerar um arquivo WIM do Windows PE do Lite Touch Selecione para configurar o Assistente de Compartilhamento de Implantação de Atualização para criar um arquivo WIM do Windows PE que inclua os scripts de implantação LTI. Se a caixa de seleção for:
- Selecionado, o Assistente de Compartilhamento de Implantação de Atualização cria o arquivo LiteTouchPE_x86.wim com a descrição da imagem especificada na caixa de texto Descrição da imagem
- Desmarcada, o Assistente de Compartilhamento de Implantação de Atualização não criará o arquivo WIMDescrição da imagem Contém a descrição da imagem do arquivo WIM do Windows PE que o Assistente de Compartilhamento de Implantação de Atualização cria. O valor padrão é Lite Touch Windows PE (x86). Gerar uma imagem ISO inicializável do Lite Touch Selecione para configurar o Assistente de Compartilhamento de Implantação de Atualização para criar um arquivo ISO inicializável do Windows PE que inclua os scripts de implantação LTI. Se a caixa de seleção for:
- Selecionado, o Assistente de Compartilhamento de Implantação de Atualização cria o arquivo ISO com o nome especificado na caixa de texto nome do arquivo ISO
- Desmarcada, o Assistente de Compartilhamento de Implantação de Atualização não criará o arquivo ISONome do arquivo ISO Contém o nome do arquivo do ISO do Windows PE que o Assistente de Compartilhamento de Implantação de Atualização cria. O valor padrão dessa caixa de texto é LiteTouchPE_x86.iso.
Essa caixa de texto só será habilitada se você selecionar Gerar uma imagem ISO inicializável do Lite Touch.Gerar um arquivo WIM do Windows PE genérico Selecione para configurar o Assistente de Compartilhamento de Implantação de Atualização para criar um arquivo WIM do Windows PE que não inclua os scripts de implantação LTI. Se a caixa de seleção for:
- Selecionado, o Assistente de Compartilhamento de Implantação de Atualização cria o arquivo GenericPE_x86.wim com a descrição da imagem especificada na caixa de texto Descrição da imagem
- Desmarcada, o Assistente de Compartilhamento de Implantação de Atualização não criará o arquivo WIMDescrição da imagem Contém a descrição da imagem do arquivo WIM genérico do Windows PE que o Assistente de Compartilhamento de Implantação de Atualização cria. O valor padrão dessa caixa de texto é o Windows PE genérico (x86).
Essa caixa de texto só será habilitada se você selecionar Gerar um arquivo WIM do Windows PE genérico.Gerar uma imagem ISO inicializável genérica Selecione para configurar o Assistente de Compartilhamento de Implantação de Atualização para criar um arquivo ISO do Windows PE inicializável que não inclua os scripts de implantação LTI. Se a caixa de seleção for:
- Selecionado, o Assistente de Compartilhamento de Implantação de Atualização cria o arquivo Generic_x86.iso com a descrição da imagem especificada na caixa de texto nome do arquivo ISO
- Desmarcada, o Assistente de Compartilhamento de Implantação de Atualização não criará o arquivo ISO
Essa caixa só será habilitada se você selecionar Gerar um arquivo WIM do Windows PE genérico.Nome do arquivo ISO Contém o nome do arquivo para o arquivo ISO genérico do Windows PE que o Assistente de Compartilhamento de Implantação de Atualização cria. O valor padrão dessa caixa de texto é Generic_x86.iso.
Essa caixa de texto só será habilitada se você selecionar Gerar uma imagem DE ISO inicializável genérica.Arquivo bitmap de plano de fundo personalizado Contém o caminho totalmente qualificado para o arquivo BMP que deve ser usado como o bitmap de plano de fundo personalizado. O valor padrão dessa caixa de texto é %INSTALLDIR%\Samples\Background.bmp. Diretórios extras a serem adicionados Contém o caminho totalmente qualificado para uma estrutura de pasta a ser incluída nas imagens do Windows PE. O valor padrão da caixa de texto está vazio. Tamanho do espaço de arranhão Configura o tamanho do espaço de arranhão em megabytes; você pode selecionar um valor de 32, 64, 128, 256 ou 512 MB. O valor padrão é 32. As configurações de configuração de compartilhamento de implantação são salvas e o compartilhamento de implantação aparece no painel de detalhes do Workbench de Implantação.
Configurar a guia Propriedades de Compartilhamento de Implantação Windows PE x86 Componentes
As propriedades de compartilhamento de implantação armazenadas na guia Componentes do Windows PE x86 são configuradas principalmente quando você executa o Novo Assistente de Compartilhamento de Implantação.
Para configurar a guia Componentes do Windows PE x86
Clique em Iniciar e, em seguida, aponte para Todos os Programas. Aponte para o Kit de Ferramentas de Implantação da Microsoft e clique em Implantação Workbench.
Na árvore de console do Deployment Workbench, acesse Deployment Workbench/Deployment Shares.
No painel de detalhes, clique em deployment_share (em que deployment_share é o nome do compartilhamento de implantação).
No painel de Ações, clique em Propriedades.
A caixa de diálogo Propriedades do deployment_share ** é aberta (em que deployment_share é o nome do compartilhamento de implantação que você deseja configurar).
Na guia Componentes do Windows PE x86 , configure as configurações listadas na Tabela 29 com base nos requisitos da sua organização e clique em OK.
Tabela 27. Configuração Configurações na guia Componentes do Windows PE x86 das Propriedades de Compartilhamento de Implantação
Setting Descrição Perfil de seleção Use para selecionar os drivers de dispositivo e pacotes a serem incluídos nas imagens do Windows PE com base no perfil de seleção escolhido. O valor padrão é Todos os drivers e pacotes. Para obter mais informações sobre perfis de seleção, consulte Gerenciar Perfis de Seleção. Incluir todos os drivers do grupo de driver selecionado Selecione para configurar o Assistente de Compartilhamento de Implantação de Atualização para incluir todos os drivers de dispositivo no perfil de seleção especificado na caixa Perfil de seleção . Incluir apenas drivers dos seguintes tipos Selecione para configurar o Assistente de Compartilhamento de Implantação de Atualização para incluir apenas os drivers de dispositivo no perfil de seleção escolhido especificado nas seguintes caixas de seleção:
- Incluir todos os drivers de rede no grupo selecionado
- Incluir todos os drivers de vídeo no grupo selecionado
- Incluir todos os drivers de armazenamento em massa no grupo selecionado
- Incluir todos os drivers de classe do sistema no grupo selecionadoIncluir todos os drivers de rede no grupo selecionado Selecione para configurar o Assistente de Compartilhamento de Implantação de Atualização para incluir todos os drivers de rede no perfil de seleção escolhido. Se a caixa de seleção for:
- Selecionado, o Assistente de Compartilhamento de Implantação de Atualização inclui todos os drivers de rede no perfil de seleção especificado na caixa Perfil de seleção nas imagens do Windows PE
- Desmarcada, o Assistente de Compartilhamento de Implantação de Atualização não incluirá todos os drivers de rede no perfil de seleção especificado na caixa Perfil de seleção nas imagens do Windows PE
Essa caixa de seleção só será habilitada se você selecionar Incluir apenas drivers dos tipos a seguir.Incluir todos os drivers de vídeo no grupo selecionado Selecione para configurar o Assistente de Compartilhamento de Implantação de Atualização para incluir todos os drivers de vídeo no perfil de seleção escolhido. Se a caixa de seleção for:
- Selecionado, o Assistente de Compartilhamento de Implantação de Atualização inclui todos os drivers de vídeo no perfil de seleção especificado na caixa Perfil de seleção nas imagens do Windows PE
- Desmarcada, o Assistente de Compartilhamento de Implantação de Atualização não incluirá todos os drivers de vídeo no perfil de seleção especificado na caixa Lista de perfis de seleção nas imagens do Windows PE
Essa caixa de seleção só será habilitada se você selecionar Incluir apenas drivers dos tipos a seguir.Incluir todos os drivers de armazenamento em massa no grupo selecionado Selecione para configurar o Assistente de Compartilhamento de Implantação de Atualização para incluir todos os drivers de armazenamento em massa no perfil de seleção escolhido. Se a caixa de seleção for:
- Selecionado, o Assistente de Compartilhamento de Implantação de Atualização inclui todos os drivers de armazenamento em massa no perfil de seleção especificado na caixa Perfil de seleção nas imagens do Windows PE
- Desmarcada, o Assistente de Compartilhamento de Implantação de Atualização não incluirá todos os drivers de armazenamento em massa no perfil de seleção especificado na caixa Perfil de seleção nas imagens do Windows PE
Essa caixa de seleção só será habilitada se você selecionar Incluir apenas drivers dos tipos a seguir.Incluir todos os drivers de classe do sistema no grupo selecionado Selecione para configurar o Assistente de Compartilhamento de Implantação de Atualização para incluir todos os drivers de classe do sistema no perfil de seleção escolhido. Se a caixa de seleção for:
- Selecionado, o Assistente de Compartilhamento de Implantação de Atualização inclui todos os drivers de classe do sistema no perfil de seleção especificado na caixa Perfil de seleção nas imagens do Windows PE
- Desmarcada, o Assistente de Compartilhamento de Implantação de Atualização não incluirá todos os drivers de classe do sistema no perfil de seleção especificado na caixa Perfil de seleção nas imagens do Windows PE
Essa caixa de seleção só será habilitada se você selecionar Incluir apenas drivers dos tipos a seguir.ADO Selecione para adicionar componentes opcionais do ADO às imagens do Windows PE. Esses componentes são necessários para acessar bancos de dados do Microsoft SQL Server ®, como o MDT DB. Se a caixa de seleção for:
- Selecionado, os componentes do ADO são adicionados às imagens do Windows PE
- Desmarcados, os componentes do ADO não são adicionados às imagens do Windows PEFontes Opcionais Selecione para configurar o Assistente de Compartilhamento de Implantação de Atualização para incluir as seguintes fontes:
- Chinês (ZH-CN)
- Chinês (ZH-HK)
- Chinês (ZH-TW)
- Japonês (JA-JP)
- Coreano (KO-KR)
Adicione essas fontes ao executar uma implantação LTI de imagens do Windows Server e os arquivos de instalação são japoneses, coreanos ou chineses. Se a caixa de seleção de uma fonte correspondente for:
- Selecionado, o Assistente de Compartilhamento de Implantação de Atualização inclui a fonte nas imagens do Windows PE
- Desmarcada, o Assistente de Compartilhamento de Implantação de Atualização não incluirá a fonte nas imagens do Windows PE
Adicionar fontes às imagens de inicialização do Windows PE aumenta o tamanho das imagens. Adicione fontes somente se necessário.As configurações de configuração de compartilhamento de implantação são salvas e o compartilhamento de implantação aparece no painel de detalhes do Workbench de Implantação.
Configurar a guia Configurações do Windows PE x64 Propriedades de Compartilhamento de Implantação
As propriedades de compartilhamento de implantação armazenadas na guia Configurações do Windows PE x64 são configuradas principalmente quando você executa o Assistente de Compartilhamento de Implantação.
Para configurar a guia Configurações do Windows PE x64
Clique em Iniciar e, em seguida, aponte para Todos os Programas. Aponte para o Kit de Ferramentas de Implantação da Microsoft e clique em Implantação Workbench.
Na árvore de console do Deployment Workbench, acesse Deployment Workbench/Deployment Shares.
No painel de detalhes, clique em deployment_share (em que deployment_share é o nome do compartilhamento de implantação).
No painel de Ações, clique em Propriedades.
A caixa de diálogo Propriedadesdeployment_share é aberta (em que deployment_share é o nome do compartilhamento de implantação que você deseja configurar).
Na guia Configurações do Windows PE x64 , configure as configurações listadas na Tabela 28 com base nos requisitos da sua organização e clique em OK.
Tabela 28. Configuração Configurações na guia Configurações do Windows PE x64 das Propriedades de Compartilhamento de Implantação
Configuração Descrição Gerar um arquivo WIM do Windows PE do Lite Touch Selecione para configurar o Assistente de Compartilhamento de Implantação de Atualização para criar um arquivo WIM do Windows PE que inclua os scripts de implantação LTI. Se a caixa de seleção for:
- Selecionado, o Assistente de Compartilhamento de Implantação de Atualização cria o arquivo LiteTouchPE_x86.wim com a descrição da imagem especificada na caixa Descrição da imagem
- Desmarcada, o Assistente de Compartilhamento de Implantação de Atualização não criará o arquivo WIMDescrição da imagem Contém a descrição da imagem do arquivo WIM do Windows PE que o Assistente de Compartilhamento de Implantação de Atualização cria. O valor padrão é Lite Touch Windows PE (x64). Gerar uma imagem ISO inicializável do Lite Touch Selecione para configurar o Assistente de Compartilhamento de Implantação de Atualização para criar um arquivo ISO inicializável do Windows PE que inclua os scripts de implantação LTI. Se a caixa de seleção for:
- Selecionado, o Assistente de Compartilhamento de Implantação de Atualização cria o arquivo ISO com o nome especificado na caixa nome do arquivo ISO
- Desmarcada, o Assistente de Compartilhamento de Implantação de Atualização não criará o arquivo ISONome do arquivo ISO Contém o nome do arquivo do ISO do Windows PE que o Assistente de Compartilhamento de Implantação de Atualização cria. O valor padrão dessa caixa de texto é LiteTouchPE_x64.iso.
Essa caixa só será habilitada se você selecionar Gerar uma imagem ISO inicializável do Lite Touch.Gerar um arquivo WIM do Windows PE genérico Selecione para configurar o Assistente de Compartilhamento de Implantação de Atualização para criar um arquivo WIM do Windows PE que não inclua os scripts de implantação LTI. Se a caixa de seleção for:
- Selecionado, o Assistente de Compartilhamento de Implantação de Atualização cria o arquivo GenericPE_x64.wim com a descrição da imagem especificada na caixa Descrição da imagem
- Desmarcada, o Assistente de Compartilhamento de Implantação de Atualização não criará o arquivo WIMDescrição da imagem Contém a descrição da imagem do arquivo WIM genérico do Windows PE que o Assistente de Compartilhamento de Implantação de Atualização cria. O valor padrão dessa caixa de texto é o Windows PE genérico (x64).
Essa caixa só será habilitada se você selecionar Gerar um arquivo WIM ISO inicializável genérico do Windows PE.Gerar uma imagem ISO inicializável genérica Selecione para configurar o Assistente de Compartilhamento de Implantação de Atualização para criar um arquivo ISO inicializável do Windows PE que não inclua os scripts de implantações LTI. Se a caixa de seleção for:
- Selecionado, o Assistente de Compartilhamento de Implantação de Atualização cria o arquivo Generic_x64.iso com a descrição da imagem especificada na caixa nome do arquivo ISO
- Desmarcada, o Assistente de Compartilhamento de Implantação de Atualização não criará o arquivo ISO
Essa caixa só será habilitada se você selecionar Gerar um arquivo WIM do Windows PE genérico.Nome do arquivo ISO Contém o nome do arquivo para o arquivo ISO genérico do Windows PE que o Assistente de Compartilhamento de Implantação de Atualização cria. O valor padrão dessa caixa de texto é Generic_x64.iso.
Essa caixa de texto só será habilitada se a caixa de seleção Gerar uma imagem ISO inicializável genérica for selecionada.Arquivo bitmap de plano de fundo personalizado Contém o caminho totalmente qualificado para o arquivo BMP que deve ser usado como o bitmap de plano de fundo personalizado. O valor padrão dessa caixa de texto é %INSTALLDIR%\Samples\Background.bmp. Arquivo bitmap de plano de fundo personalizado Contém o caminho totalmente qualificado para uma estrutura de pasta a ser incluída nas imagens do Windows PE. O valor padrão da caixa de texto está vazio. Arquivo bitmap de plano de fundo personalizado Configura o tamanho do espaço de arranhão em megabytes; você pode selecionar um valor de 32, 64, 128, 256 ou 512 MB. O valor padrão é 32. As configurações de configuração de compartilhamento de implantação são salvas e o compartilhamento de implantação aparece no painel de detalhes do Workbench de Implantação.
Configurar a guia Propriedades de Compartilhamento de Implantação Windows PE x64 Componentes
As propriedades de compartilhamento de implantação armazenadas na guia Componentes do Windows PE x64 são configuradas principalmente quando você executa o Assistente de Compartilhamento de Nova Implantação.
Para configurar a guia Componentes do Windows PE x64
Clique em Iniciar e, em seguida, aponte para Todos os Programas. Aponte para o Kit de Ferramentas de Implantação da Microsoft e clique em Implantação Workbench.
Na árvore de console do Deployment Workbench, acesse Deployment Workbench/Deployment Shares.
No painel de detalhes, clique em deployment_share (em que deployment_share é o nome do compartilhamento de implantação).
No painel de Ações, clique em Propriedades.
A caixa de diálogo Propriedadesdeployment_share é aberta (em que deployment_share é o nome do compartilhamento de implantação que você deseja configurar).
Na guia Componentes do Windows PE x86 , configure as configurações listadas na Tabela 29 com base nos requisitos da sua organização e clique em OK.
Tabela 29. Configuração Configurações na guia Componentes do Windows PE x64 das Propriedades de Compartilhamento de Implantação
Configuração Descrição Perfil de seleção Seleciona os drivers de dispositivo e pacotes a serem incluídos nas imagens do Windows PE com base no perfil de seleção escolhido. O valor padrão é Todos os drivers e pacotes. Para obter mais informações sobre perfis de seleção, consulte Gerenciar Perfis de Seleção. Incluir todos os drivers do grupo de driver selecionado Selecione para configurar o Assistente de Compartilhamento de Implantação de Atualização para incluir todos os drivers de dispositivo no perfil de seleção especificado na caixa Perfil de seleção . Incluir apenas drivers dos seguintes tipos Selecione para configurar o Assistente de Compartilhamento de Implantação de Atualização para incluir apenas os drivers de dispositivo no perfil de seleção escolhido especificado nas seguintes caixas de seleção:
- Incluir todos os drivers de rede no grupo selecionado
- Incluir todos os drivers de vídeo no grupo selecionado
- Incluir todos os drivers de armazenamento em massa no grupo selecionado
- Incluir todos os drivers de classe do sistema no grupo selecionadoIncluir todos os drivers de rede no grupo selecionado Selecione para configurar o Assistente de Compartilhamento de Implantação de Atualização para incluir todos os drivers de rede no perfil de seleção escolhido. Se a caixa de seleção for:
- Selecionado, o Assistente de Compartilhamento de Implantação de Atualização inclui todos os drivers de rede no perfil de seleção especificado na caixa Perfil de seleção nas imagens do Windows PE
- Desmarcada, o Assistente de Compartilhamento de Implantação de Atualização não incluirá todos os drivers de rede no perfil de seleção especificado na caixa Perfil de seleção nas imagens do Windows PE
Essa caixa de seleção só será habilitada se você selecionar Incluir apenas drivers dos tipos a seguir.Incluir todos os drivers de vídeo no grupo selecionado Selecione para configurar o Assistente de Compartilhamento de Implantação de Atualização para incluir todos os drivers de vídeo no perfil de seleção escolhido. Se a caixa de seleção for:
- Selecionado, o Assistente de Compartilhamento de Implantação de Atualização inclui todos os drivers de vídeo no perfil de seleção especificado na caixa Perfil de seleção nas imagens do Windows PE
- Desmarcada, o Assistente de Compartilhamento de Implantação de Atualização não incluirá todos os drivers de vídeo no perfil de seleção especificado na caixa Perfil de seleção nas imagens do Windows PE
Essa caixa de seleção só será habilitada se você selecionar incluir apenas drivers dos seguintes tipos.Incluir todos os drivers de armazenamento em massa no grupo selecionado Selecione para configurar o Assistente de Compartilhamento de Implantação de Atualização para incluir todos os drivers de armazenamento em massa no perfil de seleção escolhido. Se a caixa de seleção for:
- Selecionado, o Assistente de Compartilhamento de Implantação de Atualização inclui todos os drivers de armazenamento em massa no perfil de seleção especificado na caixa Perfil de seleção nas imagens do Windows PE
- Desmarcada, o Assistente de Compartilhamento de Implantação de Atualização não incluirá todos os drivers de armazenamento em massa no perfil de seleção especificado na caixa Perfil de seleção nas imagens do Windows PE
Essa caixa de seleção só será habilitada se você selecionar incluir apenas drivers dos seguintes tipos.Incluir todos os drivers de classe do sistema no grupo selecionado Selecione para configurar o Assistente de Compartilhamento de Implantação de Atualização para incluir todos os drivers de classe do sistema no perfil de seleção escolhido. Se a caixa de seleção for:
- Selecionado, o Assistente de Compartilhamento de Implantação de Atualização inclui todos os drivers de classe do sistema no perfil de seleção especificado na caixa Perfil de seleção nas imagens do Windows PE
- Desmarcada, o Assistente de Compartilhamento de Implantação de Atualização não incluirá todos os drivers de classe do sistema no perfil de seleção especificado na caixa Perfil de seleção nas imagens do Windows PE
Essa caixa de seleção só será habilitada se você selecionar Incluir apenas drivers dos tipos a seguir.ADO Selecione para adicionar os componentes opcionais do ADO às imagens do Windows PE. Esses componentes são necessários para acessar bancos de dados SQL Server, como o MDT DB. Se esta caixa de seleção for:
- Selecionado, os componentes do ADO são adicionados às imagens do Windows PE
- Desmarcados, os componentes do ADO não são adicionados às imagens do Windows PEFontes Opcionais Use para configurar o Assistente de Compartilhamento de Implantação de Atualização para incluir as seguintes fontes:
- Chinês (ZH-CN)
- Chinês (ZH-HK)
- Chinês (ZH-TW)
- Japonês (JA-JP)
- Coreano (KO-KR)
Adicione essas fontes ao executar uma implantação LTI de imagens do Windows Server quando os arquivos de instalação forem japoneses, coreanos ou chineses. Se a caixa de seleção de uma fonte correspondente for:
- Selecionado, o Assistente de Compartilhamento de Implantação de Atualização inclui a fonte nas imagens do Windows PE
- Desmarcada, o Assistente de Compartilhamento de Implantação de Atualização não incluirá a fonte nas imagens do Windows PE
Adicionar fontes às imagens de inicialização do Windows PE aumenta o tamanho das imagens. Adicione fontes somente se necessário.As configurações de configuração de compartilhamento de implantação são salvas e o compartilhamento de implantação aparece no painel de detalhes do Workbench de Implantação.
Copiar um compartilhamento de implantação
Os compartilhamentos de implantação são pastas locais ou compartilhadas de rede. Você pode fazer uma cópia de um compartilhamento de implantação usando qualquer processo de cópia de arquivo, como no Windows Explorer. Ao copiar um compartilhamento de implantação para outro computador, verifique se você compartilha a pasta com as permissões apropriadas.
Depois de copiar o compartilhamento de implantação, abra-o no Workbench de Implantação. Para obter mais informações sobre como abrir compartilhamentos de implantação, consulte Abrir um Compartilhamento de Implantação Existente no Workbench de Implantação.
Fechar um Compartilhamento de Implantação no Workbench de Implantação
Observação
Fechar um compartilhamento de implantação não remove a pasta compartilhada local ou de rede nem exclui o conteúdo da pasta compartilhada local ou de rede: ela só remove o compartilhamento de implantação da lista de compartilhamentos de implantação no nó Compartilhamentos de Implantação no Workbench de Implantação.
Feche os compartilhamentos de implantação existentes no Deployment Workbench usando a ação Fechar Compartilhamento de Implantação . Inicie a ação Fechar Compartilhamento de Implantação executando uma das seguintes tarefas:
Clique com o botão direito do mouse no compartilhamento de implantação e clique em Fechar Compartilhamento de Implantação.
Clique no compartilhamento de implantação e, no menu Ação , clique em Fechar Compartilhamento de Implantação.
Clique no compartilhamento de implantação e, em seguida, no painel Ações, clique em Fechar Compartilhamento de Implantação.
Atualizar um Compartilhamento de Implantação no Workbench de Implantação
Atualizar um compartilhamento de implantação cria as imagens de inicialização do Windows PE (arquivos WIM e ISO) necessárias para iniciar a implantação de LTI.
Para atualizar um compartilhamento de implantação no Workbench de Implantação
Clique em Iniciar e, em seguida, aponte para Todos os Programas. Aponte para o Kit de Ferramentas de Implantação da Microsoft e clique em Implantação Workbench.
Na árvore de console do Deployment Workbench, acesse Deployment Workbench/Deployment Shares.
No painel de detalhes, clique em deployment_share e, em seguida, no painel Ações, clique em Atualizar Compartilhamento de Implantação (em que deployment_share é o nome do compartilhamento de implantação que você deseja atualizar).
O Assistente de Compartilhamento de Implantação de Atualização é iniciado.
Conclua o Assistente de Compartilhamento de Implantação de Atualização usando as informações na Tabela 30. Aceite os valores padrão, a menos que seja especificado de outra forma.
Tabela 30. Informações para concluir o Assistente de Compartilhamento de Implantação de Atualização
Nesta página assistente Faça isto Options a. Selecione uma das seguintes opções com base em seus requisitos:
– Otimizar o processo de atualização de imagem de inicialização. Essa opção configura o Assistente de Compartilhamento de Implantação de Atualização para atualizar as versões existentes dos arquivos de imagem. Selecione essa opção quando quiser reduzir o tempo necessário para atualizar as imagens de inicialização. Normalmente, esse processo leva menos tempo do que a opção Regenerar completamente as imagens de inicialização .
Opcionalmente, você pode selecionar a caixa de seleção Compactar o conteúdo da imagem de inicialização para recuperar o espaço usado pela caixa de seleção de conteúdo removida ou modificada para reduzir o tamanho das imagens de inicialização. Com o tempo, o processo de adição e remoção de conteúdo (como drivers, componentes e pacotes) pode aumentar o tamanho da imagem do Windows PE. Selecionar essa opção reduz o tamanho da imagem ao mínimo para o conteúdo atual. No entanto, também pode aumentar o tempo necessário para gerar as imagens.
- Regenerar completamente as imagens de inicialização. Essa opção configura o Assistente de Compartilhamento de Implantação de Atualização para criar uma nova versão de todos os arquivos de imagem. Selecione essa opção quando quiser forçar a criação de novas imagens. Esse processo pode levar mais tempo do que a opção Otimizar o processo de atualização de imagem de inicialização .
Por padrão, a opção Otimizar o processo de atualização de imagem de inicialização é selecionada e a caixa de seleção Comprimir o conteúdo da imagem de inicialização para recuperar o espaço usado pela caixa de seleção de conteúdo removida ou modificada é desmarcada .
b. Clique em Avançar.Resumo Examine as informações na caixa Detalhes e clique em Avançar. Confirmação Você pode clicar em Salvar Saída para salvar a saída do assistente em um arquivo. Você também pode clicar em Exibir Script para exibir os scripts Windows PowerShell usados para executar as tarefas do assistente.
Clique em Fechar.O Workbench de Implantação começa a atualizar o compartilhamento de implantação e cria os arquivos LiteTouchPE_x86.iso e LiteTouchPE_x86.wim (para computadores de destino de 32 bits) ou arquivos LiteTouchPE_x64.iso e LiteTouchPE_x64.wim (para 6 Computadores de destino de 4 bits) na pasta deployment_share\Inicialização (em que deployment_share é a pasta compartilhada de rede usada como compartilhamento de implantação) com base nas configurações nas guias Configurações do Windows PE x86 e Windows PE x64 .
Observação
Opcionalmente, crie um dispositivo inicializável, como um disco rígido UFD ou USB, a partir do arquivo ISO para que você possa iniciar o computador de destino do dispositivo, conforme descrito em Criar dispositivos inicializáveis a partir de imagens de inicialização MDT.
Criar dispositivos inicializáveis a partir de imagens de inicialização MDT
Iniciar computadores de destino usando um dispositivo inicializável (como um UFD ou um disco rígido USB) geralmente é mais rápido e fácil do que iniciar computadores usando os Serviços de Implantação do Windows ou CDs.
Observação
O computador de destino deve dar suporte à inicialização do dispositivo para usar esse método de iniciar computadores de destino.
Para criar um UFD inicializável
Em um computador que executa o Windows 7 ou sistema operacional posterior, insira o disco rígido UFD ou USB.
Execute Diskpart.exee digite o disco de lista de comandos para determinar o número de disco associado ao dispositivo.
Insira os seguintes comandos, em que N é o número de disco identificado na etapa anterior:
selecionar disco N
Limpo
criar partição primária
selecionar partição 1
Ativo
formato fs=fat32
Atribuir
Saída
Copie o conteúdo de LiteTouchPE_x86.iso (para computadores de destino de 32 bits) ou LiteTouchPE_x64.iso (para computadores de destino de 64 bits) para o dispositivo executando uma das seguintes tarefas:
Queime o arquivo ISO em um CD e copie seu conteúdo para o dispositivo usando o comando:
xcopy <d>:\*.* <e>:\*.* /s /e /fOnde d é a letra do driver do CD e e é a letra de unidade do dispositivo.
Como alternativa, monte o arquivo ISO usando um programa de CD virtual e copie seu conteúdo para o dispositivo usando o comando:
xcopy <d>:\*.* <e>:\*.* /s /e /fonde d é a letra do driver do CD e e é a letra de unidade do dispositivo.
Configurando sistemas operacionais no Workbench de Implantação
O MDT usa o Deployment Workbench para gerenciar os sistemas operacionais que você pode implantar nos computadores de referência e de destino em sua organização. Configure os sistemas operacionais no Workbench de Implantação por:
Importando um sistema operacional conforme descrito em Importar um Sistema Operacional para o Workbench de Implantação
Exibindo as propriedades de um sistema operacional, conforme descrito em Exibir propriedades do sistema operacional no Workbench de implantação
Copiar um sistema operacional conforme descrito em Copiar um Sistema Operacional no Workbench de Implantação
Mover um sistema operacional conforme descrito em Mover um sistema operacional no Workbench de Implantação
Renomeando um sistema operacional conforme descrito em Renomear um sistema operacional no Workbench de Implantação
Excluir um sistema operacional conforme descrito em Excluir um sistema operacional do Workbench de Implantação
Gerenciar pastas para sistemas operacionais, conforme descrito em Gerenciar Pastas para Sistemas Operacionais no Workbench de Implantação
Em adição à configuração de sistemas operacionais no Deployment Workbench, você pode configurar sistemas operacionais usando os cmdlets MDT Windows PowerShell. Para obter mais informações sobre como configurar sistemas operacionais usando os cmdlets MDT Windows PowerShell, confira as seguintes seções abaixo da seção "MDT Windows PowerShell Cmdlets", no documento MDT Toolkit Reference:
Get-MDTOperatingSystemCatalog
Import-MDTOperatingSystem
Importar um sistema operacional para o Workbench de implantação
Você pode importar sistemas operacionais para o Trabalho de Implantação usando as opções listadas na Tabela 31. Você gerencia essa importação no Assistente de Importação do Sistema Operacional no Workbench de Implantação.
Tabela 31. Opções para importar sistemas operacionais para o Workbench de implantação
| Opção | Selecione esta opção para importar um sistema operacional de |
|---|---|
| Conjunto completo de arquivos de origem | Mídia de distribuição do Windows, como um DVD, CD ou fonte de mídia equivalente. |
| Arquivo de imagem personalizado | Uma imagem wim que foi capturada anteriormente para implantação, normalmente de um computador de referência. |
| Imagens do Windows Deployment Services | Imagens que existem em computadores que executam os Serviços de Implantação do Windows. |
Observação
Sempre importe sistemas operacionais de fontes do sistema operacional que tenham as atualizações mais recentes. Isso ajuda a reduzir o esforço de gerenciamento e o tráfego de rede ao aplicar as atualizações após a implantação do sistema operacional de destino.
Inicie o Assistente de Importação do Sistema Operacional usando um dos seguintes métodos:
Na árvore de console do Deployment Workbench, clique no nó Sistema Operacional ou em uma pasta abaixo do nó Sistema Operacional. Em seguida, no painel Ações, clique em Importar Sistema Operacional.
Na árvore de console do Deployment Workbench, clique no nó Sistema Operacional ou em uma pasta abaixo do nó Sistema Operacional. Em seguida, no menu Ação , clique em Importar Sistema Operacional.
Na árvore de console do Deployment Workbench, clique no nó Sistema Operacional ou em uma pasta abaixo do nó Sistema Operacional. Em seguida, clique em Importar Sistema Operacional.
Você também pode importar sistemas operacionais para o Workbench de Implantação de:
Mídia de distribuição do Windows, conforme descrito em Importar um sistema operacional da mídia de distribuição do Windows
Imagens wim capturadas anteriormente de computadores de referência, conforme descrito em Importar uma imagem capturada anteriormente de um computador de referência
Imagens wim existentes nos Serviços de Implantação do Windows, conforme descrito em Importar um sistema operacional de uma imagem existente dos Serviços de Implantação do Windows
Importar um sistema operacional da mídia de distribuição do Windows
O MDT permite importar sistemas operacionais para o Deployment Workbench da mídia de distribuição do Windows, que inclui DVDs de produto, CDs ou pastas que contêm os arquivos de distribuição. Importe o sistema operacional usando o Assistente de Importação do Sistema Operacional no Workbench de Implantação.
Para importar um sistema operacional da mídia de distribuição do Windows
Na árvore de console do Deployment Workbench, acesse Deployment Workbench/Deployment Shares/deployment_share/Operating Systems (em que deployment_share é o nome do compartilhamento de implantação ao qual o sistema operacional será adicionado).
No painel Ações, clique em Importar Sistema Operacional.
O Assistente de Importação do Sistema Operacional é iniciado.
Conclua o Assistente de Importação do Sistema Operacional usando as informações na Tabela 32.
Nesta página assistente Faça isto Tipo de sistema operacional Clique em Conjunto completo de arquivos de origem e clique em Avançar. Fonte No Diretório de origem, digite source_folder (em que source_folder é o caminho totalmente qualificado para a pasta que contém os arquivos de origem do sistema operacional) e clique em Avançar.
Como alternativa, clique em Procurar para localizar a pasta de origem.Destino No nome do diretório de destino, digite destination_folder (em que destination_folder é o nome da pasta no compartilhamento de implantação que conterá os arquivos de origem do sistema operacional) e clique em Avançar. Resumo Clique em Avançar. Confirmação Clique em Salvar Saída para salvar a saída do assistente em um arquivo ou clique em Exibir Script para exibir os scripts Windows PowerShell usados para executar as tarefas do assistente.
Clique em Concluir.O Assistente de Importação do Sistema Operacional é concluído. O sistema operacional é adicionado à lista de sistemas operacionais no painel de detalhes do Workbench de Implantação.
Importar uma imagem capturada anteriormente de um computador de referência
O MDT permite importar imagens capturadas anteriormente de computadores de referência ou outras imagens personalizadas para o Trabalho de Implantação. Importe o sistema operacional usando o Assistente de Importação do Sistema Operacional no Workbench de Implantação.
Para importar um sistema operacional de uma imagem capturada anteriormente de um computador de referência
Clique em Iniciar e, em seguida, aponte para Todos os Programas. Aponte para o Kit de Ferramentas de Implantação da Microsoft e clique em Implantação Workbench.
Na árvore de console do Deployment Workbench, acesse Deployment Workbench/Deployment Shares/deployment_share/Operating Systems (em que deployment_share é o nome do compartilhamento de implantação ao qual o sistema operacional será adicionado).
No painel Ações, clique em Importar Sistema Operacional.
O Assistente de Importação do Sistema Operacional é iniciado.
Conclua o Assistente de Importar Sistema Operacional usando as informações na Tabela 33.
Nesta página assistente Faça isto Tipo de sistema operacional Clique em Arquivo de imagem personalizado e clique em Avançar. Fonte No arquivo de origem, digite source_file (em que source_file é o caminho totalmente qualificado para o arquivo de imagem WIM que contém os arquivos de origem do sistema operacional) e clique em Avançar.
Como alternativa, clique em Procurar para localizar a imagem wim de origem.Configurar Selecione uma das seguintes opções com base em seus requisitos e clique em Avançar:
– Arquivos de instalação não são necessários. Selecione essa opção quando nenhum arquivo de instalação for necessário para uma imagem.
– Copiar arquivos de instalação do Windows 7, Windows Server 2008 R2 ou posterior do caminho especificado. Selecione essa opção para copiar os arquivos de instalação de uma pasta que contém os arquivos de instalação do Windows quando esses arquivos não estiverem disponíveis em outro sistema operacional no Workbench de Implantação. No Diretório de origem de instalação, digite ou clique em Procurar para localizar a pasta que contém os arquivos de instalação.
A opção padrão é Configurar e os arquivos Sysprep não são necessários.Destino No nome do diretório de destino, digite destination_folder (em que destination_folder é o nome da pasta no compartilhamento de implantação que conterá os arquivos de origem do sistema operacional) e clique em Avançar. Resumo Clique em Avançar. Confirmação Clique em Salvar Saída para salvar a saída do assistente em um arquivo ou clique em Exibir Script para exibir os scripts Windows PowerShell usados para executar as tarefas do assistente.
Clique em Concluir.O Assistente de Importação do Sistema Operacional é concluído. O sistema operacional é adicionado à lista de sistemas operacionais no painel de detalhes do Workbench de Implantação.
Se você tentar importar uma imagem personalizada que não tenha uma ID de Edição, o assistente falhará com um erro semelhante ao seguinte:
Setup failed applying image F:\Deploy\Operating Systems\W2K8R2RTM\W2K8R2RTM.wim, rc = 31
ZTI ERROR – Non-zero return code by LTIApply, rc = 31.
Para resolver esse problema, adicione uma ID de Edição à imagem executando o seguinte comando (em que edition_id é a ID de SKU apropriada conforme definido na imagem original de fábrica ou no Windows ADK, wim_file é o nome do arquivo WIM, new_image_name é o novo nome da imagem e new_image_description é a nova descrição da imagem):
imagex /flags <edition_id> /info <wim_file> 1 <new_image_name> <new_image_description>
Importar um sistema operacional de uma imagem existente dos Serviços de Implantação do Windows
O MDT permite importar imagens wim existentes nos Serviços de Implantação do Windows para o Workbench de Implantação. Importe o sistema operacional usando o Assistente de Importação do Sistema Operacional no Workbench de Implantação.
Para importar um sistema operacional de uma imagem existente nos Serviços de Implantação do Windows
Clique em Iniciar e, em seguida, aponte para Todos os Programas. Aponte para o Kit de Ferramentas de Implantação da Microsoft e clique em Implantação Workbench.
Na árvore de console do Deployment Workbench, acesse Deployment Workbench/Deployment Shares/deployment_share/Operating Systems (em que deployment_share é o nome do compartilhamento de implantação ao qual o sistema operacional será adicionado).
No painel Ações, clique em Importar Sistema Operacional.
O Assistente de Importação do Sistema Operacional é iniciado.
Conclua o Assistente de Importação do Sistema Operacional usando as informações na Tabela 34.
Tabela 34. Informações para concluir o Assistente de Importação do Sistema Operacional
Nesta página assistente Faça isto Tipo de sistema operacional Clique em Arquivo de imagem personalizado e clique em Avançar. Servidor WDS No nome do servidor, digite server_name (em que server_name é o nome do servidor dos Serviços de Implantação do Windows que contém as imagens WIM existentes) e clique em Avançar. Resumo Clique em Avançar. Confirmação Clique em Salvar Saída para salvar a saída do assistente em um arquivo ou clique em Exibir Script para exibir o Windows PowerShell scripts usados para executar as tarefas do assistente.
Clique em Concluir.O Assistente de Importação do Sistema Operacional é concluído. O sistema operacional é adicionado à lista de sistemas operacionais no painel de detalhes, mas não é copiado para o compartilhamento de implantação. O Trabalho de Implantação deixa a imagem do sistema operacional no servidor dos Serviços de Implantação do Windows, mas a imagem agora está disponível para LTI.
Exibir propriedades do sistema operacional no Workbench de implantação
Você exibe propriedades do sistema operacional abaixo do nó Sistema Operacional no Workbench de Implantação usando as ações Propriedades , conforme descrito em Exibir Propriedades do Item no Workbench de Implantação.
A Tabela 35 lista as configurações na guia Geral da caixa de diálogo Propriedades do sistema operacional e fornece uma descrição de cada configuração.
Observação
As configurações na guia Geral são preenchidas quando você importa o sistema operacional e apenas o nome do sistema operacional pode ser modificado. Nenhuma outra configuração pode ser modificada.
| Configuração | Descrição |
|---|---|
| Nome do sistema operacional | Contém o nome do sistema operacional , por exemplo, Windows 8 ENTERPRISE em Windows 8 x64 install.wim. |
| Descrição | Contém a descrição do sistema operacional , por exemplo, Windows 8 ENTERPRISE. |
| Tipo de sistema operacional | Contém o tipo de sistema operacional , por exemplo, Configuração baseada em imagem do Windows. |
| Plataforma | Contém a arquitetura do processador do sistema operacional, por exemplo, x64. |
| Idiomas(s) | Contém os idiomas incluídos no sistema operacional , por exemplo, en-US. |
| Inclui a instalação | Contém True ou False, o que indica se o sistema operacional inclui os arquivos necessários para executar a instalação. |
| Path | Contém o caminho para o sistema operacional em relação à raiz do compartilhamento de implantação. |
| Arquivo de imagem | Contém o caminho e o nome do arquivo do sistema operacional em relação à raiz do compartilhamento de implantação. |
| Índice de imagem | Contém um valor numérico que indica o índice de imagem da imagem, por exemplo, 1. |
| Nome da imagem | Inclui o nome da imagem , por exemplo, Windows 8 ENTERPRISE. |
| Tamanho da imagem (MB) | Contém o tamanho da imagem em megabytes, por exemplo, 7921 indica 7.921 MB ou 7.921 GB. |
| HAL | Contém o tipo HAL da imagem , por exemplo, acpiapic. |
Copiar um sistema operacional no Workbench de Implantação
Copie e cole sistemas operacionais e pastas abaixo do nó Sistema Operacional no Workbench de Implantação usando as ações Copiar e Colar , conforme descrito em Copiar Itens no Workbench de Implantação.
Mover um sistema operacional no Workbench de Implantação
Mova sistemas operacionais e pastas abaixo do nó Sistema Operacional no Workbench de Implantação usando as ações Cortar e Colar , conforme descrito em Mover Itens no Workbench de Implantação.
Renomear um sistema operacional no Workbench de Implantação
Renomeie sistemas operacionais e pastas abaixo do nó Sistema Operacional no Workbench de Implantação usando a ação Renomear , conforme descrito em Renomear Itens no Workbench de Implantação.
Excluir um sistema operacional do Workbench de Implantação
Exclua sistemas operacionais e pastas abaixo do nó Sistema Operacional no Workbench de Implantação usando o Assistente excluir itens selecionados, conforme descrito em Excluir Itens do Workbench de Implantação. O Assistente excluir itens selecionados permite a exclusão de arquivos individuais do sistema operacional ou estruturas de pastas inteiras.
Gerenciar pastas para sistemas operacionais no Workbench de implantação
Você pode gerenciar pastas sob o nó Sistemas Operacionais no Workbench de Implantação para criar agrupamentos hierárquicos de sistemas operacionais. Para obter mais informações sobre:
Gerenciando pastas, consulte Gerenciar Pastas no Workbench de Implantação
Perfis de seleção, consulte Gerenciar Perfis de Seleção
Configurando aplicativos no Workbench de Implantação
O MDT usa o Deployment Workbench para gerenciar os aplicativos implantados nos computadores de referência e de destino em sua organização. Configure os aplicativos no Workbench de Implantação por:
Criando um novo aplicativo conforme descrito em Criar um novo aplicativo no Workbench de Implantação
Exibindo e configurando um aplicativo conforme descrito em Exibir e Configurar um aplicativo no Workbench de Implantação
Copiar um aplicativo conforme descrito em Copiar um aplicativo no Workbench de Implantação
Mover um aplicativo conforme descrito em Mover um aplicativo no Workbench de Implantação
Renomeando um aplicativo conforme descrito em Renomear um aplicativo no Workbench de Implantação
Excluindo um aplicativo conforme descrito em Excluir um aplicativo do Workbench de Implantação
Gerenciando pastas para aplicativos conforme descrito em Gerenciar Pastas para Aplicativos no Workbench de Implantação
Habilitar ou desabilitar um aplicativo conforme descrito em Habilitar ou desabilitar um aplicativo no Workbench de Implantação
Impedir que um aplicativo seja visível, conforme descrito em Impedir que um aplicativo seja visível no Assistente de Implantação
Configurar o computador para reiniciar, conforme descrito em Configurar o computador para reiniciar após a instalação do aplicativo
Personalizar a instalação do aplicativo, conforme descrito em Personalizar a instalação do aplicativo em sequências de tarefas
Em adição ao gerenciamento de aplicativos no Deployment Workbench, você pode gerenciar aplicativos usando os cmdlets MDT Windows PowerShell. Para obter mais informações sobre como gerenciar aplicativos usando os cmdlets do MDT Windows PowerShell, consulte as seções a seguir abaixo da seção "MDT Windows PowerShell Cmdlets", no documento MDT Toolkit Reference:
Get-MDTDeploymentShareStatistics
Import-MDTApplication
Criar um novo aplicativo no Workbench de Implantação
Você pode criar novos aplicativos no Deployment Workbench usando uma das opções listadas na Tabela 36. Você importa sistemas operacionais para o Workbench de Implantação usando o Assistente de Novo Aplicativo.
Tabela 36. Opções para criar um novo aplicativo
| Opção | Selecione essa opção para criar um aplicativo quando |
|---|---|
| Aplicativo com arquivos de origem | Os arquivos de origem do aplicativo não estão disponíveis para o computador de destino ao instalar o build do sistema operacional ou quando devem ser personalizados. Quando você seleciona essa opção, os arquivos do aplicativo são copiados para o compartilhamento de implantação e o processo de implantação instala o aplicativo a partir do compartilhamento de implantação. |
| Aplicativo sem arquivos de origem ou em outro lugar da rede | Os arquivos de origem do aplicativo estão disponíveis durante a instalação do build do sistema operacional ou para executar um comando que não requer arquivos de origem do aplicativo. Quando você seleciona essa opção, nenhum arquivo de origem do aplicativo é copiado para o compartilhamento de implantação. Em vez disso, o processo de implantação instala o aplicativo de outro local na rede. |
| Pacote de aplicativos | Uma lista de aplicativos que você deve instalar em um determinado pedido. Essa lista é especificada como dependências para o pacote de aplicativos, mas o pacote em si não instala nada. |
Inicie o Novo Assistente de Aplicativo usando um dos seguintes métodos:
Na árvore de console do Deployment Workbench, clique no nó Aplicativos ou em uma pasta abaixo do nó Aplicativos. Em seguida, no painel Ações, clique em Novo Aplicativo.
Na árvore de console do Deployment Workbench, clique no nó Aplicativos ou em uma pasta abaixo do nó Aplicativos. Em seguida, no menu Ação , clique em Novo Aplicativo.
Na árvore de console do Deployment Workbench, clique no nó Aplicativos ou em uma pasta abaixo do nó Aplicativos. Em seguida, clique em Novo Aplicativo.
Você pode criar um novo aplicativo no Workbench de Implantação para:
Aplicativos a serem implantados a partir do compartilhamento de implantação, conforme descrito em Criar um novo aplicativo implantado a partir do Compartilhamento de Implantação
Aplicativos a serem implantados de outra pasta compartilhada de rede, conforme descrito em Criar um novo aplicativo implantado de outra pasta compartilhada de rede
Implantando dependências de aplicativo, conforme descrito em Criar um novo aplicativo para implantar dependências de aplicativos
Criar um novo aplicativo implantado a partir do compartilhamento de implantação
O MDT permite que você use o Novo Assistente de Aplicativo no Workbench de Implantação para criar novos aplicativos implantados a partir do compartilhamento de implantação. O Novo Assistente de Aplicativo copia arquivos de origem para esse tipo de aplicativos para o compartilhamento de implantação.
Para criar um novo aplicativo que é implantado a partir do compartilhamento de implantação
Clique em Iniciar e, em seguida, aponte para Todos os Programas. Aponte para o Kit de Ferramentas de Implantação da Microsoft e clique em Implantação Workbench.
Na árvore de console do Deployment Workbench, acesse Deployment Workbench/Deployment Shares/deployment_share/Applications (em que deployment_share é o nome do compartilhamento de implantação ao qual o aplicativo será adicionado).
No painel Ações, clique em Novo Aplicativo.
O Assistente de Novo Aplicativo é iniciado.
Conclua o Assistente de Novo Aplicativo usando as informações na Tabela 37.
Tabela 37. Informações para concluir o Assistente de Novo Aplicativo
Nesta página assistente Faça isto Tipo de Aplicativo Clique em Aplicativo com arquivos de origem e clique em Avançar. Detalhes - No Publisher, digitepublisher_name (em que publisher_name é o nome do editor do aplicativo).
- Em Nome do Aplicativo, digite application_name (em que application_name é o nome descritivo do aplicativo).
– Na Versão, digite versão (em que a versão é a versão do aplicativo).
- Em Linguagem, linguagem de tipo (em que o idioma é o idioma do aplicativo).
- Clique em Avançar.Fonte a. No diretório de origem, digite source_folder (em que source_folder é o caminho totalmente qualificado para a pasta que contém os arquivos de origem do aplicativo).
Como alternativa, clique em Procurar para localizar a pasta de origem.
b. Selecione ou desmarque a caixa de seleção Mover os arquivos para o compartilhamento de implantação em vez de copiá-los com base em seus requisitos e clique em Avançar.
Esta caixa de seleção determina se o assistente copia ou move os arquivos de origem do aplicativo para o compartilhamento de implantação. Se a caixa de seleção for:
- Selecionado, o assistente move os arquivos de origem para o compartilhamento de implantação
- Limpo, o assistente copia os arquivos de origem para o compartilhamento de implantação
Por padrão, a caixa de seleção fica desmarcada.Destino Em Especificar o nome do diretório que deve ser criado, digitedestination_folder (em que destination_folder é o nome da pasta no compartilhamento de implantação que conterá os arquivos de origem do aplicativo) e clique em Avançar. Detalhes do comando - Na linha de comando, digite command_line (em que command_line é a linha de comando a ser executada para iniciar a instalação do aplicativo, incluindo todos os parâmetros de linha de comando).
- No Diretório de trabalho, digite working_directory (em que working_directory é o caminho totalmente qualificado ou relativo para a pasta designada como o diretório de trabalho para o aplicativo).
- Clique em Avançar.Resumo Clique em Avançar. Confirmação Clique em Salvar Saída para salvar a saída do assistente em um arquivo ou clique em Exibir Script para exibir os scripts Windows PowerShell usados para executar as tarefas do assistente.
Clique em Concluir.O Assistente de Novo Aplicativo é concluído. O aplicativo é adicionado à lista de sistemas operacionais no painel de detalhes no Workbench de Implantação.
Criar um novo aplicativo implantado de outra pasta compartilhada de rede
O MDT permite a criação de novos aplicativos que você implanta em uma pasta compartilhada de rede diferente do compartilhamento de implantação. Crie um novo aplicativo usando o Assistente de Novo Aplicativo no Workbench de Implantação. O Assistente de Novo Aplicativo não copia os arquivos de origem para esse tipo de aplicativo.
Para criar um novo aplicativo que é implantado a partir de uma pasta compartilhada de rede diferente do compartilhamento de implantação
Clique em Iniciar e, em seguida, aponte para Todos os Programas. Aponte para o Kit de Ferramentas de Implantação da Microsoft e clique em Implantação Workbench.
Na árvore de console do Deployment Workbench, acesse Deployment Workbench/Deployment Shares/deployment_share/Applications (em que deployment_share é o nome do compartilhamento de implantação ao qual o aplicativo será adicionado).
No painel Ações, clique em Novo Aplicativo.
O Assistente de Novo Aplicativo é iniciado.
Conclua o Assistente de Novo Aplicativo usando as informações na Tabela 38.
Nesta página assistente Faça isto Tipo de Aplicativo Clique em Aplicativo sem arquivos de origem ou em outro lugar da rede e clique em Avançar. Detalhes - No Publisher, digitepublisher_name (em que publisher_name é o nome do editor do aplicativo).
- Em Nome do Aplicativo, digite application_name (em que application_name é o nome descritivo do aplicativo).
– Na Versão, digite versão (em que a versão é a versão do aplicativo).
- Em Linguagem, linguagem de tipo (em que o idioma é o idioma do aplicativo).
- Clique em Avançar.Detalhes do comando - Na linha de comando, digite command_line (em que command_line é a linha de comando a ser executada para iniciar a instalação do aplicativo, incluindo todos os parâmetros de linha de comando).
- No Diretório de trabalho, digite working_directory (em que working_directory é o caminho totalmente qualificado ou relativo para a pasta designada como o diretório de trabalho para o aplicativo).
- Clique em Avançar.Resumo Clique em Avançar. Confirmação Clique em Salvar Saída para salvar a saída do assistente em um arquivo ou clique em Exibir Script para exibir os scripts Windows PowerShell usados para executar as tarefas do assistente.
Clique em Concluir.O Assistente de Novo Aplicativo é concluído. O aplicativo é adicionado à lista de sistemas operacionais no painel de detalhes do Workbench de Implantação.
Criar um novo aplicativo para implantar dependências de aplicativo
O MDT permite a criação de novos aplicativos usados para implantar apenas as dependências de um aplicativo em vez de instalar o próprio aplicativo. Crie um novo aplicativo usando o Assistente de Novo Aplicativo no Workbench de Implantação. O Assistente de Novo Aplicativo não copia arquivos de origem para o compartilhamento de implantação.
Para criar um novo aplicativo para implantar dependências de aplicativo
Clique em Iniciar e, em seguida, aponte para Todos os Programas. Aponte para o Kit de Ferramentas de Implantação da Microsoft e clique em Implantação Workbench.
Na árvore de console do Deployment Workbench, acesse Deployment Workbench/Deployment Shares/deployment_share/Applications (em que deployment_share é o nome do compartilhamento de implantação ao qual o aplicativo será adicionado).
No painel Ações, clique em Novo Aplicativo.
O Assistente de Novo Aplicativo é iniciado.
Conclua o Assistente de Novo Aplicativo usando as informações na Tabela 39.
Tabela 39. Informações para concluir o Assistente de Novo Aplicativo
Nesta página assistente Faça isto Tipo de Aplicativo Clique em Pacote de aplicativos e clique em Avançar. Detalhes - No Publisher, digitepublisher_name (em que publisher_name é o nome do editor do aplicativo).
- Em Nome do Aplicativo, digite application_name (em que application_name é o nome descritivo do aplicativo).
– Na Versão, digite versão (em que a versão é a versão do aplicativo).
- Em Linguagem, linguagem de tipo (em que o idioma é o idioma do aplicativo).
- Clique em Avançar.Resumo Clique em Avançar. Confirmação Clique em Salvar Saída para salvar a saída do assistente em um arquivo ou clique em Exibir Script para exibir os scripts Windows PowerShell usados para executar as tarefas do assistente.
Clique em Concluir.O Assistente de Novo Aplicativo é concluído. O aplicativo é adicionado à lista de sistemas operacionais no painel de detalhes do Workbench de Implantação.
Exibir e configurar um aplicativo no Workbench de Implantação
Exiba as propriedades dos aplicativos abaixo do nó Aplicativos no Workbench de Implantação usando as ações Propriedades , conforme descrito em Exibir Propriedades do Item no Workbench de Implantação. Configure um aplicativo no Deployment Workbench executando as seguintes etapas na caixa de diálogo Propriedades do Aplicativo :
Configure propriedades na guia Geral , conforme descrito em Configurar a Guia Geral de Propriedades do Aplicativo.
Configure propriedades na guia Detalhes , conforme descrito em Configurar a Guia Detalhes das Propriedades do Aplicativo.
Configure propriedades na guia Dependências , conforme descrito em Configurar a Guia Dependências de Propriedades do Aplicativo.
Configure as propriedades na guia Produtos do Office , conforme descrito em Configurar a Guia Produtos do Office de Propriedades de Aplicativo.
Configurar a Guia Geral de Propriedades do Aplicativo
As propriedades do aplicativo armazenadas na guia Geral são configuradas principalmente quando o Assistente de Novo Aplicativo é executado. Atualize as propriedades do aplicativo na guia Geral por meio da caixa de diálogo Propriedadesapplication_name (em que application_name é o nome do aplicativo no Workbench de Implantação).
Para configurar a guia Geral para propriedades do aplicativo
Clique em Iniciar e, em seguida, aponte para Todos os Programas. Aponte para o Kit de Ferramentas de Implantação da Microsoft e clique em Implantação Workbench.
Na árvore de console do Deployment Workbench, acesse Deployment Workbench/Deployment Shares/deployment_share/Applications (em que deployment_share é o nome do compartilhamento de implantação ao qual o aplicativo será adicionado).
No painel de detalhes, clique em application_name (em que application_name é o nome do aplicativo a ser configurado).
No painel de Ações, clique em Propriedades.
A caixa de diálogo Propriedadesapplication_name é aberta (em que application_name é o nome do aplicativo a ser configurado).
Na guia Geral , configure as configurações listadas na Tabela 40 com base nos requisitos da sua organização e clique em OK.
Tabela 40. Configuração Configurações na Guia Geral de Propriedades do Aplicativo
Configuração Descrição Nome Contém o nome do aplicativo exibido no Workbench de Implantação. Se o nome de exibição não estiver configurado, esse valor também será exibido no Assistente de Implantação. Comentários Fornece informações sobre o aplicativo. Nome de Exibição (Opcional) Contém o nome exibido no Assistente de Implantação em vez do valor em Nome. Se nenhum valor for especificado, o valor em Nome será exibido no Assistente de Implantação. Nome abreviado Contém o nome da pasta na qual o aplicativo reside. Versão Contém o número de versão do aplicativo.
Insira o número da versão nesta caixa; ele não é validado em relação ao número da versão real do aplicativo, mas é fornecido para fins informativos.Publisher Contém o nome do editor do aplicativo.
Insira o editor nesta caixa; ele não é validado em relação ao número da versão real do aplicativo, mas é fornecido para fins informativos.Idioma Contém o idioma do aplicativo.
Insira o idioma nesta caixa; ele não é validado na linguagem de aplicativo real, mas é fornecido para fins informativos.Diretório de origem Configura a pasta na qual reside a origem dos arquivos do aplicativo. GUID do Aplicativo Contém o GUID para o aplicativo. Ocultar esse aplicativo no Assistente de Implantação Selecione para controlar quando esse aplicativo for exibido no Assistente de Implantação. Se a caixa de seleção for:
– Selecionado, o Assistente de Implantação não exibirá este aplicativo.
– Desmarcado, o Assistente de Implantação exibe este aplicativo.
Essa caixa de seleção é desmarcada por padrão.
Essa configuração também é mostrada na coluna Ocultar no painel de detalhes do Workbench de Implantação.Habilitar este aplicativo Selecione para controlar quando esse aplicativo estiver disponível para outros assistentes e caixas de diálogo no Workbench de Implantação. Se a caixa de seleção for:
- Selecionados, outros assistentes e caixas de diálogo no Trabalho de Implantação podem selecionar este aplicativo
- Desmarcadas, outros assistentes e caixas de diálogo no Trabalho de Implantação não podem selecionar este aplicativo
Essa caixa de seleção está marcada por padrão.As configurações de configuração do aplicativo são salvas e as modificações são exibidas no painel de detalhes do Trabalho de Implantação.
Configurar a guia Detalhes das Propriedades do Aplicativo
As configurações de configuração do aplicativo armazenadas na guia Detalhes são configuradas inicialmente quando o Assistente de Novo Aplicativo é executado. Atualize as propriedades do aplicativo na guia Detalhes por meio da caixa de diálogo Propriedadesapplication_name (em que application_name é o nome do aplicativo no Workbench de Implantação).
Para configurar a guia Detalhes para propriedades do aplicativo
Clique em Iniciar e, em seguida, aponte para Todos os Programas. Aponte para o Kit de Ferramentas de Implantação da Microsoft e clique em Implantação Workbench.
Na árvore de console do Deployment Workbench, acesse Deployment Workbench/Deployment Shares/deployment_share/Applications (em que deployment_share é o nome do compartilhamento de implantação ao qual o aplicativo será adicionado).
No painel de detalhes, clique em application_name (em que application_name é o nome do aplicativo a ser configurado).
No painel de Ações, clique em Propriedades.
A caixa de diálogo Propriedadesapplication_name é aberta (em que application_name é o nome do aplicativo a ser configurado).
Na guia Detalhes , configure as configurações listadas na Tabela 41 com base nos requisitos da sua organização e clique em OK.
Tabela 41. Configuração Configurações na guia Detalhes das Propriedades do Aplicativo
Configuração Descrição Pacote de aplicativos Selecione para configurar o aplicativo para instalar dependências do aplicativo, mas não o aplicativo. A outra opção disponível é o aplicativo Standard. Aplicativo padrão Selecione para configurar o aplicativo para ser um aplicativo padrão que tenha arquivos de origem, uma linha de comando e outras opções listadas nesta guia. A outra opção disponível é o pacote de aplicativos. Comando de instalação silenciosa Configura a linha de comando a ser executada para executar uma instalação autônoma ou silenciosa do aplicativo. Essa caixa de texto só é habilitada quando você seleciona a opção Aplicativo Standard . Diretório de trabalho Configura o diretório de trabalho do aplicativo e é habilitado somente quando você seleciona o aplicativo Standard. Desinstalar o nome da chave do registro Configura a subchave de registro HKEY_LOCAL_MACHINE\Software\Microsoft\Windows\CurrentVersion\Uninstall, usada para determinar se o aplicativo já está instalado no computador de destino. Se o MDT detectar a presença da subchave, ele assumirá que o aplicativo já está instalado e ignorará a instalação do aplicativo e quaisquer dependências. Essa caixa de texto só é habilitada quando você seleciona o aplicativo Standard. Reinicialize o computador depois de instalar este aplicativo Selecione para configurar o processo de implantação do MDT para reiniciar o computador de destino depois de instalar este aplicativo. Se a caixa de seleção for:
– Selecionado, o computador de destino é reiniciado após a instalação do aplicativo
– Desmarcado, o computador de destino não será reiniciado após a instalação do aplicativo
Essa caixa de seleção é desmarcada por padrão.Isso pode ser executado em qualquer plataforma Selecione para configurar o aplicativo a ser executado em qualquer sistema operacional Windows com suporte de 32 bits ou 64 bits. A outra opção disponível é Isso só pode ser executado nas plataformas de cliente especificadas. Isso só pode ser executado nas plataformas de cliente especificadas Selecione para configurar o aplicativo a ser executado em qualquer sistema operacional Windows com suporte de 32 bits ou 64 bits. A outra opção disponível é Isso pode ser executado em qualquer plataforma. As configurações de configuração do aplicativo são salvas e as modificações são exibidas no painel de detalhes do Trabalho de Implantação.
Configurar a guia Dependências de Propriedades do Aplicativo
O MDT verifica as dependências de um aplicativo antes de instalar o aplicativo. Da mesma forma, o MDT garante que todas as dependências do aplicativo sejam instaladas antes de instalar o aplicativo.
Observação
As dependências do aplicativo serão instaladas mesmo que você não selecione as dependências separadamente do aplicativo. Além disso, as dependências do aplicativo substituem todas as regras definidas em CustomSettings.ini ou no MDT DB.
Quando você define mais de uma dependência de aplicativo, você pode configurar a ordem na qual as dependências estão instaladas, garantindo assim que as dependências sejam instaladas em uma ordem específica. Atualize as propriedades do aplicativo na guia Dependências por meio da caixa de diálogo Propriedadesdo application_name (em que application_name é o nome do aplicativo no Workbench de Implantação).
Para configurar a guia Dependências para propriedades do aplicativo
Clique em Iniciar e, em seguida, aponte para Todos os Programas. Aponte para o Kit de Ferramentas de Implantação da Microsoft e clique em Implantação Workbench.
Na árvore de console do Deployment Workbench, acesse Deployment Workbench/Deployment Shares/deployment_share/Applications (em que deployment_share é o nome do compartilhamento de implantação ao qual você adicionará o aplicativo).
No painel de detalhes, clique em application_name (em que application_name é o nome do aplicativo que você está configurando).
No painel de Ações, clique em Propriedades.
A caixa de diálogo Propriedadesapplication_name é aberta (em que application_name é o nome do aplicativo a ser configurado).
Na guia Dependências , configure as configurações executando uma das ações na Tabela 42 com base nos requisitos da sua organização e clique em OK.
Tabela 42. Ações na guia Dependências de Propriedades do Aplicativo
Action Descrição Adicionar Adiciona uma nova dependência de aplicativo à lista de dependências usando a caixa de diálogo Selecionar um item . Você pode adicionar todos os aplicativos que já existem no compartilhamento de implantação. Remove Remove uma dependência do aplicativo da lista de dependências. Up Move uma dependência de aplicativo mais alta na sequência de dependências instaladas.
As dependências do aplicativo são instaladas da parte superior da lista até a parte inferior.Down Move uma dependência do aplicativo para baixo na sequência de dependências instaladas.
As dependências do aplicativo são instaladas da parte superior da lista até a parte inferior.As configurações de configuração do aplicativo são salvas e as modificações são exibidas no painel de detalhes do Trabalho de Implantação.
Configurar a guia Produtos do Office de Propriedades do Aplicativo
As propriedades do aplicativo armazenadas na guia Produtos do Office são configuradas principalmente quando o Assistente de Novo Aplicativo é executado. Atualize as propriedades do aplicativo na guia Produtos do Office por meio da caixa de diálogo Propriedadesdo application_name (em que application_name é o nome do aplicativo no Workbench de Implantação).
Observação
Essa guia é exibida quando você cria um aplicativo para o Microsoft Office. Para todos os outros aplicativos, essa guia não é exibida.
Para configurar a guia Produtos do Office para propriedades do aplicativo
Clique em Iniciar e, em seguida, aponte para Todos os Programas. Aponte para o Kit de Ferramentas de Implantação da Microsoft e clique em Implantação Workbench.
Na árvore de console do Deployment Workbench, acesse Deployment Workbench/Deployment Shares/deployment_share/Applications (em que deployment_share é o nome do compartilhamento de implantação ao qual o aplicativo será adicionado).
No painel de detalhes, clique em application_name (em que application_name é o nome do aplicativo a ser configurado).
No painel de Ações, clique em Propriedades.
A caixa de diálogo Propriedadesapplication_name é aberta (em que application_name é o nome do aplicativo a ser configurado).
Na guia Produtos do Office , configure as configurações listadas na Tabela 43 com base nos requisitos da sua organização e clique em OK.
Tabela 43. Configuração Configurações na guia Produtos do Office das Propriedades do Aplicativo
Setting Descrição Produto do Office a ser instalado Seleciona os produtos do Microsoft Office a serem instalados. Idiomas do Office Use para selecionar cada idioma incluído na imagem de origem.
Por padrão, a Instalação do Microsoft Office instala o mesmo idioma que o sistema operacional de destino. Use essas caixas de seleção para forçar a instalação de pacotes de idiomas específicos.Chave do produto Selecione para determinar se o Deployment Workbench configura o arquivo Config.xml para a Instalação do Microsoft Office para fornecer uma chave do produto. Se a caixa de seleção for:
- Selecionado, insira a chave do produto na caixa associada para configurar automaticamente o arquivo Config.xml
- Desmarcada, a chave do produto é fornecida durante a Instalação do Microsoft Office ou em um arquivo de configuração do MSP (Instalador do Windows)Nome do cliente Selecione para determinar se o Trabalho de Implantação configura o Config.xml para a Instalação do Microsoft Office para fornecer o nome do cliente. Se a caixa de seleção for:
- Selecionado, insira o nome do cliente na caixa associada para configurar automaticamente o arquivo Config.xml
- Desmarcado, o nome do cliente é fornecido durante a Instalação do Microsoft Office ou em um arquivo de configuração MSPNível de exibição Selecione para determinar se o Trabalho de Implantação configura Config.xml para a Instalação do Microsoft Office para configurar o nível de exibição do processo de instalação. Se a caixa de seleção for:
- Selecionado, selecione o nível de exibição na caixa associada para configurar automaticamente o arquivo Config.xml
- Desmarcado, o nível de exibição é fornecido durante a Instalação do Microsoft Office ou em um arquivo de configuração MSPAceitar EULA Selecione para determinar se o Deployment Workbench configura Config.xml para a Instalação do Microsoft Office para aceitar automaticamente o EULA (contrato de licença de usuário final) durante o processo de instalação. Se a caixa de seleção for:
- Selecionado, o arquivo Config.xml está configurado para aceitar automaticamente o EULA
- Desmarcada, a aceitação do EULA é fornecida durante a Instalação do Microsoft Office ou em um arquivo de configuração MSPSomente cache Selecione para determinar se o Deployment Workbench configura Config.xml para a Instalação do Microsoft Office para instalar o cache LIS (fonte de instalação local) no computador de destino durante o processo de instalação, mas não instalar o Microsoft Office. Se a caixa de seleção for:
- Selecionado, o arquivo Config.xml é configurado para copiar o cache LIS durante a Instalação do Microsoft Office, mas não instalar produtos do Microsoft Office
- Limpo, o cache LIS é copiado e os produtos do Microsoft Office são instalados durante a instalação do Microsoft OfficeSempre suprimir reinicialização Selecione para determinar se o Deployment Workbench configura Config.xml para a Instalação do Microsoft Office para impedir a reinicialização do computador de destino durante o processo de instalação. Se a caixa de seleção for:
- Selecionado, o arquivo Config.xml está configurado para impedir a reinicialização do computador de destino durante a instalação do Microsoft Office
- Desmarcado, o computador de destino pode ser reiniciado durante a instalação do Microsoft OfficeAdicionar Clique para adicionar pacotes de idiomas do Microsoft Office. Editar Config.xml Clique para modificar o conteúdo do arquivo Config.xml gerado pelo Deployment Workbench. As configurações de configuração do aplicativo são salvas e as modificações são exibidas no painel de detalhes do Trabalho de Implantação.
Copiar um aplicativo no Workbench de Implantação
Copie e cole aplicativos e pastas abaixo do nó Aplicativos no Workbench de Implantação usando as ações Copiar e Colar , conforme descrito em Copiar Itens no Workbench de Implantação.
Mover um aplicativo no Workbench de Implantação
Mova aplicativos e pastas abaixo do nó Aplicativos no Workbench de Implantação usando as ações Cortar e Colar , conforme descrito em Mover Itens no Workbench de Implantação.
Renomear um aplicativo no Workbench de Implantação
Renomeie aplicativos e pastas abaixo do nó Aplicativos no Workbench de Implantação usando a ação Renomear , conforme descrito em Renomear Itens no Workbench de Implantação.
Excluir um aplicativo do Workbench de Implantação
Exclua aplicativos e pastas abaixo do nó Aplicativos no Workbench de Implantação usando o Assistente excluir itens selecionados, conforme descrito em Excluir Itens do Workbench de Implantação. O Assistente excluir itens selecionados permite a exclusão de aplicativos individuais ou estruturas de pastas inteiras.
Observação
Você não deve excluir um aplicativo quando outros aplicativos dependem dele. No entanto, o Trabalho de Implantação não impõe essa recomendação.
Gerenciar pastas para aplicativos no Workbench de Implantação
Você pode gerenciar pastas abaixo do nó Aplicativos no Trabalho de Implantação para criar agrupamentos hierárquicos de aplicativos. Para obter mais informações sobre:
Gerenciando pastas, consulte Gerenciar Pastas no Workbench de Implantação
Perfis de seleção, consulte Gerenciar Perfis de Seleção
Habilitar ou desabilitar um aplicativo no Workbench de Implantação
Controle se os aplicativos estão disponíveis para outros assistentes e caixas de diálogo no Workbench de Implantação usando a caixa de seleção Habilitar esse aplicativo na guia Geral da caixa de diálogo Propriedades do aplicativo.
Dica
Para configurar um aplicativo para que ele só possa ser instalado durante uma etapa de sequência de tarefas, desabilite o aplicativo. Isso permite que o aplicativo seja instalado durante a sequência de tarefas, mas impede que o aplicativo apareça na lista de aplicativos disponíveis.
Para obter mais informações sobre como habilitar ou desabilitar aplicativos no Trabalho de Implantação, consulte Configurar a Guia Geral de Propriedades do Aplicativo.
Impedir que um aplicativo seja visível no Assistente de Implantação
Evite que um aplicativo seja visível no Assistente de Implantação selecionando a caixa de seleção Ocultar esse aplicativo na caixa de seleção Assistente de Implantação na guia Geral da caixa de diálogo Propriedades do aplicativo, conforme descrito em Configurar a Guia Geral de Propriedades do Aplicativo.
Observação
O status da caixa de seleção Ocultar esse aplicativo no Assistente de Implantação é mostrado na coluna Ocultar no painel de detalhes do nó Aplicativo .
Configurar o computador para reiniciar após a instalação do aplicativo
Reinicie o computador de destino depois de instalar um aplicativo selecionando a caixa de seleção Reiniciar o computador depois de instalar esse aplicativo na guia Detalhes da caixa de diálogo Propriedades do aplicativo. A seleção dessa caixa de seleção faz com que o Assistente de Implantação reinicie o computador de destino após a instalação do aplicativo e continue com a próxima etapa na sequência de tarefas.
Cuidado
Não permita que o aplicativo reinicie o computador de destino. O MDT deve controlar as reinicializações ou a sequência de tarefas falhará. Por exemplo, use o comando REBOOT=REALLYSUPPRESS para impedir que alguns aplicativos baseados no Windows Installer sejam reiniciados. Para impedir que o Microsoft Office reinicie o computador, adicione a propriedade SETUP_REBOOT=NEVER ao arquivo Config.xml ou ao arquivo MST criado usando a Ferramenta de Personalização do Office.
Para obter mais informações sobre como configurar o MDT para reiniciar o computador de destino depois de instalar um aplicativo, consulte Configurar a Guia Detalhes das Propriedades do Aplicativo.
Personalizar a instalação do aplicativo em sequências de tarefas
Adicionar aplicativos no nó Aplicativos em um compartilhamento de implantação por meio do Deployment Workbench é o método mais simples de implantar a maioria dos aplicativos. As sequências de tarefas MDT implantam aplicativos usando o tipo de sequência de tarefas Instalar Aplicativo . Alguns dos modelos de sequência de tarefas incluídos no MDT têm a etapa De sequência de tarefas Instalar Aplicativos no grupo Restauração de Estado , que se baseia no tipo de sequência de tarefas Instalar Aplicativo .
O tipo de sequência de tarefas Instalar Aplicativo permite a instalação de um ou mais aplicativos em uma única etapa de sequência de tarefas usando uma das opções de configuração listadas na Tabela 44.
Tabela 44. Configuração Configurações na Guia Propriedades da Sequência de Tarefas de Instalação do Aplicativo
| Configuração | Descrição |
|---|---|
| Instalar vários aplicativos | Selecione para instalar um ou mais aplicativos em uma única etapa de sequência de tarefas. Essa opção de configuração permite a instalação de todos os aplicativos que você: – Selecione no Assistente de Implantação - Especifique na propriedade Aplicativos no CustomSettings.ini ou no MDT DB - Especifique na propriedade MandatoryApplications no CustomSettings.ini ou no MDT DB Você usa a caixa códigos Success em conjunto com essa opção para identificar os códigos de retorno da instalação do aplicativo que indicam uma implantação bem-sucedida do aplicativo. Os valores padrão nesta caixa são 0 e 3010 para a etapa de sequência de tarefas nos modelos incluídos no MDT. Essa opção de configuração é a seleção padrão para a etapa de sequência de tarefas Instalar Aplicativos . Para obter mais informações sobre: - Propriedade Aplicativos , consulte a seção "Aplicativos", no documento MDT Toolkit Reference. - Propriedade MandatoryApplications , consulte a seção "MandatoryApplications", no documento MDT Toolkit Reference. |
| Instalar aplicativo único | Selecione para instalar um ou mais aplicativos em uma única etapa de sequência de tarefas. Você usa o Aplicativo para instalar a caixa em conjunto com essa opção para selecionar o aplicativo a ser instalado, incluindo quaisquer dependências de aplicativo para o aplicativo selecionado. |
Personalize o processo de implantação de aplicativo nas sequências de tarefas por:
Configurando a etapa de sequência de tarefas instalar aplicativos existentes no grupo Restauração de Estado , conforme descrito em Configurar uma etapa de sequência de tarefas de aplicativos de instalação existentes
Criando uma nova etapa de sequência de tarefas com base no tipo de sequência de tarefas Instalar Aplicativo , conforme descrito em Criar uma nova etapa de sequência de tarefas para instalar aplicativos
Configurar uma etapa de sequência de tarefas de aplicativos de instalação existentes
Configure uma etapa de sequência de tarefas Instalar Aplicativos existente modificando as configurações na guia Propriedades da etapa de sequência de tarefas.
Para configurar uma etapa de sequência de tarefas instalar aplicativos existente
Clique em Iniciar e, em seguida, aponte para Todos os Programas. Aponte para o Kit de Ferramentas de Implantação da Microsoft e clique em Implantação Workbench.
Na árvore de console do Deployment Workbench, acesse Deployment Workbench/Deployment Shares/deployment_share/Task Sequences (em que deployment_share é o nome do compartilhamento de implantação ao qual o aplicativo será adicionado).
No painel de detalhes, clique em task_sequence (em que task_sequence é o nome da sequência de tarefas a ser configurada).
No painel de Ações, clique em Propriedades.
A caixa de diálogo Propriedadestask_sequence é aberta (em que task_sequence é o nome do aplicativo a ser configurado).
Na caixa de diálogo Propriedadestask_sequence (em que task_sequence é o nome do aplicativo que você deseja configurar), clique na guia Sequência de Tarefas.
Na hierarquia da sequência de tarefas, vá para Aplicativos de Restauração/Instalação de Estado.
Na guia Propriedades , configure as configurações listadas na Tabela 45 com base nos requisitos da sua organização e clique em OK.
Tabela 45. Configuração Configurações na Guia Propriedades da Sequência de Tarefas Instalar Aplicativos
Configuração Descrição Nome Configura o nome da etapa de sequência de tarefas exibida na hierarquia da sequência de tarefas. Descrição Configura o texto de descrição da etapa de sequência de tarefas. Instalar vários aplicativos Selecione para configurar a etapa de sequência de tarefas para instalar todos os aplicativos que você:
– Selecione no Assistente de Implantação
- Especifique na propriedade Aplicativos no CustomSettings.ini ou no MDT DB
- Especifique na propriedade MandatoryApplications no CustomSettings.ini ou no MDT DBCódigos de sucesso Configura a lista de códigos de sucesso para o software de instalação do aplicativo. Cada código de sucesso é separado por um espaço. Essa caixa de texto só é habilitada quando você seleciona a opção Instalar vários aplicativos . Instalar um único aplicativo Configura a etapa de sequência de tarefas para instalar apenas o aplicativo listado na caixa Aplicativo para instalar . Aplicativo a ser instalado Configura o aplicativo a ser instalado quando você seleciona a opção Instalar um único aplicativo . Selecione o aplicativo a ser instalado clicando em Procurar. Essa caixa de texto só é habilitada quando você seleciona Instalar um único aplicativo. A sequência de tarefas atualizada aparece no painel de detalhes do Workbench de Implantação.
Criar uma nova etapa de sequência de tarefas para instalar aplicativos
Na maioria das instâncias, a etapa de sequência de tarefas Instalar Aplicativos existentes é suficiente para instalar aplicativos para os computadores de destino. No entanto, há instâncias em que a etapa de sequência de tarefas Instalar Aplicativos existentes pode não ser suficiente para os requisitos da sua organização, ou talvez seja necessário instalar um aplicativo em uma sequência diferente na sequência de tarefas.
Por exemplo, o processo de instalação de alguns drivers de dispositivo é executado mais como uma instalação de aplicativo do que o processo de instalação típico para um driver de dispositivo tradicional. Você pode instalar esses drivers de dispositivo criando uma nova etapa de sequência de tarefas com base no tipo de sequência de tarefas Instalar Aplicativo .
Dica
Desabilite a etapa Instalar Aplicativos existentes na sequência de tarefas e adicione todos os aplicativos manualmente usando os controles de sequência de tarefas. Os benefícios dessa abordagem são que você pode selecionar e inserir aplicativos facilmente na sequência de tarefas em qualquer ordem necessária, simplificando o gerenciamento de um grande número de aplicativos.
Para criar uma nova etapa de sequência de tarefas para instalar aplicativos
Crie uma nova etapa de sequências de tarefas com base no tipo Instalar Aplicativo no local apropriado na hierarquia da sequência de tarefas, conforme descrito em Configurar a Guia Sequência de Tarefas de Propriedades da Sequência de Tarefas.
Configure a nova etapa da sequência de tarefas para implantar um ou mais aplicativos, conforme descrito em Configurar uma Etapa de Sequência de Tarefas de Aplicativos de Instalação Existentes.
Configurando pacotes no Workbench de implantação
Os pacotes no MDT são softwares do sistema operacional instalados nos computadores de destino e armazenados em arquivos CAB ou MSU, como atualizações de segurança, pacotes de serviço, pacotes de recursos ou pacotes de idiomas. Gerencie os pacotes a serem implantados nos computadores de referência e de destino em sua organização usando o Trabalho de Implantação. Você configura pacotes no Workbench de Implantação no nó Pacotes de um compartilhamento de implantação por:
Importando um novo pacote conforme descrito em Importar um Novo Pacote para o Workbench de Implantação
Modificando um pacote existente, conforme descrito em Modificar um pacote existente no Workbench de Implantação
Copiar um pacote conforme descrito em Copiar um pacote no Workbench de Implantação
Mover um pacote conforme descrito em Mover um pacote no Workbench de Implantação
Renomeando um pacote conforme descrito em Renomear um pacote no Workbench de Implantação
Excluindo um pacote conforme descrito em Excluir um pacote do Workbench de Implantação
Gerenciando pastas para pacotes conforme descrito em Gerenciar Pastas para Pacotes no Workbench de Implantação
Habilitar ou desabilitar um pacote Habilitar ou desabilitar um pacote no Workbench de Implantação
Impedindo que um pacote seja visível, conforme descrito em Impedir que um pacote seja visível no Assistente de Implantação
Personalizando a instalação do pacote conforme descrito em Personalizar a instalação de pacotes em sequências de tarefas
Em adição ao gerenciamento de pacotes do sistema operacional no Deployment Workbench, você pode gerenciar pacotes do sistema operacional usando o MDT Windows PowerShell cmdlets. Para obter mais informações sobre como gerenciar pacotes do sistema operacional usando os cmdlets do MDT Windows PowerShell, confira as seguintes seções abaixo da seção "MDT Windows PowerShell Cmdlets", no documento MDT Toolkit Reference:
Get-MDTDeploymentShareStatistics
Import-MDTPackage
Importar um novo pacote para o Workbench de implantação
Importe pacotes para o Workbench de Implantação usando o Assistente de Importar Pacotes do sistema operacional. Inicie o Assistente de Importação de Pacotes do sistema operacional usando um dos seguintes métodos:
Na árvore do console, clique no nó Pacotes ou em uma pasta abaixo do nó Pacotes. Em seguida, no painel Ações, clique em Importar Pacotes do sistema operacional.
Na árvore do console, clique no nó Pacotes ou em uma pasta abaixo do nó Pacotes. Em seguida, no menu Ação , clique em Importar Pacotes do sistema operacional.
Na árvore do console, clique no nó Pacotes ou em uma pasta abaixo do nó Pacotes e clique em Importar Pacotes do sistema operacional.
Para importar um novo pacote
Clique em Iniciar e, em seguida, aponte para Todos os Programas. Aponte para o Kit de Ferramentas de Implantação da Microsoft e clique em Implantação Workbench.
Na árvore de console do Deployment Workbench, acesse Deployment Workbench/Deployment Shares/deployment_share/Packages (em que deployment_share é o nome do compartilhamento de implantação ao qual você adicionará o aplicativo).
No painel Ações, clique em Importar Pacotes do sistema operacional. O Assistente de Importação de Pacotes do sistema operacional é iniciado.
Conclua o Assistente de Importação de Pacotes do sistema operacional usando as informações na Tabela 46.
Tabela 46. Informações para concluir o assistente de importação de pacotes do sistema operacional
Nesta página assistente Faça isto Especificar Diretório No diretório de origem do pacote, digite caminho (onde o caminho é o caminho totalmente qualificado para a pasta que contém o pacote que você deseja importar) e clique em Avançar.
Como alternativa, você pode clicar em Procurar para encontrar a pasta em uma unidade local ou pasta compartilhada de rede.Resumo Exiba as informações na caixa Detalhes e clique em Avançar. Confirmação Você pode clicar em Salvar Saída para salvar a saída do assistente em um arquivo. Você também pode clicar em Exibir Script para exibir os scripts Windows PowerShell usados para executar as tarefas do assistente.
Clique em Concluir.O Assistente de Importação de Pacotes do sistema operacional é concluído. O pacote é adicionado à lista de pacotes no painel de detalhes do Workbench de Implantação.
Modificar um pacote existente no Workbench de Implantação
Modifique pacotes no nó Pacotes no Workbench de Implantação usando as ações Propriedades , conforme descrito em Exibir Propriedades do Item no Workbench de Implantação. As propriedades do pacote são configuradas principalmente quando você executa o Assistente de Importação de Pacotes do SISTEMA OPERACIONAL. Atualize as propriedades do pacote na guia Geral por meio da caixa de diálogo Propriedadespackage_name (em que package_name é o nome do aplicativo no Workbench de Implantação).
Para modificar um pacote existente
Clique em Iniciar e, em seguida, aponte para Todos os Programas. Aponte para o Kit de Ferramentas de Implantação da Microsoft e clique em Implantação Workbench.
Na árvore de console do Deployment Workbench, acesse Deployment Workbench/Deployment Shares/deployment_share/Packages (em que deployment_share é o nome do compartilhamento de implantação no qual você configurará o pacote).
No painel de detalhes, clique em package_name (em que package_name é o nome do pacote que você deseja configurar).
No painel de Ações, clique em Propriedades.
A caixa de diálogo Propriedadespackage_name é aberta (em que package_name é o nome do pacote que você deseja configurar).
Na guia Geral , configure as configurações listadas na Tabela 47 com base nos requisitos da sua organização e clique em OK.
Tabela 47. Configuração Configurações na Guia Geral das Propriedades do Pacote
Configuração Descrição Nome Contém o nome do pacote exibido no Workbench de Implantação. Se o nome de exibição não estiver configurado, esse valor também será exibido no Assistente de Implantação. Comentários Fornece informações sobre o pacote. Nome de Exibição (Opcional) Contém o nome exibido no Assistente de Implantação em vez do valor em Nome. Se nenhum valor for especificado, o valor em Nome será exibido no Assistente de Implantação. Tipo Tipo de pacote, que normalmente inclui os seguintes tipos de pacotes de alto nível:
- Pacotes de idiomas
- Patches de hotfix
– Pacotes de recursos
O tipo de pacote nesta caixa de texto é determinado automaticamente pelo Workbench de Implantação e não pode ser modificado.Arquitetura do processador Arquitetura de processador de destino para o pacote; pode ser x86, amd64 ou ia64.
A arquitetura do processador nesta caixa é determinada automaticamente pelo Deployment Workbench e não pode ser modificada.Idioma Contém o idioma do aplicativo.
O idioma nesta caixa é determinado automaticamente pelo Workbench de Implantação e não pode ser modificado.Palavra-chave Usado para identificar a versão do pacote de idiomas.
A palavra-chave nesta caixa de texto é determinada automaticamente pelo Workbench de Implantação e não pode ser modificada.Token de chave pública Contém o token de chave pública que o MDT usa para atualizar o arquivo unattended.xml.
O token de chave pública nesta caixa de texto é determinado automaticamente pelo Trabalho de Implantação e não pode ser modificado.Versão Contém o número de versão do pacote.
O número da versão nesta caixa de texto é determinado automaticamente pelo Workbench de Implantação e não pode ser modificado.Nome do produto Contém o nome do produto para o qual o pacote é destinado.
O nome do produto nesta caixa de texto é determinado automaticamente pelo Workbench de Implantação e não pode ser modificado.Versão do produto Contém o número de versão do produto para o qual o pacote é destinado.
O número da versão do produto nesta caixa de texto é determinado automaticamente pelo Workbench de Implantação e não pode ser modificado.Caminho do pacote Contém o caminho do pacote relativo à raiz do compartilhamento de implantação.
O caminho nesta caixa de texto é determinado automaticamente pelo Workbench de Implantação e não pode ser modificado.Ocultar esse pacote no Assistente de Implantação Selecione para controlar quando esse pacote for exibido no Assistente de Implantação. Se a caixa de seleção for:
- Selecionado, o Assistente de Implantação não exibirá este pacote
- Desmarcado, o Assistente de Implantação exibe este pacote
A caixa de seleção é desmarcada por padrão.Habilitar (aprovar) este pacote Selecione para controlar quando esse pacote estiver disponível para outros assistentes e caixas de diálogo no Workbench de Implantação. Se a caixa de seleção for:
- Selecionados, outros assistentes e caixas de diálogo no Workbench de Implantação podem selecionar este pacote
- Desmarcadas, outros assistentes e caixas de diálogo no Workbench de Implantação não podem selecionar esse pacote
A caixa de seleção é selecionada por padrão.As configurações de configuração do pacote são salvas e as modificações são exibidas no painel de detalhes do Trabalho de Implantação.
Copiar um pacote no Workbench de Implantação
Você pode copiar e colar pacotes e pastas abaixo do nó Pacotes no Workbench de Implantação usando as ações Copiar e Colar , conforme descrito em Copiar Itens no Workbench de Implantação.
Mover um pacote no Workbench de Implantação
Você pode mover pacotes e pastas abaixo do nó Pacotes no Workbench de Implantação usando as ações Cortar e Colar , conforme descrito em Mover Itens no Workbench de Implantação.
Renomear um pacote no Workbench de Implantação
Você pode renomear pacotes e pastas abaixo do nó Pacotes no Workbench de Implantação usando a ação Renomear , conforme descrito em Renomear Itens no Workbench de Implantação.
Excluir um pacote do Workbench de Implantação
Você pode excluir pacotes e pastas abaixo do nó Aplicativos no Workbench de Implantação usando o Assistente excluir itens selecionados, conforme descrito em Excluir Itens do Workbench de Implantação. O Assistente excluir itens selecionados permite que você exclua estruturas de pastas individuais ou de pacotes inteiros.
Gerenciar pastas para pacotes no Workbench de implantação
Você pode gerenciar pastas abaixo do nó Pacotes no Workbench de Implantação para criar agrupamentos hierárquicos de pacotes do sistema operacional. Para obter mais informações sobre:
Gerenciando pastas, consulte Gerenciar Pastas no Workbench de Implantação
Perfis de seleção, consulte Gerenciar Perfis de Seleção
Habilitar ou desabilitar um pacote no Workbench de implantação
Você pode controlar se os pacotes estão disponíveis para outros assistentes e caixas de diálogo no Workbench de Implantação selecionando a caixa de seleção Habilitar (aprovar) esse pacote na guia Geral da caixa de diálogo Propriedades do pacote.
Dica
Se você quiser configurar um pacote para que ele só possa ser instalado durante uma etapa de sequência de tarefas, desabilite o aplicativo. Isso permite que o pacote seja instalado durante a sequência de tarefas, mas impede que o aplicativo apareça na lista de pacotes disponíveis.
Para obter mais informações sobre como habilitar ou desabilitar pacotes no Trabalho de Implantação, consulte Configurar pacotes no Workbench de Implantação.
Impedir que um pacote seja visível no Assistente de Implantação
Você pode impedir que um pacote seja visível no Assistente de Implantação selecionando a caixa de seleção Ocultar esse aplicativo na caixa de seleção Assistente de Implantação na guia Geral da caixa de diálogo Propriedades do aplicativo. Para obter mais informações sobre como impedir que pacotes apareçam no Assistente de Implantação, consulte Configurando pacotes no Workbench de Implantação.
Personalizar a instalação do pacote em sequências de tarefas
Adicionar pacotes no nó Pacotes de um compartilhamento de implantação por meio do Workbench de Implantação é o método mais simples para implantar a maioria dos pacotes. Sequências de tarefas MDT implantam pacotes usando o tipo de sequência de tarefas Instalar Atualizações Offline. Alguns dos modelos de sequência de tarefas incluídos no MDT têm a etapa Aplicar sequência de tarefas Patches no grupo Somente Pré-instalação/Atualização, que se baseia no tipo de sequência de tarefas Instalar Atualizações Offline.
O tipo de sequência de tarefas Instalar Atualizações Offline permite instalar um ou mais pacotes em uma única etapa de sequência de tarefas usando perfis de seleção, que permitem que um ou mais pacotes sejam selecionados e implantados como uma unidade. Para obter mais informações sobre como gerenciar perfis de seleção, consulte Gerenciar Perfis de Seleção.
Personalize o processo de implantação do pacote em suas sequências de tarefas por:
Configurando a etapa de sequência de tarefas Aplicar Patches existente no grupo Preinstall , conforme descrito em Configurar uma etapa de sequência de tarefas aplicar patches existente
Criando uma nova etapa de sequência de tarefas com base no tipo de sequência de tarefas Instalar Atualizações Offline, conforme descrito em Criar uma nova etapa de sequência de tarefas para instalar pacotes
Adicionar pacotes de idiomas às etapas da sequência de tarefas, conforme descrito em Adicionar Pacotes de Idiomas às Etapas da Sequência de Tarefas
Configurar uma etapa de sequência de tarefas aplicar patches existente
Você configura uma etapa de sequência de tarefas Aplicar Patches existente modificando as configurações na guia Propriedades da etapa de sequência de tarefas.
Para configurar uma etapa de sequência de tarefas Aplicar Patches existente
Clique em Iniciar e, em seguida, aponte para Todos os Programas. Aponte para o Kit de Ferramentas de Implantação da Microsoft e clique em Implantação Workbench.
Na árvore de console do Deployment Workbench, acesse Deployment Workbench/Deployment Shares/deployment_share/Task Sequences (em que deployment_share é o nome do compartilhamento de implantação ao qual você adicionará o aplicativo).
No painel de detalhes, clique em task_sequence (em que task_sequence é o nome da sequência de tarefas que você deseja configurar).
No painel de Ações, clique em Propriedades.
A caixa de diálogo Propriedadestask_sequence é aberta (em que task_sequence é o nome do aplicativo que você deseja configurar).
Na caixa de diálogo Propriedadestask_sequence, clique na guia Sequência de Tarefas (em que task_sequence é o nome do aplicativo que você deseja configurar).
Na hierarquia da sequência de tarefas, vá para Pré-instalação/Aplicar Patches.
Na guia Propriedades , configure as configurações listadas na Tabela 48 com base nos requisitos da sua organização e clique em OK.
Tabela 48. Configuração Configurações na Guia Propriedades da Etapa de Sequência de Tarefas Instalar Aplicativos
Configuração Descrição Nome Configura o nome da etapa de sequência de tarefas exibida na hierarquia da sequência de tarefas. Descrição Configura o texto de descrição da etapa de sequência de tarefas. Perfil de seleção Usado para selecionar o perfil de seleção que contém as atualizações que você deseja implantar nesta etapa de sequência de tarefas. O perfil de seleção pode conter um ou mais pacotes a serem implantados. A sequência de tarefas atualizada aparece no painel de detalhes do Workbench de Implantação.
Criar uma nova etapa de sequência de tarefas para instalar pacotes
Na maioria das instâncias, a etapa de sequência de tarefas Aplicar Patches existente é suficiente para instalar pacotes para os computadores de destino. No entanto, há instâncias em que a etapa existente da sequência de tarefas Aplicar Patches pode não ser suficiente para seus requisitos ou talvez seja necessário instalar um pacote em um lugar diferente na sequência de tarefas.
Por exemplo, os pacotes podem precisar ser instalados em uma ordem específica ou podem ter dependências, como instalar um service pack antes de instalar hotfixes. Primeiro, crie pastas e perfis de seleção para cada agrupamento de pacotes que você queria instalar separadamente. Em seguida, instale os grupos de pacotes criando uma nova etapa de sequência de tarefas para cada grupo com base na etapa Instalar Atualizações sequência de tarefas offline.type.
Dica
Você pode desabilitar a etapa Aplicar Patches existente na sequência de tarefas e adicionar todos os pacotes manualmente usando os controles de sequência de tarefas. O benefício dessa abordagem é que você seleciona e insere pacotes facilmente na sequência de tarefas em qualquer ordem necessária. Isso simplifica o gerenciamento de um grande número de pacotes.
Para criar uma nova etapa de sequência de tarefas para instalar pacotes
Crie uma nova etapa de sequências de tarefas com base no tipo Instalar Atualizações Offline no local apropriado na hierarquia da sequência de tarefas, conforme descrito em Configurar a Guia Sequência de Tarefas propriedades da sequência de tarefas.
Configure a nova etapa da sequência de tarefas para implantar um ou mais pacotes selecionando o perfil de seleção apropriado que contém os pacotes a serem instalados, conforme descrito em Configurar uma Etapa de Sequência de Tarefas de Aplicativos de Instalação Existentes.
Adicionar pacotes de idiomas às etapas da sequência de tarefas
Os pacotes de idiomas são um dos tipos de pacotes disponíveis no MDT e habilitam um ambiente multilíngue do Windows. O Windows agora é neutro em linguagem e todos os recursos de idioma e localidade são adicionados ao Windows por meio de pacotes de idiomas (Lp.cab arquivos). Ao adicionar um ou mais pacotes de idiomas ao Windows, esses idiomas podem ser habilitados ao instalar o sistema operacional. Como resultado, a mesma imagem do Windows pode ser implantada em regiões com diferentes configurações de idioma e localidade, reduzindo o tempo de desenvolvimento e implantação.
Confira as seguintes referências para obter informações adicionais sobre pacotes de idiomas no Windows:
Para obter instruções sobre como instalar pacotes de idiomas durante a implantação, consulte Executando o Assistente de Implantação.
Para obter as propriedades de configuração para instalar pacotes de idiomas automaticamente, consulte a Referência do Kit de Ferramentas do documento MDT.
Para obter mais informações sobre pacotes de idiomas do Windows, consulte "Gerenciar pacotes de idiomas para Windows" no Windows ADK.
Configurando drivers de dispositivo no Workbench de implantação
Integre drivers de dispositivo para os computadores de referência e de destino ao Windows PE e ao sistema operacional de destino, a menos que esses componentes sejam incluídos no Windows PE ou no sistema operacional de destino. O Workbench de Implantação ajuda a centralizar e automatizar o gerenciamento e a integração do driver de dispositivo para LTI fornecendo um repositório centralizado de drivers de dispositivo, garantindo que os drivers de dispositivo adequados sejam implantados. O Workbench de Implantação também automatiza a injeção dos drivers de dispositivo apropriados em imagens de Pe do Windows que o Trabalho de Implantação gera. O MDT dá suporte a estratégias diferentes para o gerenciamento do driver de dispositivo. Para obter mais informações sobre estratégias de gerenciamento de driver de dispositivo, consulte Gerenciando drivers de dispositivo.
Configurar drivers de dispositivo no Workbench de Implantação no nó Out-of-Box de um compartilhamento de implantação por:
Importando drivers de dispositivo, conforme descrito em Importar Drivers de Dispositivo para o Workbench de Implantação
Modificando drivers de dispositivo existentes, conforme descrito em Modificar drivers de dispositivo existentes no Workbench de implantação
Copiar drivers de dispositivo conforme descrito em Copiar Drivers de Dispositivo no Workbench de Implantação
Mover drivers de dispositivo, conforme descrito em Mover Drivers de Dispositivo no Workbench de Implantação
Renomeando drivers de dispositivo conforme descrito em Renomear Drivers de Dispositivo no Workbench de Implantação
Excluindo drivers de dispositivo conforme descrito em Excluir Drivers de Dispositivo do Workbench de Implantação
Gerenciando pastas para drivers de dispositivo, conforme descrito em Gerenciar Pastas para Drivers de Dispositivo no Workbench de Implantação
Habilitar ou desabilitar drivers de dispositivo, conforme descrito em Habilitar ou desabilitar drivers de dispositivo no Workbench de implantação
Implantar drivers de dispositivo específicos para direcionar computadores para implantações LTI, conforme descrito em Implantar drivers de dispositivo específicos em computadores de destino em LTI
Em adição ao gerenciamento de drivers de dispositivo no Deployment Workbench, você pode gerenciar drivers de dispositivo usando os cmdlets MDT Windows PowerShell. Para obter mais informações sobre como gerenciar drivers de dispositivo usando os cmdlets do MDT Windows PowerShell, confira as seções a seguir abaixo da seção "MDT Windows PowerShell Cmdlets", no documento MDT Toolkit Reference:
Import-MDTDriver
Get-MDTDeploymentShareStatistics
Importar drivers de dispositivo para o Workbench de implantação
Importar drivers de dispositivo para o Workbench de Implantação usando o Assistente de Importação de Drivers. Inicie o Assistente de Importação de Drivers usando um dos seguintes métodos:
Na árvore de console, clique no nó Drivers fora de caixa ou em uma pasta abaixo do nó Drivers fora de caixa. Em seguida, no painel Ações, clique em Importar Drivers.
Na árvore de console, clique no nó Drivers fora de caixa ou em uma pasta abaixo do nó Drivers fora de caixa. Em seguida, no menu Ação , clique em Importar Drivers.
Na árvore do console, clique no nó Drivers fora da caixa ou em uma pasta abaixo do nó Drivers Fora de Caixa e clique em Importar Drivers.
Para importar drivers de dispositivo
Clique em Iniciar e, em seguida, aponte para Todos os Programas. Aponte para o Kit de Ferramentas de Implantação da Microsoft e clique em Implantação Workbench.
Na árvore de console do Deployment Workbench, acesse o nó Deployment Workbench/Deployment Shares/deployment_share/Out-of-box Drivers (em que deployment_share é o nome do compartilhamento de implantação ao qual você adicionará os drivers de dispositivo) ou uma pasta abaixo desse nó.
No painel Ações, clique em Importar Drivers.
O Assistente de Importação de Driver é iniciado.
Conclua o Assistente de Importação de Driver usando as informações na Tabela 49.
Tabela 49. Informações para concluir o Assistente de Importação do Driver
Nesta página assistente Faça isto Especificar Diretório a. No diretório de origem do driver, digite caminho (onde o caminho é o caminho totalmente qualificado para a pasta que contém os drivers de dispositivo que você deseja importar).
Como alternativa, você pode clicar em Procurar para encontrar a pasta em uma unidade local ou pasta compartilhada de rede.
b. Selecione ou desmarque os drivers de importação mesmo que sejam duplicados de uma caixa de seleção de driver existente com base nos requisitos da sua organização.
Se a caixa de seleção for:
– Selecionado, o assistente importará os drivers mesmo que os mesmos drivers já existam
- Desmarcado, o assistente não importará os drivers se os mesmos drivers já existirem
Na maioria das instâncias, não selecione essa caixa de seleção, pois isso aumenta o tamanho do compartilhamento de implantação e torna o gerenciamento de driver mais complexo.
c. Clique em Avançar.Resumo Clique em Avançar. Confirmação Você pode clicar em Salvar Saída para salvar a saída do assistente em um arquivo. Você também pode clicar em Exibir Script para exibir os scripts Windows PowerShell usados para executar as tarefas do assistente.
Clique em Concluir.O Assistente de Importação de Drivers é concluído. Os drivers de dispositivo são adicionados à lista de drivers de dispositivo no painel de detalhes do Workbench de Implantação.
Modificar drivers de dispositivo existentes no Workbench de implantação
Modifique os drivers de dispositivo no nó Drivers fora de caixa no Workbench de Implantação usando a ação Propriedades , conforme descrito em Exibir Propriedades do Item no Workbench de Implantação. Configure drivers de dispositivo no Workbench de Implantação executando as seguintes etapas na caixa de diálogo Propriedades do driver do dispositivo:
Configurar propriedades na guia Geral , conforme descrito em Configurar a Guia Geral de Propriedades do Driver de Dispositivo.
Exibir propriedades na guia Detalhes , conforme descrito em Exibir a Guia Detalhes das Propriedades do Driver do Dispositivo.
Configurar a Guia Geral de Propriedades do Driver de Dispositivo
As propriedades do driver de dispositivo armazenadas na guia Geral são configuradas principalmente quando você executa o Assistente de Importação de Drivers de Dispositivo. Atualize as propriedades do driver do dispositivo na guia Geral por meio da caixa de diálogo Propriedadesdo driver_name (em que driver_name é o nome do driver do dispositivo no Workbench de Implantação).
Para modificar as propriedades de drivers de dispositivo existentes na guia Geral
Clique em Iniciar e, em seguida, aponte para Todos os Programas. Aponte para o Kit de Ferramentas de Implantação da Microsoft e clique em Implantação Workbench.
Na árvore de console do Deployment Workbench, acesse Deployment Workbench/Deployment Shares/deployment_share/Out-of-Box Drivers (em que deployment_share é o nome do compartilhamento de implantação no qual você configurará o driver do dispositivo).
No painel de detalhes, clique em driver_name (em que driver_name é o nome do driver de dispositivo que você deseja configurar).
No painel de Ações, clique em Propriedades.
A caixa de diálogo Propriedadesdriver_name é aberta (em que driver_name é o nome do driver de dispositivo que você deseja configurar).
Na guia Geral , configure as configurações listadas na Tabela 50 com base nos requisitos da sua organização e clique em OK.
Tabela 50. Configuração Configurações na Guia Geral das Propriedades do Driver de Dispositivo
Configuração Descrição Nome do driver Contém o nome do driver do dispositivo exibido no Workbench de Implantação e no Assistente de Implantação. Comentários Fornece informações sobre o driver do dispositivo. Plataformas: x86 Selecione para controlar se esse driver de dispositivo é para o sistema operacional de 32 bits. Se a caixa de seleção for:
– Selecionado, o driver do dispositivo está disponível para implantação em sistemas operacionais de 32 bits
- Desmarcado, o driver do dispositivo não está disponível para implantação em sistemas operacionais de 32 bits
Se o Trabalho de Implantação detectar incorretamente as plataformas compatíveis com o driver do dispositivo, você poderá limpar a seleção da plataforma. Por exemplo, se o Trabalho de Implantação detectar incorretamente drivers de dispositivo de 32 bits e 64 bits, desmarque a seleção x64; O driver só será usado para implantações de 32 bits.Plataformas: x64 Selecione para controlar se esse driver de dispositivo é para o sistema operacional de 64 bits. Se a caixa de seleção for:
- Selecionado, o driver do dispositivo está disponível para implantação em sistemas operacionais de 64 bits
- Desmarcado, o driver do dispositivo não está disponível para implantação em sistemas operacionais de 64 bits
Se o Trabalho de Implantação detectar incorretamente as plataformas compatíveis com o driver do dispositivo, você poderá limpar a seleção da plataforma. Por exemplo, se o Trabalho de Implantação detectar incorretamente drivers de dispositivo de 32 bits e 64 bits, desmarque a seleção x64; O driver só será usado para implantações de 32 bits.Habilitar esse driver Selecione para controlar se esse driver de dispositivo está disponível para outros assistentes e caixas de diálogo no Workbench de Implantação. Se a caixa de seleção for:
- Selecionado, o driver do dispositivo está disponível para outros assistentes e caixas de diálogo no Workbench de Implantação
- Desmarcado, o driver do dispositivo não está disponível para outros assistentes e caixas de diálogo no Workbench de Implantação
A caixa de seleção é selecionada por padrão.As configurações de configuração do driver de dispositivo são salvas e as modificações são exibidas no painel de detalhes do Workbench de Implantação.
Exibir a guia Detalhes das propriedades do driver do dispositivo
As propriedades do driver do dispositivo armazenadas na guia Detalhes são configuradas quando você executa o Assistente de Importação de Drivers de Dispositivo. Todas as informações na guia Detalhes são lidas somente e não podem ser modificadas. Exiba as propriedades do driver do dispositivo na guia Detalhes por meio da caixa de diálogo Propriedadesdo driver_name (em que driver_name é o nome do driver do dispositivo no Workbench de Implantação).
Para exibir as propriedades de drivers de dispositivo existentes na guia Detalhes
Clique em Iniciar e, em seguida, aponte para Todos os Programas. Aponte para o Kit de Ferramentas de Implantação da Microsoft e clique em Implantação Workbench.
Na árvore de console do Deployment Workbench, acesse Deployment Workbench/Deployment Shares/deployment_share/Out-of-Box Drivers (em que deployment_share é o nome do compartilhamento de implantação no qual você configurará o driver do dispositivo).
No painel de detalhes, clique em driver_name (em que driver_name é o nome do driver de dispositivo que você deseja configurar).
No painel de Ações, clique em Propriedades.
A caixa de diálogo Propriedadesdriver_name é aberta (em que driver_name é o nome do driver de dispositivo que você deseja configurar).
Na guia Detalhes , exiba as configurações listadas na Tabela 51 e clique em OK.
Observação
As configurações na guia Detalhes são determinadas automaticamente pelo Workbench de Implantação e não podem ser modificadas.
Tabela 51. Configuração Configurações na guia Detalhes das Propriedades do Driver de Dispositivo
Configuração Descrição Fabricante Contém o nome do fabricante do driver de dispositivo. Versão Contém o número de versão do driver do dispositivo. Data do driver Contém a data do driver do dispositivo. Tipo de driver (classe) Contém a classe do driver do dispositivo, como sistema ou inicialização. Caminho INF Contém o caminho para o arquivo de unidade do dispositivo em relação à raiz do compartilhamento de implantação. Versões do sistema operacional com suporte Contém uma lista separada por vírgulas das versões do sistema operacional Windows que o driver do dispositivo dá suporte. Hash Contém o hash criptografado de cada arquivo que faz parte do pacote de driver. IDs PnP com suporte Contém uma lista das IDs plug-and-play compatíveis com o driver do dispositivo. Esse driver é assinado por WHQL Selecione para indicar se o driver do dispositivo está assinado pelo WHQL (Laboratórios de Qualidade de Hardware do Windows). Para drivers de dispositivo que passam nos testes WHQL, a Microsoft cria um arquivo de certificação assinado digitalmente que permite a instalação em versões de 64 bits do Windows e impede que versões de 32 bits do Windows exibam uma mensagem de aviso de que o driver não foi certificado pela Microsoft.Se a caixa de seleção for:
- Selecionado, o driver do dispositivo foi assinado pelo WHQL
- Desmarcado, o driver do dispositivo não foi assinado pelo WHQL
Copiar drivers de dispositivo no Workbench de implantação
Você pode copiar e colar drivers de dispositivo e pastas sob o nó Drivers Fora de Caixa no Workbench de Implantação usando as ações Copiar e Colar , conforme descrito em Copiar Itens no Workbench de Implantação.
Mover drivers de dispositivo no Workbench de implantação
Você pode mover drivers e pastas de dispositivo sob o nó Drivers fora de caixa no Workbench de Implantação usando as ações Cortar e Colar , conforme descrito em Mover Itens no Workbench de Implantação.
Renomear drivers de dispositivo no Workbench de implantação
Você pode renomear drivers de dispositivo e pastas sob o nó Drivers Fora da Caixa no Workbench de Implantação usando a ação Renomear , conforme descrito em Renomear Itens no Workbench de Implantação.
Excluir drivers de dispositivo do Workbench de implantação
Você pode excluir drivers de dispositivo e pastas abaixo do nó Drivers Fora da Caixa no Workbench de Implantação usando o Assistente excluir itens selecionados, conforme descrito em Excluir Itens do Workbench de Implantação. O Assistente excluir itens selecionados permite que você exclua pacotes individuais ou estruturas de pastas inteiras.
Gerenciar pastas para drivers de dispositivo no Workbench de implantação
Você pode gerenciar pastas sob o nó Drivers fora de caixa no Workbench de Implantação para criar agrupamentos hierárquicos de drivers de dispositivo. Para obter mais informações sobre:
Gerenciando pastas, consulte Gerenciar Pastas no Workbench de Implantação
Perfis de seleção, consulte Gerenciar Perfis de Seleção
Habilitar ou desabilitar drivers de dispositivo no Workbench de implantação
Você pode controlar se os drivers de dispositivo estão disponíveis para outros assistentes e caixas de diálogo no Workbench de Implantação selecionando a caixa de seleção Habilitar esse driver na guia Geral da caixa de diálogo Propriedades do driver do dispositivo.
Cuidado
Se você desabilitar um driver de dispositivo, o driver nunca será instalado.
Para obter mais informações sobre como habilitar ou desabilitar drivers de dispositivo no Workbench de Implantação, consulte Modificar drivers de dispositivo existentes no Workbench de implantação.
Implantar drivers de dispositivo específicos para computadores de destino no LTI
Por padrão, as implantações de LTI incluem todos os drivers de dispositivo no Windows PE e os implantam nos computadores de destino. Em seguida, o sistema operacional de destino usa IDs plug-and-play para identificar os drivers de dispositivo necessários para os dispositivos nos computadores de destino.
Para alterar esse comportamento padrão, configure o processo de implantação de LTI para instalar drivers específicos para os computadores de destino, conforme descrito em Implantações de Driver de Dispositivo de Controle para LTI. Para obter mais informações sobre estratégias para o gerenciamento do driver de dispositivo, consulte Selecionar a Estratégia de Gerenciamento de Driver de Dispositivo.
Configurando sequências de tarefas no Workbench de implantação
As sequências de tarefas no MDT contêm as etapas a serem executadas durante o LTI. As sequências de tarefas no MDT usam o mesmo mecanismo de sequência de tarefas que Configuration Manager; no entanto, Configuration Manager não é necessário para executar implantações de LTI. Use o Trabalho de Implantação para gerenciar as sequências de tarefas usadas para executar implantações nos computadores de referência e de destino em sua organização.
Configurar sequências de tarefas no Workbench de Implantação no nó Pacotes de um compartilhamento de implantação por:
Criando uma nova sequência de tarefas, conforme descrito em Criar uma nova sequência de tarefas no Workbench de Implantação
Modificando uma sequência de tarefas existente, conforme descrito em Modificar uma sequência de tarefas existente no Workbench de Implantação
Copiar sequências de tarefas conforme descrito em Copiar Sequências de Tarefas no Workbench de Implantação
Mover sequências de tarefas conforme descrito em Mover Sequências de Tarefas no Workbench de Implantação
Renomeando sequências de tarefas conforme descrito em Renomear Sequências de Tarefas no Workbench de Implantação
Excluindo sequências de tarefas conforme descrito em Excluir Sequências de Tarefas do Workbench de Implantação
Gerenciando pastas para sequências de tarefas conforme descrito em Gerenciar Pastas para Sequências de Tarefas no Workbench de Implantação
Habilitar ou desabilitar uma sequência de tarefas, conforme descrito em Habilitar ou desabilitar uma sequência de tarefas no Workbench de Implantação
Impedindo que sequências de tarefas sejam visíveis no Assistente de Implantação, conforme descrito em Impedir que uma sequência de tarefas seja visível no Assistente de Implantação
Modificando o arquivo de resposta de instalação autônoma para uma sequência de tarefas, conforme descrito em Modificar o arquivo de resposta de instalação autônoma associado à sequência de tarefas
Na adição ao gerenciamento de sequências de tarefas no Trabalho de Implantação, você pode gerenciar sequências de tarefas usando os cmdlets MDT Windows PowerShell. Para obter mais informações sobre como gerenciar sequências de tarefas usando os cmdlets MDT Windows PowerShell, confira as seguintes seções abaixo da seção "MDT Windows PowerShell Cmdlets", no documento MDT Toolkit Reference:
Import-MDTTaskSequence
Get-MDTDeploymentShareStatistics
Criar uma nova sequência de tarefas no Workbench de implantação
Usando o Assistente de Nova Sequência de Tarefas no Workbench de Implantação para criar novas sequências de tarefas. Inicie o Assistente de Sequência de Novas Tarefas usando um dos seguintes métodos:
Na árvore do console, clique no nó Sequências de Tarefas ou em uma pasta abaixo do nó Sequências de Tarefas e, em seguida, no painel Ações, clique em Nova Sequência de Tarefas.
Na árvore do console, clique no nó Sequências de Tarefas ou em uma pasta abaixo do nó Sequências de Tarefas e, no menu Ação , clique em Nova Sequência de Tarefas.
Na árvore do console, clique no nó Sequências de Tarefas ou em uma pasta abaixo do nó Sequências de Tarefas e clique em Nova Sequência de Tarefas.
O MDT inclui modelos de sequência de tarefas que você pode usar para cenários comuns de implantação. Em muitas instâncias, você pode usar os modelos sem nenhuma modificação na sequência de tarefas. No entanto, você pode modificar sequências de tarefas criadas a partir dos modelos para atender aos requisitos da sua organização.
A Tabela 52 lista os modelos de sequência de tarefas no MDT.
| Modelo | Descrição |
|---|---|
| Sysprep e Capture | Executa uma operação Sysprep e captura uma imagem de um computador de referência. |
| Sequência de tarefas do cliente padrão | Cria a sequência de tarefas padrão para implantar imagens do sistema operacional em computadores cliente, incluindo computadores portáteis e desktop |
| Sequência de tarefas de substituição de cliente padrão | Faz backup total do sistema, faz backup do estado do usuário e apaga o disco |
| Sequência de tarefas personalizada | Cria uma sequência de tarefas personalizada que não instala um sistema operacional |
| Sequência de tarefas do servidor padrão | Cria a sequência de tarefas padrão para implantar imagens do sistema operacional em computadores de servidor. |
| Sequência de tarefas do OEM do Litetouch | Pré-carrega imagens de sistemas operacionais em computadores em um ambiente de preparo antes de implantar os computadores de destino no ambiente de produção (normalmente por um OEM de computador). |
| Sequência de tarefas de instalação do sistema operacional pós-sistema operacional | Executa tarefas de instalação após o sistema operacional ter sido implantado no computador de destino |
| Implantar na sequência de tarefas do cliente VHD | Implanta imagens do sistema operacional cliente em um arquivo VHD (disco rígido virtual) no computador de destino |
| Implantar na sequência de tarefas do servidor VHD | Implanta imagens do sistema operacional do servidor em um arquivo VHD no computador de destino |
Observação
Selecione a sequência de tarefas OEM do Litetouch somente ao executar implantações usando implantações removíveis baseadas em mídia que você cria no nó Mídia no Workbench de Implantação. Embora você possa selecionar o modelo Litetouch OEM Task Sequence de outros compartilhamentos de implantação, a sequência de tarefas não será concluída com êxito.
Para criar uma nova sequência de tarefas
Clique em Iniciar e, em seguida, aponte para Todos os Programas. Aponte para o Kit de Ferramentas de Implantação da Microsoft e clique em Implantação Workbench.
Na árvore de console do Deployment Workbench, acesse Deployment Workbench/Deployment Shares/deployment_share/Task Sequences (em que deployment_share é o nome do compartilhamento de implantação ao qual você adicionará a sequência de tarefas).
No painel Ações, clique em Nova Sequência de Tarefas.
O Assistente de Nova Sequência de Tarefas é iniciado.
Conclua o Assistente de Nova Sequência de Tarefas usando as informações na Tabela 53.
Tabela 53. Informações para concluir o assistente de nova sequência de tarefas
Nesta página assistente Faça isto Configurações gerais - Na ID da sequência de tarefas, digite task_sequence_id (em que task_sequence_id é um identificador exclusivo para a sequência de tarefas que você está criando).
Embora você possa alterar o nome e os comentários de uma sequência de tarefas posteriormente, você não pode alterar a ID de uma sequência de tarefas. Antes de criar sequências de tarefas, crie um esquema de nomenclatura a ser usado na criação de IDs de sequência de tarefas que forneçam informações significativas sobre cada sequência de tarefas. Um esquema de nomenclatura de exemplo é Version-Edition-Level-Label, em que Versão é a versão do sistema operacional (Win8, Win2012), Edition é a edição do sistema operacional (Enterprise, Standard, Ultimate), Level é o nível do service pack (SP1, SP2) e Label é um rótulo descritivo que identifica as personalizações.
- No nome da sequência de tarefas, digite task_sequence_name (em que task_sequence_name é um nome descritivo para a sequência de tarefas que você está criando).
- Em comentários de sequência de tarefas, digite task_sequence_comment (em que task_sequence_comment é um texto que descreve a finalidade ou o uso da sequência de tarefas).
- Clique em Avançar.Selecionar Modelo Nos modelos de sequência de tarefas a seguir estão disponíveis. Selecione aquele que você gostaria de usar como ponto de partida, selecione task_sequence e clique em Avançar. Selecionar sistema operacional Nas imagens do sistema operacional a seguir estão disponíveis para serem implantadas com essa sequência de tarefas. Selecione um para usar, selecione operating_system (em que operating_system é o sistema operacional no nó Sistemas Operacionais no Workbench de Implantação que você deseja implantar no recurso ou no computador de destino) e clique em Avançar. Especificar a chave do produto a. Clique em uma das seguintes opções com base nos requisitos da sua organização:
- Não especifique uma chave de produto no momento. Selecione essa opção quando uma chave de produto não for necessária ao implantar o Windows; quando a chave do produto será fornecida no Assistente de Implantação; ou ao usar licenças de volume ativadas usando KMS.
- Especifique uma MAK (chave de ativação múltipla) para ativar esse sistema operacional. Selecione essa opção ao implantar o Windows usando chaves de produto MAK na implantação. As chaves do produto MAK são usadas pelos clientes do Licenciamento de Volume da Microsoft.
- Especifique a chave do produto para esse sistema operacional. Selecione essa opção ao implantar a chave do produto de varejo.
Para obter mais informações sobre ativação de volume e chaves de produto no MDT, consulte Visão geral de ativação de volume.
b. Clique em Avançar.Configurações do sistema operacional - Em Nome Completo, digite user_full_name (em que user_full_name é o nome do usuário do computador de destino).
- Na Organização, digite organization_name (em que organization_name é o nome da organização).
- Na Página Inicial do Internet Explorer, digite home_url (em que home_url é o Localizador de Recursos Uniforme [URL] do site para ser o site padrão ao iniciar o Internet Explorer).
- Clique em Avançar.Senha Administração Em Senha do Administrador e Confirmar Senha do Administrador, digitesenha (em que senha é a senha a ser atribuída à conta de administrador interna no computador de referência ou destino) e clique em Avançar. Resumo Clique em Avançar. Confirmação Clique em Concluir. O Assistente de Nova Sequência de Tarefas é concluído. O pacote é adicionado à lista de pacotes no painel de detalhes do Workbench de Implantação.
Modificar uma sequência de tarefas existente no Workbench de implantação
Modifique sequências de tarefas no nó Sequências de Tarefas no Workbench de Implantação usando as ações Propriedades , conforme descrito em Exibir Propriedades do Item no Workbench de Implantação. Configure sequências de tarefas no Workbench de Implantação executando as seguintes etapas na caixa de diálogo Propriedades da sequência de tarefas:
Configure propriedades na guia Geral , conforme descrito em Configurar a Guia Geral de Propriedades da Sequência de Tarefas.
Configure propriedades na guia Sequência de Tarefas , conforme descrito em Configurar a guia Sequência de Tarefas propriedades da sequência de tarefas.
Configure propriedades na guia Informações do sistema operacional , conforme descrito em Configurar a guia Informações do sistema operacional Propriedades da Sequência de Tarefas.
Configurar a Guia Geral de Propriedades da Sequência de Tarefas
As propriedades da sequência de tarefas armazenadas na guia Geral são configuradas principalmente quando você executa o Assistente de Nova Sequência de Tarefas. Atualize as propriedades da sequência de tarefas na guia Geral por meio da caixa de diálogo Propriedadesdo task_sequence_name (em que task_sequence_name é o nome da sequência de tarefas no Workbench de Implantação).
Para modificar as propriedades de sequência de tarefas existentes na guia Geral
Clique em Iniciar e, em seguida, aponte para Todos os Programas. Aponte para o Kit de Ferramentas de Implantação da Microsoft e clique em Implantação Workbench.
Na árvore de console do Deployment Workbench, acesse Deployment Workbench/Deployment Shares/deployment_share/Task Sequences (em que deployment_share é o nome do compartilhamento de implantação no qual você configurará a sequência de tarefas).
No painel de detalhes, clique em task_sequence_name (em que task_sequence_name é o nome da sequência de tarefas que você deseja configurar).
No painel de Ações, clique em Propriedades.
A caixa de diálogo Propriedadestask_sequence_name é aberta (em que task_sequence_name é o nome da sequência de tarefas que você deseja configurar).
Na guia Geral , configure as configurações listadas na Tabela 54 com base nos requisitos da sua organização e clique em OK.
Tabela 54. Configuração Configurações na Guia Geral das Propriedades da Sequência de Tarefas
Configuração Descrição ID da sequência de tarefas Contém o identificador de sequência de tarefas fornecido pelo Assistente de Nova Sequência de Tarefas.
As informações nesta caixa de texto são geradas automaticamente pelo Deployment Workbench e não podem ser modificadas.Nome da sequência de tarefas Contém o nome da sequência de tarefas exibida no Workbench de Implantação e no Assistente de Implantação. Comentários Fornece informações sobre a sequência de tarefas. Versão da sequência de tarefas Contém o número de versão da sequência de tarefas. Você pode digitar qualquer número de versão apropriado para os padrões de versão da sua organização. Isso pode ser executado em qualquer plataforma Selecione para configurar a sequência de tarefas a ser executada em qualquer sistema operacional Windows com suporte de 32 bits ou 64 bits. A outra opção disponível é Isso só pode ser executado nas plataformas de cliente especificadas. Isso só pode ser executado nas plataformas de cliente especificadas Selecione para configurar a sequência de tarefas a ser executada em qualquer sistema operacional Windows com suporte de 32 bits ou 64 bits. A outra opção disponível é Que só pode ser executada em qualquer plataforma. Ocultar essa sequência de tarefas no Assistente de Implantação Selecione para controlar quando essa sequência de tarefas for exibida no Assistente de Implantação. Se a caixa de seleção for:
- Selecionado, o Assistente de Implantação não exibirá essa sequência de tarefas
– Desmarcado, o Assistente de Implantação exibe essa sequência de tarefas
Essa caixa de seleção é desmarcada por padrão.Habilitar essa sequência de tarefas Selecione para controlar quando essa sequência de tarefas estiver disponível para outros assistentes e caixas de diálogo no Workbench de Implantação. Se a caixa de seleção for:
- Selecionado, outros assistentes e caixas de diálogo no Workbench de Implantação podem selecionar essa sequência de tarefas
- Desmarcada, outros assistentes e caixas de diálogo no Trabalho de Implantação não podem selecionar essa sequência de tarefas
Essa caixa de seleção está marcada por padrão.As configurações de configuração da sequência de tarefas são salvas e as modificações são exibidas no painel de detalhes do Workbench de Implantação.
Configurar a guia Sequência de Tarefas propriedades da sequência de tarefas
As propriedades da sequência de tarefas armazenadas na guia Sequência de Tarefas são configuradas principalmente quando você executa o Assistente de Nova Sequência de Tarefas. No entanto, você pode atualizar as propriedades da sequência de tarefas na guia Sequência de Tarefas por meio da caixa de diálogo Propriedadestask_sequence_name (em que task_sequence_name é o nome da sequência de tarefas no Workbench de Implantação).
A guia Sequência de Tarefas contém áreas e outros controles que você usa para:
Configurar etapas e sequências conforme descrito em Configurar as etapas da sequência de tarefas e a sequência de etapas
Configurar propriedades de etapa, conforme descrito em Configurar as propriedades da etapa de sequência de tarefas
Configurar opções de etapa, conforme descrito em Configurar as opções de etapa de sequência de tarefas
Configurar as etapas da sequência de tarefas e a sequência de etapas
A guia Sequência de Tarefas contém uma representação hierárquica das etapas da sequência de tarefas e sua sequência. As etapas da sequência de tarefas são organizadas em uma estrutura de pasta hierárquica com base em fases de implantação.
Você pode organizar uma ou mais etapas de sequência de tarefas criando um grupo. Você pode organizar vários grupos e etapas de sequência de tarefas para criar uma hierarquia de grupos e etapas de sequência de tarefas. Você usa grupos de etapas de sequência de tarefas para controlar o processamento de uma ou mais etapas de sequência de tarefas como uma unidade.
Configure as etapas e a sequência de etapas da sequência de tarefas selecionando uma das seguintes opções na barra de menus na parte superior da representação hierárquica:
Adicionar. Selecione para adicionar um grupo de etapas de sequência de tarefas ou etapa à sequência de tarefas. As categorias de etapas de sequência de tarefas que você pode adicionar estão listadas na Tabela 56 junto com os tipos de etapa de sequência de tarefas em cada categoria. Para obter mais informações sobre cada um dos tipos de etapa de sequência de tarefas listados na Tabela 55, confira a seção correspondente no documento MDT Toolkit Reference.
Tabela 55. Categorias e tipos de etapa de sequência de tarefas
Categoria Tipos de etapa de sequência de tarefas nesta categoria Geral - Executar linha de comando
– Executar script do PowerShell
- Definir variável de sequência de tarefas
– Reiniciar computador
-Reunir
- Instalar Atualizações offline
-Validar
– Instalar aplicativo
– Injetar drivers
– Executar Runbook do OrquestradorDiscos – Formato e Disco de Partição
- Habilitar o BitLocker
- Criar disco rígido virtual (VHD)Imagens – Instalar o sistema operacional Configurações – Aplicar configurações de rede
– Capturar configurações de rede
- Recuperar do domínioFunções – Instalar funções e recursos
- Desinstalar funções e recursos
- Configurar o DHCP
– Configurar o DNS
- Configurar o ADDS
- Autorizar DHCPRemover. Selecione para remover a etapa ou grupo da sequência de tarefas realçada no momento.
Importante
Se você remover um grupo de sequência de tarefas, também removerá todas as etapas da sequência de tarefas nesse grupo.
Para cima. Selecione para configurar uma etapa de sequência de tarefas a ser processada anteriormente no processo de implantação. O movimento é refletido na hierarquia da sequência de tarefas.
Observação
Se você mover a primeira etapa da sequência de tarefas em um grupo de sequência de tarefas para cima, a etapa da sequência de tarefas será executada antes de todo o grupo e será removida do grupo. Se outro grupo de sequência de tarefas preceder imediatamente o grupo, a etapa de sequência de tarefas se tornará a última etapa no grupo anterior.
Para baixo. Selecione para configurar uma etapa de sequência de tarefas a ser processada anteriormente no processo de implantação.
Observação
Se você mover a última etapa da sequência de tarefas em um grupo de sequência de tarefas para baixo, a etapa da sequência de tarefas será executada após todo o grupo e será removida do grupo. Se outro grupo de sequência de tarefas seguir imediatamente o grupo, a etapa da sequência de tarefas se tornará a primeira etapa no grupo a seguir.
Para modificar as etapas e a sequência de etapas da sequência de tarefas existentes
Clique em Iniciar e, em seguida, aponte para Todos os Programas. Aponte para o Kit de Ferramentas de Implantação da Microsoft e clique em Implantação Workbench.
Na árvore de console do Deployment Workbench, acesse Deployment Workbench/Deployment Shares/deployment_share/Task Sequences (em que deployment_share é o nome do compartilhamento de implantação no qual você configurará a sequência de tarefas).
No painel de detalhes, clique em task_sequence_name (em que task_sequence_name é o nome da sequência de tarefas que você deseja configurar).
No painel de Ações, clique em Propriedades.
A caixa de diálogo Propriedadestask_sequence_name é aberta (em que task_sequence_name é o nome da sequência de tarefas que você deseja configurar).
Na guia Sequência de Tarefas , na hierarquia da sequência de tarefas, configure as etapas e as sequências de etapas da sequência de tarefas com base nos requisitos da sua organização e clique em OK.
As configurações de configuração da sequência de tarefas são salvas e as modificações são exibidas no painel de detalhes do Workbench de Implantação.
Para obter mais informações sobre como personalizar etapas de sequência de tarefas para instalar:
Aplicativos, confira Personalizar a instalação do aplicativo em sequências de tarefas
Pacotes, confira Personalizar a instalação de pacotes em sequências de tarefas
Configurar as propriedades da etapa da sequência de tarefas
Na guia Propriedades , você configura as propriedades para grupos de sequência de tarefas ou etapas de sequência de tarefas individuais. As configurações para:
Grupos de sequência de tarefas são iguais para todos os grupos
As etapas da sequência de tarefas são diferentes para cada tipo de etapa de sequência de tarefas
A Tabela 56 lista as propriedades comuns a grupos e etapas de sequência de tarefas. Além dessas propriedades, a maioria das etapas da sequência de tarefas tem propriedades específicas para o tipo de sequência de tarefas.
Tabela 56. Propriedades comuns a grupos e etapas de sequência de tarefas
| Configuração | Descrição |
|---|---|
| Tipo | Contém o tipo de sequência de tarefas, que é sempre definido como Agrupar para grupos de sequência de tarefas ou para os tipos listados no REF _Ref304894666 \h Tabela 55 |
| Nome | Contém o nome do grupo ou etapa de sequência de tarefas exibido na hierarquia de sequência de tarefas |
| Descrição | Fornece informações descritivas sobre o grupo ou etapa da sequência de tarefas |
Para obter mais informações sobre:
Configurando tipos específicos de etapa de sequência de tarefas, consulte a seção correspondente em Configurar sequências de tarefas no Workbench de Implantação
As propriedades para cada tipo de sequência de tarefas, consulte a seção para as etapas correspondentes da sequência de tarefas na Referência do Kit de Ferramentas do documento MDT
Para modificar o grupo de sequência de tarefas existente e as propriedades de etapa individual
Clique em Iniciar e, em seguida, aponte para Todos os Programas. Aponte para o Kit de Ferramentas de Implantação da Microsoft e clique em Implantação Workbench.
Na árvore de console do Deployment Workbench, acesse Deployment Workbench/Deployment Shares/deployment_share/Task Sequences (em que deployment_share é o nome do compartilhamento de implantação no qual você configurará a sequência de tarefas).
No painel de detalhes, clique em task_sequence_name (em que task_sequence_name é o nome da sequência de tarefas que você deseja configurar).
No painel de Ações, clique em Propriedades.
A caixa de diálogo Propriedadestask_sequence_name é aberta (em que task_sequence_name é o nome da sequência de tarefas que você deseja configurar).
Na guia Sequência de Tarefas , na hierarquia de sequência de tarefas, clique na guia Propriedades .
Na guia Propriedades , configure o grupo de sequência de tarefas ou a etapa individual com base nos requisitos da sua organização e clique em OK.
Configurar as opções de etapa de sequência de tarefas
Na guia Opções , você configura configurações que controlam como a etapa da sequência de tarefas é executada. Essas configurações permitem desabilitar a etapa, especificar os códigos de retorno para a etapa que indicam êxito, determinar se a etapa deve continuar no caso de um erro e quaisquer condições para executar a etapa.
As configurações na guia Opções para:
Um grupo de sequência de tarefas afeta todas as etapas com o grupo
Uma etapa de sequência de tarefas individual afeta apenas essa etapa
Por exemplo, se você configurar uma condição para um grupo de sequência de tarefas, essa condição afetará todas as etapas da sequência de tarefas dentro do grupo.
Para modificar o grupo de sequência de tarefas existente e as opções de etapa individual
Clique em Iniciar e, em seguida, aponte para Todos os Programas. Aponte para o Kit de Ferramentas de Implantação da Microsoft e clique em Implantação Workbench.
Na árvore de console do Deployment Workbench, acesse Deployment Workbench/Deployment Shares/deployment_share/Task Sequences (em que deployment_share é o nome do compartilhamento de implantação no qual você configurará a sequência de tarefas).
No painel de detalhes, clique em task_sequence_name (em que task_sequence_name é o nome da sequência de tarefas que você deseja configurar).
No painel de Ações, clique em Propriedades.
A caixa de diálogo Propriedadestask_sequence_name é aberta (em que task_sequence_name é o nome da sequência de tarefas que você deseja configurar).
Na guia Sequência de Tarefas , na hierarquia de sequência de tarefas, clique na guia Opções .
Na guia Opções , configure o grupo de sequências de tarefas ou sequências de etapas individuais com base nos requisitos da sua organização e clique em OK.
Na guia Sequência de Tarefas , configure as configurações listadas na Tabela 57 com base nos requisitos da sua organização e clique em OK.
Tabela 57. Configuração Configurações na Guia Sequência de Tarefas de Propriedades da Sequência de Tarefas
Configuração Descrição Desabilitar esta etapa Selecione para controlar se a etapa de sequência de tarefas é executada durante a sequência de tarefas. Se a caixa de seleção for:
– Selecionado, o grupo ou a etapa da sequência de tarefas não é executado durante a sequência de tarefas
- Desmarcada, o grupo de sequência de tarefas ou a etapa é executado durante a sequência de tarefas
Essa caixa de seleção é desmarcada por padrão.Códigos de sucesso Contém a lista de códigos numéricos que indicam se a etapa da sequência de tarefas foi concluída com êxito.
Códigos de sucesso não estão disponíveis em grupos de etapas de sequência de tarefas.Continuar no erro Selecione para controlar se a sequência de tarefas deve continuar quando o grupo de sequência de tarefas ou a etapa encontrar um erro. Se a caixa de seleção for:
– Selecionada, a sequência de tarefas continua se o grupo ou a etapa encontrar um erro
- Desmarcada, a sequência de tarefas não continuará se o grupo ou a etapa encontrar um erro
Essa caixa de seleção está marcada por padrão.Caixa de lista de condições Contém todos os critérios condicionais para executar esta etapa. Se nenhum critério for especificado, a etapa será executada. Adicione critérios para determinar quando o grupo de tarefas deve (ou não) ser executado. Use os botões Adicionar, Remover e Editar para modificar as condições em que o grupo de tarefas é executado.
Os critérios podem ser baseados em:
- Uma instrução IF
- Uma variável de sequência de tarefas
- A versão do sistema operacional de destino.
- Uma consulta WQL (Linguagem de Consulta) do Windows Management Instrumentation (WMI) em um namespace WMI
Todas as condições configuradas para um grupo afetam todas as tarefas dentro de um grupo.
Para obter mais informações sobre as condições nas etapas da sequência de tarefas, consulte Configurar condições da etapa de sequência de tarefas.
Configurar a guia Informações do sistema operacional propriedades da sequência de tarefas
As propriedades da sequência de tarefas armazenadas na guia Informações do sistema operacional são configuradas principalmente quando você executa o Assistente de Nova Sequência de Tarefas. Você atualiza as propriedades da sequência de tarefas na guia Informações do sistema operacional por meio da caixa de diálogo Propriedadesdo task_sequence_name (em que task_sequence_name é o nome da sequência de tarefas no Trabalho de Implantação).
Para modificar as propriedades de sequência de tarefas existentes na guia Informações do sistema operacional
Clique em Iniciar e, em seguida, aponte para Todos os Programas. Aponte para o Kit de Ferramentas de Implantação da Microsoft e clique em Implantação Workbench.
Na árvore de console do Deployment Workbench, acesse Deployment Workbench/Deployment Shares/deployment_share/Task Sequences (em que deployment_share é o nome do compartilhamento de implantação no qual você configurará a sequência de tarefas).
No painel de detalhes, clique em task_sequence_name (em que task_sequence_name é o nome da sequência de tarefas que você deseja configurar).
No painel de Ações, clique em Propriedades.
A caixa de diálogo Propriedadestask_sequence_name é aberta (em que task_sequence_name é o nome da sequência de tarefas que você deseja configurar).
Na guia Informações do sistema operacional , configure as configurações listadas na Tabela 58 com base nos requisitos da sua organização e clique em OK.
Tabela 58. Configuração Configurações na Guia informações do sistema operacional das propriedades da sequência de tarefas
Configuração Descrição Descrição do sistema operacional Contém o nome do sistema operacional que você forneceu ao criar a sequência de tarefas, por exemplo, Windows 8 ENTERPRISE.
As informações nesta caixa de texto são geradas automaticamente pelo Workbench de Implantação e não podem ser modificadas.Build Contém o número de build do sistema operacional.
As informações nesta caixa de texto são geradas automaticamente pelo Workbench de Implantação e não podem ser modificadas.Plataforma Contém a arquitetura do processador do sistema operacional, por exemplo, x86.
As informações nesta caixa de texto são geradas automaticamente pelo Workbench de Implantação e não podem ser modificadas.Editar Unattend.xml Clique para modificar o conteúdo do arquivo Unattended.xml que o Workbench de Implantação gera para Windows.
O Trabalho de Implantação não pode criar arquivos de catálogo para algumas imagens do Windows de diferentes tipos de arquitetura. A lista a seguir descreve os tipos de arquitetura que executam o Trabalho de Implantação e catálogos que você pode criar para cada arquitetura:
- Implantação Workbench em execução no x86. Cria catálogos para imagens do Windows x86 e x64
- Implantação Workbench em execução em x64. Cria catálogos apenas para imagens do Windows x64
O Assistente de Catálogo do Sistema Operacional get pode aparecer se um sistema operacional ainda não tiver um catálogo. Você verá uma barra de progresso no Assistente para Obter Catálogo do Sistema Operacional, mas nenhuma interação do usuário é necessária. O assistente pode levar alguns minutos para ser concluído.As configurações de configuração da sequência de tarefas são salvas e as modificações são exibidas no painel de detalhes do Workbench de Implantação.
Copiar sequências de tarefas no Workbench de Implantação
Você pode copiar e colar sequências de tarefas e pastas abaixo do nó Sequências de Tarefas no Workbench de Implantação usando as ações Copiar e Colar , conforme descrito em Copiar Itens no Workbench de Implantação.
Mover sequências de tarefas no Workbench de implantação
Mova sequências de tarefas e pastas abaixo do nó Sequências de Tarefas no Workbench de Implantação usando as ações Cortar e Colar , conforme descrito em Mover Itens no Workbench de Implantação.
Renomear sequências de tarefas no Workbench de Implantação
Renomeie sequências de tarefas e pastas abaixo do nó Sequências de Tarefas no Workbench de Implantação usando a ação Renomear , conforme descrito em Renomear Itens no Workbench de Implantação.
Excluir sequências de tarefas do Workbench de Implantação
Exclua sequências de tarefas e pastas abaixo do nó Sequências de Tarefas no Workbench de Implantação usando o Assistente excluir itens selecionados, conforme descrito em Excluir Itens do Workbench de Implantação. O Assistente excluir itens selecionados permite que você exclua sequências de tarefas individuais ou estruturas de pastas inteiras.
Gerenciar pastas para sequências de tarefas no Workbench de implantação
Você pode gerenciar pastas abaixo do nó Sequências de Tarefas no Workbench de Implantação para criar agrupamentos hierárquicos de sequências de tarefas. Para obter mais informações sobre:
Gerenciando pastas, consulte Gerenciar Pastas no Workbench de Implantação
Perfis de seleção, consulte Gerenciar Perfis de Seleção
Habilitar ou desabilitar uma sequência de tarefas no Workbench de implantação
Você pode controlar se as sequências de tarefas estão disponíveis para outros assistentes e caixas de diálogo no Workbench de Implantação usando a caixa de seleção Habilitar essa sequência de tarefas na guia Geral da caixa de diálogo Propriedades do pacote, conforme descrito em Configurar sequências de tarefas no Workbench de Implantação.
Impedir que uma sequência de tarefas seja visível no Assistente de Implantação
Você pode impedir que uma sequência de tarefas seja visível no Assistente de Implantação usando a caixa de seleção Ocultar essa sequência de tarefas na caixa de seleção Assistente de Implantação na guia Geral da caixa de diálogo Propriedades do aplicativo, conforme descrito em Configurar sequências de tarefas no Workbench de Implantação.
Modificar o arquivo de resposta de instalação autônoma associado à sequência de tarefas
O MDT atualiza automaticamente o arquivo de resposta de instalação autônoma (Unattend.xml) para uma sequência de tarefas com base nas configurações que você fornece no Workbench de Implantação e no Assistente de Implantação. No entanto, há instâncias em que talvez seja necessário modificar o arquivo de resposta de instalação autônoma para uma sequência de tarefas diretamente, como quando você modifica um parâmetro de configuração que não é exposto no Workbench de Implantação ou no Assistente de Implantação. Modifique diretamente o arquivo de resposta de instalação autônoma para uma sequência de tarefas clicando em Editar Unattend.xml na guia Informações do sistema operacional da caixa de diálogo Propriedades da sequência de tarefas.
Para obter mais informações sobre:
Modificando o arquivo de resposta de instalação autônoma no Workbench de Implantação, consulte Configurar a guia Informações do sistema operacional Propriedades da Sequência de Tarefas
Unattend.xml, consulte o Guia do Usuário do Kit de Avaliação e Implantação do Windows no Windows ADK
Executar tarefas de gerenciamento comum no Workbench de implantação
Você usa o Trabalho de Implantação para executar muitas das tarefas de gerenciamento comuns. Embora algum gerenciamento seja exclusivo para cada tipo de item, as tarefas a seguir são comuns a todos os itens no Workbench de Implantação:
Gerenciando pastas conforme descrito em Gerenciar Pastas no Workbench de Implantação
Exibindo propriedades do item conforme descrito em Exibir Propriedades do Item no Workbench de Implantação
Copiar itens conforme descrito em Copiar Itens no Workbench de Implantação
Mover itens conforme descrito em Mover Itens no Workbench de Implantação
Renomeando itens conforme descrito em Renomear Itens no Workbench de Implantação
Excluindo itens conforme descrito em Excluir Itens do Workbench de Implantação
Gerenciar pastas no Workbench de Implantação
Você usa pastas para organizar aplicativos, sistemas operacionais, drivers de dispositivo e outros itens no Workbench de Implantação. As pastas permitem criar hierarquias para organizar itens, bem como subconjuntos de itens que você pode incluir em perfis de seleção.
Observação
As pastas são semelhantes no conceito aos grupos que existiam em versões anteriores do MDT, como grupos de driver de dispositivo.
As tarefas de gerenciamento para pastas incluem:
Criando uma nova pasta conforme descrito em Criar uma Nova Pasta no Workbench de Implantação
Modificando uma pasta existente, conforme descrito em Modificar uma pasta existente no Workbench de Implantação
Copiar uma pasta conforme descrito em Copiar uma pasta no Workbench de Implantação
Mover uma pasta conforme descrito em Mover uma pasta no Workbench de Implantação
Renomeando uma pasta conforme descrito em Renomear uma pasta no Workbench de Implantação
Excluindo uma pasta conforme descrito em Excluir uma Pasta do Workbench de Implantação
Habilitar ou desabilitar uma pasta conforme descrito em Habilitar ou Desabilitar uma Pasta no Workbench de Implantação
Criar uma nova pasta no Workbench de Implantação
Crie pastas no Workbench de Implantação usando o Assistente de Nova Pasta. Inicie o Assistente de Nova Pasta usando um dos seguintes métodos:
Na árvore de console, clique em um nó ou em uma pasta. Em seguida, no painel Ações, clique em Nova Pasta.
Na árvore de console, clique em um nó ou em uma pasta. Em seguida, no menu Ação , clique em Nova Pasta.
Na árvore do console, clique com o botão direito do mouse em um nó ou em uma pasta. Em seguida, clique em Nova Pasta.
Para criar uma nova pasta
Clique em Iniciar e, em seguida, aponte para Todos os Programas. Aponte para o Kit de Ferramentas de Implantação da Microsoft e clique em Implantação Workbench.
Na árvore de console do Deployment Workbench, acesse Deployment Workbench/Deployment Shares/deployment_share/node_or_folder (em que deployment_share é o nome do compartilhamento de implantação no qual você criará a pasta e node_or_folder é o nome do nó ou pasta na qual você criará a pasta).
No painel Ações, clique em Nova Pasta.
O Assistente de Nova Pasta é iniciado.
Conclua o Assistente de Nova Pasta usando as informações na Tabela 59.
Tabela 59. Informações para concluir o assistente de nova pasta
Nesta página assistente Faça isto Configurações gerais a. No nome da pasta, digitefolder_name (em que folder_name é o nome da pasta que você deseja criar).
b. No comentário pasta, digitefolder_comment (em que folder_comment é um texto que descreve o usuário da pasta no compartilhamento de implantação).
c. Selecione ou desmarque a caixa de seleção Habilitar essa pasta com base nas necessidades da sua organização. Se esta caixa de seleção for:
- Selecionado, a pasta, subpastas e conteúdo podem ser incluídos em perfis de seleção
- Desmarcada, a pasta, as subpastas e o conteúdo não podem ser incluídos nos perfis de seleção
d. Clique em Avançar.Resumo Examine as informações e clique em Avançar. Confirmação Você pode clicar em Salvar Saída para salvar a saída do assistente em um arquivo. Você também pode clicar em Exibir Script para exibir os scripts Windows PowerShell usados para executar as tarefas do assistente.
Clique em Concluir.Após a conclusão do Assistente de Nova Pasta, a nova pasta será exibida no compartilhamento de implantação no Workbench de Implantação.
Modificar uma pasta existente no Workbench de Implantação
Modifique as pastas existentes no Deployment Workbench usando as ações Propriedades , conforme descrito em Exibir Propriedades do Item no Workbench de Implantação. As propriedades da pasta são configuradas principalmente quando você executa o Assistente de Nova Pasta. Atualize as propriedades da pasta na guia Geral por meio da caixa de diálogo Propriedadesfolder_name (em que folder_name é o nome da pasta no Workbench de Implantação).
Para modificar uma pasta existente
Clique em Iniciar e, em seguida, aponte para Todos os Programas. Aponte para o Kit de Ferramentas de Implantação da Microsoft e clique em Implantação Workbench.
Na árvore de console do Deployment Workbench, acesse Deployment Workbench/Deployment Shares/deployment_share/node_or_folder (em que deployment_share é o nome do compartilhamento de implantação no qual você modificará a pasta e node_or_folder é o nome do nó ou pasta que contém a pasta a ser modificada).
No painel de detalhes, clique em folder_name (em que folder_name é o nome da pasta que você deseja modificar).
No painel de Ações, clique em Propriedades.
A caixa de diálogo Propriedadesfolder_name é aberta (em que folder_name é o nome da pasta a ser modificada).
Na guia Geral , configure as configurações listadas na Tabela 60 com base nos requisitos da sua organização e clique em OK.
Tabela 60. Configuração Configurações na Guia Geral de Propriedades da Pasta
Configuração Descrição Nome Contém o nome da pasta exibida no Workbench de Implantação. Comentários Fornece informações sobre a pasta. Habilitar essa pasta Selecione para habilitar ou desabilitar a pasta. Se a caixa de seleção for:
– Selecionado, você pode selecionar a pasta em perfis de seleção
– Desmarcada, você não pode selecionar a pasta em perfis de seleçãoAs configurações de configuração da pasta são salvas e as modificações são exibidas no painel de detalhes do Workbench de Implantação.
Copiar uma pasta no Workbench de Implantação
Você pode copiar e colar pastas no Trabalho de Implantação usando as ações Copiar e Colar , conforme descrito em Copiar Itens no Workbench de Implantação.
Mover uma pasta no Workbench de Implantação
Você pode mover pastas no Trabalho de Implantação usando as ações Cortar e Colar , conforme descrito em Mover Itens no Workbench de Implantação.
Renomear uma pasta no Workbench de Implantação
Você pode renomear pastas no Deployment Workbench usando a ação Renomear conforme descrito em Renomear Itens no Workbench de Implantação.
Excluir uma pasta do Workbench de Implantação
Você pode excluir uma pasta no Workbench de Implantação usando o Assistente excluir itens selecionados, conforme descrito em Excluir Itens do Workbench de Implantação. O Assistente excluir itens selecionados permite excluir pastas individuais ou uma hierarquia inteira de pastas.
Habilitar ou desabilitar uma pasta no Workbench de Implantação
Você pode controlar se as pastas estão disponíveis para outros assistentes e caixas de diálogo no Workbench de Implantação usando a caixa de seleção Habilitar essa pasta na guia Geral da caixa de diálogo Propriedades da pasta. Para obter mais informações sobre como habilitar ou desabilitar pastas no Trabalho de Implantação, consulte Modificar uma pasta existente no Workbench de Implantação.
Exibir propriedades do item no Workbench de implantação
Você pode exibir as propriedades de sistemas operacionais, drivers de dispositivo e outros itens do Trabalho de Implantação usando um dos seguintes métodos:
No painel de detalhes, clique em um item. Em seguida, no painel Ações, clique em Propriedades.
No painel de detalhes, clique em um item. Em seguida, no menu Ação , clique em Propriedades.
No painel de detalhes, clique com o botão direito do mouse em um item e clique em Propriedades.
No painel de detalhes, clique duas vezes em um item.
Para definir as propriedades de um item em um compartilhamento de implantação
Para definir as propriedades de um item em um compartilhamento de implantação
Clique em Iniciar e, em seguida, aponte para Todos os Programas. Aponte para o Kit de Ferramentas de Implantação da Microsoft e clique em Implantação Workbench.
Na árvore de console do Deployment Workbench, acesse Deployment Workbench/Deployment Shares/deployment_share/item_type (em que deployment_share é o nome do compartilhamento de implantação no qual você copiará o item e item_type é o tipo de item que você copiará, como um driver de dispositivo ou sistema operacional).
No painel de detalhes, clique em item (em que item é o nome do item a ser renomeado).
No painel de Ações, clique em Propriedades.
A caixa de diálogo Propriedades do item é exibida (em que item é o nome do item selecionado).
Copiar Itens no Workbench de Implantação
Use o Workbench de Implantação para copiar sistemas operacionais, drivers de dispositivo e outros itens dentro de um compartilhamento de implantação ou entre dois compartilhamentos de implantações. Quando você copia um item, o Deployment Workbench cria um link para o item original em vez de criar uma cópia separada do item. Isso reduz o tamanho do compartilhamento de implantação. Se você quiser criar uma duplicata de um item, importe o item novamente na pasta de destino.
Ao copiar um item entre compartilhamentos de implantação e um item com o mesmo:
O GUID já existe no compartilhamento de implantação de destino, as configurações do item de origem serão aplicadas ao item de destino, incluindo o nome (se os itens ainda não tiverem o mesmo nome)
O nome já existe no compartilhamento de implantação de destino, um erro é gerado, pois dois itens do mesmo tipo não podem ter o mesmo nome
Você pode copiar itens usando:
Cortar e colar ações conforme descrito em Copiar itens usando as ações de corte e colar
Funcionalidade de arrastar e soltar, conforme descrito em Copiar Itens usando a funcionalidade de arrastar e soltar
Copiar itens usando as ações de corte e colar
Você pode copiar um item usando as ações Cortar e Colar no Workbench de Implantação. Copie o item do local de origem usando um dos seguintes métodos:
No painel de detalhes, clique em um item. Em seguida, no painel Ações, clique em Copiar.
No painel de detalhes, clique em um item. Em seguida, no menu Ação , clique em Copiar.
No painel de detalhes, clique com o botão direito do mouse em um item e clique em Copiar.
Cole o item copiado usando um dos seguintes métodos:
No painel de detalhes, clique no local de destino. Em seguida, no painel Ações, clique em Colar.
No painel de detalhes, clique no local de destino. Em seguida, no menu Ação , clique em Colar.
No painel de detalhes, clique com o botão direito do mouse no local de destino e clique em Colar.
Para copiar e colar itens em um compartilhamento de implantação
Clique em Iniciar e, em seguida, aponte para Todos os Programas. Aponte para o Kit de Ferramentas de Implantação da Microsoft e clique em Implantação Workbench.
Na árvore de console do Deployment Workbench, acesse Deployment Workbench/Deployment Shares/deployment_share/item_type (em que deployment_share é o nome do compartilhamento de implantação no qual você copiará o item e item_type é o tipo de item que você copiará, como um driver de dispositivo ou sistema operacional).
No painel de detalhes, clique em item (em que item é o nome do item a ser copiado).
No painel Ações, clique em Copiar.
No painel de detalhes, vá para target_folder (em que target_folder é o nome da pasta em que você deseja copiar o item).
No painel Ações, clique em Colar.
A nova cópia do item é exibida no painel de detalhes do Trabalho de Implantação.
Copiar itens usando a funcionalidade de arrastar e soltar
Você pode copiar itens arrastando um item do local de origem para o local de destino.
Para copiar itens no Trabalho de Implantação usando a funcionalidade de arrastar e soltar
Clique em Iniciar e, em seguida, aponte para Todos os Programas. Aponte para o Kit de Ferramentas de Implantação da Microsoft e clique em Implantação Workbench.
Na árvore de console do Deployment Workbench, acesse Deployment Workbench/Deployment Shares/deployment_share/item_type (em que deployment_share é o nome do compartilhamento de implantação para o qual você copiará o item e item_type é o tipo de item que você copiará, como um driver de dispositivo ou sistema operacional).
No painel de detalhes, arraste o item (onde o item é o nome do item a ser copiado) para o local de destino, pressione CTRL e solte o botão do mouse.
O item é copiado para o local de destino no painel de detalhes do Workbench de Implantação.
Mover Itens no Workbench de Implantação
Use o Workbench de Implantação para mover sistemas operacionais, drivers de dispositivo e outros itens dentro de um compartilhamento de implantação ou entre dois compartilhamentos de implantações. Você pode mover itens usando:
Cortar e colar ações conforme descrito em Mover itens usando as ações de corte e colar
Funcionalidade de arrastar e soltar, conforme descrito em Mover itens usando a funcionalidade de arrastar e soltar
Mover itens usando as ações de corte e colar
Você pode mover um item usando o Corte e Colar no Workbench de Implantação. Corte o item do local de origem usando um dos seguintes métodos:
No painel de detalhes, clique em um item. Em seguida, no painel Ações, clique em Propriedades.
No painel de detalhes, clique em um item. Em seguida, no menu Ação , clique em Propriedades.
No painel de detalhes, clique com o botão direito do mouse em um item e clique em Propriedades.
No painel de detalhes, clique duas vezes em um item.
Para definir as propriedades de um item em um compartilhamento de implantação
Clique em Iniciar e, em seguida, aponte para Todos os Programas. Aponte para o Kit de Ferramentas de Implantação da Microsoft e clique em Implantação Workbench.
Na árvore de console do Deployment Workbench, acesse Deployment Workbench/Deployment Shares/deployment_share/item_type (em que deployment_share é o nome do compartilhamento de implantação no qual você copiará o item e item_type é o tipo de item que você copiará, como um driver de dispositivo ou sistema operacional).
No painel de detalhes, clique em item (em que item é o nome do item a ser renomeado).
No painel de Ações, clique em Propriedades.
A caixa de diálogo Propriedades do item é exibida (em que item é o nome do item selecionado).
Mover itens usando a funcionalidade de arrastar e soltar
Você pode mover itens arrastando-os do local de origem para o local de destino.
Para mover itens no Trabalho de Implantação usando a funcionalidade de arrastar e soltar
Clique em Iniciar e, em seguida, aponte para Todos os Programas. Aponte para o Kit de Ferramentas de Implantação da Microsoft e clique em Implantação Workbench.
Na árvore de console do Deployment Workbench, acesse Deployment Workbench/Deployment Shares/deployment_share/item_type (em que deployment_share é o nome do compartilhamento de implantação para o qual você moverá o item e item_type é o tipo de item que você moverá, como um sistema operacional ou driver de dispositivo).
No painel de detalhes, arraste o item (onde o item é o nome do item a ser movido) para o local de destino.
O item é movido para o local de destino.
Renomear Itens no Workbench de Implantação
Você pode renomear sistemas operacionais, drivers de dispositivo e outros itens no Trabalho de Implantação usando um dos seguintes métodos:
No painel de detalhes, clique em um item. Em seguida, no painel Ações, clique em Renomear.
No painel de detalhes, clique em um item. Em seguida, no menu Ação , clique em Renomear.
No painel de detalhes, clique com o botão direito do mouse em um item e clique em Renomear.
Como as ações Copiar e Colar no Trabalho de Implantação criam um link para o item original em vez de uma cópia separada. Portanto, quando você renomeia um item, o Deployment Workbench renomeia automaticamente todas as cópias de um item em outras pastas.
Para renomear um item em um compartilhamento de implantação
Clique em Iniciar e, em seguida, aponte para Todos os Programas. Aponte para o Kit de Ferramentas de Implantação da Microsoft e clique em Implantação Workbench.
Na árvore de console do Deployment Workbench, acesse Deployment Workbench/Deployment Shares/deployment_share/item_type (em que deployment_share é o nome do compartilhamento de implantação no qual você renomeará o item e item_type é o tipo de item que você renomeará, como um driver de dispositivo ou sistema operacional).
No painel de detalhes, clique em item (em que item é o nome do item a ser renomeado). Em seguida, no painel Ações, clique em Renomear.
No painel de detalhes, digite new_item_name (em que new_item_name é o novo nome do item) e pressione ENTER.
O novo nome do item aparece no painel de detalhes do Workbench de Implantação.
Excluir itens do Workbench de Implantação
Você pode excluir sistemas operacionais, drivers de dispositivo e outros itens do Workbench de Implantação usando o Assistente excluir itens selecionados. Inicie o Assistente excluir itens selecionados usando um dos seguintes métodos:
No painel de detalhes, clique em um item. Em seguida, no painel Ações, clique em Excluir.
No painel de detalhes, clique em um item. Em seguida, no menu Ação , clique em Excluir.
No painel de detalhes, clique com o botão direito do mouse em um item e clique em Excluir.
Você pode excluir itens ou pastas individuais que contêm um ou mais itens ou subpastas. Você também pode excluir itens que têm cópias em várias pastas. A página Excluir Opções do Assistente de Itens Selecionados inclui as caixas de seleção mostradas na Tabela 61.
Tabela 61. Informações para concluir o Assistente de Excluir Itens Selecionados
| Caixa de seleção. | Descrição |
|---|---|
| Exclua completamente esses itens, mesmo que haja cópias em outras pastas | Selecione para excluir um item, incluindo todas as cópias de um item que pode existir em outras pastas. Se esta caixa de seleção for: - Selecionado, o item selecionado e todas as cópias em outras pastas são excluídas – Desmarcado, somente o item selecionado é excluído; todas as cópias em outras pastas não são afetadas |
| Exclua recursivamente o conteúdo das pastas, bem como vários itens que têm o mesmo arquivo de origem | Esta caixa de seleção permite que você exclua: - Não apenas o conteúdo imediato de uma pasta, mas também o conteúdo de subpastas – Vários itens que têm o mesmo arquivo de origem, por exemplo, se você tiver um arquivo de imagem do sistema operacional que contém várias edições do sistema operacional, como Server-Core ou Server-Enterprise Se esta caixa de seleção for: - Selecionado e o item selecionado é uma pasta, em seguida, a pasta, subpastas e todo o conteúdo de todas as subpastas são excluídos - Selecionado e o item selecionado não uma pasta, então o item e todos os itens que têm o mesmo arquivo de origem são excluídos – Desmarcado, somente o item selecionado é excluído; todas as subpastas ou outros itens que têm o mesmo arquivo de origem não são afetados |
Observação
Quando você exclui um item do Deployment Workbench, o arquivo ou pasta correspondente também é excluído no deployment_share\item_type\item_subfolder (em que deployment_share é o nome do compartilhamento de implantação e item_type é o tipo de item que você está excluindo, como um sistema operacional ou driver de dispositivo) se nenhum item restante referenciar a pasta.
Para excluir um item de um compartilhamento de implantação
Clique em Iniciar e, em seguida, aponte para Todos os Programas. Aponte para o Kit de Ferramentas de Implantação da Microsoft e clique em Implantação Workbench.
Na árvore de console do Deployment Workbench, acesse Deployment Workbench/Deployment Shares/deployment_share/item_type (em que deployment_share é o nome do compartilhamento de implantação ao qual você adicionará o sistema operacional e item_type é o tipo de item que você está excluindo, como um sistema operacional ou driver de dispositivo).
No painel de detalhes, clique em item (em que item é o nome do item a ser excluído, como uma pasta, um sistema operacional ou um driver de dispositivo).
No painel Ações, clique em Excluir.
O Assistente excluir itens selecionados é iniciado.
Conclua o Assistente excluir itens selecionados usando as informações na Tabela 62.
Tabela 62. Informações para concluir o Assistente de Excluir Itens Selecionados
Nesta página assistente Faça isto Options - Selecione ou desmarque a caixa de seleção Excluir completamente esses itens, mesmo que haja cópias em outras pastas com base em seus requisitos.
Por padrão, a caixa de seleção fica desmarcada.Resumo Clique em Avançar. Confirmação Você pode clicar em Salvar Saída para salvar a saída do assistente em um arquivo. Você também pode clicar em Exibir Script para exibir os scripts Windows PowerShell usados para executar as tarefas do assistente.
Clique em Concluir.Depois que o Assistente excluir itens selecionados for concluído, o item e outros itens afetados serão removidos do Workbench de Implantação e do compartilhamento de implantação.
Executar tarefas de configuração avançadas no Workbench de implantação
O Workbench de Implantação inclui opções avançadas de configuração que estendem os recursos fornecidos em implantações básicas de LTI. Essas opções de configuração fornecem uma seleção mais granular do conteúdo que você deseja incluir na implantação, dar suporte a implantações em organizações maiores e dar suporte a implantações de mídia autônoma sem a necessidade de se conectar a um compartilhamento de implantação.
As tarefas de configuração avançadas que você pode executar incluem:
Gerenciar perfis de seleção conforme descrito em Gerenciar Perfis de Seleção
Gerenciar compartilhamentos de implantação vinculados, conforme descrito em Gerenciar Compartilhamentos de Implantação Vinculados
Gerenciando mídia de implantação conforme descrito em Gerenciar Mídia de Implantação LTI
Gerenciando o MDT DB conforme descrito em Gerenciar o MDT DB
Gerenciar perfis de seleção
Os perfis de seleção permitem selecionar uma ou mais pastas no Trabalho de Implantação que contêm um ou mais itens no Workbench de Implantação, incluindo aplicativos, drivers de dispositivo, sistemas operacionais, pacotes do sistema operacional e sequências de tarefas.
se perfis de seleção para agrupar itens e, em seguida, use esses agrupamentos de itens:
Para incluir os drivers de dispositivo e pacotes apropriados para o Windows PE.
Para incluir os drivers de dispositivo apropriados para o sistema operacional de destino no tipo de etapa da sequência de tarefas Injetar Drivers .
Para identificar os pacotes do sistema operacional a serem implantados no tipo de etapa Instalar Atualizações sequência de tarefas offline.
Como base para criar compartilhamentos de implantação vinculados.
Como base para criar mídia de implantação do MDT.
A Tabela 63 lista os perfis de seleção padrão no Workbench de Implantação.
Tabela 63. Perfis de seleção padrão no Workbench de implantação
| Perfil de seleção | Descrição |
|---|---|
| Tudo | Contém todas as pastas de todos os nós no Workbench de Implantação, incluindo todos os aplicativos, sistemas operacionais, drivers de dispositivo, pacotes do sistema operacional e sequências de tarefas. |
| Todos os drivers | Contém todas as pastas do nó Drivers Out-of-Box no Workbench de Implantação, incluindo todos os drivers de dispositivo. |
| Todos os drivers e pacotes | Contém todas as pastas dos nós De Aplicativos e Drivers Fora de Caixa no Workbench de Implantação, incluindo todos os aplicativos e drivers de dispositivo. |
| Todos os pacotes | Contém todas as pastas do nó Aplicativos no Workbench de Implantação, incluindo todos os aplicativos e drivers de dispositivo. |
| Nada | Não inclui pastas ou itens no Workbench de Implantação. |
| Amostra | Um perfil de seleção de exemplo que mostra como selecionar um subconjunto dos itens e incluir todas as pastas dos nós Pacotes e Sequências de Tarefas no Workbench de Implantação. Este perfil de seleção inclui todos os pacotes do sistema operacional e sequências de tarefas. |
Gerenciar perfis de seleção concluindo as seguintes tarefas no Workbench de Implantação:
Crie um novo perfil de seleção conforme descrito em Criar um Novo Perfil de Seleção no Workbench de Implantação.
Modifique um perfil de seleção existente, conforme descrito em Modificar um Perfil de Seleção Existente no Workbench de Implantação.
Copie um perfil de seleção conforme descrito em Copiar um Perfil de Seleção no Workbench de Implantação.
Mova um perfil de seleção conforme descrito em Mover um Perfil de Seleção no Workbench de Implantação.
Renomeie um perfil de seleção conforme descrito em Renomear um Perfil de Seleção no Workbench de Implantação.
Exclua um perfil de seleção conforme descrito em Excluir um Perfil de Seleção do Workbench de Implantação.
Identifique as diferenças entre as opções de seleção e grupos, conforme descrito em Identificar a relação entre perfis de seleção e grupos.
Criar um novo perfil de seleção no Workbench de implantação
Crie perfis de seleção no Workbench de Implantação usando o Assistente de Novo Perfil de Seleção. Inicie o Assistente de Novo Perfil de Seleção usando um dos seguintes métodos:
Na árvore de console, clique no nó Perfis de Seleção. Em seguida, no painel Ações, clique em Novo Perfil de Seleção.
Na árvore de console, clique no nó Perfis de Seleção. Em seguida, no menu Ação , clique em Novo Perfil de Seleção.
Na árvore do console, clique com o botão direito do mouse no nó Perfis de Seleção e clique em Novo Perfil de Seleção.
Para criar um novo perfil de seleção
Clique em Iniciar e, em seguida, aponte para Todos os Programas. Aponte para o Kit de Ferramentas de Implantação da Microsoft e clique em Implantação Workbench.
Na árvore de console do Deployment Workbench, acesse Deployment Workbench/Deployment Shares/deployment_share/Advanced Configuration/Selection Profiles (em que deployment_share é o nome do compartilhamento de implantação ao qual você adicionará o aplicativo).
No painel Ações, clique em Novo Perfil de Seleção.
O Assistente de Novo Perfil de Seleção é iniciado.
Conclua o Assistente de Novo Perfil de Seleção usando as informações na Tabela 64.
Tabela 64. Informações para concluir o novo assistente de perfil de seleção
Nesta página assistente Faça isto Configurações gerais - No nome do perfil seleção, digite profile_name (em que profile_name é o nome do novo perfil).
- Em Comentários de perfil de seleção, digite comentário (em que o comentário é um texto descritivo que fornece informações sobre o perfil de seleção).
- Clique em Avançar.Pastas Em Selecionar as pastas que devem ser incluídas neste perfil de seleção, selecione pastas (em que pastas é o nome das pastas que contêm os itens do Deployment Workbench que você deseja incluir neste perfil de seleção) e clique em Avançar. Resumo Examine as informações em Detalhes e clique em Avançar. Confirmação Você pode clicar em Salvar Saída para salvar a saída do assistente em um arquivo. Você também pode clicar em Exibir Script para exibir os scripts Windows PowerShell usados para executar as tarefas do assistente.
Clique em Concluir.O Assistente de Novo Perfil de Seleção é concluído. O perfil de seleção é adicionado à lista de perfis de seleção no painel de detalhes do Workbench de Implantação.
Modificar um perfil de seleção existente no Workbench de implantação
Modifique os perfis de seleção existentes no nó Perfis de Seleção do Deployment Workbench usando as ações Propriedades , conforme descrito em Exibir Propriedades do Item no Workbench de Implantação. As propriedades do perfil de seleção são configuradas principalmente quando você executa o Assistente de Novo Perfil de Seleção. No entanto, você pode atualizar as propriedades do perfil de seleção na guia Geral da caixa de diálogo Propriedadesprofile_name (em que profile_name é o nome do perfil de seleção no Workbench de Implantação).
Para configurar a guia Geral para propriedades do pacote
Clique em Iniciar e, em seguida, aponte para Todos os Programas. Aponte para o Kit de Ferramentas de Implantação da Microsoft e clique em Implantação Workbench.
Na árvore de console do Deployment Workbench, acesse Deployment Workbench/Deployment Shares/deployment_share/Advanced Configuration/Selection Profiles (em que deployment_share é o nome do compartilhamento de implantação em que você configurará o pacote).
No painel de detalhes, clique em profile_name (em que profile_name é o nome do perfil de seleção que você deseja configurar).
No painel de Ações, clique em Propriedades.
A caixa de diálogo Propriedadesprofile_name é aberta (em que profile_name é o nome do perfil de seleção que você deseja configurar).
Na guia Geral , configure as configurações listadas na Tabela 65 com base nos requisitos da sua organização e clique em OK.
Tabela 65. Configuração Configurações na Guia Geral de Propriedades do Pacote
Configuração Descrição Nome Contém o nome da seleção exibida no Workbench de Implantação e no Assistente de Implantação. Comentários Fornece informações sobre o perfil de seleção. Pastas Lista hierárquica das pastas e seu status de seleção. As configurações de configuração do perfil de seleção são salvas, as modificações são exibidas no painel de detalhes do Workbench de Implantação e o arquivo \Control\SelectionProfiles.xml deployment_share (em que deployment_share é o nome do compartilhamento de implantação) é atualizado com as configurações de perfil de seleção.
Copiar um perfil de seleção no Workbench de implantação
Você pode copiar e colar perfis de seleção no Trabalho de Implantação usando as ações Copiar e Colar , conforme descrito em Copiar Itens no Workbench de Implantação.
Mover um perfil de seleção no Workbench de implantação
Você pode mover perfis de seleção no Workbench de Implantação usando as ações Cortar e Colar , conforme descrito em Mover Itens no Workbench de Implantação.
Renomear um perfil de seleção no Workbench de implantação
Você pode renomear perfis de seleção no Workbench de Implantação usando a ação Renomear , conforme descrito em Renomear Itens no Workbench de Implantação.
Excluir um perfil de seleção do Workbench de Implantação
Você pode excluir um perfil de seleção no Workbench de Implantação usando o Assistente excluir itens selecionados, conforme descrito em Excluir Itens do Workbench de Implantação. O Assistente excluir itens selecionados permite que você exclua perfis de seleção individuais.
Identificar a relação entre perfis de seleção e grupos
Use perfis de seleção para criar grupos de itens do Deployment Workbench, como sistemas operacionais, drivers de dispositivo ou aplicativos. Use os perfis de seleção para especificar drivers de dispositivo, definir conteúdo a ser incluído em um compartilhamento de implantação vinculado, definir o conteúdo a ser incluído para implantações de mídia e outras tarefas.
A relação entre itens e pastas em um perfil de seleção é armazenada nos arquivos a seguir na pasta deployment_share\Control (em que deployment_share é o local do compartilhamento de implantação):
itemGroups.xml. Há um arquivo separado para cada tipo de item, incluindo:
ApplicationGroups.xml
DriverGroups.xml
LinkedDeploymentShareGroups.xml
MediaGroups.xml
OperatingSystemGroups.xml
PackageGroups.xml
SelectionProfileGroups.xml
TaskSequenceGroups.xml
Por exemplo, considere um perfil de seleção para drivers de dispositivo chamado WinPEAndFullOS que são armazenados em uma pasta criada imediatamente abaixo do nó Drivers Out-of-Box. O código a seguir é um trecho do arquivo DriverGroups.xml gerado quando você criou o perfil de seleção:
<groups> ... <group_quid="{e5143c1c-24e4-466d-9b56-b0db693c8619}" enable="True"> <Name>WinPEAndFullOS</Name> ... <Member>{1eca45a5-d7ef-475a-bb0d-7f7747f16b3a}</Member>SelectionProfiles.xml. Este arquivo contém as definições para todos os perfis de seleção definidos para o compartilhamento de implantação. O código a seguir é um trecho do arquivo SelectionProfile.xml gerado quando você criou o perfil de seleção WinPEAndFullOS:
<selectionProfile quid="{46a3e6a2-694c-4c2f-afd8-a2986e6e252e}" enable="True"> <Name>Drivers Safe For WinPE</Name> <Comments>Include Driver packages safe for WinPE.</Comments> <ReadOnly>True</ReadOnly> <Definition><SelectionProfile><Include path="Out-of-Box Drivers\WinPEAndFullOS" /><Include path="Out-of-Box Drivers\WinPEOnly" /></SelectionProfile></Definition> </selectionProfile>Por padrão, se você não especificar um perfil de seleção ou grupo no arquivo CustomSettings.ini ou no MDT DB, o LTI usará todos os itens. Se você especificar perfis e grupos de seleção no arquivo CustomSettings.ini ou no MDT DB, o LTI usará todos os itens do perfil de seleção e do grupo.
Por exemplo, se você especificar um perfil de seleção e usar o grupo padrão (que inclui todos os itens), o resultado final é que o LTI usa todos os itens, pois o grupo padrão inclui todos os itens, independentemente do que você especificar no perfil de seleção. Para restringir os itens a um perfil de seleção, especifique um grupo que não contém itens (ou seja, está vazio). O inverso é verdadeiro se você quiser usar um grupo.
Devido à introdução de pastas no MDT, os grupos incluem todas as pastas e subpastas por padrão. Você pode substituir esse comportamento usando a propriedade SkipGroupSubFolders. Para obter mais informações sobre essa propriedade, consulte a seção correspondente no documento MDT Toolkit Reference.
Na maioria das instâncias, você pode usar perfis e grupos de seleção para executar a maioria das implantações. No entanto, as seguintes propriedades estão disponíveis para cenários mais avançados, como se você quiser excluir uma pasta pai, mas incluir uma pasta filho:
CustomDriverSelectionProfile
CustomPackageSelectionProfile
CustomWizardSelectionProfile
Para obter mais informações sobre essas propriedades, consulte as seções correspondentes no documento MDT Toolkit Reference.
Gerenciar compartilhamentos de implantação vinculados
Os compartilhamentos de implantação vinculados no MDT permitem que você forneça uma conexão lógica entre dois compartilhamentos de implantação: uma origem e um compartilhamento de implantação de destino. Um perfil de seleção determina os itens a serem vinculados. Ao criar o link entre os compartilhamentos de implantação, você pode escolher se deve mesclar ou substituir o conteúdo no compartilhamento de implantação de destino.
Usando compartilhamentos de implantação vinculados, você pode replicar facilmente um compartilhamento de implantação inteiro ou partes de um compartilhamento de implantação para outro compartilhamento de implantação. Dessa forma, você pode fazer alterações em um compartilhamento de implantação e atualizar facilmente outros compartilhamentos de implantação com base nos perfis de seleção escolhidos ao criar os compartilhamentos de implantação vinculados.
Gerenciar compartilhamentos de implantação vinculados executando as seguintes tarefas no Workbench de Implantação:
Crie um novo compartilhamento de implantação vinculado, conforme descrito em Criar um Novo Compartilhamento de Implantação Vinculado no Workbench de Implantação.
Modifique um compartilhamento de implantação vinculado existente, conforme descrito em Modificar um Compartilhamento de Implantação Vinculado Existente no Workbench de Implantação.
Copie um compartilhamento de implantação vinculado, conforme descrito em Copiar um Compartilhamento de Implantação Vinculado no Workbench de Implantação.
Mover um compartilhamento de implantação vinculado, conforme descrito em Mover um Compartilhamento de Implantação Vinculado no Workbench de Implantação.
Renomeie um compartilhamento de implantação vinculado, conforme descrito em Renomear um Compartilhamento de Implantação Vinculado no Workbench de Implantação.
Exclua um compartilhamento de implantação vinculado conforme descrito em Excluir um Compartilhamento de Implantação Vinculado do Workbench de Implantação.
Replicar compartilhamentos de implantação vinculados, conforme descrito em Replicar Compartilhamentos de Implantação Vinculados no Workbench de Implantação.
Em adição ao gerenciamento de compartilhamentos de implantação vinculados no Deployment Workbench, você pode gerenciar compartilhamentos de implantação vinculados usando o MDT Windows PowerShell cmdlets. Para obter mais informações sobre como gerenciar compartilhamentos de implantação vinculados usando os cmdlets do MDT Windows PowerShell, confira as seguintes seções abaixo da seção "MDT Windows PowerShell Cmdlets", no documento MDT Toolkit Reference:
Update-MDTLinkedDS
Get-MDTDeploymentShareStatistics
Criar um novo compartilhamento de implantação vinculado no Workbench de implantação
Crie novos compartilhamentos de implantação vinculados no Workbench de Implantação usando o Assistente de Compartilhamento de Implantação Vinculado. Inicie o Assistente de Compartilhamento de Implantação Vinculado usando um dos seguintes métodos:
Na árvore do console, clique no nó Compartilhamento de Implantação Vinculado. Em seguida, no painel Ações, clique em Novo Compartilhamento de Implantação Vinculado.
Na árvore do console, clique no nó Compartilhamento de Implantação Vinculado. Em seguida, no menu Ação , clique em Novo Compartilhamento de Implantação Vinculado.
Na árvore do console, clique com o botão direito do mouse no nó Compartilhamento de Implantação Vinculada e clique em Novo Compartilhamento de Implantação Vinculado.
Para criar um novo compartilhamento de implantação vinculado
Clique em Iniciar e, em seguida, aponte para Todos os Programas. Aponte para o Kit de Ferramentas de Implantação da Microsoft e clique em Implantação Workbench.
Na árvore de console do Deployment Workbench, acesse Deployment Workbench/Deployment Shares/deployment_share/Advanced Configuration/Linked Deployment Share (em que deployment_share é o nome do compartilhamento de implantação que você deseja configurar).
No painel Ações, clique em Novo Compartilhamento de Implantação Vinculado.
O Novo Assistente de Compartilhamento de Implantação Vinculada é iniciado.
Conclua o Assistente de Compartilhamento de Implantação Vinculado usando as informações na Tabela 66.
Tabela 66. Informações para concluir o assistente de compartilhamento de implantação vinculado
Nesta página assistente Faça isto Configurações gerais a. No caminho UNC do compartilhamento de implantação vinculado, digite unc_path (em que unc_path é o caminho UNC totalmente qualificado para o compartilhamento de implantação de destino).
Como alternativa, você pode clicar em Procurar para encontrar a pasta compartilhada de rede.
b. Em Comentários, digite comentário (em que o comentário é um texto descritivo que fornece informações sobre o compartilhamento de implantação vinculado).
c. No perfil Seleção, clique em perfil (em que perfil é o nome do perfil de seleção que será usado para estabelecer os itens a serem vinculados entre os compartilhamentos de implantação de origem e de destino).
d. Em Perfil de seleção, clique em uma das seguintes opções com base em seus requisitos:
- Mesclar o conteúdo selecionado no compartilhamento de implantação de destino. Selecione para configurar o assistente para copiar o conteúdo no perfil de seleção em um compartilhamento de implantação de destino existente sem excluir ou substituir pastas ou itens no compartilhamento de implantação de destino. Selecionar essa opção também copia as pastas padrão do compartilhamento de implantação de origem, incluindo as pastas Scripts, Ferramentas, USMT e $OEM$.
- Substitua o conteúdo das pastas de compartilhamento de implantação de destino pelas selecionadas. Selecione para configurar o assistente para copiar o conteúdo no perfil de seleção em um compartilhamento de implantação de destino existente e substituir quaisquer pastas ou itens existentes no compartilhamento de implantação de destino. Selecionar essa opção também copia as pastas padrão do compartilhamento de implantação de origem, incluindo as pastas Scripts, Ferramentas, USMT e $OEM$.
Por padrão, a opção Mesclar o conteúdo selecionado na opção de compartilhamento de implantação de destino é selecionada.
e. Clique em Avançar.Resumo Examine as informações em Detalhes e clique em Avançar. Confirmação Você pode clicar em Salvar Saída para salvar a saída do assistente em um arquivo. Você também pode clicar em Exibir Script para exibir os scripts Windows PowerShell usados para executar as tarefas do assistente.
Clique em Concluir.O Assistente de Compartilhamento de Implantação Vinculado é concluído e o compartilhamento de implantação vinculado é adicionado à lista de compartilhamentos de implantações vinculadas no painel de detalhes do Workbench de Implantação.
Modificar um compartilhamento de implantação vinculado existente no Workbench de implantação
Modifique o compartilhamento de implantação vinculado existente no nó Compartilhamentos de Implantação Vinculados do Deployment Workbench usando as ações Propriedades , conforme descrito em Exibir Propriedades do Item no Workbench de Implantação. As propriedades de compartilhamento de implantação vinculadas são configuradas quando você executa o Assistente de Compartilhamento de Implantação Vinculado. No entanto, você pode atualizar as propriedades de compartilhamento de implantação vinculada na guia Geral da caixa de diálogo Propriedadeslinked_deployment_share (em que linked_deployment_share é o nome do compartilhamento de implantação vinculado no Workbench de Implantação).
Para modificar um compartilhamento de implantação vinculado existente
Clique em Iniciar e, em seguida, aponte para Todos os Programas. Aponte para o Kit de Ferramentas de Implantação da Microsoft e clique em Implantação Workbench.
Na árvore de console do Deployment Workbench, acesse Deployment Workbench/Deployment Shares/deployment_share/Advanced Configuration/Linked Deployment Share (em que deployment_share é o nome do compartilhamento de implantação no qual você configurará o pacote).
No painel de detalhes, clique em linked_deployment_share (em que linked_deployment_share é o nome do compartilhamento de implantação vinculado que você deseja configurar).
No painel de Ações, clique em Propriedades.
A caixa de diálogo Propriedadeslinked_deployment_share é aberta (em que linked_deployment_share é o nome do perfil de seleção que você deseja configurar).
Na guia Geral , configure as configurações listadas na Tabela 67 com base nos requisitos da sua organização e clique em OK.
Tabela 67. Configuração Configurações na Guia Geral das Propriedades de Compartilhamento de Implantação Vinculada
Configuração Descrição Identificador de link Contém o identificador do compartilhamento de implantação vinculado.
O identificador nesta caixa de texto é gerado automaticamente pelo Trabalho de Implantação e não pode ser modificado.Comentários Fornece informações sobre o compartilhamento de implantação vinculado. Caminho UNC de compartilhamento de implantação vinculado Contém o caminho UNC totalmente qualificado para o compartilhamento de implantação de destino. Escolher um perfil de seleção Contém o perfil de seleção que identifica o conteúdo a ser replicado entre os compartilhamentos de implantação de origem e de destino. Mesclar o conteúdo selecionado no compartilhamento de implantação de destino Clique para configurar o assistente para copiar o conteúdo no perfil de seleção em um compartilhamento de implantação de destino existente sem excluir ou substituir pastas ou itens no compartilhamento de implantação de destino. Selecionar essa opção também copia as pastas padrão do compartilhamento de implantação de origem, incluindo as pastas Scripts, Ferramentas, USMT e $OEM$. Substitua o conteúdo das pastas de compartilhamento de implantação de destino pelas selecionadas Clique para configurar o assistente para copiar o conteúdo no perfil de seleção em um compartilhamento de implantação de destino existente e substituir quaisquer pastas ou itens existentes no compartilhamento de implantação de destino. Selecionar essa opção também copia as pastas padrão do compartilhamento de implantação de origem, incluindo as pastas Scripts, Ferramentas, USMT e $OEM$. Copiar pastas padrão (Scripts, Ferramentas, USMT, $OEM$) para esse compartilhamento de implantação vinculado Selecione para configurar o Assistente de Compartilhamento de Implantação Vinculado para compartilhar. Se esta caixa de seleção for:
- Selecionadas, as pastas padrão são copiadas para o compartilhamento de implantação vinculado
- Desmarcadas, as pastas padrão não são copiadas para o compartilhamento de implantação vinculado
Essa caixa de seleção é desmarcada por padrão.Atualizar automaticamente imagens de inicialização após replicar conteúdo para esse compartilhamento de implantação vinculado Selecione para configurar o Assistente de Compartilhamento de Implantação Vinculada para atualizar automaticamente todas as imagens de inicialização no compartilhamento de implantação vinculado depois que o conteúdo for replicado do compartilhamento de implantação de origem. Se esta caixa de seleção for:
- Selecionadas, as imagens de inicialização no compartilhamento de implantação vinculada são atualizadas automaticamente quando a replicação é concluída
- Desmarcadas, as imagens de inicialização no compartilhamento de implantação vinculada não são atualizadas automaticamente quando a replicação é concluída
Essa caixa de seleção é desmarcada por padrão.
Por padrão, o compartilhamento de implantação vinculado é configurado para gerar imagens de inicialização de 32 bits e 64 bits. Abra o compartilhamento de implantação vinculado no Workbench de Implantação para alterar esse comportamento padrão, conforme descrito em Abrir um Compartilhamento de Implantação Existente no Workbench de Implantação.Acesse o compartilhamento de implantação vinculado no modo de usuário único para melhorar o desempenho da replicação Selecione para configurar o Assistente de Replicação ao Compartilhamento de Implantação Vinculado para abrir o compartilhamento de implantação vinculado no modo de usuário único enquanto replica o conteúdo para o compartilhamento de implantação vinculado. O modo de usuário único melhora o desempenho da replicação, se esta caixa de seleção for:
- Selecionado, o compartilhamento de implantação vinculado é aberto no modo de usuário único à medida que a replicação é executada e o desempenho da replicação é melhorado
Se você selecionar essa caixa de seleção, as alterações feitas por outros usuários no compartilhamento de implantação vinculada poderão ser substituídas e perdidas durante o processo de replicação.
– Desmarcada, o compartilhamento de implantação vinculado não é aberto no modo de usuário único, pois a replicação é executada e o desempenho da replicação não é aprovado
Essa caixa de seleção é desmarcada por padrão.As configurações de configuração de compartilhamento de implantação vinculada são salvas. As modificações são exibidas no painel de detalhes no Workbench de Implantação.
Copiar um Compartilhamento de Implantação Vinculado no Workbench de Implantação
Você pode copiar e colar compartilhamentos de implantação vinculados no Trabalho de Implantação usando as ações Copiar e Colar , conforme descrito em Copiar Itens no Workbench de Implantação.
Mover um compartilhamento de implantação vinculado no Workbench de implantação
Você pode mover compartilhamentos de implantação vinculados no Trabalho de Implantação usando as ações Cortar e Colar , conforme descrito em Mover Itens no Workbench de Implantação.
Renomear um Compartilhamento de Implantação Vinculado no Workbench de Implantação
Você pode renomear compartilhamentos de implantação vinculados no Trabalho de Implantação usando a ação Renomear , conforme descrito em Renomear Itens no Workbench de Implantação.
Excluir um Compartilhamento de Implantação Vinculado do Workbench de Implantação
Você pode excluir um compartilhamento de implantação vinculado no Workbench de Implantação usando o Assistente excluir itens selecionados, conforme descrito em Excluir Itens do Workbench de Implantação. O Assistente excluir itens selecionados permite excluir compartilhamentos de implantação vinculados individuais.
Replicar compartilhamentos de implantação vinculados no Workbench de implantação
Você pode replicar o conteúdo do compartilhamento de implantação de origem para os compartilhamentos de implantação vinculados no Workbench de Implantação usando o Assistente de Compartilhamento de Replicação para Implantações Vinculadas. Verifique se existe armazenamento suficiente para o compartilhamento de implantação vinculado antes de executar o Assistente de Compartilhamento Replicar para Implantações Vinculadas, pois o assistente não verifica se existe armazenamento suficiente antes de replicar o conteúdo.
Observação
Por padrão, o compartilhamento de implantação vinculado é configurado para gerar imagens de inicialização de 32 bits e 64 bits. Abra o compartilhamento de implantação vinculado no Workbench de Implantação para alterar esse comportamento padrão, conforme descrito em Abrir um Compartilhamento de Implantação Existente no Workbench de Implantação.
Para replicar conteúdo para um compartilhamento de implantação vinculado
Clique em Iniciar e, em seguida, aponte para Todos os Programas. Aponte para o Kit de Ferramentas de Implantação da Microsoft e clique em Implantação Workbench.
Na árvore de console do Deployment Workbench, acesse Deployment Workbench/Deployment Shares/deployment_share/Advanced Configuration/Linked Deployment Share (em que deployment_share é o nome do compartilhamento de implantação em que você adicionará o aplicativo).
No painel de detalhes, clique em linked_deployment_share (em que linked_deployment_share é o nome do compartilhamento de implantação vinculado que você deseja configurar).
No painel Ações, clique em Replicar Conteúdo.
O Assistente de Replicação para Compartilhamento de Implantação Vinculado é iniciado. O processo de replicação é iniciado automaticamente e é exibido na página Assistente do Progresso .
Conclua o Assistente de Replicação ao Compartilhamento de Implantação Vinculado usando as informações na Tabela 68.
Tabela 68. Informações para concluir o Assistente de Replicação ao Compartilhamento de Implantação Vinculado
Nesta página assistente Faça isto Progress Exiba o progresso do processo de replicação. Confirmação Você pode clicar em Salvar Saída para salvar a saída do assistente em um arquivo. Você também pode clicar em Exibir Script para exibir os scripts Windows PowerShell usados para executar as tarefas do assistente.
Clique em Concluir.
Observação
Se você exibir a saída do assistente, a replicação parece ter ocorrido duas vezes. No entanto, a replicação é realmente executada em duas passagens: a primeira passagem copia novos itens para o compartilhamento de implantação vinculado e a segunda passagem exclui todos os itens que não são mais necessários no compartilhamento de implantação vinculado.
O assistente Replicar para Implantações Vinculadas Compartilhamento é concluído. As pastas e o conteúdo especificado no perfil de seleção no compartilhamento de implantação vinculado são replicados do compartilhamento de implantação de origem para o compartilhamento de implantação de destino. Dependendo da configuração do compartilhamento de implantação vinculado, as pastas e o conteúdo do compartilhamento de implantação de destino são mesclados ou substituídos.
Gerenciar mídia de implantação LTI
A mídia no LTI permite que você execute implantações de LTI somente de mídia local, sem se conectar a um compartilhamento de implantação. Você pode armazenar a mídia em um DVD, disco rígido USB ou outro dispositivo portátil. Depois de criar a mídia, gere imagens de WIM inicializáveis que permitem que a implantação seja executada a partir de dispositivos de mídia portáteis disponíveis localmente no computador de destino.
Você determina os itens a serem incluídos na mídia em um perfil de seleção que você especifica ao criar a mídia. O Workbench de Implantação inclui automaticamente o Windows PE na imagem wim de mídia para que o Windows PE seja iniciado a partir da mídia disponível para o computador de destino. Quando o Windows PE é iniciado, o Assistente de Implantação também é iniciado automaticamente.
Gerencie a mídia de implantação executando as seguintes tarefas no Workbench de Implantação:
Crie uma nova mídia de implantação, conforme descrito em Criar Novas Mídias de Implantação no Workbench de Implantação.
Modifique a mídia existente, conforme descrito em Modificar Mídia Existente no Workbench de Implantação.
Copie a mídia conforme descrito em Copiar Mídia no Workbench de Implantação.
Mover mídia, conforme descrito em Mover Mídia no Workbench de Implantação.
Exclua a mídia conforme descrito em Excluir Mídia do Workbench de Implantação.
Gerar imagens de mídia, conforme descrito em Gerar Imagens de Mídia no Workbench de Implantação.
Crie dispositivos inicializáveis a partir da mídia de implantação, conforme descrito em Criar dispositivos inicializáveis da mídia de implantação.
Em adição ao gerenciamento de mídia de implantação no Deployment Workbench, você pode gerenciar a mídia de implantação usando os cmdlets MDT Windows PowerShell. Para obter mais informações sobre como gerenciar a mídia de implantação usando os cmdlets do MDT Windows PowerShell, confira as seguintes seções abaixo da seção "MDT Windows PowerShell Cmdlets", no documento MDT Toolkit Reference:
Update-MDTMedia
Get-MDTDeploymentShareStatistics
Criar nova mídia de implantação no Workbench de implantação
Crie uma nova mídia de implantação no Workbench de Implantação usando o Assistente de Nova Mídia. Inicie o Assistente de Nova Mídia usando um dos seguintes métodos:
Na árvore de console, clique no nó Mídia. Em seguida, no painel Ações, clique em Nova Mídia.
Na árvore de console, clique no nó Mídia. Em seguida, no menu Ação , clique em Nova Mídia.
Na árvore do console, clique com o botão direito do mouse no nó Mídia e clique em Nova Mídia.
Para criar novas mídias de implantação
Clique em Iniciar e, em seguida, aponte para Todos os Programas. Aponte para o Kit de Ferramentas de Implantação da Microsoft e clique em Implantação Workbench.
Na árvore de console do Deployment Workbench, acesse Deployment Workbench/Deployment Shares/deployment_share/Advanced Configuration/Media (em que deployment_share é o nome do compartilhamento de implantação ao qual você adicionará o aplicativo).
No painel Ações, clique em Nova Mídia.
O Assistente de Nova Mídia começa.
Conclua o Assistente de Nova Mídia usando as informações na Tabela 69.
Tabela 69. Informações para concluir o Assistente de Nova Mídia
Nesta página assistente Faça isto Configurações gerais - No caminho da mídia, digite media_path (em que media_path é o caminho totalmente qualificado para uma pasta compartilhada local ou de rede vazia que é a pasta de origem para criar a mídia).
Como alternativa, você pode clicar em Procurar para encontrar a pasta em uma unidade local ou pasta compartilhada de rede.
Não use uma subpasta de um compartilhamento de implantação existente como o caminho de mídia. Isso resultará no seguinte erro ao atualizar a mídia: "Pasta de nível superior inválida"
- Em Comentários, digite comentário (em que o comentário é um texto descritivo que fornece informações sobre a mídia).
– No perfil Seleção, clique em perfil (em que perfil é o nome do perfil de seleção que será usado para estabelecer os itens a serem armazenados na mídia).
- Clique em Avançar.Resumo Examine as informações em Detalhes e clique em Avançar. Confirmação Você pode clicar em Salvar Saída para salvar a saída do assistente em um arquivo. Você também pode clicar em Exibir Script para exibir os scripts Windows PowerShell usados para executar as tarefas do assistente.
Clique em Concluir.O Assistente de Nova Mídia é concluído. A mídia é adicionada à lista de mídia no painel de detalhes do Workbench de Implantação. A pasta media_path\Content\Deploy é criada (em que media_path é o nome do caminho de mídia especificado no assistente) e algumas pastas base são criadas. As pastas e o conteúdo especificados no perfil de seleção são copiados para a pasta Implantar quando o Assistente de Conteúdo de Mídia de Atualização é executado.
Modificar mídia existente no Workbench de implantação
Modifique a mídia existente no nó Mídia no Workbench de Implantação usando as ações Propriedades , conforme descrito em Exibir Propriedades do Item no Workbench de Implantação. Configure a mídia no Workbench de Implantação executando as seguintes etapas na caixa de diálogo Propriedades de mídia:
Configure propriedades na guia Geral , conforme descrito em Configurar a Guia Geral de Propriedades de Mídia.
Configure propriedades na guia Regras , conforme descrito em Configurar a Guia Regras de Propriedades de Mídia.
Configure as configurações na guia Configurações do Windows PE x86 , conforme descrito em Configurar as propriedades de mídia Guia Configurações do Windows PE x86.
Configure as configurações na guia Componentes do Windows PE x86 , conforme descrito em Configurar a guia Componentes do Windows PE x86 propriedades de mídia.
Configure as configurações na guia Configurações do Windows PE x64 , conforme descrito em Configurar as propriedades de mídia Guia Configurações do Windows PE x64.
Configure as configurações na guia Componentes do Windows PE x64 , conforme descrito em Configurar a guia Componentes do Windows PE x64 propriedades de mídia.
Configurar a Guia Geral de Propriedades de Mídia
As propriedades de mídia na guia Geral são configuradas quando você executa o Assistente de Nova Mídia. No entanto, você pode atualizar as propriedades de compartilhamento de implantação vinculada na guia Geral da caixa de diálogo Propriedades de mídia (em que a mídia é o nome da mídia no Workbench de Implantação).
Para modificar as propriedades de mídia existentes na guia Geral
Clique em Iniciar e, em seguida, aponte para Todos os Programas. Aponte para o Kit de Ferramentas de Implantação da Microsoft e clique em Implantação Workbench.
Na árvore de console do Deployment Workbench, acesse Deployment Workbench/Deployment Shares/deployment_share/Advanced Configuration/Media (em que deployment_share é o nome do compartilhamento de implantação no qual você configurará a mídia).
No painel de detalhes, clique em mídia (em que mídia é o nome da mídia que você deseja configurar).
No painel de Ações, clique em Propriedades.
A caixa de diálogo Propriedades de mídia é aberta (onde a mídia é o nome da mídia que você deseja configurar).
Na guia Geral , configure as configurações listadas na Tabela 70 com base nos requisitos da sua organização e clique em OK.
Tabela 70. Configuração Configurações na Guia Geral de Propriedades de Mídia
Configuração Descrição Identificador de mídia Contém o identificador da mídia.
O identificador nesta caixa de texto é gerado automaticamente pelo Trabalho de Implantação e não pode ser modificado.Comentários Fornece informações sobre a mídia. Caminho da mídia Contém o caminho UNC totalmente qualificado para a pasta de destino para os arquivos de origem de mídia e as imagens geradas. Perfil de seleção Contém o perfil de seleção que identifica o conteúdo a ser incluído nos arquivos de imagem WIM e ISO que o Trabalho de Implantação gera. Plataformas com suporte: gerar imagem de inicialização x86 Selecione para configurar o Assistente de Conteúdo de Atualização de Mídia para criar arquivos WIM e mídia inicializável para computadores de destino de 32 bits.
Selecionar as caixas de seleção x86 e x64 gera um arquivo ISO de inicialização dupla. Quando iniciado, um menu é exibido do qual você pode especificar qual imagem de inicialização usar.Plataformas com suporte: gerar imagem de inicialização x64 Selecione para configurar o Assistente de Conteúdo de Atualização de Mídia para criar arquivos WIM e mídia inicializável para computadores de destino de 64 bits.
Selecionar as caixas de seleção x86 e x64 gera um arquivo ISO de inicialização dupla. Quando iniciado, um menu é exibido do qual você pode especificar qual imagem de inicialização usar.Gerar uma imagem ISO inicializável do Lite Touch Selecione para configurar o Assistente de Conteúdo de Mídia de Atualização para criar arquivos ISO que você pode usar para inicializar VMs ou criar DVDs inicializáveis.
Se essa caixa de seleção estiver selecionada, você poderá especificar o nome do arquivo ISO a ser gerado na caixa de texto nome do arquivo ISO. O arquivo ISO é criado na pasta media_folder (em que media_folder é o nome da pasta especificada para a mídia).As configurações de configuração de mídia são salvas. As modificações são exibidas no painel de detalhes do Workbench de Implantação e o conteúdo na pasta media_folder é atualizado (em que media_folder é o nome da pasta especificada para a mídia).
Configurar a guia Regras de Propriedades de Mídia
As propriedades de mídia na guia Regras são configuradas quando você executa o Assistente de Nova Mídia. No entanto, você pode atualizar as propriedades de compartilhamento de implantação vinculada na guia Regras da caixa de diálogo Propriedades de mídia (em que a mídia é o nome da mídia no Workbench de Implantação).
Para modificar as propriedades de mídia existentes na guia Regras
Clique em Iniciar e, em seguida, aponte para Todos os Programas. Aponte para o Kit de Ferramentas de Implantação da Microsoft e clique em Implantação Workbench.
Na árvore de console do Deployment Workbench, acesse Deployment Workbench/Deployment Shares/deployment_share/Advanced Configuration/Media (em que deployment_share é o nome do compartilhamento de implantação no qual você configurará a mídia).
No painel de detalhes, clique em mídia (em que mídia é o nome da mídia que você deseja configurar).
No painel de Ações, clique em Propriedades.
A caixa de diálogo Propriedades de mídia é aberta (onde a mídia é o nome da mídia que você deseja configurar).
Na guia Regras , configure as configurações listadas na Tabela 71 com base nos requisitos da sua organização e clique em OK.
Tabela 71. Configuração Configurações na Guia Regras de Propriedades de Mídia
Configuração Descrição CustomSettings.ini Contém a configuração atual do arquivo CustomSetting.ini para a mídia de implantação Editar Bootstrap.ini Clique para modificar o conteúdo do arquivo Bootstrap.ini que o Deployment Workbench gera para a mídia de implantação As configurações de configuração de mídia são salvas. As modificações são exibidas no painel de detalhes do Workbench de Implantação e o conteúdo na pasta media_folder (em que media_folder é o nome da pasta especificada para a mídia)é atualizado.
Configurar a guia Configurações do Windows PE x86 propriedades de mídia
As propriedades de mídia na guia Configurações do Windows PE x86 são configuradas quando você executa o Assistente de Nova Mídia. No entanto, você pode atualizar as propriedades de compartilhamento de implantação vinculada na guia Windows PE x86 da caixa de diálogo Propriedades de mídia (em que mídia é o nome da mídia no Trabalho de Implantação).
Para configurar a guia Configurações do Windows PE x86
Clique em Iniciar e, em seguida, aponte para Todos os Programas. Aponte para o Kit de Ferramentas de Implantação da Microsoft e clique em Implantação Workbench.
Na árvore de console do Deployment Workbench, acesse Deployment Workbench/Deployment Shares/deployment_share/Advanced Configuration/Media (em que deployment_share é o nome do compartilhamento de implantação no qual você configurará a mídia).
No painel de detalhes, clique em mídia (em que mídia é o nome da mídia que você deseja configurar).
No painel de Ações, clique em Propriedades.
A caixa de diálogo Propriedades de mídia é aberta (onde a mídia é o nome da mídia que você deseja configurar).
Na guia Configurações do Windows PE x86 , configure as configurações listadas na Tabela 72 com base nos requisitos da sua organização e clique em OK.
Tabela 72. Configuração Configurações na guia Configurações do Windows PE x86 de Propriedades de Mídia
Configuração Descrição Gerar um arquivo WIM do Windows PE do Lite Touch Selecione para configurar o Assistente de Conteúdo da Mídia de Atualização para criar um arquivo WIM do Windows PE que inclua os scripts de implantação LTI. Se a caixa de seleção for:
- Selecionado, o Assistente de Conteúdo da Mídia de Atualização cria o arquivo LiteTouchPE_x86.wim com a descrição da imagem especificada na caixa de texto Descrição da imagem
- Desmarcado, o Assistente de Conteúdo de Mídia de Atualização não criará o arquivo WIMDescrição da imagem Contém a descrição da imagem do arquivo WIM do Windows PE que o Assistente de Conteúdo de Mídia de Atualização cria. O valor padrão é Lite Touch Windows PE (x86). Gerar uma imagem ISO inicializável do Lite Touch Selecione para configurar o Assistente de Conteúdo de Atualização de Mídia para criar um arquivo ISO inicializável do Windows PE que inclua os scripts de implantação LTI. Se a caixa de seleção for:
- Selecionado, o Assistente de Conteúdo da Mídia de Atualização cria o arquivo ISO com o nome especificado na caixa de texto nome do arquivo ISO
- Desmarcado, o Assistente de Conteúdo de Mídia de Atualização não criará o arquivo ISONome do arquivo ISO Contém o nome do arquivo para o arquivo ISO do Windows PE que o Assistente de Conteúdo de Mídia de Atualização cria. O valor padrão dessa caixa de texto é LiteTouchPE_x86.iso.
Essa caixa de texto só será habilitada se você selecionar Gerar uma imagem ISO inicializável do Lite Touch.Gerar um arquivo WIM do Windows PE genérico Selecione para configurar o Assistente de Conteúdo de Mídia de Atualização para criar um arquivo WIM do Windows PE que não inclua os scripts de implantação LTI. Se a caixa de seleção for:
- Selecionado, o Assistente de Conteúdo da Mídia de Atualização cria o arquivo GenericPE_x86.wim com a descrição da imagem especificada na caixa de texto Descrição da imagem
- Desmarcado, o Assistente de Conteúdo de Mídia de Atualização não criará o arquivo WIMDescrição da imagem Contém a descrição da imagem do arquivo WIM genérico do Windows PE que o Assistente de Conteúdo de Mídia de Atualização cria. O valor padrão dessa caixa de texto é o Windows PE genérico (x86).
Essa caixa de texto só será habilitada se você selecionar Gerar um arquivo WIM do Windows PE genérico.Gerar uma imagem ISO inicializável genérica Selecione para configurar o Assistente de Conteúdo da Mídia de Atualização para criar um arquivo ISO do Windows PE inicializável que não inclua os scripts de implantação LTI. Se a caixa de seleção for:
- Selecionado, o Assistente de Conteúdo da Mídia de Atualização cria o arquivo Generic_x86.iso com a descrição da imagem especificada na caixa de texto nome do arquivo ISO
- Desmarcado, o Assistente de Conteúdo de Mídia de Atualização não criará o arquivo ISO
Essa caixa só será habilitada se você selecionar Gerar um arquivo WIM do Windows PE genérico.Nome do arquivo ISO Contém o nome do arquivo para o arquivo ISO genérico do Windows PE que o Assistente de Conteúdo de Mídia de Atualização cria. O valor padrão dessa caixa de texto é Generic_x86.iso.
Essa caixa de texto só será habilitada se você selecionar Gerar uma imagem DE ISO inicializável genérica.Arquivo bitmap de plano de fundo personalizado Contém o caminho totalmente qualificado para o arquivo BMP que deve ser usado como o bitmap de plano de fundo personalizado. O valor padrão dessa caixa de texto é %INSTALLDIR%\Samples\Background.bmp. Diretórios extras a serem adicionados Contém o caminho totalmente qualificado para uma estrutura de pasta a ser incluída nas imagens do Windows PE. O valor padrão da caixa de texto está vazio. Tamanho do espaço de arranhão Configura o tamanho do espaço de arranhão em megabytes; você pode selecionar um valor de 32, 64, 128, 256 ou 512 MB. O valor padrão é 32. As configurações de configuração de mídia são salvas e a mídia aparece no painel de detalhes do Workbench de Implantação.
Configurar a guia Componentes do Windows PE x86 propriedades de mídia
As propriedades de mídia na guia Componentes do Windows PE x86 são configuradas quando você executa o Assistente de Nova Mídia. No entanto, você pode atualizar as propriedades de compartilhamento de implantação vinculada na guia Componentes do Windows PE x86 da caixa de diálogo Propriedades de mídia (em que a mídia é o nome da mídia no Trabalho de Implantação).
Para configurar a guia Componentes do Windows PE x86
Clique em Iniciar e, em seguida, aponte para Todos os Programas. Aponte para o Kit de Ferramentas de Implantação da Microsoft e clique em Implantação Workbench.
Na árvore de console do Deployment Workbench, acesse Deployment Workbench/Deployment Shares/deployment_share/Advanced Configuration/Media (em que deployment_share é o nome do compartilhamento de implantação no qual você configurará a mídia).
No painel de detalhes, clique em mídia (em que mídia é o nome da mídia que você deseja configurar).
No painel de Ações, clique em Propriedades.
A caixa de diálogo Propriedades de mídia é aberta (onde a mídia é o nome da mídia que você deseja configurar).
Na guia Componentes do Windows PE x86 , configure as configurações listadas na Tabela 73 com base nos requisitos da sua organização e clique em OK.
Tabela 73. Configuração Configurações na Guia de Componentes do Windows PE x86 de Propriedades de Mídia
Configuração Descrição Perfil de seleção Use para selecionar os drivers de dispositivo e pacotes a serem incluídos nas imagens do Windows PE com base no perfil de seleção escolhido. O valor padrão é Todos os drivers e pacotes. Para obter mais informações sobre perfis de seleção, consulte Gerenciar Perfis de Seleção. Incluir todos os drivers do grupo de driver selecionado Selecione para configurar o Assistente de Conteúdo de Mídia de Atualização para incluir todos os drivers de dispositivo no perfil de seleção especificado na caixa Perfil de Seleção . Incluir apenas drivers dos seguintes tipos Selecione para configurar o Assistente de Conteúdo da Mídia de Atualização para incluir apenas os drivers de dispositivo no perfil de seleção escolhido especificado nas seguintes caixas de seleção:
- Incluir todos os drivers de rede no grupo selecionado
- Incluir todos os drivers de vídeo no grupo selecionado
- Incluir todos os drivers de armazenamento em massa no grupo selecionado
- Incluir todos os drivers de classe do sistema no grupo selecionadoIncluir todos os drivers de rede no grupo selecionado Selecione para configurar o Assistente de Conteúdo da Mídia de Atualização para incluir todos os drivers de rede no perfil de seleção escolhido. Se a caixa de seleção for:
- Selecionado, o Assistente de Conteúdo da Mídia de Atualização inclui todos os drivers de rede no perfil de seleção especificado na caixa Perfil de seleção nas imagens do Windows PE
– Desmarcado, o Assistente de Conteúdo de Mídia de Atualização não incluirá todos os drivers de rede no perfil de seleção especificado na caixa Perfil de seleçãonas imagens do Windows PE
Essa caixa de seleção só será habilitada se você selecionar Incluir apenas drivers dos tipos a seguir.Incluir todos os drivers de vídeo no grupo selecionado Selecione para configurar o Assistente de Conteúdo de Atualização de Mídia para incluir todos os drivers de vídeo no perfil de seleção escolhido. Se a caixa de seleção for:
- Selecionado, o Assistente de Conteúdo da Mídia de Atualização inclui todos os drivers de vídeo no perfil de seleção especificados na caixa Perfil de seleção nas imagens do Windows PE
– Desmarcado, o Assistente de Conteúdo da Mídia de Atualização não incluirá todos os drivers de vídeo no perfil de seleção especificado na caixa Lista de perfis de seleção nas imagens do Windows PE
Essa caixa de seleção só será habilitada se você selecionar Incluir apenas drivers dos tipos a seguir.Incluir todos os drivers de armazenamento em massa no grupo selecionado Selecione para configurar o Assistente de Conteúdo de Mídia de Atualização para incluir todos os drivers de armazenamento em massa no perfil de seleção escolhido. Se a caixa de seleção for:
- Selecionado, o Assistente de Conteúdo de Mídia de Atualização inclui todos os drivers de armazenamento em massa no perfil de seleção especificado na caixa Perfil de seleção nas imagens do Windows PE
- Desmarcado, o Assistente de Conteúdo de Mídia de Atualização não incluirá todos os drivers de armazenamento em massa no perfil de seleção especificado na caixa Perfil de seleção nas imagens do Windows PE
Essa caixa de seleção só será habilitada se você selecionar Incluir apenas drivers dos tipos a seguir.Incluir todos os drivers de classe do sistema no grupo selecionado Selecione para configurar o Assistente de Conteúdo de Atualização de Mídia para incluir todos os drivers de classe do sistema no perfil de seleção escolhido. Se a caixa de seleção for:
- Selecionado, o Assistente de Conteúdo da Mídia de Atualização inclui todos os drivers de classe do sistema no perfil de seleção especificado na caixa Perfil de seleção nas imagens do Windows PE
– Desmarcado, o Assistente de Conteúdo da Mídia de Atualização não incluirá todos os drivers de classe do sistema no perfil de seleção especificado na caixa Perfil de seleção nas imagens do Windows PE
Essa caixa de seleção só será habilitada se você selecionar Incluir apenas drivers dos tipos a seguir.ADO Selecione para adicionar componentes opcionais do ADO às imagens do Windows PE. Esses componentes são necessários para acessar bancos de dados SQL Server, como o MDT DB. Se a caixa de seleção for:
- Selecionado, os componentes do ADO são adicionados às imagens do Windows PE
- Desmarcados, os componentes do ADO não são adicionados às imagens do Windows PE
Essa caixa de seleção está marcada por padrão.Fontes Opcionais Selecione para configurar o Assistente de Conteúdo da Mídia de Atualização para incluir as seguintes fontes:
- Chinês (ZH-CN)
- Chinês (ZH-HK)
- Chinês (ZH-TW)
- Japonês (JA-JP)
- Coreano (KO-KR)
Adicione essas fontes ao executar uma implantação LTI de imagens do Windows Server e os arquivos de instalação são japoneses, coreanos ou chineses. Se a caixa de seleção de uma fonte correspondente for:
- Selecionado, o Assistente de Conteúdo da Mídia de Atualização inclui a fonte nas imagens do Windows PE
- Desmarcado, o Assistente de Conteúdo da Mídia de Atualização não incluirá a fonte nas imagens do Windows PE
Adicionar fontes às imagens de inicialização do Windows PE aumenta o tamanho das imagens. Adicione fontes somente se necessário.As configurações de configuração de mídia são salvas e a mídia aparece no painel de detalhes do Workbench de Implantação.
Configurar a guia Propriedades de Mídia Windows PE x64 Configurações
As propriedades de mídia na guia Configurações do Windows PE x64 são configuradas quando você executa o Assistente de Nova Mídia. No entanto, você pode atualizar as propriedades de compartilhamento de implantação vinculada na guia Configurações do Windows PE x64 da caixa de diálogo Propriedades de mídia (em que a mídia é o nome da mídia no Trabalho de Implantação).
Para configurar a guia Configurações do Windows PE x64
Clique em Iniciar e, em seguida, aponte para Todos os Programas. Aponte para o Kit de Ferramentas de Implantação da Microsoft e clique em Implantação Workbench.
Na árvore de console do Deployment Workbench, acesse Deployment Workbench/Deployment Shares/deployment_share/Advanced Configuration/Media (em que deployment_share é o nome do compartilhamento de implantação no qual você configurará a mídia).
No painel de detalhes, clique em mídia (em que mídia é o nome da mídia que você deseja configurar).
No painel de Ações, clique em Propriedades.
A caixa de diálogo Propriedades de mídia é aberta (onde a mídia é o nome da mídia que você deseja configurar).
Na guia Configurações do Windows PE x64 , configure as configurações listadas na Tabela 74 com base nos requisitos da sua organização e clique em OK.
Tabela 74. Configuração Configurações na guia Configurações do Windows PE x64 de Propriedades de Mídia
Configuração Descrição Gerar um arquivo WIM do Windows PE do Lite Touch Selecione para configurar o Assistente de Conteúdo da Mídia de Atualização para criar um arquivo WIM do Windows PE que inclua os scripts de implantação LTI. Se a caixa de seleção for:
- Selecionado, o Assistente de Conteúdo da Mídia de Atualização cria o arquivo LiteTouchPE_x86.wim com a descrição da imagem especificada na caixa Descrição da imagem
- Desmarcado, o Assistente de Conteúdo de Mídia de Atualização não criará o arquivo WIMDescrição da imagem Contém a descrição da imagem do arquivo WIM do Windows PE que o Assistente de Conteúdo de Mídia de Atualização cria. O valor padrão é Lite Touch Windows PE (x64). Gerar uma imagem ISO inicializável do Lite Touch Selecione para configurar o Assistente de Conteúdo de Atualização de Mídia para criar um arquivo ISO inicializável do Windows PE que inclua os scripts de implantação LTI. Se a caixa de seleção for:
- Selecionado, o Assistente de Conteúdo da Mídia de Atualização cria o arquivo ISO com o nome especificado na caixa nome do arquivo ISO
- Desmarcado, o Assistente de Conteúdo de Mídia de Atualização não criará o arquivo ISONome do arquivo ISO Contém o nome do arquivo para o arquivo ISO do Windows PE que o Assistente de Conteúdo de Mídia de Atualização cria. O valor padrão dessa caixa de texto é LiteTouchPE_x64.iso.
Essa caixa só será habilitada se você selecionar Gerar uma imagem ISO inicializável do Lite TouchGerar um arquivo WIM do Windows PE genérico Selecione para configurar o Assistente de Conteúdo de Mídia de Atualização para criar um arquivo WIM do Windows PE que não inclua os scripts de implantação LTI. Se a caixa de seleção for:
- Selecionado, o Assistente de Conteúdo da Mídia de Atualização cria o arquivo GenericPE_x64.wim com a descrição da imagem especificada na caixa Descrição da imagem
- Desmarcado, o Assistente de Conteúdo de Mídia de Atualização não criará o arquivo WIMDescrição da imagem Contém a descrição da imagem do arquivo WIM genérico do Windows PE que o Assistente de Conteúdo de Mídia de Atualização cria. O valor padrão dessa caixa de texto é o Windows PE genérico (x64).
Essa caixa só será habilitada se você selecionar Gerar um arquivo WIM ISO inicializável genérico do Windows PE.Gerar uma imagem ISO inicializável genérica Selecione para configurar o Assistente de Conteúdo de Atualização de Mídia para criar um arquivo ISO inicializável do Windows PE que não inclua os scripts de implantações LTI. Se a caixa de seleção for:
- Selecionado, o Assistente de Conteúdo da Mídia de Atualização cria o arquivo Generic_x64.iso com a descrição da imagem especificada na caixa nome do arquivo ISO
- Desmarcado, o Assistente de Conteúdo de Mídia de Atualização não criará o arquivo ISO
Essa caixa só será habilitada se você selecionar Gerar um arquivo WIM do Windows PE genérico.Nome do arquivo ISO Contém o nome do arquivo para o arquivo ISO genérico do Windows PE que o Assistente de Conteúdo de Mídia de Atualização cria. O valor padrão dessa caixa de texto é Generic_x64.iso.
Essa caixa de texto só será habilitada se a caixa de seleção Gerar uma imagem ISO inicializável genérica for selecionada.Arquivo bitmap de plano de fundo personalizado Contém o caminho totalmente qualificado para o arquivo BMP que deve ser usado como o bitmap de plano de fundo personalizado. O valor padrão dessa caixa de texto é %INSTALLDIR%\Samples\Background.bmp. Diretórios extras a serem adicionados Contém o caminho totalmente qualificado para uma estrutura de pasta a ser incluída nas imagens do Windows PE. O valor padrão da caixa de texto está vazio. Tamanho do espaço de arranhão Configura o tamanho do espaço de arranhão em megabytes; você pode selecionar um valor de 32, 64, 128, 256 ou 512 MB. O valor padrão é 32. As configurações de configuração de mídia são salvas e a mídia aparece no painel de detalhes do Workbench de Implantação.
Configurar a guia Propriedades de Mídia Windows PE x64 Componentes
As propriedades de mídia na guia Componentes do Windows PE x64 são configuradas quando você executa o Assistente de Nova Mídia. No entanto, você pode atualizar as propriedades de compartilhamento de implantação vinculada na guia Componentes do Windows PE x64 da caixa de diálogo Propriedades de mídia (em que mídia é o nome da mídia no Trabalho de Implantação).
Para configurar a guia Componentes do Windows PE x64
Clique em Iniciar e, em seguida, aponte para Todos os Programas. Aponte para o Kit de Ferramentas de Implantação da Microsoft e clique em Implantação Workbench.
Na árvore de console do Deployment Workbench, acesse Deployment Workbench/Deployment Shares/deployment_share/Advanced Configuration/Media (em que deployment_share é o nome do compartilhamento de implantação no qual você configurará a mídia).
No painel de detalhes, clique em mídia (em que mídia é o nome da mídia que você deseja configurar).
No painel de Ações, clique em Propriedades.
A caixa de diálogo Propriedades de mídia é aberta (onde a mídia é o nome da mídia que você deseja configurar).
Na guia Componentes do Windows PE x86 , configure as configurações listadas na Tabela 75 com base nos requisitos da sua organização e clique em OK.
Tabela 75. Configuração Configurações na Guia de Componentes do Windows PE x64 de Propriedades de Mídia
Configuração Descrição Perfil de seleção Seleciona os drivers de dispositivo e pacotes a serem incluídos nas imagens do Windows PE com base no perfil de seleção escolhido. O valor padrão é Todos os drivers e pacotes. Para obter mais informações sobre perfis de seleção, consulte Gerenciar Perfis de Seleção. Incluir todos os drivers do grupo de driver selecionado Selecione para configurar o Assistente de Conteúdo de Mídia de Atualização para incluir todos os drivers de dispositivo no perfil de seleção especificado na caixa Perfil de Seleção . Incluir apenas drivers dos seguintes tipos Selecione para configurar o Assistente de Conteúdo da Mídia de Atualização para incluir apenas os drivers de dispositivo no perfil de seleção escolhido especificado nas seguintes caixas de seleção:
- Incluir todos os drivers de rede no grupo selecionado
- Incluir todos os drivers de vídeo no grupo selecionado
- Incluir todos os drivers de armazenamento em massa no grupo selecionado
- Incluir todos os drivers de classe do sistema no grupo selecionadoIncluir todos os drivers de rede no grupo selecionado Selecione para configurar o Assistente de Conteúdo da Mídia de Atualização para incluir todos os drivers de rede no perfil de seleção escolhido. Se a caixa de seleção for:
- Selecionado, o Assistente de Conteúdo da Mídia de Atualização inclui todos os drivers de rede no perfil de seleção especificado na caixa Perfil de seleção nas imagens do Windows PE
– Desmarcado, o Assistente de Conteúdo de Mídia de Atualização não incluirá todos os drivers de rede no perfil de seleção especificado na caixa Perfil de seleção nas imagens do Windows PE
Essa caixa de seleção só será habilitada se você selecionar Incluir apenas drivers dos tipos a seguir.Incluir todos os drivers de vídeo no grupo selecionado Selecione para configurar o Assistente de Conteúdo de Atualização de Mídia para incluir todos os drivers de vídeo no perfil de seleção escolhido. Se a caixa de seleção for:
- Selecionado, o Assistente de Conteúdo da Mídia de Atualização inclui todos os drivers de vídeo no perfil de seleção especificados na caixa Perfil de seleção nas imagens do Windows PE
– Desmarcado, o Assistente de Conteúdo da Mídia de Atualização não incluirá todos os drivers de vídeo no perfil de seleção especificado na caixa Perfil de seleção nas imagens do Windows PE
Essa caixa de seleção só será habilitada se você selecionar incluir apenas drivers dos seguintes tipos.Incluir todos os drivers de armazenamento em massa no grupo selecionado Selecione para configurar o Assistente de Conteúdo de Mídia de Atualização para incluir todos os drivers de armazenamento em massa no perfil de seleção escolhido. Se a caixa de seleção for:
- Selecionado, o Assistente de Conteúdo de Mídia de Atualização inclui todos os drivers de armazenamento em massa no perfil de seleção especificado na caixa Perfil de seleçãonas imagens do Windows PE
- Desmarcado, o Assistente de Conteúdo de Mídia de Atualização não incluirá todos os drivers de armazenamento em massa no perfil de seleção especificado na caixa Perfil de seleção nas imagens do Windows PE
Essa caixa de seleção só será habilitada se você selecionar incluir apenas drivers dos seguintes tipos.Incluir todos os drivers de classe do sistema no grupo selecionado Selecione para configurar o Assistente de Conteúdo de Mídia de Atualização para incluir todos os drivers de classe do sistema no perfil de seleção escolhido. Se a caixa de seleção for:
- Selecionado, o Assistente de Conteúdo da Mídia de Atualização inclui todos os drivers de classe do sistema no perfil de seleção especificado na caixa Perfil de seleção nas imagens do Windows PE
– Desmarcado, o Assistente de Conteúdo da Mídia de Atualização não incluirá todos os drivers de classe do sistema no perfil de seleção especificado na caixa Perfil de seleção nas imagens do Windows PE
Essa caixa de seleção só será habilitada se você selecionar Incluir apenas drivers dos tipos a seguir.ADO Selecione para adicionar os componentes opcionais do ADO às imagens do Windows PE. Esses componentes são necessários para acessar bancos de dados SQL Server, como o MDT DB. Se esta caixa de seleção for:
- Selecionado, os componentes do ADO são adicionados às imagens do Windows PE
- Desmarcados, os componentes do ADO não são adicionados às imagens do Windows PE
Essa caixa de seleção está marcada por padrão.Fontes Opcionais Use para configurar o Assistente de Conteúdo da Mídia de Atualização para incluir as seguintes fontes:
- Chinês (ZH-CN)
- Chinês (ZH-HK)
- Chinês (ZH-TW)
- Japonês (JA-JP)
- Coreano (KO-KR)
Adicione essas fontes ao executar uma implantação LTI de imagens do Windows Server quando os arquivos de instalação forem japoneses, coreanos ou chineses. Se a caixa de seleção de uma fonte correspondente for:
- Selecionado, o Assistente de Conteúdo da Mídia de Atualização inclui a fonte nas imagens do Windows PE
- Desmarcado, o Assistente de Conteúdo da Mídia de Atualização não incluirá a fonte nas imagens do Windows PE
Adicionar fontes às imagens de inicialização do Windows PE aumenta o tamanho das imagens. Adicione fontes somente se necessário.As configurações de configuração de mídia são salvas e a mídia aparece no painel de detalhes do Workbench de Implantação.
Copiar Mídia no Workbench de Implantação
Você pode copiar e colar mídia no Trabalho de Implantação usando as ações Copiar e Colar , conforme descrito em Copiar Itens no Workbench de Implantação.
Mover mídia no Workbench de Implantação
Você pode mover mídia no Trabalho de Implantação usando as ações Cortar e Colar , conforme descrito em Mover Itens no Workbench de Implantação.
Excluir mídia do Workbench de Implantação
Você pode excluir a mídia no Workbench de Implantação usando o Assistente excluir itens selecionados, conforme descrito em Excluir Itens do Workbench de Implantação. O Assistente excluir itens selecionados permite que você exclua mídia individual.
Gerar imagens de mídia no Workbench de implantação
Você pode gerar imagens de mídia do conteúdo da mídia no Workbench de Implantação usando o Assistente de Conteúdo da Mídia de Atualização. O Assistente de Conteúdo de Mídia de Atualização cria imagens de arquivo WIM do conteúdo de mídia que você pode usar para executar implantações LTI autônomas da mídia. Verifique se existe armazenamento suficiente para a pasta que contém o conteúdo da mídia antes de executar o Assistente de Conteúdo de Mídia de Atualização, pois o assistente não verifica se existe armazenamento suficiente antes de gerar o conteúdo de mídia.
Observação
O Assistente de Conteúdo de Mídia de Atualização abre o caminho da mídia no modo de usuário único, o que pressupõe que nenhum outro usuário esteja fazendo atualizações simultaneamente para os arquivos e pastas no caminho da mídia. Se outros usuários fizerem alterações enquanto o Assistente de Conteúdo de Mídia de Atualização for executado, essas alterações poderão ser substituídas e perdidas durante o processo de geração.
Para gerar imagens de mídia de conteúdo de mídia
Clique em Iniciar e, em seguida, aponte para Todos os Programas. Aponte para o Kit de Ferramentas de Implantação da Microsoft e clique em Implantação Workbench.
Na árvore de console do Deployment Workbench, acesse Deployment Workbench/Deployment Shares/deployment_share/Advanced Configuration/Media (em que deployment_share é o nome do compartilhamento de implantação ao qual você adicionará o aplicativo).
No painel de detalhes, clique em mídia (em que a mídia é o nome da mídia para a qual você deseja gerar a mídia).
No painel Ações, clique em Atualizar Conteúdo de Mídia.
O Assistente de Conteúdo da Mídia de Atualização é iniciado. O processo de replicação é iniciado automaticamente e é exibido na página Assistente do Progresso .
Conclua o Assistente de Conteúdo da Mídia de Atualização usando as informações na Tabela 76.
Tabela 76. Informações para concluir o Assistente de Conteúdo de Mídia de Atualização
Nesta página assistente Faça isto Progress Exiba o progresso do processo de replicação. Confirmação Você pode clicar em Salvar Saída para salvar a saída do assistente em um arquivo. Você também pode clicar em Exibir Script para exibir os scripts Windows PowerShell usados para executar as tarefas do assistente.
Clique em Concluir.
Observação
Se você exibir a saída do assistente, o processo de geração parece ter ocorrido duas vezes. No entanto, o processo é realmente executado em duas passagens: o primeiro passe copia novos itens para as pastas de destino de mídia e o segundo passe exclui todos os itens que não são mais necessários nas pastas de destino de mídia.
O Assistente de Conteúdo de Mídia de Atualização é concluído e os seguintes arquivos são criados:
Um arquivo ISO na pasta media_folder (em que media_folder é o nome da pasta especificada para a mídia)
Gerar o arquivo ISO é uma opção que você configura selecionando a caixa de seleção Gerar uma caixa de seleção de imagem ISO inicializável do Lite Touch na guia Geral da caixa de diálogo Propriedades de mídia. Desmarque essa caixa de seleção para reduzir o tempo necessário para gerar a mídia, a menos que você precise criar DVDs inicializáveis ou iniciar VMs do arquivo ISO.
Arquivos WIM na pasta media_folder\Content\Deploy\Boot (em que media_folder é o nome da pasta especificada para a mídia).
As pastas e o conteúdo especificado no perfil de seleção na mídia são armazenados nos arquivos de imagem.
Você também pode criar um dispositivo inicializável que contém uma cópia da pasta media_folder\Content (em que media_folder é o nome da pasta especificada para a mídia) para que você possa iniciar um computador de destino de um disco rígido UFD ou USB. Para obter mais informações, consulte Criar dispositivos inicializáveis a partir da mídia de implantação.
Criar dispositivos inicializáveis a partir da mídia de implantação
Talvez seja necessário implantar imagens para computadores de destino usando um dispositivo inicializável (como um UFD ou um disco rígido USB) quando o computador de destino não tem uma conexão persistente e de alta velocidade com um compartilhamento de implantação.
Observação
O computador de destino deve dar suporte a partir do dispositivo para usar esse método.
Para criar dispositivos inicializáveis a partir da mídia de implantação
Em um computador que executa o Windows 7 ou posterior, insira o disco rígido UFD ou USB.
Execute Diskpart.exe e digite o disco de lista para determinar o número de disco associado ao dispositivo.
Digite os seguintes comandos, em que N é o número de disco identificado na etapa 2:
selecionar disco N
Limpo
criar partição primária
selecionar partição 1
Ativo
formato fs=ntfs
Atribuir
Saída
Copie o conteúdo da pasta media_folder\Content (em que media_folder é o nome da pasta especificada na mídia) para o dispositivo.
Gerenciar o MDT DB
O MDT DB aumenta a configuração que CustomSettings.ini fornece para implantações LTI e ZTI. O MDT DB permite que você gerencie centralmente as configurações dos computadores de destino. Embora você possa executar implantações em larga escala usando o arquivo CustomSettings.ini, o MDT DB pode ajudar a reduzir o esforço necessário para gerenciar essas implantações.
Para obter mais informações sobre como gerenciar o MDT DB, consulte Executando implantações usando o MDT DB.
Em adição ao gerenciamento do MDT DB no Deployment Workbench, você pode gerenciar o MDT DB usando os cmdlets MDT Windows PowerShell. Para obter mais informações sobre como gerenciar o MDT DB usando os cmdlets MDT Windows PowerShell, confira as seguintes seções abaixo da seção "MDT Windows PowerShell Cmdlets", na Referência do Kit de Ferramentas do documento MDT:
New-MDTDatabase
Update-MDTDatabaseSchema
Configurando as etapas da sequência de tarefas LTI no Workbench de implantação
Configurar as etapas de sequências de tarefas LTI no Workbench de Implantação por:
Configurando condições da etapa da sequência de tarefas LTI, conforme descrito em Configurar condições da etapa de sequência de tarefas
Configurando etapas de sequência de tarefas LTI que executam ações relacionadas ao disco, conforme descrito em Configurar etapas de sequência de tarefas de disco
Configurando etapas de sequência de tarefas LTI que executam ações relacionadas à rede, conforme descrito em Configurar etapas de sequência de tarefas de rede
Configurando as etapas da sequência de tarefas LTI que executam ações relacionadas à função do servidor, conforme descrito em Configurar etapas de sequência de tarefas de função do servidor para LTI
Configurando a etapa de sequência de tarefas Verificar Bios para incluir uma lista de versões incompatíveis do BIOS (sistema básico de entrada/saída), conforme descrito em Configurar a Etapa de Sequência de Tarefas do CHECK BIOS para a lista de versões incompatíveis do BIOS
Configurar condições da etapa de sequência de tarefas
Em determinados cenários, considere executar condicionalmente uma etapa de sequência de tarefas com base em critérios definidos. Configurar condições da etapa de sequência de tarefas na guia Opções de uma etapa de sequência de tarefas. Adicione qualquer combinação dessas condições para determinar se a etapa da sequência de tarefas deve ser executada. Por exemplo, você pode usar os valores de uma variável de sequência de tarefas e de uma configuração de registro para determinar se uma etapa de sequência de tarefas deve ser executada.
Configure as etapas da sequência de tarefas condicional executando qualquer combinação das seguintes ações:
Adicione uma ou mais instruções IF a uma condição de etapa de sequência de tarefas, conforme descrito em Adicionar instruções IF às condições da etapa de sequência de tarefas.
Adicione uma ou mais variáveis de sequência de tarefas a uma condição de etapa de sequência de tarefas, conforme descrito em Adicionar variáveis de sequência de tarefas às condições da etapa da sequência de tarefas.
Adicione uma ou mais versões do sistema operacional de destino a uma condição de etapa de sequência de tarefas, conforme descrito em Adicionar versões do sistema operacional às condições da etapa de sequência de tarefas.
Adicione um ou mais resultados de consulta WMI a uma condição de etapa de sequência de tarefas, conforme descrito em Adicionar consultas WMI às condições da etapa de sequência de tarefas.
Adicione o valor de uma ou mais configurações de registro a uma condição de etapa de sequência de tarefas, conforme descrito em Adicionar Configurações do Registro às Condições da Etapa de Sequência de Tarefas.
Adicione o teste para software instalado no computador de destino a uma condição de etapa de sequência de tarefas, conforme descrito em Adicionar um teste para software instalado às condições da etapa de sequência de tarefas.
Adicione o teste para várias propriedades de pasta a uma condição de etapa de sequência de tarefas, conforme descrito em Adicionar um teste para propriedades de pasta às condições da etapa da sequência de tarefas.
Adicione o teste para várias propriedades de arquivo a uma condição de etapa de sequência de tarefas, conforme descrito em Adicionar um teste para propriedades de arquivo às condições da etapa de sequência de tarefas.
Adicionar instruções IF às condições da etapa da sequência de tarefas
Todas as condições de sequência de tarefas incluem uma ou mais IF instruções, que são a base para criar etapas de sequência de tarefas condicionais. Uma condição de etapa de sequência de tarefas pode incluir apenas uma IF instrução, mas você pode aninhar várias IF instruções sob a instrução de nível IF superior para criar condições mais complexas.
Você testa uma instrução IF com base nas condições listadas na Tabela 77, que você configura na caixa de diálogo Propriedades da IFInstrução .
Tabela 77. Condições disponíveis em instruções IF
| Condition | Selecione esta opção para executar a sequência de tarefas se |
|---|---|
| Todas as condições | Todas as condições abaixo dessa instrução IF devem ser verdadeiras. |
| Quaisquer condições | Todas as condições abaixo dessa instrução IF são verdadeiras. |
| Nenhum | Nenhuma das condições abaixo dessa instrução IF é verdadeira. |
Conclua a condição para executar a etapa de sequência de tarefas adicionando outros critérios às condições (por exemplo, variáveis de sequência de tarefas ou valores em uma configuração de registro).
Para adicionar uma condição de instrução IF a uma etapa de sequência de tarefas
Na guia opçãode etapa (onde a etapa é o nome da etapa de sequência de tarefas a ser configurada), clique em Adicionar e clique em
Ifinstrução.Na caixa de diálogo Propriedades da
IfInstrução , clique em condição (em que condição é uma das condições listadas na Tabela 77) e clique em OK.
Adicionar variáveis de sequência de tarefas às condições da etapa da sequência de tarefas
Crie condições com base em qualquer variável de sequência de tarefas (incluindo aquelas que o MDT define). Essas variáveis também incluem as variáveis de ambiente disponíveis no sistema operacional.
Para configurar uma condição com base em uma variável de sequência de tarefas, forneça as seguintes informações na caixa de diálogo Condição variável de sequência de tarefas:
Variável. O nome da variável de sequência de tarefas a ser incluída como condição. Esse nome deve corresponder à ortografia exata da variável, mas não é sensível ao caso.
Condição. Isso pode existir ( o que é verdadeiro se a variável existir, independentemente de seu valor) ou um operador lógico padrão.
Valor. O valor da variável de sequência de tarefas a ser usada na condição.
Para adicionar uma condição de variável de sequência de tarefas a uma etapa de sequência de tarefas
Na guiaOpções de etapa (onde a etapa é o nome da etapa de sequência de tarefas a ser configurada), clique em Adicionar e clique em Variável de Sequência de Tarefas.
Na caixa de diálogo Condição variável de sequência de tarefas , na caixa Variável, digite variável (em que variável é o nome da variável de sequência de tarefas).
Na caixa de diálogo Condição variável de sequência de tarefas , na caixa Condição, clique em condição (em que condição é a operação lógica a ser usada na condição conforme listado na Tabela 77).
Na caixa de diálogo Condição variável de sequência de tarefas , na caixa Valor, digite valor (em que o valor é o valor da variável de sequência de tarefas) e clique em OK.
Adicionar versões do sistema operacional às condições da etapa da sequência de tarefas
Crie condições com base na versão do sistema operacional fornecendo as seguintes informações na caixa de diálogo Condição do SISTEMA OPERACIONAL da Sequência de Tarefas :
Arquitetura. O nome do conjunto de instruções no qual o sistema operacional foi projetado, x86 ou x64
Sistema Operacional. Uma versão do Windows
Condição. Um operador lógico
Para adicionar uma condição de Versão do Sistema Operacional a uma etapa de sequência de tarefas
Na guiaOpção de etapa (onde a etapa é o nome da etapa de sequência de tarefas a ser configurada), clique em Adicionar e clique em Versão do Sistema Operacional.
Na caixa de diálogo Condição do SISTEMA OPERACIONAL da Sequência de Tarefas , na caixa Arquitetura, clique em arquitetura (em que arquitetura é o nome da arquitetura do sistema operacional).
Na caixa de diálogo Condição do sistema operacional sequência de tarefas , na caixa Sistema operacional, clique no sistema operacional a ser usado.
Na caixa de diálogo Condição do SISTEMA OPERACIONAL da Sequência de Tarefas , na caixa Condição, clique em condição (em que condição é a operação lógica a ser usada na condição) e clique em OK.
Adicionar consultas WMI às condições da etapa da sequência de tarefas
Você pode usar consultas WMI em uma condição de sequência de tarefas. A WMI é a principal tecnologia de gerenciamento para sistemas operacionais Windows e permite gerenciamento, controle e monitoramento consistentes e uniformes de sistemas em toda a empresa. Com base nos padrões do setor, o WMI permite que você consulte, altere e monitore as configurações em sistemas de desktop e servidor, aplicativos, redes e outros componentes empresariais. Você também pode escrever scripts que usam a biblioteca de scripts WMI para trabalhar com WMI e criar uma ampla gama de scripts de gerenciamento e monitoramento de sistemas. Para obter mais informações sobre a WMI, consulte o Primer de Script da WMI.
Para configurar uma condição com base em uma condição WMI, forneça as seguintes informações na caixa de diálogo Condição WMI da Sequência de Tarefas :
Namespace WMI. O padrão, \root\cimv2, refere-se a um namespace WMI específico. Os namespaces são agrupados hierarquicamente e são semelhantes à forma como as pastas são agrupadas no sistema operacional. Em cada namespace há uma coleção de classes que correspondem a um recurso gerenciado.
Consulta WQL. Essa caixa de diálogo contém a consulta que é executada quando as condições são atendidas. A WMI geralmente é consultada de duas maneiras: recuperando um objeto WMI inteiro ou usando uma consulta linguagem SQL (SQL)– como. Na consulta, as informações do sistema ou os computadores de consulta podem ser acessados em uma rede.
Para adicionar uma condição de resultado de consulta WMI a uma etapa de sequência de tarefas
Na guiaOpção de etapa (onde a etapa é o nome da etapa de sequência de tarefas a ser configurada), clique em Adicionar e clique em Consulta WMI.
Na caixa de diálogo Condição WMI da Sequência de Tarefas , na caixa de namespace WMI, digite namespace WMI.
Na caixa de diálogo Condição WMI da Sequência de Tarefas , na caixa de consulta WQL, digite o script de consulta a ser executado e clique em OK.
Adicionar configurações de registro às condições da etapa da sequência de tarefas
Avaliar as configurações do registro durante a sequência de tarefas; com base em critérios definidos, escolha se deve executar processos adicionais. O registro contém dois elementos básicos: chaves e valores.
As chaves do registro são semelhantes às pastas. Cada chave pode conter subchaves, que, por sua vez, podem conter subchaves adicionais, que podem conter valores. As chaves são referenciadas com sintaxe semelhante aos nomes de caminho do Windows, usando backslashes (\) para indicar níveis de hierarquia. Por exemplo, HKEY_LOCAL_MACHINE\SOFTWARE\Microsoft\Windows refere-se ao windows subchave da subchave Microsoft da chave Software do subtree HKEY_LOCAL_MACHINE.
Os valores do Registro são pares de nome-dados armazenados dentro, mas referenciados separadamente dessas chaves. Nomes de valor podem conter backslashes, mas incluindo backslashes, portanto, torna os valores difíceis de distinguir de seus caminhos-chave.
Para configurar uma condição com base em uma condição de configuração do registro, forneça as seguintes informações na caixa de diálogo Configuração do Registro :
Chave raiz. A sub-árvore da chave do registro. Baseie a condição em um dos seguintes:
HKEY_CURRENT_USER
HKEY_LOCAL_MACHINE
HKEY_USERS
HKEY_CURRENT_CONFIG
Chave. O valor da chave do registro a ser usada na condição
Condição. Um operador lógico, como
ANDouORNome do valor. O nome do valor a ser usado na condição
Tipo de valor. O tipo de valor, que pode ser um dos seguintes:
REG_SZ
REG_EXPAND_SZ
REF_DWORD
Valor. O valor do tipo de valor para a chave de registro fornecida a ser usada na condição
Para adicionar uma condição de Configuração do Registro a uma etapa de sequência de tarefas
Na guiaOpção de etapa (onde a etapa é o nome da etapa de sequência de tarefas a ser configurada), clique em Adicionar e clique em Configuração do Registro.
Na caixa de diálogo Configuração do Registro , na caixa chave Raiz, clique em Tecla raiz.
Na caixa de diálogo Configuração do Registro , na caixa Chave, digitechave (em que a chave é o restante da chave do registro menos a sub-árvore).
Na caixa de diálogo Configuração do Registro , na caixa Condição, clique em condição (em que condição é a operação lógica a ser usada na condição).
Na caixa de diálogo Configuração do Registro , na caixa Nome do valor, digite o nome do nome do valor.
Na caixa de diálogo Configuração do Registro , na caixa Tipo de valor, clique em Tipo de valor.
Na caixa de diálogo Configuração do Registro , na caixa Valor, digite o valor para o qual o teste ocorrerá e clique em OK.
Adicionar um teste para software instalado às condições da etapa da sequência de tarefas
Você pode avaliar o software instalado com base nas informações do produto fornecidas no arquivo MSI (Microsoft Installer). Você pode usar essas informações para corresponder a um produto específico usando o código do produto e o código de atualização ou usá-lo para corresponder a qualquer versão deste produto usando apenas o código de atualização.
Para adicionar uma condição de Software Instalado a uma etapa de sequência de tarefas
Na guiaOpção de etapa (onde a etapa é o nome da etapa de sequência de tarefas a ser configurada), clique em Adicionar e clique em Software Instalado.
Na caixa de diálogo Software Instalado , na caixa de arquivos MSI, navegue até o arquivo MSI específico associado ao software instalado. As informações do produto serão extraídas do arquivo MSI e preencherão as respectivas caixas.
Na caixa de diálogo Software Instalado , selecione uma das duas seguintes condições:
Corresponder a este produto específico (Código do Produto e Código de Atualização)
Corresponder a qualquer versão deste produto (somente Código de Atualização)
Na caixa de diálogo Software Instalado , clique em OK.
Adicionar um teste para propriedades de pasta às condições da etapa da sequência de tarefas
Você pode avaliar pastas com base nas propriedades da pasta. Além de avaliar o caminho da pasta a ser testada, teste seu carimbo de tempo em várias condições.
Para configurar uma condição com base na propriedade de uma pasta, forneça as seguintes informações na caixa de diálogo Propriedades da Pasta :
Caminho. O caminho da pasta a ser testada.
Condição. (Opcional) Um dos operadores lógicos
Data. (Opcional) A data do arquivo
Hora. (Opcional) O carimbo de hora do arquivo
Para adicionar uma condição propriedades de pasta a uma etapa de sequência de tarefas
Na guiaOpção de etapa (onde a etapa é o nome da etapa de sequência de tarefas a ser configurada), clique em Adicionar e, em seguida, clique em Propriedades da Pasta.
Na caixa de diálogo Propriedades da Pasta , na caixa Caminho, vá para a pasta a ser testada.
Na caixa de diálogo Propriedades da Pasta , para verificar o carimbo de hora do arquivo, selecione a caixa de seleção Verificar o carimbo de data /hora, defina a condição do valor, defina uma data e defina a hora. Caso contrário, desmarque a caixa de seleção Verificar o carimbo de data /hora para que a condição adicional não seja testada.
Na caixa de diálogo Propriedades da Pasta , clique em OK.
Adicionar um teste para propriedades de arquivo às condições da etapa da sequência de tarefas
Você pode avaliar arquivos com base nas propriedades do arquivo. Além de avaliar o caminho do arquivo a ser testado, teste para sua versão e carimbo de tempo em várias condições.
Para configurar uma condição com base em uma propriedade de arquivo, forneça as seguintes informações na caixa de diálogo Propriedades do Arquivo:
Caminho. O caminho do arquivo que está sendo testado
Versão. (Opcional) Versão do arquivo que está sendo testado
Condição. (Opcional) Um operador lógico
Data. (Opcional) A data do arquivo
Hora. (Opcional) O carimbo de hora do arquivo
Para adicionar uma condição propriedades de arquivo a uma etapa de sequência de tarefas
Na guiaOpção de etapa (onde a etapa é o nome da etapa de sequência de tarefas a ser configurada), clique em Adicionar e clique em Propriedades do Arquivo.
Na caixa de diálogo Propriedades do Arquivo , na caixa Caminho, navegue até o arquivo a ser testado.
Na caixa de diálogo Propriedades do Arquivo , se você quiser verificar a versão do arquivo, selecione a caixa de seleção Verificar a versão , defina a condição do valor e digite o número da versão a ser testado. Caso contrário, desmarque a caixa de seleção Verificar a versão para a qual a condição adicional não será testada.
Na caixa de diálogo Propriedades do Arquivo , para verificar o carimbo de hora do arquivo, selecione a caixa de seleção Verificar o carimbo de data /hora, defina a condição do valor, defina uma data e defina a hora. Caso contrário, desmarque a caixa de seleção Verificar o carimbo de data /hora para que a condição adicional não seja testada.
Na caixa de diálogo Propriedades do Arquivo , clique em OK.
Configurar etapas da sequência de tarefas de disco
Você pode personalizar sequências de tarefas para configurar as configurações de disco no computador de destino. Configure as configurações de disco no Workbench de Implantação ou no console Configuration Manager.
Para configurar as etapas da sequência de tarefas que executam funções relacionadas ao disco, execute as seguintes etapas:
Configurar os tipos de etapa de sequência de tarefas Formatar e Partição disco , conforme descrito em Configurar etapas de sequência de tarefas de disco de partição e formato
Configurar os tipos de etapa habilitar a sequência de tarefas do BitLocker , conforme descrito em Configurar etapas de sequência de tarefas do BitLocker
Configurar etapas de sequência de tarefas do formato e do disco de partição
As etapas da sequência de tarefas com base no tipo de etapa de sequência de tarefas Formatar e Partição de Disco permitem a criação de várias partições e normalmente são usadas para criar partições secundárias para armazenar dados. As partições de disco personalizadas só têm suporte em cenários de Novo Computador.
Observação
O LTI não dá suporte à implantação do sistema operacional de destino para unidades lógicas ou discos dinâmicos.
Para configurar as etapas da sequência de tarefas com base no tipo de etapa de sequência de tarefas Formatar e Partição disco
Clique em Iniciar e, em seguida, aponte para Todos os Programas. Aponte para o Kit de Ferramentas de Implantação da Microsoft e clique em Implantação Workbench.
Na árvore de console do Deployment Workbench, acesse Deployment Workbench/Deployment Shares/deployment_share/Task Sequences (em que deployment_share é o nome do compartilhamento de implantação no qual você configurará a sequência de tarefas).
No painel de detalhes, clique em task_sequence_name (em que task_sequence_name é o nome da sequência de tarefas que você deseja configurar).
No painel de Ações, clique em Propriedades.
A caixa de diálogo Propriedadestask_sequence_name é aberta (em que task_sequence_name é o nome da sequência de tarefas que você deseja configurar).
Na guia Sequência de Tarefas , na hierarquia de sequência de tarefas, vá para task_sequence_step (em que task_sequence_step é o nome da etapa de sequência de tarefas que é um tipo de etapa Sequência de Tarefas de Disco de Formatação e Partição ) e clique na guia Propriedades .
Na guia Propriedades , configure as configurações listadas na Tabela 78 com base nos requisitos da sua organização e clique em OK.
Tabela 78. Configuração Configurações na Guia Propriedades do Tipo de Etapa de Sequência de Tarefas de Disco de Formatação e Partição
Configuração Descrição Tipo Contém o tipo de sequência de tarefas, que é sempre definido como Formatar e Disco de Partição. Nome Contém o nome da etapa de sequência de tarefas que aparece na hierarquia da sequência de tarefas. Comentários Fornece informações descritivas sobre a etapa de sequência de tarefas. Número de disco Inclui o número do disco a ser particionado e formatado; o número de disco é baseado em zero, o que significa que o primeiro disco será o número zero (0). Tipo de disco Contém o tipo de tipo de partição, que pode ser Standard (MBR) ou GPT. Volume Contém uma lista dos volumes de disco a serem criados na partição. Criar um botão de partição Clique para criar uma nova definição de partição e acesse a caixa de diálogo Propriedades de Partição . Para obter informações sobre como concluir a caixa de diálogo Propriedades de Partição , consulte Tabela 79. Botão Propriedades de partição Clique para exibir a caixa de diálogo Propriedades de Partição para a partição selecionada na caixa Volume Para obter informações sobre como concluir a caixa de diálogo Propriedades de Partição , consulte Tabela 79. Botão excluir partição Clique para excluir a partição selecionada na caixa Volume . A caixa de diálogo Confirmar Exclusão de Partição é exibida na qual você pode confirmar (Sim) ou cancelar (Não) a exclusão. A Tabela 79 lista as configurações da caixa de diálogo Propriedades de Partição . Configure as configurações na Tabela 79 com base nos requisitos da sua organização e clique em OK.
Tabela 79. Configuração Configurações na caixa de diálogo Propriedades de Partição
Configuração Descrição Nome da partição Contém o nome da partição, que aparece na caixa Volume na guia Propriedades do tipo de sequência de tarefas Partição e Formato de Disco. Tipo de partição Contém o tipo de partição a ser criada, que pode ser Primária ou Estendida. Usar uma porcentagem do espaço livre restante Selecione para configurar a etapa de sequência de tarefas para criar uma partição com base em uma porcentagem do espaço em disco livre restante. Se você selecionar essa opção, especifique o percentual na caixa Tamanhos(%) . Usar tamanho específico Selecione para configurar a etapa de sequência de tarefas para criar uma partição de um tamanho específico. Se você selecionar essa opção, especifique o tamanho da partição na caixa Tamanho . Faça disso uma partição de inicialização Selecione para configurar a etapa de sequência de tarefas para configurar a partição como a partição de inicialização do computador de destino. Se a caixa de seleção for:
- Selecionado, a partição é configurada como a partição de inicialização
- Desmarcada, a partição não está configurada como a partição de inicializaçãoSistema de arquivos Contém o sistema de arquivos para o processo de formato, que pode ser NTFS ou FAT32. Formato rápido Selecione para configurar a etapa de sequência de tarefas para formatar a partição executando um formato rápido. Se a caixa de seleção for:
– Selecionado, o formato de partição é executado usando o processo de formato rápido
- Desmarcado, o formato de partição é executado usando o processo de formato padrãoVariável Contém o nome de uma variável de sequência de tarefas usada para armazenar a letra da unidade atribuída à partição.
O MDT cria automaticamente uma partição adicional para novos computadores ao implantar o Windows ou quando o BitLocker foi solicitado.
Configurar as etapas habilitar a sequência de tarefas do BitLocker
Use essa tarefa para habilitar a tarefa BitLocker . O BitLocker é um recurso de criptografia de disco completo incluído no Windows projetado para proteger dados fornecendo criptografia para volumes inteiros. Por padrão, ele usa o AES (Advanced Encryption Standard), também conhecido como Rijndael, uma cifra de bloco adotada como um padrão de criptografia pelo governo dos EUA.
O algoritmo AES no modo Encadeamento de blocos de cifra com uma chave de 128 bits geralmente é combinado com o difusor Elephant para segurança adicional. O BitLocker está disponível apenas nas edições Enterprise e Ultimate do Windows.
Selecione um dos seguintes métodos de habilitação do BitLocker:
Em uma sequência de tarefas, habilite a tarefa BitLocker .
Além disso, configure a partição na tarefa Formato e Partição , que é necessária para cenários de Novo Computador, mas não no cenário atualizar computador. As configurações mais comuns são:
Uma partição: 100%
Uma partição e algum espaço não alocado
No Assistente de Implantação, configure a página BitLocker . Isso requer que a tarefa Habilitar BitLocker seja habilitada na sequência de tarefas usada para implantação.
No arquivo CustomSettings.ini, defina as seguintes propriedades:
BDEInstall=TPM
BdeInstallSuppress=NO
BDeWaitForEncryption=False
BDEDriveSize=2000
BDEDriveLetter=S:
BDEKeyLocation=C:
SkipBitLocker=YES
Para obter mais informações sobre como habilitar o BitLocker, consulte Perguntas frequentes do BitLocker.
Configurar etapas da sequência de tarefas de rede
Você pode personalizar sequências de tarefas no Trabalho de Implantação para configurar as configurações de rede no computador de destino. Para configurar as etapas de sequência de tarefas que executam funções relacionadas à rede, execute as seguintes etapas:
Configurar as etapas da sequência de tarefas Capturar Configurações de Rede , conforme descrito em Configurar etapas de sequência de tarefas de configurações de rede de captura
Configurar as etapas da sequência de tarefas Aplicar Configurações de Rede , conforme descrito em Configurar Etapas de Sequência de Tarefas de Configurações de Rede
Configurar etapas de sequência de tarefas de configurações de rede de captura
As etapas da sequência de tarefas com base na etapa de sequência de tarefas Capturar Configurações de Rede permitem capturar configurações de configuração de rede para todos os adaptadores de rede no computador de destino que configuraram estaticamente endereços IP para cenários de implantação do Refresh Computer.
Os modelos de sequência de tarefas LTI fornecidos com MDT não incluem uma etapa de sequência de tarefas com base no tipo de etapa de sequência de tarefas Configurações de Rede de Captura . Para atualizar cenários de implantação do computador, adicione uma etapa de sequência de tarefas com base no tipo de etapa de sequência de tarefas De Capturar Configurações de Rede na fase captura de estado.
Observação
As configurações capturadas por etapas de sequência com base na etapa de sequência de tarefas Configurações de Rede de Captura no cenário de implantação do Refresh Computer substituem todas as configurações de IP especificadas no arquivo CustomSettings.ini ou no MDT DB.
Para configurar as etapas da sequência de tarefas com base no tipo de etapa da sequência de tarefas Capturar Configurações de Rede
Clique em Iniciar e, em seguida, aponte para Todos os Programas. Aponte para o Kit de Ferramentas de Implantação da Microsoft e clique em Implantação Workbench.
Na árvore de console do Deployment Workbench, acesse Deployment Workbench/Deployment Shares/deployment_share/Task Sequences (em que deployment_share é o nome do compartilhamento de implantação no qual você configurará a sequência de tarefas).
No painel de detalhes, clique em task_sequence_name (em que task_sequence_name é o nome da sequência de tarefas que você deseja configurar).
No painel de Ações, clique em Propriedades.
A caixa de diálogo Propriedadestask_sequence_name é aberta (em que task_sequence_name é o nome da sequência de tarefas que você deseja configurar).
Na guia Sequência de Tarefas , na hierarquia de sequência de tarefas, vá para task_sequence_step (em que task_sequence_step é o nome de uma sequência de tarefas que é um tipo de etapa de sequência de tarefas Configurações de Rede de Captura ) e clique na guia Propriedades .
Na guia Propriedades , configure as configurações listadas na Tabela 80 com base nos requisitos da sua organização e clique em OK.
Tabela 80. Configuração Configurações na Guia Propriedades do Tipo de Etapa de Sequência de Configurações de Rede de Captura
Configuração Descrição Tipo Contém o tipo de sequência de tarefas, que é sempre definido como Capturar Configurações de Rede Nome Contém o nome da etapa de sequência de tarefas que aparece na hierarquia de sequência de tarefas Descrição Fornece informações descritivas sobre a etapa de sequência de tarefas
Configurar as etapas de sequência de tarefas Aplicar Configurações de Rede
As etapas da sequência de tarefas com base no tipo de etapa de sequência de tarefas Aplicar Configurações de Rede permitem a configuração das configurações de rede para cada adaptador de rede no computador de destino. As configurações de rede que esse tipo de etapa de sequência de tarefas configura são as mesmas configurações configuradas nas propriedades de um adaptador de rede.
Para cada adaptador de rede no computador de destino, configure as configurações de rede correspondentes. Se nenhuma configuração for especificada, o tipo de etapa de sequência de tarefas Aplicar Configurações de Rede configurará a etapa de sequência de tarefas que, por sua vez, configura os adaptadores de rede no computador de destino para usar o DHCP (Protocolo de Configuração do Host Dinâmico) para configuração.
Observação
Configuração de rede as capturas da etapa da sequência de tarefas Capturar Configurações de Rede na fase captura de estado substituem todas as configurações especificadas neste tipo de sequência de tarefas.
Alguns dos modelos de sequência de tarefas LTI no MDT incluem uma etapa de sequência de tarefas na fase de Restauração de Estado chamada Aplicar Configurações de Rede. Na maioria das instâncias, configure a etapa de sequência de tarefas existente em vez de criar uma nova etapa de sequência de tarefas.
Para configurar as etapas da sequência de tarefas com base no tipo de etapa de sequência de tarefas Aplicar Configurações de Rede
Clique em Iniciar e, em seguida, aponte para Todos os Programas. Aponte para o Kit de Ferramentas de Implantação da Microsoft e clique em Implantação Workbench.
Na árvore de console do Deployment Workbench, acesse Deployment Workbench/Deployment Shares/deployment_share/Task Sequences (em que deployment_share é o nome do compartilhamento de implantação em que você configurará a sequência de tarefas).
No painel de detalhes, clique em task_sequence_name (em que task_sequence_name é o nome da sequência de tarefas que você deseja configurar).
No painel de Ações, clique em Propriedades.
A caixa de diálogo Propriedadestask_sequence_name é aberta (em que task_sequence_name é o nome da sequência de tarefas que você deseja configurar).
Na guia Sequência de Tarefas , na hierarquia de sequência de tarefas, vá para task_sequence_step (em que task_sequence_step é o nome de uma sequência de tarefas que é um tipo de etapa aplicar sequência de tarefas Configuração de Rede ) e clique na guia Propriedades .
Na guia Propriedades , configure as configurações listadas na Tabela 81 com base nos requisitos da sua organização e clique em OK.
Tabela 81. Configuração Configurações na Guia Propriedades do Tipo de Etapa de Sequência de Tarefas Aplicar Configurações de Rede
Setting Descrição Tipo Contém o tipo de sequência de tarefas, que é sempre definido como Capturar Configurações de Rede. Nome Contém o nome da etapa de sequência de tarefas que aparece na hierarquia da sequência de tarefas. Descrição Fornece informações descritivas sobre a etapa de sequência de tarefas. Criar um botão de configuração do adaptador de rede Clique para criar uma nova definição de configuração do adaptador de rede e acesse a caixa de diálogo Configurações de Rede . Para obter informações sobre como concluir as guias da caixa de diálogo Configurações de Rede , consulte Tabela 82, Tabela 83 e Tabela 84. Botão Propriedades de configuração do adaptador de rede Clique para exibir a caixa de diálogo Configurações de Rede para o adaptador de rede selecionado. Para obter informações sobre como concluir as guias da caixa de diálogo Configurações de Rede , consulte Tabela 82, Tabela 83 e Tabela 84. Botão excluir configurações do adaptador de rede Clique para excluir a configuração do adaptador de rede selecionada. Na caixa de diálogo Confirmar Exclusão do Adaptador , confirme (Sim) ou cancele (Não) a exclusão. A Tabela 82 lista as configurações da guia Geral da caixa de diálogo Configurações de Rede . Configure as configurações na Tabela 82 com base nos requisitos da sua organização e clique em OK.
Tabela 82. Configuração Configurações na guia Geral da caixa de diálogo Configurações de Rede
Configuração Descrição Nome Contém o nome do adaptador de rede, que aparece na caixa na guia Propriedades da etapa Aplicar Configurações de Rede. Obter um endereço IP automaticamente Selecione para configurar a etapa de sequência de tarefas para configurar o endereço IP do adaptador de rede no computador de destino usando DHCP. Usar o endereço IP a seguir Selecione para configurar a etapa de sequência de tarefas para configurar o endereço IP do adaptador de rede no computador de destino usando os valores especificados nas caixas Configurações de Rede e Configurações do Gateway . Configurações de rede Contém uma lista de endereços IP e máscaras de sub-rede a serem configuradas para o adaptador de rede. Clique em um dos seguintes procedimentos para modificar os endereços IP e as máscaras de sub-rede nesta lista:
- Adicionar. Adicione uma combinação de endereço IP e máscara de sub-rede à caixa de lista.
- Propriedades. Modifique o endereço IP e a máscara de sub-rede para uma entrada existente.
- Excluir. Exclua uma entrada existente.
Essa caixa só será habilitada se você selecionar Usar o endereço IP a seguir.Configurações do Gateway Contém uma lista de endereços IP de gateway e métricas de custo de roteamento a serem configuradas para o adaptador de rede. Clique em um dos seguintes procedimentos para modificar o endereço IP do gateway e a métrica de custo de roteamento nesta lista:
- Adicionar. Adicione o endereço IP e a métrica de custo de um gateway à caixa de lista.
- Propriedades. Modifique o endereço IP e a métrica de custo para um gateway de uma entrada existente.
- Excluir. Exclua uma entrada existente.
Essa caixa só será habilitada se você selecionar Usar o endereço IP a seguir.A Tabela 83 lista as configurações da guia DNS da caixa de diálogo Configurações de Rede . Configure as configurações na Tabela 83 com base nos requisitos da sua organização e clique em OK.
Tabela 83. Configuração Configurações na guia DNS da caixa de diálogo Configurações de Rede
Configuração Descrição Obter servidor DNS automaticamente Selecione para configurar a etapa de sequência de tarefas para configurar as configurações DNS do adaptador de rede no computador de destino usando DHCP. Usar os servidores DNS a seguir Selecione para configurar a etapa de sequência de tarefas para configurar as configurações DNS do adaptador de rede no computador de destino usando os valores especificados nos endereços do Servidor DNS por ordem de uso . Endereços do servidor DNS em ordem de uso Contém uma lista de endereços IP do servidor DNS a serem configurados para o adaptador de rede. Clique em um dos seguintes procedimentos para modificar a lista de servidores DNS:
- Adicionar. Adicione o endereço IP do servidor DNS à caixa de lista.
- Propriedades. Modifique o endereço IP do servidor DNS para uma entrada existente.
- Excluir. Exclua uma entrada existente.Sufixo DNS Contém o sufixo de nome de domínio DNS a ser adicionado a quaisquer consultas DNS. Registrar o endereço dessa conexão no DNS Selecione para configurar o adaptador de rede para registrar o endereço IP dos adaptadores de rede do servidor DNS primário. Se a caixa de seleção for:
- Selecionado, o endereço IP do adaptador de rede está registrado no DNS
- Desmarcado, o endereço IP do adaptador de rede não está registrado no DNS
Por padrão, essa caixa de seleção estiver marcada.Usar o sufixo dessa conexão no registro DNS Selecione para configurar o adaptador de rede para registrar o endereço IP do adaptador de rede usando o sufixo listado no sufixo DNS. Se a caixa de seleção for:
- Selecionado, o endereço IP do adaptador de rede é registrado usando o sufixo listado no sufixo DNS
- Desmarcado, o endereço IP do adaptador de rede não está registrado usando o sufixo listado no sufixo DNS
Por padrão, a caixa de seleção fica desmarcada.A Tabela 84 lista as configurações da guia WINS da caixa de diálogo Configurações de Rede . Configure as configurações na Tabela 84 com base nos requisitos da sua organização e clique em OK.
Tabela 84. Configuração Configurações na guia WINS da caixa de diálogo Configurações de Rede
Setting Descrição Endereços do servidor WINS em ordem de uso Contém uma lista de endereços IP do servidor WINS a serem configurados para o adaptador de rede. Clique em um dos seguintes procedimentos para modificar a lista de servidores WINS:
- Adicionar. Adicione o endereço IP do servidor WINS à caixa.
- Propriedades. Modifique o endereço IP do servidor WINS para uma entrada existente.
- Excluir. Exclua uma entrada existente.Habilitar pesquisa LMHOSTS Selecione para configurar o adaptador de rede para habilitar pesquisas no arquivo LMHOSTS no computador de destino. Se a caixa de seleção for:
- Selecionado, o arquivo LMHOSTS é usado para resolução de nomes do NetBIOS (Network BIOS) no adaptador de rede
- Desmarcado, o arquivo LMHOSTS não é usado para resolução de nomes netbios no adaptador de rede
Por padrão, a caixa de seleção fica desmarcada.Padrão Selecione para configurar o adaptador de rede para usar o NetBIOS padrão nas configurações TCP/IP do sistema operacional de destino. As outras opções são Habilitar o NetBIOS por TCP/IP e desabilitar o NetBIOS por TCP/IP. Habilitar o NetBIOS por TCP/IP Selecione para habilitar o NetBIOS por TCP/IP para o adaptador de rede. As outras opções são Padrão e Desabilitar o NetBIOS por TCP/IP. Desabilitar o NetBIOS por TCP/IP Selecione para desabilitar o NetBIOS em TCP/IP para o adaptador de rede. As outras opções são Default e Enable NetBIOS over TCP/IP.
Configurar etapas da sequência de tarefas de função do servidor para LTI
O LTI pode ajudar a automatizar a implantação de funções de servidor no Windows Server. Configure as etapas da sequência de tarefas LTI para implantar as funções de servidor com suporte, que incluem:
AD DS
Servidor DNS
Servidor DHCP
O processo para configurar as etapas da sequência de tarefas de função do servidor é semelhante para LTI e ZTI. Para obter mais informações sobre como configurar as etapas da sequência de tarefas de função do servidor para LTI, consulte Configurando etapas de sequência de tarefas de função do servidor.
Configurar a etapa Verificar sequência de tarefas do BIOS para a lista de versões incompatíveis do BIOS
A ordem de tarefa padrão para uma sequência de tarefas inclui a tarefa Verificar BIOS no grupo Não Substituir no grupo Validação . A tarefa Verificar BIOS executa o script ZTIBIOSCheck.wsf, que verifica a versão BIOS dos computadores de destino na lista de versões bios incompatíveis no arquivo ZTIBIOSCheck.xml.
Modifique o arquivo ZTIBIOSCheck.xml para conter a lista de versões do BIOS incompatíveis com o sistema operacional de destino no build do sistema operacional. Modifique ZTIBIOSCheck.xml para cada sequência de tarefas criada no Workbench de Implantação. O arquivo ZTIBIOSCheck.xml reside na pasta deployment_share\Scripts (em que deployment_share é o nome da pasta que é a raiz do compartilhamento de implantação).
Atualize os atributos no arquivo ZTIBIOSCheck.xml listado na Tabela 85 para cada versão incompatível do BIOS.
Tabela 85. Atributos para Atualizar no arquivo ZTIBIOSCheck.xml
| Atributo | Descrição |
|---|---|
| Descrição | Descrição de texto do computador de destino que tem uma versão incompatível do BIOS, incluindo quaisquer referências a possíveis atualizações para a versão do BIOS |
| Fabricante de Computadores | Fabricante do computador de destino com uma versão incompatível do BIOS (esse valor deve corresponder ao valor armazenado no BIOS.) |
| Model | Modelo do computador de destino com uma versão incompatível do BIOS (esse valor deve corresponder ao valor armazenado no BIOS.) |
| Date | Data do BIOS do computador de destino com uma versão incompatível do BIOS (esse valor deve corresponder ao valor armazenado no BIOS.) |
O arquivo ZTIBIOSCheck.xml contém a origem de um script (ZTIBIOS_Extract_Utility.vbs) que pode ajudar a extrair os atributos listados na Tabela 85.
Para usar o utilitário ZTIBIOS_Extract_Utility.vbs para extrair atributos em um computador de destino
Inicie o Microsoft Notepad.
Copie a fonte de script do arquivo ZTIBIOSCheck.xml para o Bloco de Notas.
Salve a fonte de script no Bloco de Notas como ZTIBIOS_Extract_Utility.vbs.
Execute ZTIBIOS_Extract_Utility.vbs em um computador de destino que tenha um BIOS incompatível.
Atualize ZTIBIOSCheck.xml para incluir o BIOS com base nos atributos recuperados nas etapas anteriores.
Executando o Assistente de Implantação
Para iniciar a implantação do Windows para computadores de destino, execute o Assistente de Implantação. Inicie o Assistente de Implantação manualmente ou usando os Serviços de Implantação do Windows. Cada cenário de implantação (Substituir Computador, Novo Computador ou Atualizar Computador) usa um processo diferente. Inicie a implantação dos Serviços de Implantação do Windows, um compartilhamento de rede, de unidades locais ou usando um DVD. O processo de implantação solicita quaisquer configurações de configuração ainda não especificadas.
O Assistente de Implantação é executado pouco antes do Assistente de Implantação e é responsável por inicializar o ambiente. O Assistente de Implantação exibe páginas de assistente com base no cenário de implantação selecionado e nas opções de configuração especificadas em CustomSettings.ini. A lógica para exibir (ou não exibir) uma página de assistente é notada para cada página do assistente nas etapas a seguir.
Para implantar o novo sistema operacional no computador de destino usando o Assistente de Implantação
Verifique se as pastas na Tabela 86 não existem mais no computador de destino.
O Assistente de Implantação cria e usa as pastas listadas na Tabela 86 durante o processo de implantação. Se uma implantação anterior foi encerrada devido a um erro, essas pastas ainda poderão existir no computador de destino. Se essas pastas não forem removidas, o processo continuará a partir do ponto em que o processo anterior foi encerrado em vez de iniciar desde o início. Remova essas pastas antes de iniciar uma nova implantação. Essas pastas existem em target_drive (em que target_drive é a unidade no computador de destino que tem o espaço em disco mais disponível).
Tabela 86. Pastas para remover antes de iniciar o assistente de implantação
Folder Descrição target_drive:\MININT Essa pasta é preservada por meio do processo de implantação e contém informações de estado de implantação (como informações de migração de estado do usuário e arquivos de log). target_drive:\_SMSTaskSequence Esta pasta contém informações de estado específicas para o Sequenciador de Tarefas. Inicie o Assistente de Implantação.
Inicie o computador de destino com mídia inicializável LTI de um CD, DVD, dispositivo removível ou Serviços de Implantação do Windows.
Conecte-se ao compartilhamento de implantação apropriado (por exemplo, \\server_name\Distribution$\Scripts) e digite cscript litetouch.vbs.
O Assistente de Implantação é iniciado. Esse assistente é responsável por inicializar o ambiente do Windows PE antes de executar o Assistente de Implantação. A página Assistente de inicialização é exibida, que exibe o status de inicialização. O assistente de implantação do Windows se conecta ao compartilhamento de implantação e exibe a página Assistente de boas-vindas quando as condições na Tabela 87 são atendidas.
Tabela 87. Condições da página Assistente de Boas-Vindas
Propriedade Condition DeployRoot Começa quando a propriedade DeployRoot é igual a " " (em branco) ou X:\. Normalmente, o console de implantação do Windows define automaticamente esse valor. SkipBDDWelcome Não igual a "SIM" A página Assistente de boas-vindas no Assistente de Implantação é exibida.
Na página Bem-vindo , clique em uma das opções listadas na Tabela 88 com base nos requisitos do ambiente. Para continuar com o Assistente de Implantação, clique em Executar o Assistente de Implantação para instalar um novo Sistema Operacional.
Tabela 88. Opções de página assistente de boas-vindas
Opção Selecione esta opção para Execute o Assistente de Implantação para instalar um novo sistema operacional Inicie o Assistente de Implantação e conclua o processo de implantação do LTI. Executar o Assistente de Recuperação do Windows Abra a caixa de diálogo Opções de Recuperação do Sistema no Ambiente de Recuperação do Windows. A partir daqui, execute o Assistente de Recuperação para ajudar a reparar uma instalação existente do Windows. Sair para o Prompt de Comando Abra uma janela prompt de comando no Windows PE para solucionar problemas antes de concluir o processo de implantação de LTI. Layout do Teclado Selecione o layout do teclado do Windows PE antes de concluir o processo de implantação do LTI. Configurar com endereço IP estático Configure as configurações de IP para Windows PE quando a configuração DHCP não estiver disponível. Clique neste botão para abrir a caixa de diálogo Configurar Configurações de Rede IP Estática.
As configurações de IP configuradas na caixa de diálogo Configurar Configurações de Rede IP Estática substituem todas as configurações de IP especificadas no arquivo CustomSettings.ini ou no MDT DB.A página Especificar credenciais para se conectar ao assistente de compartilhamento de rede no Assistente de Implantação é exibida.
Conclua a página Especificar credenciais para se conectar a compartilhamentos de rede e clique em OK.
Conclua a página Especificar credenciais para se conectar a compartilhamentos de rede e clique em OK.
Esse assistente aparece quando as condições na Tabela 89 são atendidas.
Tabela 89. Especificar credenciais para conectar-se às condições da página de compartilhamentos de rede
Propriedade Condition UserID_isDirty Igual a TRUE UserID Igual a "" Deploymenttype Não igual a REPLACE DeploymentMethod Não igual à MÍDIA Você usa essas credenciais para acessar pastas compartilhadas de rede usadas durante o processo de implantação. Essas pastas compartilhadas incluem pastas usadas para armazenar dados de migração de estado do usuário ou backups de imagem do computador de destino.
Tabela 90. Opções de credenciais
Opção Tipo Nome de Usuário user_name (em que user_name é o nome de usuário da conta que tem as permissões apropriadas para as pastas compartilhadas de rede que os scripts de implantação usam). Password senha (em que senha é a senha da conta de usuário especificada na caixa Nome de Usuário ). Domínio domínio (em que domínio é o nome do domínio no qual a conta de usuário, especificada na caixa Nome de Usuário, está localizada). A página Sequência de Tarefas é exibida.
Na página Sequência de Tarefas , em Selecionar uma sequência de tarefas a ser executada neste computador, selecione task_sequence (em que task_sequence é o nome da sequência de tarefas a ser executada).
Observação
Se uma sequência de tarefas baseada no modelo de sequência de tarefas OEM do Litetouch for exibida na lista, verifique se a implantação está sendo executada a partir de um compartilhamento de implantação de mídia removível (MEDIA). Embora sequências de tarefas com base no modelo de sequência de tarefas OEM do Litetouch possam ser selecionadas em outros compartilhamentos de implantação, a sequência de tarefas não será concluída com êxito.
Na página Detalhes do Computador , na caixa Nome do computador, digitecomputer_name (em que computer_name é o nome do computador a ser atribuído ao computador de destino), clique em uma das opções listadas na Tabela 92 com base nos requisitos do seu ambiente e clique em Avançar.
Esse assistente aparece quando as condições na Tabela 91 são atendidas.
Tabela 91. Configurar as condições da página Detalhes do Computador
Propriedade Condition SkipComputerName Não igual a SIM SkipDomainMembership Não igual a SIM Deploymenttype Não igual a StateRestore ou REPLACE ou CUSTOM Deploymenttype Não igual a REPLACE Tabela 92. Especificar configuração de associação de computador
Para essa opção Executar essa tarefa para Ingressar em um domínio Ingresse em um domínio do AD DS existente:
- Na caixa Domínio para ingressar , digite domínio (em que o domínio é o nome do domínio a ser ingressado).
- Na caixa Unidade Organizacional, digiteorganizational_unit (em que organizational_unit é o nome da unidade organizacional [OU] no domínio AD DS no qual a conta de computador será criada).
- Na caixa Nome de Usuário , digite user_name (em que user_name é o nome de uma conta de usuário que tem permissões suficientes para criar a conta de computador no domínio).
- Na caixa Senha , digite senha (em que senha é a senha da conta de usuário especificada na caixa Nome de Usuário ).
- Na caixa Domínio , digite domínio (em que o domínio é o nome do domínio na conta de usuário especificada na caixa Nome de Usuário ).Ingressar em um grupo de trabalho Ingressar em um grupo de trabalho do Windows:
- Na caixa Grupo de Trabalho , digite grupo de trabalho (em que o grupo de trabalho é o nome do grupo de trabalho a ser ingressado).A página Dados do Usuário é exibida.
Na página Dados do Usuário , clique em uma das opções listadas na Tabela 94 com base nos requisitos do seu ambiente e clique em Avançar.
Esse assistente é exibido quando as condições na Tabela 93 são atendidas.
Tabela 93. Condições da Página de Dados do Usuário
Propriedade Condition SkipUserData Não igual a SIM Deploymenttype Não igual a REFRESH ou REPLACE ou StateRestore Imageflags Não contém SERVER IsServerOS Não igual a TRUE Tabela 94. Opções da Página de Dados do Usuário
Opção Selecione esta opção para Determinar automaticamente o local - Permitir que os scripts MDT e as regras de processo determinem automaticamente o melhor local com base no espaço de disco disponível local no computador de destino.
– Opcionalmente, selecione a caixa de seleção Permitir que dados e configurações sejam armazenados localmente quando possível para dar preferência ao armazenamento local dos dados.Especificar um local Salve os dados de migração de estado do usuário para um local específico.
Na caixa Localização, digite local (onde o local é o caminho totalmente qualificado para os locais para armazenar os dados de migração de estado do usuário).
Como alternativa, clique em Procurar para ir até o local.Não salve dados e configurações Descarte todos os dados de migração de estado do usuário existentes ou implante um novo computador sem dados existentes. A página Mover Dados e Configurações é exibida.
Na página Mover Dados e Configurações , clique em uma das opções listadas na Tabela 96 com base nos requisitos do seu ambiente e clique em Avançar.
Esse assistente aparece quando as condições na Tabela 95 são atendidas.
Tabela 95. Mover condições de página de dados e configurações
Propriedade Condition SkipUserData Não igual a SIM Deploymenttype Igual a NEWCOMPUTER Imageflags Não contém SERVER IsServerOS Não igual a TRUE FindTaskSequenceStep A sequência de tarefas inclui Captura de Estado do Usuário Offline e ZTIUserState.wsf Tabela 96. Mover opções de página de dados e configurações
Opção Selecione esta opção para Não mover dados e configurações do usuário Instale o novo sistema operacional sem capturar dados ou configurações do usuário de sistemas operacionais existentes. Essa opção define a propriedade USMTOfflineMigration como "FALSE".
Opcionalmente, selecione a caixa de seleção Manter partições existentespara dar preferência ao armazenamento local dos dados. Se a caixa de seleção for:
- Selecionado, o novo sistema operacional é instalado nas partições existentes. Essa opção define a propriedade DoNotFormatAndPartition como "SIM".
- Desmarcado, o computador de destino é particionado e formatado e o sistema operacional de destino é instalado na nova estrutura de partição. Essa opção não define a propriedade DoNotFormatAndPartition .
A caixa de seleção Manter partições existentes está desabilitadapara o cenário de implantação do MDT New Computer porque não existem partições existentes.Mover dados e configurações do usuário Capture os dados e as configurações do usuário de um sistema operacional existente e restaure-os no novo sistema operacional. Esta opção define o:
- Propriedade DoNotFormatAndPartition para "SIM".
- Propriedade USMTOfflineMigration para "TRUE".
Opcionalmente, se o computador de destino tiver vários sistemas operacionais instalados, o Selecione a partição que contém o sistema operacional e o grupo de dados de opções será exibido. Há uma opção para cada partição que contém um sistema operacional. Selecione a partição que contém os dados de migração de estado do usuário que você deseja capturar.A página Dados do Usuário (Restauração) é exibida.
Na página Dados do Usuário (Restauração), clique em uma das opções listadas na Tabela 98 com base nos requisitos do seu ambiente e clique em Avançar.
Esse assistente aparece quando as condições na Tabela 97 são atendidas.
Tabela 97. Condições da página Dados do Usuário (Restauração)
Propriedade Condition SkipUserData Não igual a SIM Deploymenttype Igual a NEWCOMPUTER ou StateRestore e não igual a CUSTOM Imageflags Não contém SERVER IsServerOS Não igual a TRUE Tabela 98. Opções de Dados do Usuário (Restauração)
Opção Selecione essa opção se Não restaure os dados e as configurações do usuário O tipo de migração é Novo Computador e não há dados de migração de estado do usuário para restaurar. Especificar um local O tipo de migração é Substituir Computer.In a caixa Localização , o local do tipo (em que o local é o caminho totalmente qualificado para o local em que os arquivos de migração de estado do usuário são armazenados). Na página Backup do Computador , clique em uma das opções listadas na Tabela 100 com base nos requisitos e clique em Avançar.
Esse assistente é exibido quando as condições na Tabela 99 são atendidas.
Tabela 99. Condições da página de backup do computador
Propriedade Condition SkipComputerBackup Não igual a SIM Deploymenttype Não igual a NEWCOMPUTER e não igual a CUSTOM e não igual a STATERESTORE e igual a REFRESH ou igual a REPLACE Tabela 100. Opções de backup do computador
Opção Selecione esta opção para Determinar automaticamente o local - Permitir que os scripts MDT e as regras de processo determinem automaticamente o melhor local com base no espaço de disco disponível local no computador de destino.
– Opcionalmente, selecione a caixa de seleção Permitir que dados e configurações sejam armazenados localmente quando possível para dar preferência ao armazenamento local dos dados.Especificar um local Salve o backup de imagem do computador em um local específico.
Na caixa Localização, digitelocal (onde o local é o caminho totalmente qualificado para os locais para armazenar o backup do computador).Não faça backup do computador existente Descarte todos os dados existentes no computador de destino ou implante um novo computador sem dados existentes. O Assistente de Implantação usa o utilitário ImageX para executar o backup. O ImageX não se destina a ser usado como parte do processo geral de backup e recuperação de desastres. Em vez disso, ele foi projetado para criar um backup do computador de destino para ajudar na recuperação de informações de migração de estado do usuário que podem não ter sido capturadas corretamente.
Observação
O MDT usa o utilitário ImageX durante a migração porque funciona em todas as plataformas que o MDT dá suporte. Use ferramentas como Backup do Windows para maior proteção contra recuperação de desastre após a conclusão da migração.
Na página Chave do Produto , na caixa Chave do Produto , digite product_key (em que product_key é a chave do produto a ser atribuída ao computador de destino) e clique em Avançar (consulte Tabela 102).
Esse assistente aparece quando as condições na Tabela 101 são atendidas.
Tabela 101. Condições da Página da Chave do Produto
Propriedade Condition SkipProductKey Não igual a SIM. Deploymenttype Não igual a REPLACE e não igual a CUSTOM e não igual a StateRestore. Tabela 102. Opções de chave de produto
Opção Selecione esta opção para Nenhuma chave de produto é necessária Atribua chaves de produto a computadores de destino usando uma chave KMS. Ativar o computador com uma mak (chave de ativação múltipla) Atribua um MAK ao computador de destino e ative o computador pela Internet.
Na caixa Chave de ativação múltipla , digite mak (em que mak é o MAK a ser atribuído ao computador de destino).Usar uma chave de produto específica Atribua uma chave de licença específica para instalação ou ativação de varejo.
Na caixa Product_key , digite product_key (em que product_key é a chave do produto a ser atribuída ao computador de destino).Na página Pacotes de Idiomas , na caixa Selecionar os pacotes de idiomas a serem instalados , selecione a caixa de seleção ao lado de language_pack (em que language_pack é o pacote de idiomas a ser instalado) e clique em Avançar.
Dica
Você pode selecionar vários pacotes de idiomas selecionando várias caixas de seleção que correspondem aos pacotes de idiomas.
Esse assistente aparece quando as condições na Tabela 103 são atendidas.
Tabela 103. Condições da Página de Pacotes de Idiomas
Propriedade Condition SkipPackageDisplay Não igual a SIM Deploymenttype Não igual a REPLACE ou CUSTOM ImageBuild O primeiro caractere na propriedade é igual a 6 (o que indica o windows 7, Windows 8 ou Windows 8.1 build) e há pacotes ativos a serem exibidos para o usuário. Para Ultimate, Enterprise e todas as edições do Windows Server, você pode selecionar mais de um idioma. Para todas as outras edições do Windows, selecione apenas um idioma.
Na página Locale e Hora, selecione os valores apropriados para cada opção listada na Tabela 105 com base em seus requisitos e clique em Avançar.
Esse assistente é exibido quando as condições na Tabela 104 são atendidas.
Tabela 104. Localidade e Condições da Página de Hora
Propriedade Condition SkipLocaleSelection Não igual a SIM. Deploymenttype Não é igual a REPLACE ou CUSTOM. ImageBuild O primeiro caractere na propriedade é igual a 6 (o que indica o build do Windows 7, Windows 8 ou Windows 8.1). Tabela 105. Opções de localidade e hora
Nesta caixa Select Idioma a ser instalado O idioma padrão para o sistema operacional de destino. Formato de moeda e hora (Locale) A localidade padrão do sistema operacional de destino. Layout do teclado Layout do teclado a ser usado com o sistema operacional de destino. Fuso horário O fuso horário no qual o computador de destino está localizado. Na página Funções e Recursos , selecione os valores apropriados para cada opção listada na Tabela 107 com base em seus requisitos e clique em Avançar.
Esse assistente aparece quando as condições na Tabela 106 são atendidas.
Tabela 106. Funções e condições de página de recursos
Propriedade Condition SkipRoles Não igual a SIM. FindTaskSequenceStep A sequência de tarefas inclui BDD_InstallRoles e ZTIOSRole.wsf OSVersion Não é igual ao WinPE. ImageBuild Não nulo. Tabela 107. Opções de funções e recursos
Nesta caixa Select As funções e os serviços de função a seguir estão disponíveis As caixas de seleção que correspondem às funções, serviços de função ou recursos desejados do Windows. Selecionar Tudo Clique neste botão para selecionar todas as caixas de seleção associadas às funções do Windows, serviços de função ou recursos. Selecionar Nenhum Clique neste botão para desselecionar todas as caixas de seleção associadas às funções, serviços de função ou recursos do Windows. Na página Aplicativos , selecione a caixa de seleção ao lado de application_name (em que application_name é o nome do aplicativo que você deseja implantar e clique em Avançar.
Dica
Você pode selecionar vários aplicativos selecionando várias caixas de seleção que correspondem aos aplicativos.
Esse assistente aparece quando as condições na Tabela 108 são atendidas.
Tabela 108. Condições da Página de Aplicativos
Propriedade Condition SkipApplications Não igual a SIM Deploymenttype Não igual a REPLACE IsThereAtLeastOneApplicationPresent Maior que um Na página Senha do Administrador , nas caixas Senha do Administrador e Confirmar Senha do Administrador, digitesenha (em que senha é a senha da conta administrador interna local no computador de destino) e clique em Avançar.
Esta página de assistente é exibida quando as condições na Tabela 109 são atendidas.
Tabela 109. Condições da Página de Senha do Administrador
Propriedade Condition SkipAdminPassword Não igual a SIM Deploymenttype Não igual a REPLACE ou CUSTOM TaskSequenceTemplate Não é igual a LTIOEM.XML Na página Administradores Locais , na caixa Contas de Administrador, digiteadmin_accounts (em que admin_accounts são as contas que você deseja adicionar à conta de administrador interno local no computador de destino) e clique em Avançar.
Esta página de assistente é exibida quando as condições na Tabela 109 e na Tabela 110 são atendidas.
Tabela 110. Condições da página administradores locais
Propriedade Condition SkipAdminAccounts Não igual a SIM Deploymenttype Não igual a REPLACE e não igual a CUSTOM JoinDomain Não igual a "" Observação
Ao contrário de outras páginas do Assistente de Implantação, a página Contas de Administrador é ignorada por padrão, pois o valor padrão da propriedade SkipAdminAccount é SIM. Para obter mais informações, consulte a propriedade SkipAdminAccounts na Referência do Kit de Ferramentas do documento MDT.
Na página Capturar Imagem , clique em uma das opções listadas na Tabela 112 com base nos requisitos e clique em Avançar.
Esse assistente é exibido quando as condições na Tabela 111 são atendidas.
Tabela 111. Capturar condições da página de imagem
Propriedade Condition SkipCapture Não igual a SIM Deploymenttype Não igual a REFRESH ou não igual a REPLACE JoinDomain Igual a "" Tabela 112. Opções de captura de imagem
Opção Selecione esta opção para Capturar uma imagem deste computador de referência Execute o Sysprep e capture uma imagem do computador de destino. Em seguida, armazene a imagem no local especificado.
Na caixa Localização, digitelocal (onde o local é o caminho totalmente qualificado para o local para armazenar a imagem do computador de destino). Na caixa Nome do arquivo , digite file_name (em que file_name é o nome do arquivo de imagem).Sysprep este computador Copie os arquivos Sysprep necessários para o computador de destino, inicie o Sysprep, mas não capture uma imagem do computador de destino. Preparar para capturar o computador Copie os arquivos Sysprep necessários para o computador de destino, mas não inicie o Sysprep. Não capture uma imagem deste computador Implante o sistema operacional de destino no computador de destino sem capturar uma imagem Sysprep do computador. Na página BitLocker , clique em uma das opções listadas na Tabela 114 com base nos requisitos do seu ambiente e clique em Avançar.
Esse assistente é exibido quando as condições na Tabela 113 são atendidas.
Tabela 113. Condições da Página do BitLocker
Propriedade Condition SkipBitLocker Não igual a SIM. Deploymenttype Igual a REPLACE ou CUSTOM. DoCapture Não é igual a SIM ou não é igual a PREPARE. ImageBuild O primeiro caractere na propriedade é igual a 6 (o que indica um sistema operacional que é o Windows Vista ou posterior). Imageflags Igual a ENTERPRISE ou ULTIMATE. Tabela 114. Opções de configuração do BitLocker
Opção Selecione esta opção para Não habilite o BitLocker para este computador Implante o novo sistema operacional sem ativar o BitLocker. Habilitar o BitLocker Ative o BitLocker e use o TPM versão 1.2 ou posterior. Em seguida, selecione uma das seguintes opções para usar o TPM:
– Somente para usar o TPM, selecione Habilitar BitLocker usando apenas o TPM.
– Para usar o TPM com um PIN, selecione Habilitar BitLocker usando O TPM e um PIN; na caixa Pin , digite pin (em que o pin é o PIN do BitLocker para o computador de destino).
O valor fornecido só pode ser numérico ou alfanumérico dependendo do valor da propriedade BDEAllowAlphaNumericPin .
– Para usar o TPM com uma chave de inicialização, selecione Habilitar BitLocker usando O TPM e uma chave de inicialização; na caixa, selecione a unidade na qual a chave de inicialização reside.
- Para usar apenas uma chave de inicialização externa, selecione Habilitar BitLocker usando apenas uma chave de inicialização externa; na caixa, selecione a unidade na qual reside a chave de inicialização externa.
- Para armazenar a chave de recuperação no AD DS, em Escolher onde armazenar a Chave de Recuperação, clique em Active Directory.
- Para não criar uma chave de recuperação, em Escolher onde armazenar a Chave de Recuperação, clique em Não criar uma chave de recuperação.
- Para configurar o processo de implantação para aguardar até que a criptografia seja concluída em todas as unidades antes de continuar, selecione a caixa de seleção Aguardar a Criptografia BitLocker para concluir em todas as unidades antes de continuar a caixa de seleção .Observação
A configuração padrão do BitLocker está desabilitada.
Examine as informações na página Pronto para começar e clique em Iniciar.
Observação
Para expandir os detalhes dessa implantação, clique em Detalhes.
O Assistente de Implantação é fechado e a implantação do novo sistema operacional começa.
Executando implantações ZTI usando Configuration Manager
Você executa implantações de ZTI usando Configuration Manager e MDT em um domínio do AD DS, em um grupo de trabalho do Windows ou de mídia removível. Executar implantações ZTI por:
Preparando o ambiente de implantação do ZTI, conforme descrito na preparação do ambiente de implantação do ZTI para Configuration Manager
Preparando-se para a implantação do ZTI no computador de referência, conforme descrito em Preparação para implantação do ZTI no computador de referência usando Configuration Manager
Implantando e capturando uma imagem do computador de referência no ZTI, conforme descrito em Implantar e capturar uma imagem do computador de referência usando Configuration Manager
Preparando-se para a implantação do ZTI nos computadores de destino, conforme descrito em Preparação para implantação do ZTI para computadores de destino usando Configuration Manager
Implantação de imagens capturadas no computador de destino no ZTI, conforme descrito na implantação de imagens capturadas em computadores de destino usando Configuration Manager
Preparando o ambiente de implantação do ZTI para Configuration Manager
Depois de preparar a infraestrutura de pré-requisito para MDT, você estará pronto para preparar o ambiente de implantação do MDT para o ZTI.
Para preparar o ambiente de implantação do MDT para implantações do ZTI
Preparando a infraestrutura de pré-requisito, conforme descrito em Preparar a infraestrutura ZTI pré-requisito para uso com Configuration Manager.
Instale uma nova instância do MDT no servidor de implantação ou atualize uma instância existente do MDT para MDT, conforme descrito em Instalar ou Atualizar para MDT para o processo de implantação do ZTI usando Configuration Manager.
Obtenha o software que o ZTI requer, conforme descrito em Obter o software que o processo de implantação do ZTI usando Configuration Manager requer.
Habilite Configuration Manager integração do console com o MDT, conforme descrito em Habilitar Configuration Manager Integração do Console para Configuration Manager.
Preparar a infraestrutura ZTI pré-requisito para uso com Configuration Manager
As implantações de ZTI usando Configuration Manager exigem que exista uma infraestrutura de Configuration Manager configurada corretamente antes de instalar o MDT e executar implantações. Verifique se sua infraestrutura de Configuration Manager nova ou existente está especificamente otimizada para o recurso de Implantação do Sistema Operacional.
Observação
Windows PowerShell versão 2.0 ou posterior deve ser instalada em qualquer computador no qual o MDT está instalado para gerenciamento de implantações ZTI.
Para obter mais informações sobre:
Requisitos de hardware e software para Configuration Manager, consulte Configurações com suporte para Configuration Manager
Configurando uma infraestrutura Configuration Manager para dar suporte a implantações do ZTI, confira a seção "Etapa 1: Preparar a Infraestrutura de Pré-requisito", no guia de início rápido do documento MDT para o Microsoft System Center 2012 R2 Configuration Manager.
Instalar ou atualizar para o MDT para o processo de implantação do ZTI usando Configuration Manager
A primeira etapa na execução de implantações ZTI é ter pelo menos uma instância do MDT em execução em seu ambiente. Instale o MDT em cada computador que tenha o console Configuration Manager instalado e que você usará para criar ou editar sequências de tarefas geradas pelo MDT. Se o ambiente existente tiver:
Nenhum computador atualmente executando o MDT ou uma versão anterior do MDT, instale uma ou mais novas instâncias do MDT, conforme descrito na instalação de uma nova instância do MDT.
Um ou mais computadores que executam uma versão anterior do MDT, atualizam essas instâncias para MDT, conforme descrito em Atualizar para MDT. Após a conclusão do processo de atualização:
Execute o Assistente de Integração de Configuração do ConfigMgr. Esse assistente deve ser executado após a atualização para registrar os novos componentes e instalar os novos modelos de sequência de tarefas do ZTI.
Execute o Assistente remover filtro PXE. Se você tivesse instalado e configurado anteriormente o filtro PXE para dar suporte ao recurso de computador desconhecido em versões anteriores do MDT. Esse suporte agora é fornecido no Configuration Manager e foi removido no MDT.
Certifique-se de criar um novo pacote de Arquivos do Kit de Ferramentas de Implantação da Microsoft para quaisquer novas sequências de tarefas ZTI que você criar. O pacote de Arquivos do Kit de Ferramentas de Implantação da Microsoft existente pode ser usado para todas as sequências de tarefas ZTI criadas antes da atualização, mas um novo pacote de Arquivos do Kit de Ferramentas de Implantação da Microsoft deve ser criado para novas sequências de tarefas ZTI.
Verifique se todas as sequências de tarefas ZTI criadas antes da atualização usam o pacote Arquivos do Kit de Ferramentas de Implantação da Microsoft que existia antes da atualização. Você pode modificar essas sequências de tarefas ZTI, mas não pode usar nenhuma das novas ações ou etapas da sequência de tarefas do MDT. Para usar as novas ações ou etapas da sequência de tarefas do MDT, crie uma nova sequência de tarefas ZTI.
Observação
Se você tiver atualizado de uma versão anterior do Configuration Manager, poderá usar sequências de tarefas ZTI para MDT que foram criadas na versão anterior do Configuration Manager desde que tenham sido criadas usando a mesma versão do MDT.
Obter o software que o processo de implantação do ZTI usando Configuration Manager requer
Colete o software necessário durante o processo de implantação do ZTI para Configuration Manager. Esse software será importado ou adicionado aos compartilhamentos de implantação, a menos que já exista no compartilhamento de implantação.
Observação
O MDT dá suporte ao Windows ADK para Windows 8.1, Windows PE 5.0 e System Center 2012 R2 Configuration Manager.
O software necessário inclui:
Arquivos de origem do sistema operacional para cada sistema operacional a ser implantado nos computadores de referência e de destino
Pacotes do sistema operacional para os sistemas operacionais, como atualizações de segurança, pacotes de recursos e pacotes de idiomas
Drivers de dispositivo para os computadores de referência e de destino que não estão incluídos como parte do sistema operacional
Aplicativos que devem ser instalados como parte da imagem do sistema operacional ou durante a implantação da imagem de referência
Arquivos de origem USMT usados para criar um pacote de software implantado nos computadores de destino para capturar dados de migração de estado do usuário
Habilitar Configuration Manager Integração do Console para Configuration Manager
Antes de poder usar os recursos de integração Configuration Manager do MDT, execute o Assistente de Integração de Configuração do ConfigMgr. Esse assistente copia os arquivos de integração Configuration Manager apropriados para o Manager_root de Configuração (em que o Manager_root de Configuração é a pasta na qual o console Configuration Manager está instalado).
O assistente também adiciona classes WMI para as novas ações personalizadas do MDT. Você adiciona essas classes compilando um arquivo .mof (Formato de Objeto Gerenciado) que contém as novas definições de classe.
Para executar o Assistente de Integração de Configuração do ConfigMgr
-
Observação
O console Configuration Manager deve ser fechado ao executar esse procedimento.
Clique em Iniciar e, em seguida, aponte para Todos os Programas. Aponte para o Kit de Ferramentas de Implantação da Microsoft e clique em Configurar a Integração ConfigMgr.
O Assistente de Integração de Configuração do ConfigMgr é iniciado.
Conclua o Assistente de Integração do ConfigMgr usando as informações na Tabela 115. Aceite os valores padrão, a menos que seja especificado de outra forma.
Tabela 115. Informações para concluir o Assistente de Integração do ConfigMgr
Nesta página assistente Faça isto Options – Verifique se a opção Instalar as extensões MDT para Configuration Manager está selecionada.
- Verifique se a caixa de seleção Instalar as extensões de console do MDT para o System Center 2012 R2 Configuration Manager está selecionada.
- Verifique se a caixa de seleção Adicionar a sequência de tarefas MDT a uma caixa de seleção do servidor do System Center 2012 R2 Configuration Manager está selecionada.
- No Nome do Servidor do Site, digite ConfigMgr_server_name (em que ConfigMgr_server_name é o nome do servidor Configuration Manager no qual instalar a integração do MDT).
- No Código do Site, digiteConfigMgr_site_code (em que ConfigMgr_site_code é o código do site Configuration Manager que instala a integração do MDT) e clique em Avançar.
Os campos Nome do Servidor do Site e Código do Site serão preenchidos automaticamente com os detalhes de conexão mais recentes se o console Configuration Manager tiver sido aberto uma vez.Confirmação Examine o status de conclusão do assistente e clique em Concluir. Quando o assistente termina, o console Configuration Manager é configurado para integração de MDT.
Preparação para a implantação do ZTI no computador de referência usando Configuration Manager
Independentemente do cenário de implantação do ZTI que você está executando, comece sempre criando um computador de referência e capturando uma imagem desse computador. Posteriormente, no processo de implantação do ZTI, você implantará a imagem capturada do computador de referência nos computadores de destino apropriados.
Crie um computador de referência para cada imagem que você deseja criar para implantação nos computadores de destino. Para obter mais informações sobre como determinar o número de imagens necessárias em sua organização (e, posteriormente, o número de computadores de referência necessários), consulte Estimar Requisitos de Armazenamento para Configuration Manager Pontos de Distribuição. Para obter mais informações sobre o uso de computadores de referência em implantações de MDT, consulte Usando computadores de referência em implantações de MDT.
Para se preparar para a implantação no computador de referência usando Configuration Manager
Crie uma nova sequência de tarefas que implantará o sistema operacional de destino no computador de referência usando o Assistente criar sequência de tarefas MDT no console Configuration Manager, conforme descrito em Criar uma sequência de tarefas ZTI usando modelos de sequência de tarefas MDT no Configuration Manager.
Dica
Crie a sequência de tarefas para implantar no computador de referência com base no modelo sequência de tarefas do cliente ou sequência de tarefas do servidor incluído no MDT.
Configure Configuration Manager para conter o software apropriado para implantação no computador de referência, incluindo o seguinte:
Configurando aplicativos e pacotes do sistema operacional, conforme descrito no Gerenciamento de Pacotes de Software no Configuration Manager
Configurando drivers de dispositivo, conforme descrito no Gerenciamento de Drivers de Dispositivo em Configuration Manager
Verifique se os pontos de distribuição dos pacotes e imagens do sistema operacional que a nova sequência de tarefas ZTI usa são distribuídos corretamente conforme descrito no Gerenciamento de Pontos de Distribuição em Configuration Manager.
Observação
A maioria das redes de produção tem vários pontos de distribuição. Ao executar essa etapa em um ambiente de produção, selecione os pontos de distribuição apropriados para a rede.
Personalize os arquivos de configuração do MDT para as necessidades da sua organização, conforme descrito em Configurar implantações de MDT.
Importante
Se você estiver capturando uma imagem do computador de referência, deverá pelo menos adicionar a propriedade DoCapture ao arquivo Customsettings.ini para a sequência de tarefas especificando
DoCapture=YES or DoCapture=SYSPREP.Opcionalmente, habilite o monitoramento do processo de implantação do MDT, conforme descrito em Monitoramento de Implantações de MDT.
Personalize a sequência de tarefas para as necessidades da sua organização, conforme descrito em Configurar etapas de sequência de tarefas ZTI no Configuration Manager.
Observação
O processo de implantação do ZTI não consegue executar operações do Sysprep em um computador de destino criptografado usando a Criptografia de Unidade do BitLocker. Não habilite o BitLocker no computador de referência e habilite o BitLocker nos computadores de destino somente depois que o sistema operacional de destino for completamente implantado.
Atualize os pontos de distribuição para que as alterações nos pacotes sejam distribuídas corretamente, conforme descrito no Gerenciamento de Pontos de Distribuição em Configuration Manager.
Observação
A maioria das redes de produção tem vários pontos de distribuição. Ao executar essa etapa em um ambiente de produção, selecione os pontos de distribuição apropriados para a rede.
Implantando e capturando uma imagem do computador de referência usando Configuration Manager
Depois que os pontos de distribuição forem atualizados, anuncie a sequência de tarefas para o computador de referência e inicie o computador de referência com a imagem inicializável do Windows PE criada anteriormente no processo. A sequência de tarefas criada anteriormente implantará o sistema operacional de destino, drivers de dispositivo, pacotes do sistema operacional e aplicativos no computador de referência e capturará uma imagem do computador de referência.
Para implantar e capturar uma imagem do computador de referência
Adicione o computador de referência ao banco de dados do site Configuration Manager, conforme descrito em Adicionar computadores manualmente ao Banco de Dados do Site no Configuration Manager.
Crie uma coleção que contenha o computador de referência, conforme descrito no Gerenciamento de Coleções de Computadores em Configuration Manager.
Implante a sequência de tarefas no computador de referência, conforme descrito no Gerenciamento da Implantação da Sequência de Tarefas no Configuration Manager.
Crie um disco de mídia inicializável de sequência de tarefas usando o Assistente de Mídia de Sequência de Tarefas, conforme descrito em Criar mídia inicializável de sequência de tarefas em Configuration Manager.
Inicie o computador de referência com o disco de mídia inicializável da sequência de tarefas, conforme descrito em Implantar um sistema operacional usando mídia inicializável de sequência de tarefas em Configuration Manager.
Opcionalmente, monitore o processo de implantação usando o nó Monitoramento no Workbench de Implantação ou usando o cmdlet Get-MDTMonitorData .
Preparação para a implantação do ZTI para computadores de destino usando Configuration Manager
Depois que as imagens dos computadores de referência forem capturadas, implante-as nos computadores de destino. Em preparação para implantar as imagens capturadas nos computadores de destino, crie uma ou mais sequências de tarefas para implantar as imagens capturadas, verifique se os recursos de implantação necessários existem e personalize o processo de implantação do MDT.
Para se preparar para a implantação do ZTI para computadores de destino
Preparar compartilhamentos de rede para armazenar dados de migração e logs de implantação do MDT, conforme descrito em Preparar os Recursos de Migração do MDT.
Opcionalmente, prepare os Serviços de Implantação do Windows para iniciar as imagens apropriadas do Windows PE que, por sua vez, iniciarão o processo de implantação do ZTI para os computadores de destino, conforme descrito na preparação dos Serviços de Implantação do Windows para Implantações ZTI usando Configuration Manager.
Crie pontos de distribuição adicionais para ajudar em implantações maiores, conforme descrito no Gerenciamento de Pontos de Distribuição em Configuration Manager.
Prepare as sequências de tarefas ZTI, os arquivos de configuração do MDT e o MDT DB para cada cenário de implantação, conforme descrito no seguinte:
Dependendo dos computadores de destino em sua organização, qualquer combinação desses cenários de implantações pode ser necessária. Para obter mais informações sobre cenários de implantação do MDT, consulte Identificar cenários de implantação.
Prepare-se para o novo cenário de implantação de computador do ZTI para direcionar computadores usando Configuration Manager
No cenário de implantação do Novo Computador, você implanta uma nova instalação de um sistema operacional Windows em um novo computador. Não há informações de migração de usuário para salvar e restaurar e nenhum sistema de arquivos existente para preservar. Use o modelo sequência de tarefas do cliente para implantar a imagem capturada do computador de referência no computador de destino.
Para se preparar para o cenário de implantação do Novo Computador para os computadores de destino
Crie uma nova sequência de tarefas que implantará o sistema operacional de destino no computador de referência usando o Assistente criar sequência de tarefas MDT no console Configuration Manager, conforme descrito em Criar uma sequência de tarefas ZTI usando modelos de sequência de tarefas MDT no Configuration Manager , mas verifique se você segue especificamente as configurações de configuração nas páginas de assistente listadas na Tabela 116 e selecione os valores apropriados nas outras páginas do assistente com base nos requisitos da sua organização.
Dica
Crie a sequência de tarefas para implantar no computador de referência com base no modelo sequência de tarefas do cliente ou sequência de tarefas do servidor incluído no MDT.
Tabela 116. Informações para concluir o Assistente de Sequência de Tarefas do MDT para executar um novo cenário de implantação de computador usando o ZTI
Nesta página assistente Faça isto Imagem do sistema operacional Selecione Criar uma imagem do sistema operacional e especifique o caminho UNC totalmente qualificado para a imagem wim capturada do computador de referência. Método de implantação Clique em Executar uma implantação do sistema operacional "Instalação de Toque Zero", sem interação do usuário. Configure Configuration Manager para conter o software apropriado para implantação no computador de destino, incluindo:
Configurando aplicativos e pacotes do sistema operacional, conforme descrito no Gerenciamento de Pacotes de Software no Configuration Manager
Configurando drivers de dispositivo, conforme descrito no Gerenciamento de Drivers de Dispositivo em Configuration Manager
Personalize os arquivos de configuração do MDT para as necessidades da sua organização, conforme descrito em Configurar implantações de MDT.
Opcionalmente, personalize o MDT DB para as necessidades de sua organização, conforme descrito em Executar Implantações usando o MDT DB (se você estiver usando o MDT DB para fornecer informações de configuração do MDT).
Opcionalmente, habilite o monitoramento do processo de implantação do MDT, conforme descrito em Monitoramento de Implantações de MDT.
Personalize a sequência de tarefas para as necessidades da sua organização, conforme descrito em Configurar etapas de sequência de tarefas ZTI no Configuration Manager.
Verifique se os pontos de distribuição dos pacotes e imagens do sistema operacional que a nova sequência de tarefas ZTI usa são distribuídos corretamente conforme descrito no Gerenciamento de Pontos de Distribuição em Configuration Manager.
Observação
A maioria das redes de produção tem vários pontos de distribuição. Ao executar essa etapa em um ambiente de produção, selecione os pontos de distribuição apropriados para a rede.
Atualize os pontos de distribuição para que as alterações nos pacotes sejam distribuídas corretamente, conforme descrito no Gerenciamento de Pontos de Distribuição em Configuration Manager.
Observação
A maioria das redes de produção tem vários pontos de distribuição. Ao executar essa etapa em um ambiente de produção, selecione os pontos de distribuição apropriados para a rede.
Prepare-se para o cenário de implantação do computador de atualização ZTI para direcionar computadores usando Configuration Manager
No cenário de implantação do Refresh Computer, um computador é atualizado, incluindo computadores que devem ser re-imagens para padronização de imagem ou para resolver um problema. Há informações de migração do usuário para salvar e restaurar, mas nenhum sistema de arquivos existente para preservar. Use o modelo sequência de tarefas do cliente para implantar a imagem capturada do computador de referência no computador de destino.
Para se preparar para o cenário de implantação do Computador de Atualização para os computadores de destino
Crie uma nova sequência de tarefas que implantará o sistema operacional de destino no computador de referência usando o Assistente criar sequência de tarefas MDT no console Configuration Manager, conforme descrito em Criar uma sequência de tarefas ZTI usando modelos de sequência de tarefas MDT no Configuration Manager , mas verifique se você segue as configurações nas páginas de assistente listadas na Tabela 117 e selecione os valores apropriados nas outras páginas do assistente para os requisitos da sua organização.
Dica
Crie a sequência de tarefas para implantar no computador de referência com base no modelo sequência de tarefas do cliente ou sequência de tarefas do servidor incluído no MDT.
Tabela 117. Informações para concluir o Assistente de Sequência de Tarefas do MDT para executar um novo cenário de implantação de computador usando o ZTI
Nesta página assistente Faça isto Imagem do sistema operacional Selecione Criar uma imagem do sistema operacional e especifique o caminho UNC totalmente qualificado para a imagem wim capturada do computador de referência. Método de implantação Clique em Executar uma implantação do sistema operacional "Instalação de Toque Zero", sem interação do usuário. Configure o software apropriado para implantação no computador de destino no console Configuration Manager, incluindo:
Configurando aplicativos e pacotes do sistema operacional, conforme descrito no Gerenciamento de Pacotes de Software no Configuration Manager
Configurando drivers de dispositivo, conforme descrito no Gerenciamento de Drivers de Dispositivo em Configuration Manager
Opcionalmente, personalize os arquivos de configuração do MDT ou o MDT DB para as necessidades da sua organização, conforme descrito em:
Opcionalmente, habilite o monitoramento do processo de implantação do MDT, conforme descrito em Monitoramento de Implantações de MDT.
Personalize a sequência de tarefas para as necessidades da sua organização, conforme descrito em Configurar etapas de sequência de tarefas ZTI no Configuration Manager.
Verifique se os pontos de distribuição dos pacotes e imagens do sistema operacional que a nova sequência de tarefas ZTI usa são distribuídos corretamente conforme descrito no Gerenciamento de Pontos de Distribuição em Configuration Manager.
Observação
A maioria das redes de produção tem vários pontos de distribuição. Ao executar essa etapa em um ambiente de produção, selecione os pontos de distribuição apropriados para a rede.
Atualize os pontos de distribuição para que as alterações nos pacotes sejam distribuídas corretamente, conforme descrito no Gerenciamento de Pontos de Distribuição em Configuration Manager.
Observação
A maioria das redes de produção tem vários pontos de distribuição. Ao executar essa etapa em um ambiente de produção, selecione os pontos de distribuição apropriados para a rede.
Prepare-se para o cenário de implantação do computador de substituição do ZTI para os computadores de destino usando Configuration Manager
No cenário substituir implantação do computador, um computador substitui outro computador. Crie um registro de associação de computador que associe o computador de destino existente e o novo computador de destino. Os dados de migração de estado de usuário existentes são salvos do computador de destino existente. Em seguida, uma nova instalação do Windows é implantada em um novo computador. Por fim, os dados de estado do usuário são restaurados para o novo computador. Não há sistemas de arquivos existentes para preservar.
Importante
Você deve estabelecer um registro de associação de computador para cada computador de destino existente e cada novo computador de destino antes de executar a implantação no computador de destino.
Use o:
Modelo de Sequência de Tarefas de Substituição do Cliente para salvar a migração de estado do usuário do computador de destino existente
Importante
Execute essa sequência de tarefas antes de executar a sequência de tarefas com base no modelo sequência de tarefas do cliente no novo computador de destino.
Modelo de Sequência de Tarefas do Cliente para implantar a imagem capturada do computador de referência no novo computador de destino e restaurar os dados de migração do estado do usuário
Importante
Execute essa sequência de tarefas depois de executar a sequência de tarefas com base no modelo Sequência de Tarefas de Substituição do Cliente no computador de destino existente.
Para se preparar para o cenário de implantação substituir computador para os computadores de destino
Criar uma associação de computador entre o computador de destino existente e o novo computador de destino, conforme descrito na subseção, "Como executar uma implantação do sistema operacional lado a lado", na seção "Como implantar sistemas operacionais em Configuration Manager", na Biblioteca de Documentação Configuration Manager, que está instalada com Configuration Manager.
Crie uma nova sequência de tarefas que salvará os dados de migração de estado do usuário do computador de destino existente, conforme descrito em Criar uma sequência de tarefas ZTI usando modelos de sequência de tarefas MDT em Configuration Manager.
Dica
Crie a sequência de tarefas para capturar os dados de migração de estado do usuário do computador de destino com base no modelo de Sequência de Substituição de Tarefas do Cliente incluído no MDT.
Crie uma nova sequência de tarefas que implantará a imagem capturada do computador de referência no computador de destino e restaurará os dados de migração de estado do usuário salvos pela Sequência de Tarefas de Substituição do Cliente, conforme descrito em Criar uma sequência de tarefas ZTI usando modelos de sequência de tarefas MDT no Configuration Manager , mas verifique se você segue especificamente as configurações nas páginas de assistente listadas na Tabela 118 e selecione os valores apropriados nas outras páginas do assistente para os requisitos da sua organização.
Dica
Crie a sequência de tarefas para implantar no computador de destino com base no modelo de Sequência de Tarefas do Cliente incluído no MDT.
Tabela 118. Informações para concluir o assistente criar sequência de tarefas MDT para executar o cenário de implantação de computador de substituição do ZTI
Nesta página assistente Faça isto Imagem do sistema operacional Selecione Criar uma imagem do sistema operacional e especifique o caminho UNC totalmente qualificado para a imagem wim capturada do computador de referência. Método de implantação Clique em Executar uma implantação do sistema operacional "Instalação de Toque Zero", sem interação do usuário. Configure o software apropriado para implantação no computador de destino no console Configuration Manager, incluindo:
Configurando aplicativos e pacotes do sistema operacional, conforme descrito no Gerenciamento de Pacotes de Software no Configuration Manager
Configurando drivers de dispositivo, conforme descrito no Gerenciamento de Drivers de Dispositivo em Configuration Manager
Personalize os arquivos de configuração do MDT ou o MDT DB para as necessidades da sua organização, conforme descrito em:
Opcionalmente, habilite o monitoramento do processo de implantação do MDT, conforme descrito em Monitoramento de Implantações de MDT.
Personalize as sequências de tarefas para as necessidades de sua organização, conforme descrito em Configurar etapas de sequência de tarefas ZTI no Configuration Manager.
Verifique se os pontos de distribuição dos pacotes e imagens do sistema operacional que a nova sequência de tarefas ZTI usa são distribuídos corretamente conforme descrito no Gerenciamento de Pontos de Distribuição em Configuration Manager.
Observação
A maioria das redes de produção tem vários pontos de distribuição. Ao executar essa etapa em um ambiente de produção, selecione os pontos de distribuição apropriados para a rede.
Atualize os pontos de distribuição para que as alterações nos pacotes sejam distribuídas corretamente, conforme descrito no Gerenciamento de Pontos de Distribuição em Configuration Manager.
Observação
A maioria das redes de produção tem vários pontos de distribuição. Ao executar essa etapa em um ambiente de produção, selecione os pontos de distribuição apropriados para a rede.
Implantando imagens capturadas em computadores de destino usando Configuration Manager
A implantação das imagens capturadas nos computadores de destino é ligeiramente diferente para cada cenário de implantação do MDT usando o ZTI. Implante a imagem capturada do computador de referência para direcionar computadores para cada cenário de implantação respectivo em sua organização.
Para implantar a imagem de captura do computador de referência nos computadores de destino
Adicione o computador de destino ao banco de dados do site Configuration Manager:
Manualmente, conforme descrito em Adicionar computadores manualmente ao Banco de Dados do Site no Configuration Manager
Automaticamente, conforme descrito na seção "Como gerenciar implantações de computadores desconhecidos em Configuration Manager", na Biblioteca de Documentação do Configuration Manager, que é instalada com Configuration Manager
Crie uma coleção que contenha os computadores de destino, conforme descrito no Gerenciamento de Coleções de Computadores em Configuration Manager.
Observação
Crie uma coleção para cada cenário de implantação do MDT a ser executado e verifique se a coleção inclui os computadores de destino que exigem o cenário de implantação correspondente.
Implante a sequência de tarefas nos computadores de destino, conforme descrito no Gerenciamento da Implantação da Sequência de Tarefas no Configuration Manager.
Forneça um método para iniciar os computadores de destino fazendo qualquer combinação do seguinte:
Crie um disco de mídia inicializável de sequência de tarefas usando o Assistente de Mídia de Sequência de Tarefas, conforme descrito em Criar mídia inicializável de sequência de tarefas em Configuration Manager.
Prepare os Serviços de Implantação do Windows para iniciar as imagens apropriadas do Windows PE que, por sua vez, iniciarão o processo de implantação do ZTI para os computadores de destino, conforme descrito na preparação dos Serviços de Implantação do Windows para Implantações ZTI usando Configuration Manager.
Implante a imagem do computador de referência capturada nos computadores de destino para cada cenário de implantação, conforme descrito em:
-
Dependendo dos computadores de destino em sua organização, qualquer combinação de cenários de implantações pode ser necessária. Para obter mais informações sobre os cenários de implantação do MDT, consulte Identificar cenários de implantação.
Implantar imagens capturadas em computadores de destino no novo cenário de implantação de computador do ZTI usando Configuration Manager
Inicie o computador de destino com a mídia inicializável da sequência de tarefas criada anteriormente no processo ou nos Serviços de Implantação do Windows. Qualquer método inicia o Windows PE no computador de destino e inicia o processo de implantação do ZTI. No final do processo, a imagem capturada do computador de referência é implantada no computador de destino.
Para implantar as imagens de captura nos computadores de destino no Cenário de Implantação de Novo Computador do ZTI usando Configuration Manager
Inicie o computador de destino com a mídia inicializável da sequência de tarefas criada anteriormente no processo ou nos Serviços de Implantação do Windows.
O Assistente de Sequência de Tarefas é iniciado.
Conclua o Assistente de Sequência de Tarefas, garantindo que você siga especificamente as configurações das páginas de assistente listadas na Tabela 119 e selecione os valores apropriados nas outras páginas do assistente para os requisitos da sua organização.
Observação
Esse assistente não será exibido se você configurar o ZTI para executar uma inicialização PXE e tiver configurado um anúncio obrigatório ou se apenas uma sequência de tarefas for anunciada no computador de destino.
Tabela 119. Informações para concluir o assistente de sequência de tarefas no novo cenário de implantação do computador ZTI usando Configuration Manager
Nesta página assistente Faça isto Selecionar uma sequência de tarefas Selecione a sequência de tarefas que você criou para a implantação do computador de destino para o cenário de implantação do Novo Computador. O assistente é iniciado e a implantação do sistema operacional é iniciada.
Opcionalmente, exiba o processo de implantação do MDT usando o nó Monitoramento no Workbench de Implantação ou usando o cmdlet Get-MDTMonitorData .
Para obter mais informações sobre o monitoramento de implantações do MDT, consulte Exibir o progresso da implantação do MDT.
Implantar imagens capturadas em computadores de destino no cenário de implantação do computador de atualização do ZTI usando Configuration Manager
Inicie o ZTI executando a implantação da sequência de tarefas Configuration Manager para capturar os dados de migração de estado do usuário que você criou anteriormente no processo. Essa sequência de tarefas é executada no sistema operacional atual no computador de destino existente.
Para implantar as imagens de captura nos computadores de destino no cenário de implantação do computador de atualização usando o ZTI
Execute o anúncio Configuration Manager para capturar o cenário de implantação do Refresh Computer que você criou anteriormente no processo de implantação.
Opcionalmente, exiba o processo de implantação do MDT usando o nó Monitoramento no Workbench de Implantação ou usando o cmdlet Get-MDTMonitorData .
Para obter mais informações sobre o monitoramento de implantações do MDT, consulte Exibir o progresso da implantação do MDT.
A sequência de tarefas é executada no sistema operacional atual para capturar dados de migração de estado do usuário. A sequência de tarefas reinicia o computador, inicia o Windows PE e inicia a instalação do novo sistema operacional. Por fim, a sequência de tarefas reinicia o computador, inicia o novo sistema operacional, restaura os dados de migração de estado do usuário, instala todos os pacotes, instala todos os aplicativos e executa quaisquer outras ações configuradas na sequência de tarefas. O computador de destino agora está implantado.
Implantar imagens capturadas em computadores de destino no cenário substituir implantação de computador usando Configuration Manager
O cenário de implantação substituir computador requer duas etapas separadas para concluir a migração. Primeiro, execute o anúncio da sequência de tarefas que você criou para capturar os dados de migração de estado do usuário do computador de destino existente (computador antigo). Em segundo lugar, execute o Assistente de Sequência de Tarefas para implantar a imagem capturada do computador de referência no novo computador de destino (novo computador) e restaurar o estado do usuário salvo anteriormente no processo.
Para implantar imagens capturadas do computador de referência para computadores de destino
Salve os dados de migração de estado do usuário do computador de destino existente, conforme descrito em Salvar os dados de migração de estado do usuário do computador de destino existente usando Configuration Manager.
Implante a imagem capturada do computador de referência no novo computador de destino, conforme descrito em Implantar a Imagem Capturada no Novo Computador de Destino com os Dados de Migração do Estado do Usuário do Computador Existente Usando Configuration Manager.
Salvar os dados de migração de estado do usuário do computador de destino existente usando Configuration Manager
Inicie o processo de implantação do ZTI executando o anúncio Configuration Manager para capturar os dados de migração de estado do usuário que você criou anteriormente no processo. Essa sequência de tarefas é executada no sistema operacional atual no computador de destino existente.
Para implantar as imagens de captura nos computadores de destino no Cenário de Substituição de Implantação de Computador usando Configuration Manager
Execute o anúncio Configuration Manager para capturar o cenário de implantação do Refresh Computer que você criou anteriormente no processo.
Opcionalmente, exiba o processo de implantação do MDT usando o nó Monitoramento no Workbench de Implantação ou usando o cmdlet Get-MDTMonitorData .
Para obter mais informações sobre o monitoramento de implantações do MDT, consulte Exibir o progresso da implantação do MDT.
A sequência de tarefas é executada no sistema operacional atual para capturar dados de migração de estado do usuário. No final da sequência de tarefas, os dados de migração de estado do usuário do computador de destino existente são salvos no ponto de migração de estado Configuration Manager.
Implantar a imagem capturada no novo computador de destino com os dados de migração de estado do usuário do computador existente usando Configuration Manager
Inicie o computador de destino com a mídia inicializável ZTI criada anteriormente no processo ou nos Serviços de Implantação do Windows. A mídia inicializável ZTI inicia o Windows PE no computador de destino e inicia o ZTI. No final do processo de implantação, a imagem capturada do computador de referência é implantada no computador de destino e os dados de migração de estado do usuário são restaurados do ponto de migração de estado Configuration Manager.
cenário de implantação para implantar a imagem capturada
Inicie o computador de referência com a mídia inicializável ZTI criada anteriormente no processo ou nos Serviços de Implantação do Windows.
O Windows PE é iniciado e, em seguida, o Assistente de Implantação do Windows é iniciado.
Conclua o Assistente de Sequência de Tarefas, garantindo que você siga as configurações das páginas de assistente listadas na Tabela 120 e selecione valores nas outras páginas do assistente para os requisitos da sua organização.
Observação
Esse assistente não será exibido se você configurar o ZTI para executar uma inicialização PXE e tiver configurado um anúncio obrigatório ou se apenas uma sequência de tarefas for anunciada no computador de destino.
Tabela 120. Informações para concluir o Assistente de Sequência de Tarefas para o Cenário de Implantação de Substituição do Computador para Implantar a Imagem Capturada Usando Configuration Manager
Nesta página assistente Faça isto Selecionar uma sequência de tarefas Selecione a sequência de tarefas que você criou para a implantação do computador de destino no cenário de implantação Substituir Computador para implantar a imagem capturada do computador de referência no novo computador de destino. O assistente é iniciado e a implantação do sistema operacional é iniciada.
Opcionalmente, exiba o processo de implantação do MDT usando o nó Monitoramento no Workbench de Implantação ou usando o cmdlet Get-MDTMonitorData .
Para obter mais informações sobre o monitoramento de implantações do MDT, consulte Exibir o progresso da implantação do MDT.
O novo computador de destino é implantado com o estado do usuário do computador de destino existente restaurado automaticamente para o novo computador de destino.
Gerenciando implantações de ZTI no console do Configuration Manager
Você gerencia implantações de ZTI usando Configuration Manager por meio do console Configuration Manager. Você usa o Workbench de Implantação em implantações ZTI apenas para configurar o MDT DB. Os assistentes usados para configurar o ZTI são integrados ao console Configuration Manager.
Gerenciar implantações de ZTI no console Configuration Manager por:
Criando uma nova sequência de tarefas para implantações ZTI usando o Assistente criar sequência de tarefas do MDT, conforme descrito em Criar uma sequência de tarefas ZTI usando modelos de sequência de tarefas MDT em Configuration Manager
Gerenciamento de sistemas operacionais para implantações ZTI no console Configuration Manager, conforme descrito no Gerenciamento de Sistemas Operacionais em Configuration Manager
Gerenciar drivers de dispositivo para implantações ZTI no console Configuration Manager, conforme descrito no Gerenciamento de Drivers de Dispositivo em Configuration Manager
Implantar um sistema operacional usando mídia inicializável de sequência de tarefas, conforme descrito em Implantar um sistema operacional usando mídia inicializável de sequência de tarefas em Configuration Manager
Criando mídia inicializável de sequência de tarefas para ZTI, conforme descrito em Criando mídia inicializável de sequência de tarefas em Configuration Manager
Criando imagens de inicialização para uso com o ZTI usando o Assistente de Criação de Imagem Usando a Implantação da Microsoft, conforme descrito na criação de imagens de inicialização ZTI em Configuration Manager
Gerenciamento de pacotes de software para ZTI no console Configuration Manager, conforme descrito no Gerenciamento de Pacotes de Software em Configuration Manager
Implantando sequências de tarefas para referenciar ou direcionar computadores para ZTI, conforme descrito no Gerenciamento da Implantação de Sequência de Tarefas em Configuration Manager
Adicionar computadores manualmente ao banco de dados do site para ZTI, conforme descrito em Adicionar computadores manualmente ao Banco de Dados do Site no Configuration Manager
Gerenciando coleções de computadores para ZTI, conforme descrito no Gerenciamento de Coleções de Computadores em Configuration Manager
Gerenciamento de pontos de distribuição para ZTI, conforme descrito no Gerenciamento de Pontos de Distribuição no Configuration Manager
Configurando etapas de sequência de tarefas ZTI individuais, conforme descrito em Configurar etapas de sequência de tarefas ZTI em Configuration Manager
Configurando etapas de sequência de tarefas ZTI que executam ações relacionadas à função do servidor, conforme descrito em Configurar etapas de sequência de tarefas de função do servidor ZTI em Configuration Manager
Criando uma sequência de tarefas ZTI usando modelos de sequência de tarefas MDT no Configuration Manager
Use o Assistente criar sequência de tarefas MDT no console Configuration Manager para criar sequências de tarefas em Configuration Manager integradas ao MDT. O MDT inclui modelos de sequência de tarefas que você pode usar para implantar os computadores de referência e de destino.
Crie sequências de tarefas ZTI usando os modelos de sequência de tarefas do MDT por:
Identificar os modelos de sequência de tarefas ZTI que fazem parte do MDT, conforme descrito em Identificar os modelos de sequência de tarefas no MDT em Configuration Manager
Identificar os pacotes e imagens que os modelos de sequência de tarefas MDT exigem, conforme descrito em Identificar os pacotes e imagens que os modelos de sequência de tarefas MDT no Configuration Manager exigem
Criando sequências de tarefas ZTI, conforme descrito em Criar sequências de tarefas ZTI usando o Assistente criar sequência de tarefas MDT em Configuration Manager
Identificar os modelos de sequência de tarefas no MDT no Configuration Manager
A Tabela 121 lista os modelos de sequências de tarefas incluídos no MDT para Configuration Manager, o nome do arquivo para cada modelo e uma descrição do modelo. Os arquivos de modelo estão localizados na pasta install_folder\SCCM (em que install_folder é a pasta na qual o MDT foi instalado).
Tabela 121. Modelos de sequência de tarefas incluídos no MDT para Configuration Manager
| Modelo | Nome do arquivo | Selecione este modelo para |
|---|---|---|
| Sequência de tarefas do cliente | SCCM_Client.xml | Implante sistemas operacionais cliente para direcionar computadores para todos os cenários, exceto o cenário de implantação do MDT Replace Computer. |
| Sequência de tarefas de substituição do cliente | SCCM_ClientReplace.xml | Captura dados de migração de estado do usuário de computadores de destino para o cenário de implantação do MDT Replace Computer. |
| Sequência de tarefas personalizada de implantação da Microsoft | SCCM_Custom.xml | Crie uma sequência de tarefas que possa ser personalizável para atender às necessidades da sua organização. |
| Sequência de tarefas do servidor padrão | SCCM_Server.xml | Implantar sistemas operacionais de servidor para direcionar computadores para todos os cenários. |
| Sequência de tarefas de instalação orientada pelo usuário | SCCM_UDI.xml | Implantar sistemas operacionais para direcionar computadores usando a UDI. |
| Sequência de tarefas Substituir instalação orientada pelo usuário | SCCM_UDIReplace.xml | Captura dados de migração de estado do usuário de computadores de destino para o cenário de implantação do MDT Replace Computer usando UDI. |
Observação
Use sempre o Assistente criar sequência de tarefas MDT para importar os modelos de sequência de tarefas. Embora você possa importar manualmente os modelos de sequência de tarefas, isso não é recomendável.
Identificar os pacotes e imagens que os modelos de sequência de tarefas do MDT no Configuration Manager exigem
A Tabela 122 lista os pacotes e as imagens que os modelos de sequência de tarefas no MDT exigem. Esses pacotes e imagens devem existir (ou ser criados) para que as sequências de tarefas sejam executadas corretamente em Configuration Manager.
Tabela 122. Pacotes e imagens exigidos pelos modelos de sequência de tarefas incluídos no MDT para Configuration Manager
| Este pacote ou imagem | Contém o |
|---|---|
| Pacote de imagem de inicialização | Imagem de inicialização usada para iniciar o processo de implantação do ZTI e no meio do processo ao executar o cenário de implantação do Refresh Computer. |
| Pacote Arquivos de Implantação da Microsoft | Script e ferramentas necessárias para os modelos de sequência de tarefas MDT para Configuration Manager. |
| Pacote de imagens do sistema operacional | Imagem do sistema operacional de destino a ser implantado no computador de destino. |
| Pacote de instalação do sistema operacional | Todos os arquivos necessários para instalar o sistema operacional (usando o Windows Setup.exe). |
| Pacote cliente | Configuration Manager arquivos de instalação do cliente. |
| Pacote USMT | Arquivos USMT usados para capturar e restaurar o estado do usuário. |
| Pacote Configurações Personalizadas | Contém arquivos autônomos e customsettings.ini. |
Observação
Você pode usar as imagens de inicialização genéricas (arquivos WIM) que o Trabalho de Implantação gera em implantações ZTI. No entanto, você não pode usar as imagens de inicialização LTI LiteTouch (arquivos WIM) que o Trabalho de Implantação gera em implantações ZTI usando Configuration Manager.
O Assistente criar sequência de tarefas MDT pode criar automaticamente esses pacotes e imagens ou pode usar pacotes e imagens existentes. Os modelos de sequência de tarefas contêm espaços reservados para cada pacote e imagem listados na Tabela 122. O Assistente criar sequência de tarefas MDT substitui os pacotes e imagens selecionados para os espaços reservados nos modelos de sequência de tarefas. Depois de concluir o assistente, a nova sequência de tarefas criada faz referência aos pacotes e imagens apropriados.
Além dos pacotes e imagens que os modelos de sequência de tarefas exigem, considere criar e incluir os seguintes elementos nas sequências de tarefas para fornecer funcionalidade semelhante no Trabalho de Implantação:
Pacotes de distribuição de software. Esse pacote inclui qualquer software que será instalado como parte da implantação do sistema operacional (semelhante ao nó Aplicativos no Workbench de Implantação). Esses pacotes são criados como pacotes e programas em Configuration Manager. Para obter mais informações sobre como criar esses pacotes, confira as seguintes seções na Biblioteca de Documentação Configuration Manager, que está incluída com Configuration Manager:
"Gerenciamento de conteúdo em Configuration Manager"
"Gerenciamento de aplicativos em Configuration Manager"
Pacotes de arquivo de pacote do Windows (atualização de software). Esses pacotes incluem todos os arquivos de pacote do Windows que contenham atualizações de software (como pacotes de idiomas, atualizações de segurança e pacotes de serviço) que serão instalados como parte da implantação do sistema operacional (semelhante ao nó Pacotes do SISTEMA OPERACIONAL no Workbench de Implantação). Você pode usar esses pacotes de atualização de software:
Sem modificação usando o recurso software Atualizações no Configuration Manager. Para obter mais informações sobre como usar esses pacotes no recurso software Atualizações, consulte a seção "Software Atualizações em Configuration Manager", na Biblioteca de Documentação Configuration Manager, que está incluída com Configuration Manager.
Como instalado diretamente pelo ZTI usando o tipo de etapa Instalar Atualizações sequência de tarefas offline. Para obter mais informações sobre como configurar uma etapa de sequência de tarefas com base nesse tipo, consulte Configurando etapas de sequência de tarefas ZTI no Configuration Manager.
Pacotes de distribuição de software personalizados no Configuration Manager. Para obter mais informações sobre como criar esses pacotes, consulte a seção "Referência Técnica para Gerenciamento de Conteúdo em Configuration Manager", na Biblioteca de Documentação Configuration Manager, que está incluída com Configuration Manager.
Pacote do driver de dispositivo. Configuration Manager usa pacotes de driver para controlar a distribuição de drivers para pontos de distribuição. Você pode especificar categorias de driver de dispositivo em um tipo de etapa de sequência de tarefas Aplicar Drivers automáticos para limitar quais drivers estão instalados ou instalar todos os drivers de dispositivo usando um tipo de etapa de sequência de tarefas de pacote de driver. Para obter mais informações sobre como incluir drivers de dispositivo na imagem do sistema operacional, confira a seção "Como instalar drivers de dispositivo em computadores usando sequências de tarefas", na Biblioteca de Documentação Configuration Manager, que está incluída com Configuration Manager.
Criar sequências de tarefas ZTI usando o Assistente criar sequência de tarefas do MDT no Configuration Manager
O Assistente criar sequência de tarefas MDT no Configuration Manager substitui os pacotes e imagens selecionados para os espaços reservados nos modelos de sequência de tarefas. Depois de concluir o assistente, a nova sequência de tarefas faz referência aos pacotes e imagens apropriados.
Observação
Use sempre o Assistente criar sequência de tarefas MDT para criar sequências de tarefas com base nos modelos de sequência de tarefas do MDT. Embora você possa importar manualmente os modelos de sequência de tarefas, isso não é recomendável.
Para criar uma sequência de tarefas ZTI usando o Assistente criar sequência de tarefas do MDT no Configuration Manager
Clique em Iniciar, aponte para Todos os Programas e aponte para o Microsoft System Center 2012. Aponte para Configuration Manager e clique em Configuration Manager Console.
No console Configuration Manager, no painel de navegação, clique em Biblioteca de Software.
No workspace biblioteca de software, acesse Visão geral/Sistemas Operacionais/Sequências de Tarefas.
Na faixa de opções, na guia Página Inicial , no grupo Sequências de Tarefas , clique em Criar Sequência de Tarefas MDT.
O Assistente criar sequência de tarefas MDT é iniciado.
Conclua o Assistente criar sequência de tarefas MDT usando as informações na Tabela 123. Aceite os valores padrão, a menos que seja especificado de outra forma.
Tabela 123. Informações para concluir o Assistente de Sequência de Tarefas do MDT
Nesta página assistente Faça isto Escolher Modelo - Nos modelos de sequência de tarefas do SCCM a seguir estão disponíveis, selecione task_sequence_template (em que task_sequence_template é o modelo de sequência de tarefas a ser selecionado na Tabela 121).
- Clique em Avançar.Escolher Modelo: Geral - No nome da sequência de tarefas, digite task_sequence_name (em que task_sequence_name é o nome da sequência de tarefas exibida no console Configuration Manager).
- Em comentários de sequência de tarefas, digite comentário (em que o comentário é um texto descritivo que descreve a finalidade da sequência de tarefas).
- Clique em Avançar.Escolher Modelo: Detalhes a. Selecione Ingressar em um grupo de trabalho.
b. A outra opção é Ingressar em um domínio. Se você selecionar essa opção, no Grupo de Trabalho, digiteworkgroup_name (em que workgroup_name é o nome do grupo de trabalho a ser ingressado).
c. Selecione Ingressar em um domínio.
A outra opção é Ingressar em um grupo de trabalho. Se você selecionar essa opção, execute as seguintes etapas:
- No Domínio, digite domain_name (em que domain_name é o nome do grupo de trabalho a ser ingressado).
– Clique em Definir.
A caixa de diálogo Conta de Usuário do Windows é exibida.
- Na caixa de diálogo Conta de Usuário do Windows , em Nome de usuário, digite domain_name\user_name (em que user_name é o nome da conta de usuário usada para ingressar o computador no domínio e domain_name é o nome do domínio no qual reside a conta de usuário. Essa conta deve ser um membro do grupo administradores de domínio no domínio ou ter permissões delegadas suficientes).
- Em Senha e Confirmar senha, digite senha (em que senha é a senha da conta de usuário) e clique em OK.
d. Em Nome de usuário, digite user_name (em que user_name é o nome do usuário registrado que aparece nas propriedades do sistema operacional Windows).
e. Em Nome da organização, digite organization_name (em que organization_name é o nome da organização registrada que aparece nas propriedades do sistema operacional Windows).
f. Na chave do produto, digite product_key (em que product_key é a chave do produto para o sistema operacional).
g. Clique em Avançar.Escolha Modelo: Capturar Configurações a. Selecione Esta sequência de tarefas nunca será usada para capturar e imagem.
A outra opção é Essa sequência de tarefas pode ser usada para capturar e imagem.
b. Selecione Essa sequência de tarefas pode ser usada para capturar e imagem.
A outra opção é Esta sequência de tarefas nunca será usada para capturar e imagem. Se você selecionar essa opção, execute as seguintes etapas:
- No destino Captura, digiteunc_path (em que unc_path é o caminho UNC totalmente qualificado para o local do arquivo WIM, incluindo o nome do arquivo WIM).
– Clique em Definir.
A caixa de diálogo Conta de Usuário do Windows é exibida.
- Na caixa de diálogo Conta de Usuário do Windows , em Nome de usuário, digite domain_name\user_name (em que user_name é o nome da conta de usuário que tem permissão De gravação para a pasta especificada em Destino de captura e domain_name é o nome do domínio no qual reside a conta de usuário).
- Em Senha e Confirmar senha, digite senha (em que senha é a senha da conta de usuário) e clique em OK.
c. Clique em Avançar.Imagem de inicialização a. Selecione Especificar uma imagem de inicialização existente.
A outra opção é Criar um novo pacote de imagem de inicialização. Se você selecionar essa opção, execute as seguintes etapas:
– Clique em Procurar.
A caixa de diálogo Selecionar um Pacote é exibida.
- Em Selecionar uma caixa de diálogo Pacote, clique em package_name (em que package_name é o nome da imagem de inicialização existente) e clique em OK.
b. Selecione Criar um pacote de imagens de inicialização. A outra opção é Criar um novo pacote de imagem de inicialização. Se você selecionar essa opção, na origem do pacote a ser criada, digite unc_path (em que unc_path é o caminho UNC totalmente qualificado para o local da pasta na qual a origem do pacote será armazenada).
A conta de serviço Configuration Manager deve ter permissão para modificar o conteúdo desse caminho UNC para atualizar as imagens de inicialização. Verifique se a conta de serviço Configuration Manager tem a permissão apropriada nesta pasta compartilhada de rede.
Você também pode clicar em Procurar para localizar o caminho UNC.
c. Clique em Avançar.Imagem de inicialização: Configurações gerais Esta página do assistente será exibida somente se você selecionar Criar um novo pacote de imagem de inicialização na página Assistente de Imagem de Inicialização .
a. Em Nome, digite package_name (em que package_name é o nome a ser dado ao pacote de imagem de inicialização).
b. Em Versão, digite version_number (em que version_number é o número de versão a ser atribuído ao pacote de imagem de inicialização).
c. Em Comentários, digite comment_text (em que comment_text são informações descritivas sobre o pacote de imagem de inicialização).
d. Clique em Avançar.Imagem de inicialização: componentes Esta página do assistente será exibida somente se você selecionar Criar um novo pacote de imagem de inicialização na página Assistente de Imagem de Inicialização .
a. Em Plataforma, clique em plataforma (onde a plataforma é a arquitetura da plataforma para a imagem de inicialização— x86 ou X64).
b. Selecione ou desmarque a caixa de seleção do ADO se quiser adicionar componentes do ADO à imagem de inicialização, que é necessária para acessar SQL Server bancos de dados, como o MDT DB. Por padrão, essa caixa de seleção estiver marcada. Se a caixa de seleção for:
- Selecionado, os componentes do ADO são adicionados à imagem de inicialização
- Desmarcados, os componentes do ADO não são adicionados à imagem de inicialização
O suporte a Scripts, HTA (Hypertext Markup Language Application), XML e WMI sempre são adicionados à imagem de inicialização.
c. Selecione ou desmarque a caixa de seleção de fonte (onde a fonte é o nome da fonte a ser adicionada, que pode ser chinês [ZH-CN], chinês [ZH-HK], chinês [ZH-TW], japonês [JA-JP]ou coreano [KO-KR]) para adicionar suporte às fontes opcionais.
d. Clique em Avançar.Imagem de inicialização: Personalização a. Selecione ou desmarque a caixa de seleção Adicionar arquivos de comando prestart para habilitar o Assistente de Implantação para esta caixa de seleção de mídia de inicialização . Se esta caixa de seleção for:
- Selecionado, os arquivos de comando prestart são adicionados à imagem de inicialização. Na linha Comando, digite o script de comando prestart a ser executado, que é padrão para ZTIMediaHook.wsf. Em Pasta para arquivos de comando prestart, digite unc_path (em que unc_path é o caminho UNC totalmente qualificado para uma pasta gravável).
Como alternativa, clique em Procurar para localizar a pasta na qual residem os arquivos de comando prestart.
– Desmarcado, os arquivos de comando prestart não são adicionados à imagem de inicialização.
b. Selecione ou desmarque a caixa de seleção Adicionar arquivos extras à nova caixa de seleção de imagem de inicialização . Se esta caixa de seleção for:
- Selecionado, os arquivos extras são adicionados à imagem de inicialização. Em Caminho, digite caminho (onde o caminho é o caminho local ou relativo totalmente qualificado ou relativo para uma pasta gravável).
Como alternativa, clique em Procurar para localizar a pasta na qual residem os arquivos extras.
- Limpos, os arquivos extras não são adicionados à imagem de inicialização.
c. Em Usar um arquivo bitmap de plano de fundo personalizado (CAMINHO UNC), digiteunc_path (em que unc_path é o caminho UNC totalmente qualificado para o arquivo bitmap que você deseja usar como plano de fundo).
Como alternativa, clique em Procurar para localizar o arquivo bitmap.
d. Selecione ou desmarque a caixa de seleção Habilitar suporte a comandos (F8 ). Se esta caixa de seleção for:
e. Clique em Avançar.Imagem de inicialização: Personalização a. Selecione Especificar um pacote de arquivos do Kit de Ferramentas de Implantação da Microsoft existente.
A outra opção é Criar um novo pacote de arquivos do Kit de Ferramentas de Implantação da Microsoft. Se você selecionar essa opção, execute as seguintes etapas:
– Clique em Procurar.
A caixa de diálogo Selecionar um Pacote é exibida.
- Na caixa de diálogo Selecionar um Pacote , clique em package_name (em que package_name é o nome do pacote existente) e clique em OK.
b. Selecione Criar um novo pacote de arquivos do Kit de Ferramentas de Implantação da Microsoft.
A outra opção é Especificar um pacote de arquivos do Kit de Ferramentas de Implantação da Microsoft existente. Se você selecionar essa opção, na origem do pacote a ser criada, digite unc_path (em que unc_path é o caminho UNC totalmente qualificado para o local da pasta na qual a origem do pacote será armazenada).
Você também pode clicar em Procurar para localizar o caminho UNC.
c. Clique em Avançar.Pacote MDT: Detalhes do MDT Esta página do assistente será exibida somente se você selecionar Criar um novo pacote de arquivos do Kit de Ferramentas de Implantação da Microsoft na página assistente do Pacote MDT .
a. Em Nome, digite package_name (em que package_name é o nome a ser dado ao pacote de arquivos do Kit de Ferramentas de Implantação da Microsoft).
b. Em Versão, digite version_number (em que version_number é o número de versão a ser atribuído ao pacote de arquivos do Kit de Ferramentas de Implantação da Microsoft).
c. Em Linguagem, linguagem de tipo (em que o idioma é o idioma do pacote de arquivos do Kit de Ferramentas de Implantação da Microsoft).
d. No Fabricante, fabricante de tipos (em que o fabricante é o fabricante do pacote de arquivos do Kit de Ferramentas de Implantação da Microsoft).
e. Em Comentários, digite comment_text (em que comment_text é informações descritivas sobre o pacote de arquivos do Kit de Ferramentas de Implantação da Microsoft).
f. Clique em Avançar.Imagem do sistema operacional Nesta página do assistente, você pode selecionar (ou criar) pacotes de imagem do sistema operacional ou pacotes de instalação do sistema operacional. Os pacotes de imagem do sistema operacional são criados a partir de arquivos WIM da mídia de distribuição ou de arquivos WIM personalizados que você criou. Os pacotes de instalação do sistema operacional contêm todos os arquivos necessários para instalar o sistema operacional, como o conteúdo de um DVD do Windows.
Os modelos de sequência de tarefas ZTI sempre configuram a etapa de sequência de tarefas Aplicar Imagem do Sistema Operacional para implantar o índice de imagem igual a 1. Se você quiser implantar uma imagem com um índice diferente, altere a configuração da etapa Aplicar sequência de tarefas de Imagem do Sistema Operacional .
Além disso, se você selecionar um SKU diferente do SKU padrão, remova a seguinte seção do Unattend.xml no pacote Configurações:
<MetaData> <Key>/image/index</Key> <Value>1</Value> </MetaTag>
a. Selecione Especificar uma imagem do sistema operacional existente.
As outras opções são Criar uma nova imagem do sistema operacional, especificar um pacote de instalação do sistema operacional existente ou Criar um novo pacote de instalação do sistema operacional. Se você selecionar essa opção, execute as seguintes etapas:
– Clique em Procurar.
A caixa de diálogo Selecionar um Pacote é exibida.
- Em Selecionar uma caixa de diálogo Pacote, clique em package_name (em que package_name é o nome do pacote existente) e clique em OK.
b. Selecione Criar uma imagem do sistema operacional. Selecione Criar uma imagem do sistema operacional.
As outras opções são Especificar uma imagem do sistema operacional existente, especificar um pacote de instalação do sistema operacional existente ou Criar um novo pacote de instalação do sistema operacional. Se você selecionar essa opção, execute as seguintes etapas:
- No local do wim (arquivo de imagem do sistema operacional), digite unc_path (em que unc_path é o caminho UNC totalmente qualificado para o local da pasta na qual o arquivo WIM está localizado, incluindo o nome do arquivo WIM).
Você também pode clicar em Procurar para localizar o arquivo WIM.
- Na pasta de origem do pacote a ser criada, digite unc_path (em que unc_path é o caminho UNC totalmente qualificado para o local da pasta na qual a fonte do pacote será armazenada). Na pasta de origem do pacote a ser criada, digite unc_path (em que unc_path é o caminho UNC totalmente qualificado para o local da pasta na qual a fonte do pacote será armazenada).
Você também pode clicar em Procurar para localizar o caminho UNC.
c. Selecione Especificar um pacote de instalação do sistema operacional existente.
As outras opções são Especificar uma imagem do sistema operacional existente, Criar uma imagem do sistema operacional ou Criar um novo pacote de instalação do sistema operacional. Se você selecionar essa opção, execute as seguintes etapas:
– Clique em Procurar.
A caixa de diálogo Selecionar um Pacote é exibida.
- Na caixa de diálogo Selecionar um Pacote , clique em package_name (em que package_name é o nome do pacote existente) e clique em OK.
d. Selecione Criar um novo pacote de instalação do sistema operacional.
e. As outras opções são Especificar uma imagem do sistema operacional existente, Criar uma imagem do sistema operacional ou Especificar um pacote de instalação do sistema operacional existente. As outras opções são Especificar uma imagem do sistema operacional existente, Criar uma imagem do sistema operacional ou Especificar um pacote de instalação do sistema operacional existente.
O conteúdo da pasta de instalação do sistema operacional é copiado do local UNC especificado para a pasta de origem do pacote, que é usada para criar o pacote.
Se você selecionar essa opção, execute as seguintes etapas:
- No local da pasta de instalação do sistema operacional, digite unc_path (em que unc_path é o caminho UNC totalmente qualificado para o local da pasta na qual a origem do pacote será armazenada).
Você também pode clicar em Procurar para localizar o caminho UNC.
- Na pasta de origem do pacote a ser criada, digite unc_path (em que unc_path é o caminho UNC totalmente qualificado para o local da pasta na qual a fonte do pacote será armazenada).
Você também pode clicar em Procurar para localizar o caminho UNC.
f. Clique em Avançar.Imagem do sistema operacional: Detalhes da imagem Esta página do assistente será exibida somente se você selecionar Criar uma nova imagem do sistema operacional na página assistente de imagem do sistema operacional .
a. Em Nome, digite package_name (em que package_name é o nome a ser dado ao pacote).
b. Em Versão, digite version_number (em que version_number é o número de versão a ser atribuído ao pacote).
c. Em Comentários, digite comment_text (em que comment_text são informações descritivas sobre o pacote).
d. Clique em Avançar.Imagem do sistema operacional: instalar fonte Esta página do assistente será exibida somente se você selecionar Criar um novo pacote de instalação do sistema operacional na página assistente de imagem do sistema operacional .
a. Em Nome, digite package_name (em que package_name é o nome a ser dado ao pacote).
b. Em Versão, digite version_number (em que version_number é o número de versão a ser atribuído ao pacote).
c. Em Comentários, digite comment_text (em que comment_text são informações descritivas sobre o pacote).
d. Clique em Avançar.Imagem do sistema operacional: índice de imagem do sistema operacional a. No arquivo WIM (imagem do sistema operacional) selecionado, há várias imagens. Especifique qual imagem você gostaria de implantar, selecione image_index (em que image_index é o índice de imagem da imagem que contém o sistema operacional que você deseja implantar).
b. Clique em Avançar.Pacote Cliente a. Selecione Especificar um pacote cliente ConfigMgr existente.
A outra opção é Criar um novo pacote cliente ConfigMgr. Se você selecionar essa opção, execute as seguintes etapas:
– Clique em Procurar.
A caixa de diálogo Selecionar um Pacote é exibida.
- Na caixa de diálogo Selecionar um Pacote , clique em package_name (em que package_name é o nome do pacote existente) e clique em OK.
b. Selecione Criar um novo pacote cliente ConfigMgr. Selecione Criar um novo pacote cliente ConfigMgr.
A outra opção é Especificar um pacote cliente ConfigMgr existente.
c. Clique em Avançar.Pacote USMT Você não pode especificar o local para armazenar os dados de migração de estado do usuário no arquivo CustomSettings.ini para ZTI usando Configuration Manager. A tarefa Solicitar armazenamento de estado determina automaticamente o ponto de migração de estado a ser usado para armazenar dados de migração de estado do usuário. Para obter mais informações, confira a seção "Como capturar e restaurar o estado do usuário", na seção "Como gerenciar o estado do usuário em Configuration Manager", na Biblioteca de Documentação Configuration Manager, que está instalada com Configuration Manager.
a. Selecione Especificar um pacote USMT existente.
A outra opção é Criar um novo pacote USMT. Se você selecionar essa opção, execute as seguintes etapas: A outra opção é Criar um novo pacote USMT. Se você selecionar essa opção, execute as seguintes etapas:
– Clique em Procurar.
A caixa de diálogo Selecionar um Pacote é exibida.
- Na caixa de diálogo Selecionar um Pacote , clique em package_name (em que package_name é o nome do pacote existente) e clique em OK.
b. Selecione Criar um novo pacote USMT.
A outra opção é Especificar um pacote USMT existente. Se você selecionar essa opção, execute as seguintes etapas:
- No caminho para executáveis USMT e relacionados, digitecaminho (onde o caminho é o caminho totalmente qualificado para o local da pasta na qual os arquivos de origem USMT estão localizados).
Você também pode clicar em Procurar para localizar o caminho.
- Na origem do pacote a ser criada, digite unc_path (em que unc_path é o caminho UNC totalmente qualificado para o local da pasta na qual a origem do pacote será armazenada).
Você também pode clicar em Procurar para localizar o caminho UNC.
c. Clique em Avançar.
O USMT só pode fazer backup e restaurar perfis de usuário armazenados em cache localmente, não cópias de rede. Para obter mais informações sobre como usar perfis de roaming, consulte a visão geral de Redirecionamento de Pastas, Arquivos Offline e Perfis de Usuário Roaming.Pacote USMT: detalhes do USMT Essa página de assistente será exibida somente se você selecionar Criar um novo pacote USMT na página assistente do pacote USMT .
a. Em Nome, digite package_name (em que package_name é o nome a ser dado ao pacote).
b. Em Versão, digite version_number (em que version_number é o número de versão a ser atribuído ao pacote).
c. Em Linguagem, digite linguagem (onde o idioma é o idioma do pacote).
d. Em Fabricante, digite manufacturer_name (em que manufacturer_name é o nome do fabricante de software no pacote).
e. Em Comentários, digite comment_text (em que comment_text são informações descritivas sobre o pacote).
f. Clique em Avançar.Pacote Configurações a. Selecione Especificar um pacote de configurações existente.
A outra opção é Criar um pacote de configurações. Se você selecionar essa opção, execute as seguintes etapas:
– Clique em Procurar.
A caixa de diálogo Selecionar um Pacote é exibida.
- Na caixa de diálogo Selecionar um Pacote , clique em package_name (em que package_name é o nome do pacote existente) e clique em OK.
b. Clique em Criar um pacote de configurações.
A outra opção é Especificar um pacote de configurações existente. Se você selecionar essa opção, na origem do pacote a ser criada, digite unc_path (em que unc_path é o caminho UNC totalmente qualificado para o local da pasta na qual a origem do pacote será armazenada).
Você também pode clicar em Procurar para localizar o caminho UNC.
c. Clique em Avançar.Pacote de configurações: Detalhes das configurações Essa página do assistente será exibida somente se você selecionar Criar um pacote de configurações na página Assistente de Pacote de Configurações . Essa página do assistente será exibida somente se você selecionar Criar um pacote de configurações na página Assistente de Pacote de Configurações .
a. Em Nome, digite package_name (em que package_name é o nome a ser dado ao pacote).
b. Em Versão, digite version_number (em que version_number é o número de versão a ser atribuído ao pacote).
c. Em Linguagem, digite linguagem (onde o idioma é o idioma do pacote).
d. Em Fabricante, digite manufacturer_name (em que manufacturer_name é o nome do fabricante do software no pacote).
e. Em Comentários, digite comment_text (em que comment_text são informações descritivas sobre o pacote).
f. Clique em Avançar.Pacote Sysprep a. Selecione Nenhum pacote Sysprep é necessário. Resumo Clique em Avançar. A página Assistente de Resumo exibe uma barra de status que mostra o progresso das tarefas definidas no assistente. O Assistente criar sequência de tarefas MDT é fechado quando a sequência de tarefas é criada.
Gerenciando sistemas operacionais em Configuration Manager
Gerenciar sistemas operacionais no nó Sistemas Operacionais no workspace da Biblioteca de Software. Os sistemas operacionais são contidos e gerenciados nos seguintes nós sob o nó Sistemas Operacionais:
Instaladores do sistema operacional. Esse nó contém sistemas operacionais que são usados para implantar computadores de referência e se baseiam no arquivo install.wim da mídia do sistema operacional original.
Imagens do sistema operacional. Esse nó contém imagens capturadas do sistema operacional de computadores de referência e que são implantadas em seus computadores de destino.
Para obter mais informações sobre como gerenciar sistemas operacionais no console Configuration Manager, confira a seção "Configurando Configuration Manager para implantações do sistema operacional", na Biblioteca de Documentação Configuration Manager, que está instalada com Configuration Manager.
Gerenciando drivers de dispositivo em Configuration Manager
Gerenciar drivers de dispositivo no console Configuration Manager em Configuration Manager por:
Importar os drivers de dispositivo para Configuration Manager, conforme descrito em Importar Drivers para Configuration Manager
Criando um novo pacote de driver que contém os drivers de dispositivo, conforme descrito em Criar um Pacote de Driver do Novo Configuration Manager
Adicionar drivers de dispositivo e pacotes de driver de dispositivo a sistemas operacionais e imagens de inicialização, conforme descrito em Adicionar drivers de dispositivo ao sistema operacional e imagens de inicialização em Configuration Manager
Implantação de drivers de dispositivo específicos para computadores de destino para implantações ZTI, conforme descrito em Implantar drivers de dispositivo específicos em computadores de destino no Configuration Manager
Importar drivers para Configuration Manager
Para importar drivers para Configuration Manager, use o Assistente de Importação de Novo Driver. Para obter informações sobre esse assistente, consulte a seção "Como importar drivers de dispositivo windows para o catálogo do driver", na Biblioteca de Documentação do Configuration Manager, que está instalada com Configuration Manager.
Criar um novo pacote de driver de Configuration Manager
Um pacote de driver contém o conteúdo associado a um ou mais drivers de dispositivo. Você deve adicionar drivers de dispositivo a um pacote de driver e copiá-los a um ponto de distribuição antes que Configuration Manager clientes possam instalá-los. Para obter informações sobre como criar um novo pacote de driver, consulte a seção "Como criar um novo pacote de driver", na Biblioteca de Documentação do Gerenciador de Configuração, que é instalada com Configuration Manager.
Adicionar drivers de dispositivo ao sistema operacional e inicializar imagens em Configuration Manager
Quando você tiver adicionado drivers de dispositivo ao catálogo de driver, você pode adicioná-los a sistemas operacionais existentes e imagens de inicialização. O catálogo de driver ajuda a gerenciar o custo e a complexidade da implantação de um sistema operacional em um ambiente que contém diferentes tipos de computadores e dispositivos. Armazenar drivers de dispositivo no catálogo de driver e não com cada imagem do sistema operacional individual reduz consideravelmente o número de imagens do sistema operacional de que você precisa.
Para obter informações sobre como gerenciar o catálogo de drivers, consulte a seção "Como gerenciar o Catálogo de Driver em Configuration Manager", na Biblioteca de Documentação Configuration Manager, que está instalada com Configuration Manager.
Para adicionar drivers de dispositivo a sistemas operacionais e imagens de inicialização no Configuration Manager
Adicione drivers de dispositivo do catálogo de driver aos sistemas operacionais existentes, conforme descrito em Adicionar drivers de dispositivo a um sistema operacional em Configuration Manager.
Adicione drivers de dispositivo do catálogo de driver às imagens de inicialização existentes, conforme descrito em Adicionar Drivers de Dispositivo a uma Imagem de Inicialização em Configuration Manager.
Adicionar drivers de dispositivo a um sistema operacional em Configuration Manager
Adicione novos drivers de dispositivo a uma imagem do sistema operacional existente usando o Editor de Sequência de Tarefas. Para permitir que Configuration Manager pesquise no catálogo de driver para os novos drivers de dispositivo, adicione uma etapa de sequência de tarefas Aplicar Drivers automaticamente a uma sequência de tarefas existente.
Para obter informações sobre como adicionar drivers de dispositivo a um sistema operacional, consulte a seção "Como instalar drivers de dispositivo em computadores usando sequências de tarefas", na Biblioteca de Documentação Configuration Manager, que é instalada com Configuration Manager.
Adicionar drivers de dispositivo a uma imagem de inicialização em Configuration Manager
Você pode adicionar drivers de dispositivo Windows importados para o catálogo de driver a uma ou mais imagens de inicialização. Somente drivers de dispositivo de armazenamento em massa e drivers de dispositivo de adaptador de rede devem ser adicionados às imagens de inicialização, pois outros tipos de drivers não são necessários e aumentarão o tamanho da imagem de inicialização. Adicione apenas drivers de dispositivo válidos destinados a uso com Windows 8.1, pois a versão do Windows PE é baseada em Windows 8.1.
Para obter informações sobre como adicionar drivers de dispositivo a imagens de inicialização, consulte a seção "Como adicionar e remover drivers de dispositivo associados a pacotes de driver e imagens de inicialização", na Biblioteca de Documentação do Configuration Manager, que está instalada com Configuration Manager.
Implantar drivers de dispositivo específicos para computadores de destino em Configuration Manager
Por padrão, o ZTI usando Configuration Manager implanta todos os drivers de dispositivo nos computadores de destino. Em seguida, o sistema operacional de destino usa IDs plug-and-play para identificar os drivers de dispositivo necessários para os dispositivos nos computadores de destino.
Para alterar esse comportamento padrão, configure o processo de implantação do ZTI para instalar drivers específicos para computadores de destino, conforme descrito em Implantações de Driver de Dispositivo de Controle Usando Configuration Manager para ZTI. Para obter mais informações sobre estratégias para o gerenciamento do driver de dispositivo, consulte Selecionar a Estratégia de Gerenciamento de Driver de Dispositivo.
Implantando um sistema operacional usando mídia inicializável de sequência de tarefas em Configuration Manager
Para iniciar a implantação do ZTI usando Configuration Manager de mídia inicializável, inicie o computador de destino com a mídia inicializável. O processo de inicialização inicia o Windows PE e, em seguida, inicia o ZTI. Você pode iniciar o computador de destino a partir de um UFD, CD ou DVD.
Observação
O processo de implantação do ZTI usando Configuration Manager também pode ser iniciado iniciando o computador de destino dos Serviços de Implantação do Windows. No entanto, para computadores de referência, talvez seja mais fácil iniciar o processo de implantação do ZTI a partir de mídia inicializável.
Para obter mais informações sobre como implantar um sistema operacional usando mídia inicializável de sequência de tarefas, confira a seção "Como implantar sistemas operacionais usando mídia em Configuration Manager" na Biblioteca de Documentação Configuration Manager, que está instalada com Configuration Manager.
Criando mídia inicializável de sequência de tarefas no Configuration Manager
Para iniciar o processo de implantação do ZTI usando Configuration Manager de mídia inicializável, forneça um método para iniciar o computador com o Windows PE e o software necessário criando o disco de mídia inicializável da sequência de tarefas. Use o Assistente de Mídia de Sequência de Tarefas no console Configuration Manager para criar mídia inicializável para armazenamento em um UFD, CD ou DVD.
Observação
O processo de implantação do ZTI usando Configuration Manager também pode ser iniciado iniciando o computador de destino dos Serviços de Implantação do Windows. No entanto, para computadores de referência, talvez seja mais fácil iniciar o processo de implantação do ZTI a partir de mídia inicializável.
Para obter mais informações sobre como criar mídia inicializável de sequência de tarefas, consulte a seção "Como criar mídia inicializável ", na Biblioteca de Documentação Configuration Manager, que está instalada com Configuration Manager.
Criando imagens de inicialização do ZTI no Configuration Manager
Algumas situações exigem que você crie uma nova imagem de inicialização para o processo ZTI sem executar o Assistente criar sequência de tarefas MDT. Você pode criar novas imagens de inicialização para ZTI usando o Assistente Criar Inicialização usando o Assistente MDT no nó Imagens de Inicialização no console Configuration Manager.
Para criar uma imagem de inicialização ZTI no Configuration Manager
Clique em Iniciar, aponte para Todos os Programas e aponte para o Microsoft System Center 2012. Aponte para Configuration Manager e clique em Configuration Manager Console.
No console Configuration Manager, no painel de navegação, clique em Biblioteca de Software.
No workspace biblioteca de software, acesse Visão geral/Sistemas Operacionais/Imagens de Inicialização.
Na faixa de opções, na guia Página Inicial , no grupo Sequências de Tarefas , clique em Criar Imagem de Inicialização usando MDT.
A imagem Criar Inicialização usando o Assistente MDT é iniciada.
Conclua a imagem Criar Inicialização usando o Assistente MDT usando as informações na Tabela 124. Aceite os valores padrão, a menos que seja especificado de outra forma.
Tabela 124. Informações para concluir a imagem criar inicialização usando o Assistente de MDT
Nesta página assistente Faça isto Fonte do Pacote a. Na pasta de origem do pacote a ser criada (caminho UNC), digiteunc_path (em que unc_path é o caminho UNC totalmente qualificado para a pasta que você deseja usar como fonte para o pacote de imagem de inicialização).
A conta de serviço Configuration Manager deve ter permissão para modificar o conteúdo desse caminho UNC para atualizar as imagens de inicialização. Verifique se a conta de serviço Configuration Manager tem a permissão apropriada nesta pasta compartilhada de rede.
Como alternativa, clique em Procurar para encontrar a pasta compartilhada de rede.
b. Clique em Avançar.Configurações gerais a. Em Nome, digite package_name (em que package_name é o nome descritivo exibido no Console Configuration Manager).
b. Em Versão, digite package_version (em que package_version é o número de versão que você deseja atribuir ao pacote).
c. Em Comentários, digite package_comments (em que package_comments é um texto que descreve a finalidade da imagem de inicialização).
d. Clique em Avançar.Configurações gerais: opções a. Em Plataforma, clique em plataforma (onde a plataforma é a arquitetura da plataforma para a imagem de inicialização— x86 ou x64).
b. No Espaço zero, selecione scratch_space (em que scratch_space é a quantidade de espaço gravável disponível no volume do sistema Windows PE quando inicializado no modo ramdisk e é especificado em MB).
c. Clique em Avançar.Configurações gerais: componentes a. Em Plataforma, clique em plataforma (onde a plataforma é a arquitetura da plataforma para a imagem de inicialização— x86 ou x64).
b. Selecione ou desmarque a caixa de seleção do componente (em que componente é o nome do componente a ser selecionado). Se a caixa de seleção for:
- Selecionado, o componente é adicionado à imagem de inicialização
- Desmarcado, o componente não é adicionado à imagem de inicialização
O suporte a scripts, HTA, XML e WMI sempre são adicionados à imagem de inicialização.
c. Clique em Avançar.Personalização a. Selecione ou desmarque a caixa de seleção Adicionar arquivos de comando prestart para habilitar o Assistente de Implantação para esta caixa de seleção de mídia de inicialização . Se esta caixa de seleção for:
- Selecionado, os arquivos de comando prestart são adicionados à imagem de inicialização. Na linha Comando, digite o script de comando prestart a ser executado, que é padrão para ZTIMediaHook.wsf. Em Pasta para arquivos de comando prestart, digite unc_path (em que unc_path é o caminho UNC totalmente qualificado para uma pasta gravável).
Como alternativa, clique em Procurar para localizar a pasta na qual residem os arquivos de comando prestart.
– Desmarcado, os arquivos de comando prestart não são adicionados à imagem de inicialização.
b. Selecione ou desmarque a caixa de seleção Adicionar arquivos extras à nova caixa de seleção de imagem de inicialização . Se esta caixa de seleção for:
- Selecionado, os arquivos extras são adicionados à imagem de inicialização. Em Caminho, digite caminho (onde o caminho é o caminho local ou relativo totalmente qualificado ou relativo para uma pasta gravável).
Como alternativa, clique em Procurar para localizar a pasta na qual residem os arquivos extras.
- Limpos, os arquivos extras não são adicionados à imagem de inicialização.
c. Em Usar um arquivo bitmap de plano de fundo personalizado (CAMINHO UNC), digiteunc_path (em que unc_path é o caminho UNC totalmente qualificado para o arquivo bitmap que você deseja usar como plano de fundo).
Como alternativa, clique em Procurar para localizar o arquivo bitmap.
d. Selecione ou desmarque a caixa de seleção Habilitar suporte a comandos (F8 ).
e. Clique em Avançar.Resumo Examine as informações em Detalhes e clique em Avançar. Confirmação Você pode clicar em Salvar Saída para salvar a saída do assistente em um arquivo. Você também pode clicar em Exibir Script para exibir os scripts Windows PowerShell usados para executar as tarefas do assistente.
Clique em Fechar.Depois que a imagem Criar Inicialização usando o Assistente MDT for concluída, a nova imagem de inicialização será exibida no painel de visualização no console Configuration Manager.
Gerenciando pacotes de software em Configuration Manager
Gerenciar pacotes de software no console Configuration Manager em Configuration Manager por:
Adicionar pacotes de idiomas conforme descrito em Adicionar Pacotes de Idiomas em Configuration Manager
Adicionar atualizações de software conforme descrito em Adicionar Atualizações de Software em Configuration Manager
Adicionar pacotes de idioma em Configuration Manager
Pacotes de idiomas são .cab arquivos que você pode adicionar a pacotes Configuration Manager offline ou online. No entanto, antes de adicionar pacotes de idiomas, crie um pacote de Configuration Manager que contenha um ou mais pacotes de idiomas.
O número de pacotes de idiomas que você adiciona a um pacote Configuration Manager baseia-se no tipo de implantação que está sendo executada. Ao implantar pacotes de idiomas usando:
ZTI, coloque um ou mais pacotes de idiomas em cada pacote Configuration Manager. Isso permite empacotar os pacotes de idiomas necessários para sua organização e incluí-los em um pacote Configuration Manager.
Se você empacotar dois ou mais pacotes de idiomas em um pacote Configuration Manager e implantar esse pacote, todos os pacotes de idiomas serão implantados. Se você quiser implantar uma combinação diferente de pacotes de idiomas, considere agrupar um pacote de idiomas em um pacote de Configuration Manager e criar uma etapa de sequência de tarefas condicional separada para implantar cada pacote de idiomas diferente.
UDI, coloque apenas um pacote de idiomas em cada pacote Configuration Manager. Essa relação um a um permite que o usuário selecione pacotes de idiomas individuais conforme desejado no Assistente da UDI.
Para criar um pacote Configuration Manager que contém um ou mais pacotes de idiomas
Crie uma pasta que contenha a origem do pacote de idiomas (.cab arquivo).
Observação
Crie esta pasta em que os pacotes criados anteriormente são armazenados ou onde o espaço está disponível.
Crie uma subpasta abaixo da pasta que você criou na etapa 1 para o pacote de idiomas (.cab arquivo).
Adicione o pacote de idiomas (.cab arquivo) baixado da Microsoft na subpasta criada na etapa 2.
Observação
Pacotes de idiomas já em .cab formato estão disponíveis para download no site de Licenciamento de Volume da Microsoft.
Repita as etapas 2 e 3 para cada pacote de idiomas que você deseja fazer parte do pacote.
Execute o Assistente de Novo Pacote no console Configuration Manager, garantindo que as seguintes opções sejam selecionadas durante o assistente:
Na página Assistente de Fonte de Dados , clique em Este pacote contém arquivos de origem e clique em Definir para definir o diretório de origem para a pasta criada na etapa 1.
Na página Assistente de Fonte de Dados , selecione a caixa de seleção Habilitar replicação diferencial binária .
Para obter mais informações sobre como criar um pacote Configuration Manager, confira a seção "Como criar um pacote e programa usando o Assistente de Criar Pacote e Programa ", na Biblioteca de Documentação Configuration Manager, que está instalada com Configuration Manager.
Para adicionar pacotes de idioma offline ao Windows
Observação
Quando usado com MDT, o termo offline significa que o computador é inicializado no Windows PE e, portanto, a imagem pode ser modificada offline, não no sistema operacional inicializado atualmente.
Clique em Iniciar, aponte para Todos os Programas e aponte para o Microsoft System Center 2012. Aponte para Configuration Manager e clique em Configuration Manager Console.
No console Configuration Manager, no painel de navegação, clique em Biblioteca de Software.
No workspace biblioteca de software, acesse Visão geral/Sistemas Operacionais/Sequências de Tarefas.
No painel de visualização, clique em task_sequence (em que task_sequence é o nome da sequência de tarefas para a qual você deseja adicionar o pacote de idiomas).
Na faixa de opções, na guia Página Inicial , no grupo Sequências de Tarefas , clique em Editar.
A caixa de diálogo Editor de Sequência de Tarefastask_sequence_name é aberta (em que task_sequence_name é o nome da sequência de tarefas à qual você deseja adicionar pacotes de idioma offline).
Na caixa de diálogo Task_sequence_nameperguntar Editor de Sequência , na fase Postinstall , vá para a tarefa Configurar Windows e ConfigMgr .
Clique na tarefa imediatamente acima dessa tarefa para que a nova tarefa adicionada seja posicionada imediatamente antes da tarefa Configurar Windows e ConfigMgr .
Na barra de menus, clique em Adicionar, clique em MDT e clique em Instalar Pacotes de Idioma Offline.
A etapa de sequência de tarefas Instalar Pacotes de Idioma Offline é adicionada à sequência de tarefas.
Na guia Propriedades da etapa de sequência de tarefas recém-adicionada, digite as informações relevantes nas caixas Nome e Descrição .
Na guia Propriedades da etapa de sequência de tarefas recém-adicionada, clique em Procurar.
A caixa de diálogo Selecionar um Pacote é exibida.
Na caixa de diálogo Selecionar um Pacote , selecione language_package (em que language_package é o nome do pacote que contém o pacote de idiomas que você deseja instalar) e clique em OK.
Na caixa de diálogo Editor de Sequência de Tarefastask_sequence_name, clique em OK.
Para adicionar pacotes de idiomas online ao Windows
Observação
Quando usado no MDT, o termo online significa que o computador é inicializado em um sistema operacional, mas executado como um usuário administrador para que as configurações finais possam ser feitas no sistema operacional em execução.
Clique em Iniciar, aponte para Todos os Programas e aponte para o Microsoft System Center 2012. Aponte para Configuration Manager e clique em Configuration Manager Console.
No console Configuration Manager, no painel de navegação, clique em Biblioteca de Software.
No workspace biblioteca de software, acesse Visão geral/Sistemas Operacionais/Sequências de Tarefas.
No painel de visualização, clique em task_sequence (em que task_sequence é o nome da sequência de tarefas para a qual você deseja adicionar o pacote de idiomas).
Na faixa de opções, na guia Página Inicial , no grupo Sequências de Tarefas , clique em Editar.
A caixa de diálogo Editor de Sequência de Tarefastask_sequence_name é aberta (em que task_sequence_name é o nome da sequência de tarefas à qual você deseja adicionar pacotes de idioma offline).
Na caixa de diálogo Editor de Sequência de Tarefastask_sequence_name, no grupo Restauração de Estado, clique na etapa Reunir(para que a tarefa recém-adicionada seja posicionada imediatamente após a etapa Reunirsequência de tarefas no grupo Restauração de Estado).
Na barra de menus, clique em Adicionar, clique em MDT e clique em Instalar Pacotes de Idiomas Online.
A etapa de sequência de tarefas Instalar Pacotes de Idiomas Online é adicionada à sequência de tarefas.
Na guia Propriedades da etapa de sequência de tarefas recém-adicionada, digite as informações relevantes nas caixas Nome eDescrição .
Na guia Propriedades da etapa de sequência de tarefas recém-adicionada, clique em Procurar.
A caixa de diálogo Selecionar um Pacote é exibida.
Na caixa de diálogo Selecionar um Pacote , selecione language_package (em que language_package é o nome do pacote que contém o pacote de idiomas que você deseja instalar) e clique em OK.
Na caixa de diálogo Editor de Sequência de Tarefastask_sequence_name, clique em OK.
Adicionar Atualizações de software em Configuration Manager
Use Configuration Manager para adicionar atualizações online ou offline durante a sequência de tarefas. Gerenciar atualizações de software no Configuration Manager usando um servidor configurado como um ponto de atualização de software. Para obter informações detalhadas sobre atualizações de software usando Configuration Manager, consulte a seção "Configurando Atualizações de software em Configuration Manager", na Biblioteca de Documentação Configuration Manager, que está instalada com Configuration Manager.
Use pacotes de implantação para implantar atualizações de software. Para obter mais informações sobre configuração e implantação de pacotes de atualização de software, consulte a seção "Baixar software Atualizações", na Biblioteca de Documentação Configuration Manager, que está instalada com Configuration Manager.
Para instalar atualizações do sistema operacional online, adicione as atualizações a um item de Gerenciamento de Implantação . Crie um item de Gerenciamento de Implantação usando o Assistente de Implantação de Pacotes. Para obter mais informações sobre como implantar pacotes e gerenciamento de implantação, consulte as seguintes seções na Biblioteca de Documentação Configuration Manager, que está instalada com Configuration Manager:
"Gerenciar configurações de atualização de software".
"Implantar Atualizações de software".
Para adicionar atualizações offline ao Windows
Clique em Iniciar, aponte para Todos os Programas e aponte para o Microsoft System Center 2012. Aponte para Configuration Manager e clique em Configuration Manager Console.
No console Configuration Manager, no painel de navegação, clique em Biblioteca de Software.
No workspace biblioteca de software, acesse Visão geral/sistemas operacionais/sequências de tarefas
No painel de visualização, clique em task_sequence (em que task_sequence é o nome da sequência de tarefas para a qual você deseja adicionar o pacote de idiomas).
Na faixa de opções, na guia Página Inicial , no grupo Sequências de Tarefas , clique em Editar.
A caixa de diálogo Editor de Sequência de Tarefastask_sequence_name é aberta (em que task_sequence_name é o nome da sequência de tarefas à qual você deseja adicionar pacotes de idioma offline).
Na caixa de diálogo Editor de Sequência de Tarefastask_sequence_name, na fase Postinstall, vá para a tarefa Configurar Windows e ConfigMgr.
Clique na tarefa imediatamente acima dessa tarefa para que a nova tarefa adicionada seja posicionada logo acima da tarefa Configurar Windows e ConfigMgr .
Observação
Há suporte apenas para atualizações em arquivos CAB usando o tipo de sequência de tarefas Install Atualizações Offline. Outros formatos de arquivos de atualização são ignorados, como arquivos MSI, MSP ou executáveis (.exe).
Na barra de menus, clique em Adicionar, clique em MDT e clique em Instalar Atualizações Offline.
A etapa Instalar Atualizações sequência de tarefas offline é adicionada à sequência de tarefas.
Na guia Propriedades da etapa de sequência de tarefas recém-adicionada, digite as informações relevantes nas caixas Nome e Descrição .
Na guia Propriedades da etapa de sequência de tarefas recém-adicionada, clique em Procurar. A caixa de diálogo Selecionar um Pacote é exibida.
Na caixa de diálogo Selecionar um Pacote, selecioneupdate_package (em que update_package é o nome do pacote que contém as atualizações que você deseja instalar) e clique em OK.
Na caixa de diálogo Editor de Sequência de Tarefastask_sequence_name, clique em OK.
Para adicionar atualizações online ao Windows
Observação
Os modelos de sequência de tarefas no MDT incluem a etapa Instalar Software Atualizações sequência de tarefas para executar atualizações online. Essa etapa só é necessária ao criar sequências de tarefas personalizadas.
Clique em Iniciar, aponte para Todos os Programas e aponte para o Microsoft System Center 2012. Aponte para Configuration Manager e clique em Configuration Manager Console.
No console Configuration Manager, no painel de navegação, clique em Biblioteca de Software.
No workspace biblioteca de software, acesse Visão geral/Sistemas Operacionais/Sequências de Tarefas.
No painel de visualização, clique em task_sequence (em que task_sequence é o nome da sequência de tarefas para a qual você deseja adicionar o pacote de idiomas).
Na faixa de opções, na guia Página Inicial , no grupo Sequências de Tarefas , clique em Editar.
A caixa de diálogo Editor de Sequência de Tarefastask_sequence_name é aberta (em que task_sequence_name é o nome da sequência de tarefas à qual você deseja adicionar pacotes de idioma offline).
Na caixa de diálogo Editor de Sequência de Tarefas task_sequence_name, na fase Restauração do Estado, acesse a tarefa Reiniciar Computador.
Clique na tarefa imediatamente acima dessa tarefa para que a nova tarefa adicionada seja posicionada logo acima da tarefa Reiniciar Computador .
Na caixa de diálogo Editor de Sequência de Tarefas, clique em Adicionar, clique em Geral e clique em Instalar Software Atualizações.
Na barra de menus, clique em Adicionar, clique em Geral e clique em Instalar software Atualizações.
A etapa Instalar software Atualizações sequência de tarefas é adicionada à sequência de tarefas.
Na guia Propriedades da etapa de sequência de tarefas recém-adicionada, digite as informações relevantes nas caixas Nome e Descrição .
Na guia Propriedades da etapa de sequência de tarefas recém-adicionada, clique em uma das seguintes opções:
Atualizações de Software Obrigatório. Essa opção instala apenas as atualizações de software categorizadas como obrigatórias. Esta opção é selecionada por padrão.
Todos os Atualizações de software. Essa opção instala todas as atualizações de software, incluindo atualizações de software obrigatórias e opcionais.
Na caixa de diálogo Editor de Sequência de Tarefastask_sequence_name, clique em OK.
Observação
A função ponto de atualização de software e o WSUS (Windows Server Update Services) devem ser configurados corretamente para trabalhar com esse tipo de etapa de sequência de tarefas.
Gerenciando a implantação da sequência de tarefas no Configuration Manager
Em implantações ZTI usando Configuration Manager, você deve implantar as sequências de tarefas nos computadores de destino usando o Assistente de Implantação de Software. A sequência de tarefas é implantada em uma coleção que inclui o computador de referência ou computadores de destino. Para obter mais informações sobre como implantar sequências de tarefas, consulte a seção "Como implantar uma sequência de tarefas", na seção "Como gerenciar sequências de tarefas em Configuration Manager", na Biblioteca de Documentação Configuration Manager, que está instalada com Configuration Manager.
Adicionar computadores manualmente ao Banco de Dados do Site no Configuration Manager
Em implantações de ZTI usando Configuration Manager, os computadores devem existir no banco de dados do site Configuration Manager para que você possa anunciar uma sequência de tarefas para o computador. Configuration Manager inclui um recurso para adicionar automaticamente computadores de destino ao banco de dados do site. No entanto, para computadores de referência, é mais fácil adicionar manualmente o computador de referência ao banco de dados do site.
Para obter mais informações sobre como adicionar computadores manualmente ao banco de dados do site, confira a seção "Como adicionar um computador ao Banco de Dados Configuration Manager", na seção "Como implantar sistemas operacionais em Configuration Manager", na Biblioteca de Documentação Configuration Manager, que está instalada com Configuration Manager.
Gerenciando coleções de computadores em Configuration Manager
Em implantações ZTI usando Configuration Manager, as sequências de tarefas devem ser anunciadas em uma coleção de computadores de destino. Em Configuration Manager, as coleções são um agrupamento de um ou mais computadores. Para obter mais informações sobre como gerenciar coleções de computadores, consulte as seguintes seções na Biblioteca de Documentação Configuration Manager, que está instalada com Configuration Manager:
"Introdução às Coleções em Configuration Manager"
"Planejando coleções em Configuration Manager"
"Operações e manutenção para coleções em Configuration Manager"
"Segurança e privacidade para coleções em Configuration Manager"
Gerenciando pontos de distribuição no Configuration Manager
Em implantações ZTI usando Configuration Manager, os pontos de distribuição são o repositório para os arquivos que estão sendo implantados nos computadores de referência e de destino. Sua organização pode ter mais de um ponto de distribuição. Configure pontos de distribuição para as imagens do sistema operacional e pacotes de software que o MDT usa, garantindo que cada computador de referência e destino tenha uma conexão persistente e de alta velocidade com um ponto de distribuição.
Se você fizer alterações nas imagens do sistema operacional e pacotes de software que o MDT usa, atualize os pontos de distribuição em que essas imagens e pacotes são armazenados.
Para obter mais informações sobre como gerenciar pontos de distribuição, consulte a seção "Operações e Manutenção para Gerenciamento de Conteúdo em Configuration Manager", na Biblioteca de Documentação Configuration Manager, que está instalada com Configuration Manager.
Configurando as etapas da sequência de tarefas ZTI no Configuration Manager
Depois de criar uma sequência de tarefas ZTI usando o Assistente de Sequência de Tarefas do MDT no Configuration Manager, você pode personalizá-la usando o console Configuration Manager. O console Configuration Manager permite que você:
Adicionar novas etapas de sequência de tarefas
Modificar as etapas da sequência de tarefas existentes
Excluir etapas de sequência de tarefas existentes
Você executa essas tarefas usando os métodos padrão disponíveis no console Configuration Manager. Para obter mais informações sobre:
Configurando as etapas da sequência de tarefas ZTI usando o console Configuration Manager no Configuration Manager, confira a seção "Como editar uma sequência de tarefas existente", na seção "Como gerenciar sequências de tarefas em Configuration Manager", no Configuration Manager Biblioteca de Documentação, que está instalada com Configuration Manager.
Sequências de tarefas, confira a seção "Planejando uma estratégia de sequências de tarefas em Configuration Manager", na Biblioteca de Documentação Configuration Manager, que é instalada com Configuration Manager.
Configurando as etapas da sequência de tarefas de função do servidor ZTI no Configuration Manager
O ZTI pode ajudar a automatizar a implantação de funções de servidor no Windows Server. Configure as etapas da sequência de tarefas ZTI no Configuration Manager para implantar as funções de servidor com suporte, que incluem:
AD DS
Servidor DNS
Servidor DHCP
O processo para configurar as etapas da sequência de tarefas de função do servidor é semelhante para ZTI e LTI. Para obter mais informações sobre como configurar as etapas da sequência de tarefas de função do servidor para o ZTI em Configuration Manager, consulte Configurando etapas da sequência de tarefas de função do servidor.
Executando implantações de UDI
Você executa implantações de UDI no MDT usando Configuration Manager em um domínio do AD DS, em um grupo de trabalho do Windows ou de mídia removível.
Observação
Se você não estiver familiarizado com a UDI, examine os termos e terminologia da UDI na seção "Conceitos de UDI", no documento MDT Referência do Kit de Ferramentas de Implantação da Microsoft. Familiarizar-se com esses termos e terminologia ajudará você a ter mais êxito em aplicar o restante deste guia à sua organização.
Execute implantações de UDI por:
Revisar as informações de visão geral das implantações da UDI, conforme descrito em Visão geral das implantações da UDI
Preparando o ambiente de implantação da UDI, conforme descrito na preparação do ambiente de implantação da UDI
Preparando-se para a implantação da UDI no computador de referência, conforme descrito em Preparação para implantação da UDI no computador de referência
Implantando e capturando uma imagem do computador de referência na UDI, conforme descrito em Implantar e capturar uma imagem do computador de referência usando o UDI
Preparando-se para a implantação da UDI para os computadores de destino, conforme descrito em Preparação para implantação da UDI em computadores de destino
Implantar imagens capturadas no computador de destino usando a UDI, conforme descrito na implantação de imagens capturadas em computadores de destino usando a UDI
Visão geral das implantações da UDI
A UDI permite a implantação interativa de sistemas operacionais Windows e aplicativos usando Configuration Manager. Normalmente, ao implantar sistemas operacionais usando o recurso OSD em Configuration Manager e ZTI no MDT, você deve fornecer todas as informações necessárias para implantar o sistema operacional. Antes de executar a implantação, as informações são configuradas em arquivos de configuração ou em bancos de dados (como o arquivo CustomSettings.ini ou o MDT DB). Durante o processo de implantação do ZTI, o ZTI converte as configurações de configuração apropriadas em variáveis de sequência de tarefas, que as sequências de tarefas MDT consomem para UDI. Todas as configurações devem ser fornecidas antes que você possa iniciar a implantação.
A UDI fornece uma interface controlada pelo assistente que é executada no computador de destino, o que permite fornecer informações de configuração imediatamente antes da implantação do sistema operacional e do aplicativo. Isso permite criar sequências de tarefas genéricas do OSD e, em seguida, fazer com que outros usuários forneçam informações específicas do computador no momento da implantação, o que fornece maior flexibilidade no processo de implantação.
Observação
Se você não estiver familiarizado com a UDI, examine os termos e terminologia da UDI na seção "Conceitos de UDI", no documento MDT Referência do Kit de Ferramentas de Implantação da Microsoft. Familiarizar-se com esses termos e terminologia ajudará você a ter mais êxito em aplicar o restante deste guia à sua organização.
Examine as informações de visão geral sobre implantações de UDI nas seções subsequentes:
Visão geral dos componentes internos da UDI
A Tabela 135 lista recursos adicionais de conteúdo para administração e desenvolvimento da UDI.
Tabela 135. Recursos adicionais de conteúdo para administração e desenvolvimento de UDI
| Recurso | Descrição |
|---|---|
| Visão geral da administração da UDI | Esse conteúdo fornece uma visão geral da administração da UDI. |
| Configurando o comportamento do assistente de UDI | Este conteúdo descreve como configurar o comportamento do Assistente de UDI usando o Designer de Assistentes da UDI. |
| Examine a Interface do Usuário do Designer de Assistente da UDI | Esse conteúdo fornece uma visão geral da interface do usuário para o designer do Assistente de UDI. |
| Seção "Referência de UDI" na Referência do Kit de Ferramentas de Implantação da Microsoft | Este conteúdo fornece material de referência para UDI, incluindo informações sobre: - OSDResults - AppInstaller - Grupos e estágios de estágio UDI internos - Tarefas de UDI - Validadores UDI - Páginas do assistente UDI |
| Guia desenvolvedores de instalação controlados pelo usuário | Esse conteúdo fornece diretrizes sobre como personalizar e estender a UDI para atender às necessidades de sua organização. |
| Seção "Conceitos de UDI" na Referência do Kit de Ferramentas de Implantação da Microsoft | Esse conteúdo fornece definições de termos de UDI e terminologia e informações conceituais sobre a UDI. |
Visão geral da UDI em cenários de implantação do MDT
A UDI dá suporte aos cenários de implantação do Novo Computador, Atualizar Computador e Substituir MDT do Computador, que foram descritos em Identificar cenários de implantação. A UDI dá suporte a esses cenários de implantações usando os modelos de sequência de tarefas Configuration Manager fornecidos com MDT. A Tabela 136 lista os cenários de implantação do MDT e os modelos de sequência de tarefas UDI correspondentes usados para executar o cenário de implantação.
Tabela 136. Cenários de implantação do MDT e modelos de sequência de tarefas UDI usados para executar os cenários
| Cenário da implantação | Sequências de tarefas UDI usadas |
|---|---|
| Novo computador | Execute a sequência de tarefas criada usando o modelo de sequência de tarefas sequência de tarefas de instalação orientada pelo usuário . |
| Atualizar computador | Execute a sequência de tarefas criada usando o modelo de sequência de tarefas sequência de tarefas de instalação orientada pelo usuário . |
| Substituir computador | – Executar sequência de tarefas criada usando o modelo de sequência de tarefas Substituir Sequência de Tarefas de Instalação Orientada pelo Usuário no computador existente. - Execute a sequência de tarefas criada usando o modelo de sequência de tarefas sequência de tarefas de instalação orientada pelo usuário no novo computador. |
O Assistente de UDI é executado pela etapa de sequência de tarefas do Assistente da UDI nessas sequências de tarefas no local apropriado na sequência de tarefas. Para identificar como a UDI executa cada um dos cenários de implantação do MDT, confira as seções subsequentes:
UDI no Cenário de Substituição de Implantação de Computador
Para obter mais detalhes sobre como a UDI opera em cada um desses cenários de implantação do MDT, consulte as seções correspondentes em "Referência de Estágio da UDI" na Referência do Kit de Ferramentas de Implantação da Microsoft.
UDI no novo cenário de implantação de computador
Para o Assistente de Implantação do Novo Computador, as imagens do sistema operacional podem estar nos seguintes locais:
Em um ponto de distribuição. Esse método usa a metodologia tradicional de implantação do OSD em Configuration Manager.
Em um disco local no computador de destino. Esse método aproveita o recurso de mídia prestaged no Configuration Manager.
As sequências de tarefas criadas usando o modelo de sequência de tarefas sequência de tarefas de instalação orientada pelo usuário detectam automaticamente qual método usar e executar a implantação de acordo. O cenário de implantação do Novo Computador sempre começa com o computador de destino executando o Windows PE, que é como a sequência de tarefas sabe a diferença entre o cenário de implantação do Novo Computador e o cenário de implantações do Computador de Atualização. A Figura 2 ilustra como a UDI é usada no cenário de implantação do Novo Computador usando a metodologia tradicional de implantação do OSD em Configuration Manager com a imagem do sistema operacional localizada em um ponto de distribuição.
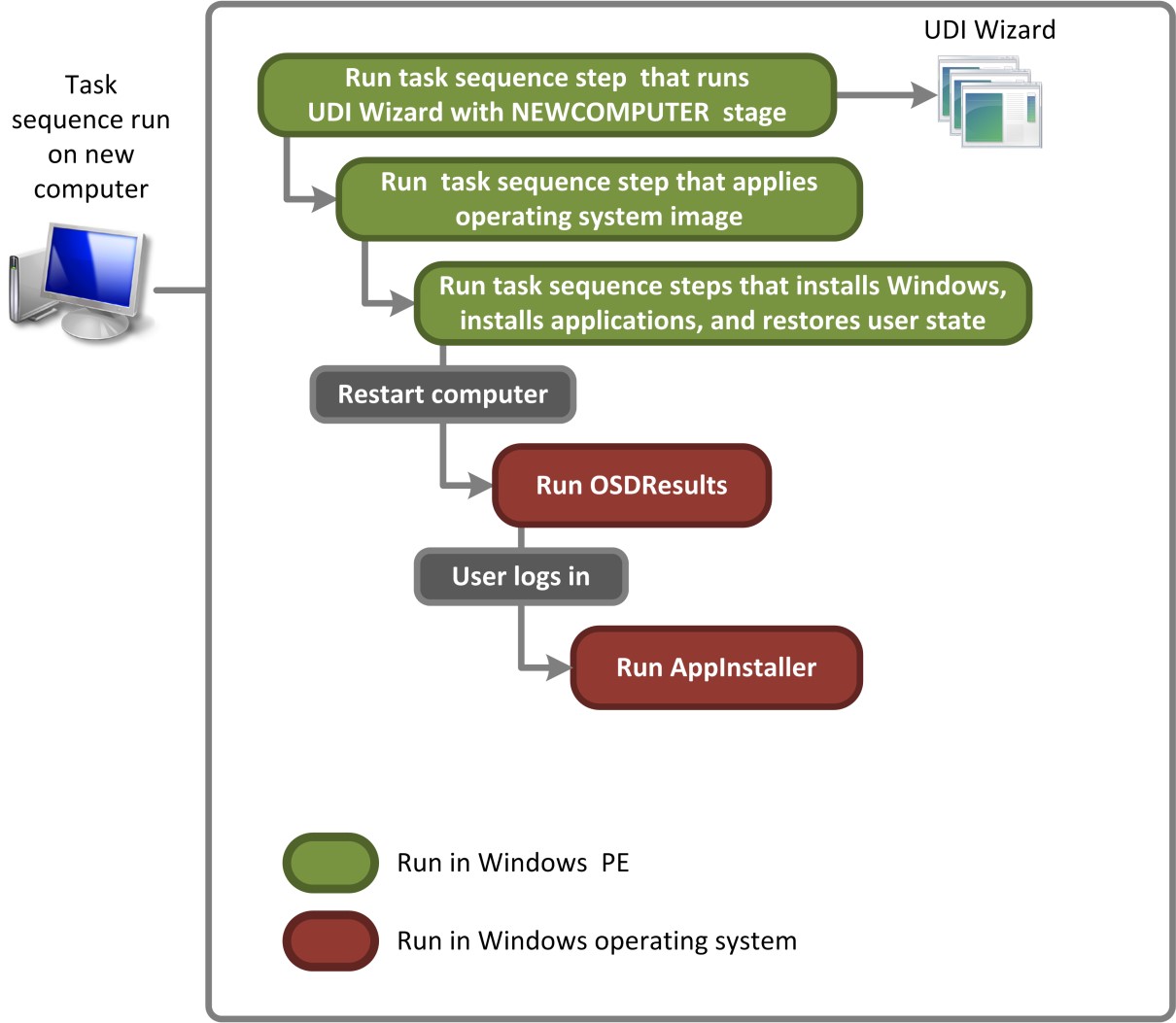
Figura 2. Fluxo de processo para UDI executando o cenário de implantação do Novo Computador para imagens armazenadas em pontos de distribuição
A Figura 3 ilustra como a UDI é usada no cenário de implantação do Novo Computador usando o recurso de mídia prestaged em Configuration Manager com a imagem do sistema operacional localizada em um disco local no computador de destino.
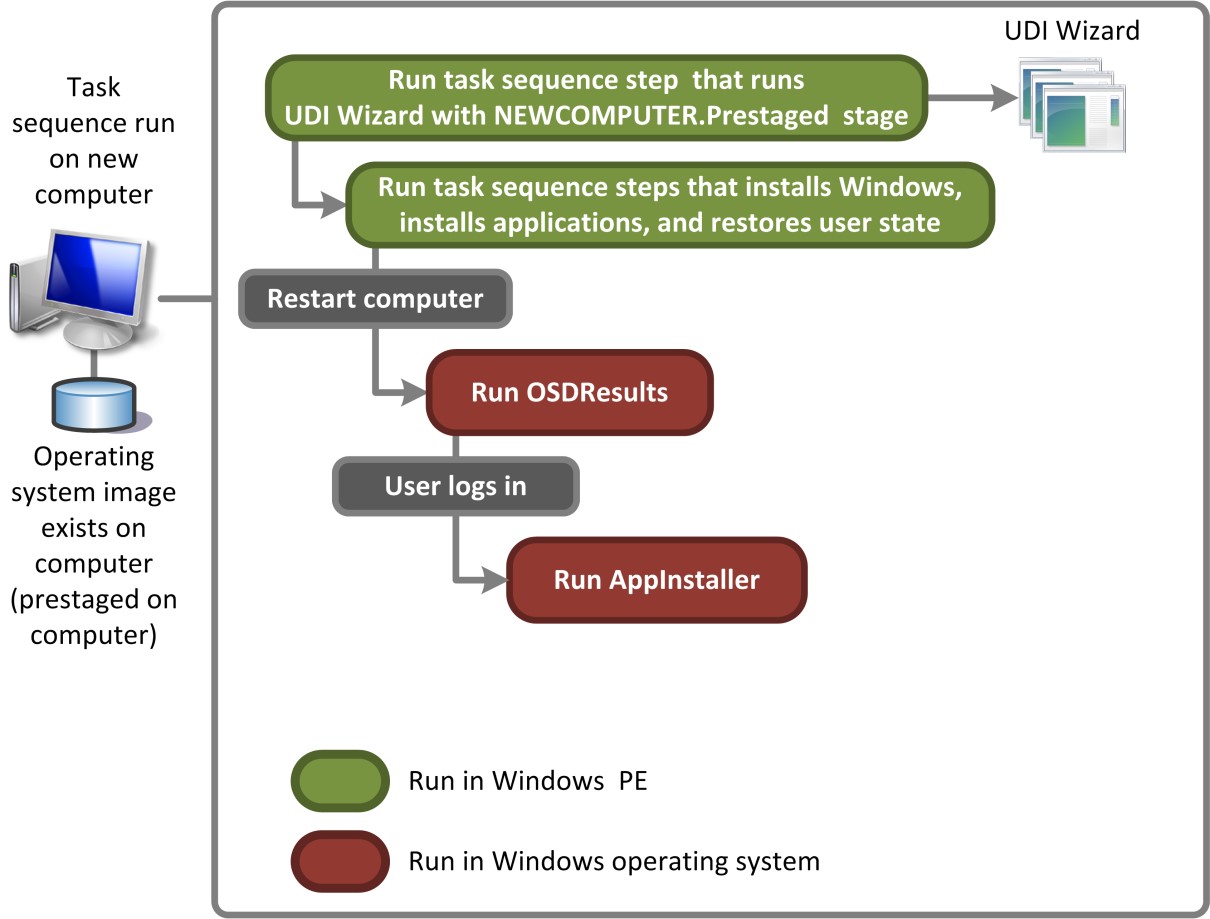
Figura 3. Fluxo de processo para UDI executando o cenário de implantação do Novo Computador para mídia prestaged
UDI no cenário de implantação do computador de atualização
As sequências de tarefas usadas para executar o cenário do Computador de Atualização usam o mesmo modelo de sequência de tarefas que o cenário Novo Computador, o modelo de sequência de tarefas sequência de tarefas de instalação orientada pelo usuário . O cenário de implantação do Computador de Atualização sempre começa com o computador de destino executando o sistema operacional Windows existente, que é como a sequência de tarefas sabe a diferença entre o cenário de implantação do Computador de Atualização e o cenário de implantações do Novo Computador. A Figura 4 ilustra como a UDI é usada no cenário de implantação do Refresh Computer.
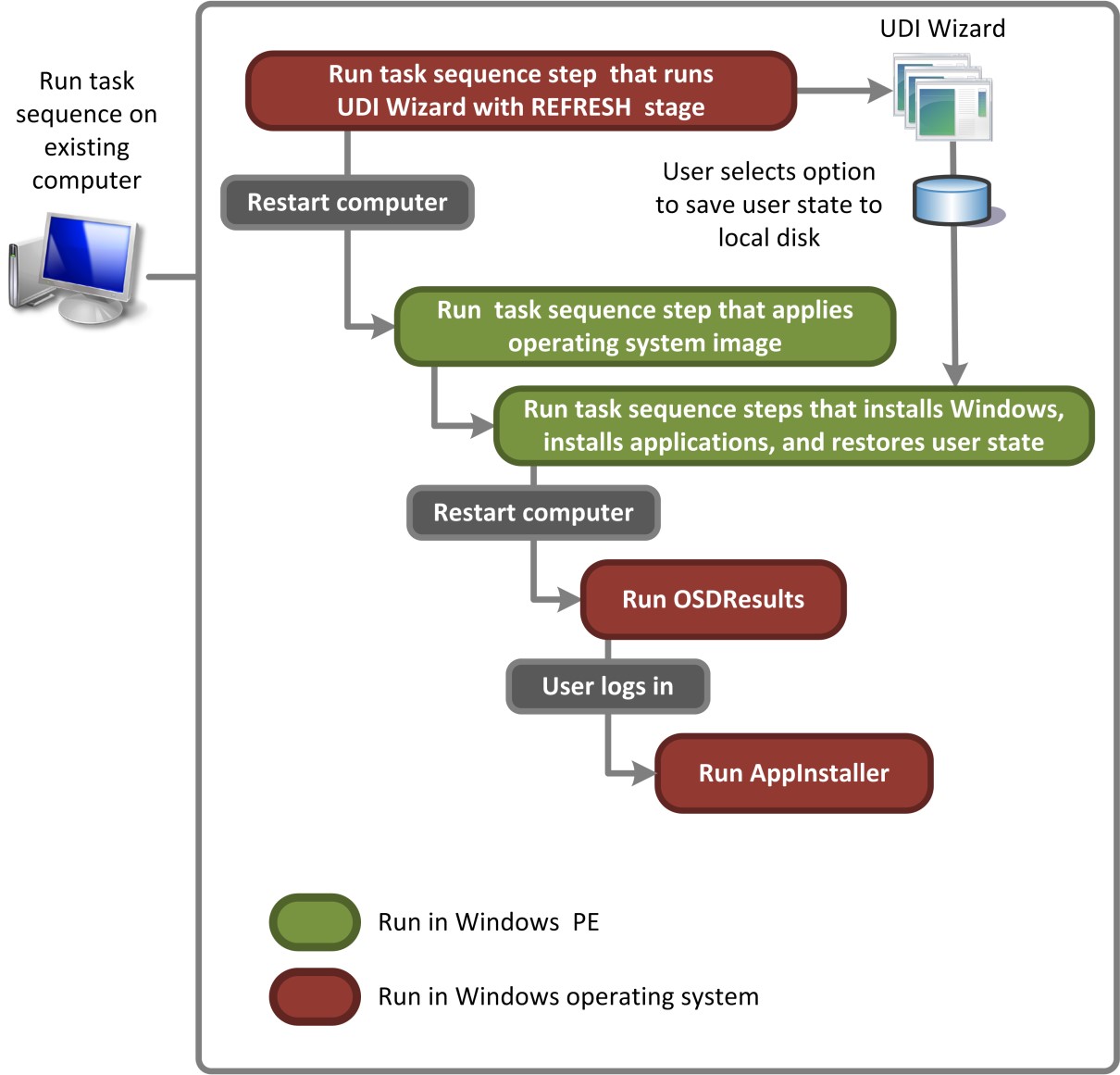
Figura 4. Fluxo de processo para UDI executando o cenário de implantação do Refresh Computer
UDI no Cenário de Substituição de Implantação de Computador
O cenário Substituir Computador requer as sequências de tarefas a seguir.
Uma sequência de tarefas criada usando o modelo de sequência de tarefas Substituir Sequência de Tarefas de Instalação Orientada pelo Usuário . Essa sequência de tarefas é executada primeiro no computador existente e é usada para capturar dados de migração de estado do usuário para uma pasta compartilhada de rede ou para um disco USB anexado ao computador existente.
Uma sequência de tarefas criada usando o modelo de sequência de tarefas sequência de tarefas de instalação orientada pelo usuário . Essa sequência de tarefas é executada em segundo lugar no computador de substituição e é usada para instalar o sistema operacional, instalar os aplicativos e restaurar os dados de migração de estado do usuário salvos pela sequência de tarefas executada no computador existente.
A Figura 5 ilustra como a UDI é usada no cenário de implantação substituir computador.
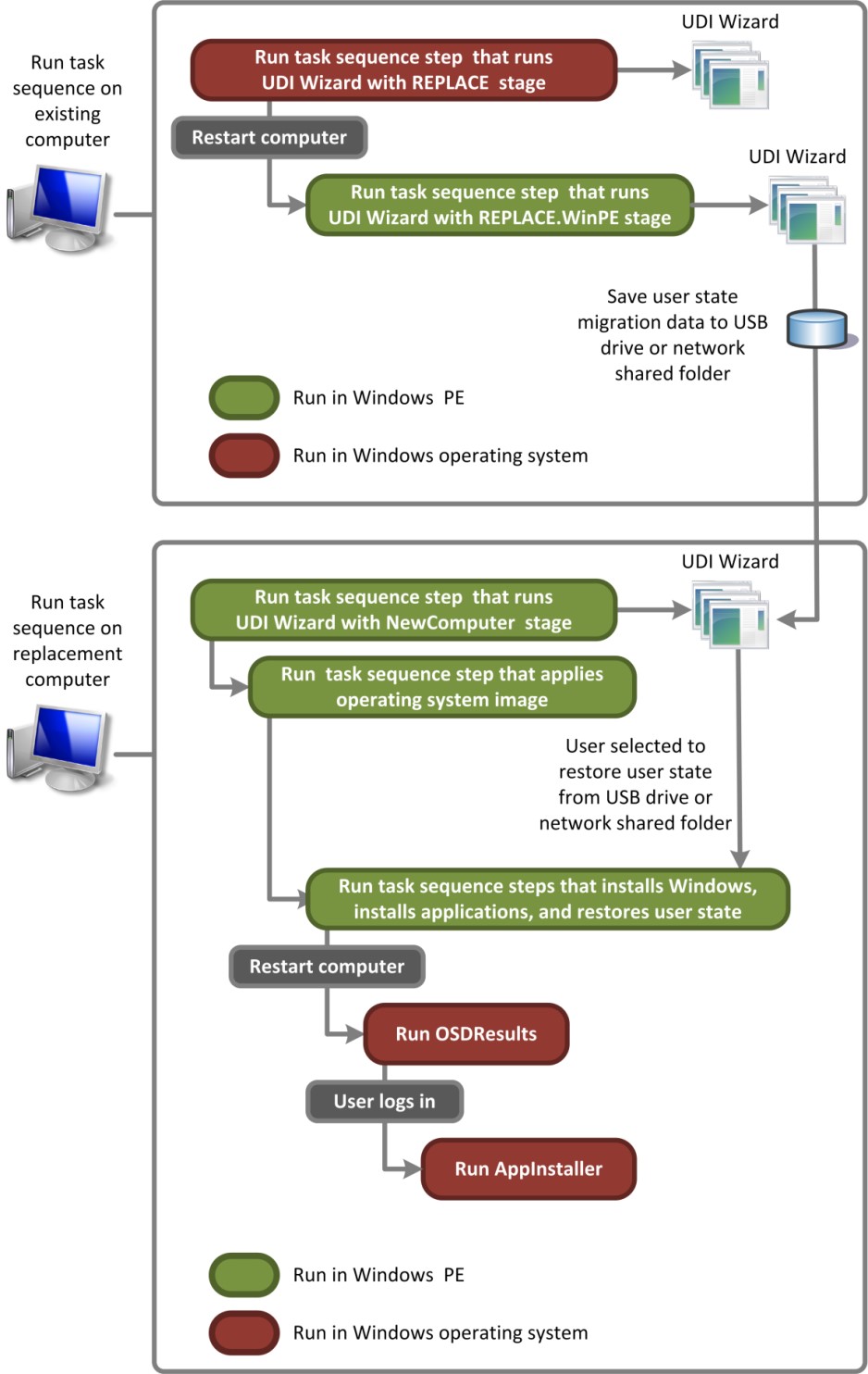
Figura 5. Fluxo de processo para UDI executando o cenário de implantação substituir computador
Visão geral dos componentes internos da UDI
A UDI vem com sequências de tarefas Configuration Manager internas, grupos de estágio, estágios, tarefas, validadores e páginas de assistente que podem executar cenários de implantação mais comuns sem a assistência de um desenvolvedor. Esses componentes internos podem ser configurados usando o Designer de Assistentes da UDI:
Para obter mais informações sobre os componentes internos da UDI, confira as seguintes seções na Referência do Kit de Ferramentas de Implantação da Microsoft:
"Referência de estágio UDI"
"Referência de página do assistente da UDI"
"Referência de tarefa UDI"
"Referência do validador de UDI"
Além desses componentes internos, você pode criar páginas de assistente personalizadas, editores de página de assistente, tarefas e validadores usando o SDK (kit de desenvolvimento de software) UDI. O SDK da UDI é instalado com MDT e contém soluções de exemplo para o Microsoft Visual Studio 2010. Para obter mais informações sobre como estender a UDI usando o SDK da UDI, consulte o Guia de Desenvolvedores de Instalação Orientados pelo Usuário do MDT.
Preparando o ambiente de implantação da UDI
Depois de preparar a infraestrutura de pré-requisito para MDT, você estará pronto para preparar o ambiente de implantação do MDT para UDI.
Para preparar o ambiente de implantação do MDT para implantações de UDI
Preparando a infraestrutura de pré-requisito, conforme descrito em Preparar a infraestrutura de pré-requisito para implantações de UDI.
Instale uma nova instância de MDT no servidor de implantação ou atualize uma instância existente do MDT para MDT, conforme descrito em Instalar ou Atualizar para MDT para Implantações UDI.
Obtenha o software que a UDI requer, conforme descrito em Obter o software que o processo de implantação da UDI requer.
Habilite Configuration Manager integração do console com o MDT, conforme descrito em Habilitar Configuration Manager Integração do Console para UDI.
Preparar a infraestrutura de pré-requisito para implantações de UDI
As implantações da UDI exigem que exista uma infraestrutura de Configuration Manager configurada corretamente antes de instalar o MDT e executar implantações. Verifique se sua infraestrutura de Configuration Manager nova ou existente está especificamente otimizada para o recurso de Implantação do Sistema Operacional.
Observação
Windows PowerShell versão 2.0 ou posterior deve ser instalada em qualquer computador no qual o MDT está instalado para gerenciamento de implantações de UDI.
Para obter mais informações sobre:
Requisitos de hardware e software para Configuration Manager, consulte Configurações com suporte para Configuration Manager.
Configurando uma infraestrutura de Configuration Manager para dar suporte a implantações de UDI, consulte a seção "Etapa 1: Preparar a Infraestrutura de Pré-requisitos", no guia de início rápido do documento MDT para User-Driven Instalação.
Instalar ou atualizar para o MDT para implantações de UDI
A primeira etapa na execução de implantações de UDI é ter pelo menos uma instância do MDT em execução em seu ambiente. Instale o MDT em cada computador que tenha o console Configuration Manager instalado e que você usará para criar ou editar sequências de tarefas geradas pelo MDT. Se o ambiente existente tiver:
Nenhum computador atualmente executando o MDT ou uma versão anterior do MDT, instale uma ou mais novas instâncias do MDT, conforme descrito na instalação de uma nova instância do MDT.
Um ou mais computadores que executam uma versão anterior do MDT, atualizam essas instâncias para MDT, conforme descrito em Atualizar para MDT. Após a conclusão do processo de atualização:
Execute o Assistente de Integração de Configuração do ConfigMgr. Esse assistente deve ser executado após a atualização para registrar os novos componentes e instalar os novos modelos de sequência de tarefas da UDI.
Certifique-se de criar um novo pacote de Arquivos do Kit de Ferramentas de Implantação da Microsoft para quaisquer novas sequências de tarefas UDI que você criar. O pacote de Arquivos do Kit de Ferramentas de Implantação da Microsoft existente pode ser usado para todas as sequências de tarefas UDI criadas antes da atualização, mas um novo pacote de Arquivos do Kit de Ferramentas de Implantação da Microsoft deve ser criado para novas sequências de tarefas UDI.
Verifique se todas as sequências de tarefas UDI criadas antes da atualização usam o pacote Arquivos do Kit de Ferramentas de Implantação da Microsoft que existia antes da atualização. Você pode modificar essas sequências de tarefas UDI, mas não pode usar nenhuma das novas ações ou etapas da sequência de tarefas do MDT. Para usar as novas ações ou etapas da sequência de tarefas do MDT, crie uma nova sequência de tarefas UDI.
Obter o software que o processo de implantação do UDI requer
Colete o software necessário durante o processo de implantação da UDI. Esse software será importado ou adicionado aos compartilhamentos de implantação, a menos que já exista no compartilhamento de implantação.
Observação
A UDI requer Configuration Manager.
O software necessário inclui:
Arquivos de origem do sistema operacional para cada sistema operacional a ser implantado nos computadores de referência e de destino
Pacotes do sistema operacional para os sistemas operacionais, como atualizações de segurança, pacotes de recursos e pacotes de idiomas
Drivers de dispositivo para os computadores de referência e de destino que não estão incluídos como parte do sistema operacional
Aplicativos que devem ser instalados como parte da imagem do sistema operacional ou durante a implantação da imagem de referência
Arquivos de origem USMT usados para criar um pacote de software implantado nos computadores de destino para capturar dados de migração de estado do usuário
Habilitar Configuration Manager Integração de Console para UDI
Antes de poder usar os recursos de integração Configuration Manager do MDT, execute o Assistente de Integração de Configuração do ConfigMgr. Esse assistente copia os arquivos de integração Configuration Manager apropriados para o Configuration Manager _root (em que Configuration Manager _root é a pasta na qual o console Configuration Manager está instalado).
O assistente também adiciona classes WMI para as novas ações personalizadas do MDT. Você adiciona essas classes compilando um arquivo .mof que contém as novas definições de classe.
Para executar o Assistente de Integração de Configuração do ConfigMgr
Observação
O console Configuration Manager deve ser fechado ao executar esse procedimento.
Clique em Iniciar e, em seguida, aponte para Todos os Programas. Aponte para o Kit de Ferramentas de Implantação da Microsoft e clique em Configurar a Integração ConfigMgr.
O Assistente de Integração de Configuração do ConfigMgr é iniciado.
Conclua o Assistente de Integração do ConfigMgr usando as informações na Tabela 137. Aceite os valores padrão, a menos que seja especificado de outra forma.
Tabela 137. Informações para concluir o Assistente de Integração do ConfigMgr
Nesta página assistente Faça isto Options 1. Verifique se a caixa de seleção Instalar as extensões de console do MDT para o System Center 2012 R2 Configuration Manager está selecionada.
2. Verifique se a caixa de seleção Adicionar a sequência de tarefas MDT a uma caixa de seleção do servidor do System Center 2012 R2 Configuration Manager está selecionada.
3. No nome do servidor do site, digite ConfigMgr_server_name (em que ConfigMgr_server_name é o nome do servidor Configuration Manager no qual instalar a integração do MDT).
4. No código do site, digiteConfigMgr_site_code (em que ConfigMgr_site_code é o código do site Configuration Manager que instala a integração do MDT).
5. Clique em Avançar.
Os campos Nome do Servidor do Site e Código do Site serão preenchidos automaticamente com os detalhes de conexão mais recentes se o console Configuration Manager tiver sido aberto uma vez.Confirmação Clique em Concluir. O Assistente de Integração do ConfigMgr é concluído e o MDT é integrado ao Configuration Manager.
Preparando-se para a implantação da UDI no computador de referência
Independentemente do cenário de implantação do MDT que você está executando usando o UDI, comece sempre criando um computador de referência e capturando uma imagem desse computador. Posteriormente, no processo de implantação do MDT, você implantará a imagem capturada do computador de referência nos computadores de destino apropriados. Além disso, você pode usar imagens do sistema operacional existentes no formato WIM.
Crie um computador de referência para cada imagem que você deseja criar para implantação nos computadores de destino. Para obter mais informações sobre como determinar o número de imagens necessárias em sua organização (e, posteriormente, o número de computadores de referência necessários), consulte Estimar Requisitos de Armazenamento para Configuration Manager Pontos de Distribuição. Para obter mais informações sobre o uso de computadores de referência em implantações de MDT, consulte Usando computadores de referência em implantações de MDT.
Para se preparar para a implantação no computador de referência
Crie uma nova sequência de tarefas que implantará o sistema operacional de destino no computador de referência usando o Assistente criar sequência de tarefas MDT no console Configuration Manager, conforme descrito em Criar uma sequência de tarefas UDI usando modelos de sequência de tarefas MDT.
Dica
Crie a sequência de tarefas para implantar no computador de referência com base no modelo de sequência de tarefas User-Driven Instalação incluído no MDT.
Configure Configuration Manager para conter o software apropriado para implantação no computador de referência, incluindo o seguinte:
Configurar aplicativos e pacotes do sistema operacional, conforme descrito no Gerenciamento de Pacotes de Software em Configuration Manager que é o mesmo processo para implantações UDI e ZTI.
Configurando drivers de dispositivo conforme descrito no Gerenciamento de Drivers de Dispositivo em Configuration Manager, que é o mesmo processo para implantações UDI e ZTI.
Verifique se todos os pacotes, incluindo pacotes de implantação do sistema operacional, que a nova sequência de tarefas UDI usa são distribuídos corretamente para os pontos de distribuição atribuídos, conforme descrito no Gerenciamento de Pontos de Distribuição em Configuration Manager, que é o mesmo processo para implantações UDI e ZTI.
Observação
A maioria das redes de produção tem vários pontos de distribuição. Ao executar essa etapa em um ambiente de produção, selecione os pontos de distribuição apropriados para a rede.
Personalize os arquivos de configuração do MDT para as necessidades da sua organização, conforme descrito em Configurar implantações de MDT.
Importante
Se você estiver capturando uma imagem do computador de referência, deverá pelo menos adicionar a propriedade DoCapture ao arquivo CustomSettings.ini para a sequência de tarefas especificando
DoCapture=YESouDoCapture=SYSPREP.Opcionalmente, habilite o monitoramento do processo de implantação do MDT, conforme descrito em Monitoramento de Implantações de MDT.
Personalize a sequência de tarefas para as necessidades de sua organização, conforme descrito em Configurar etapas de sequência de tarefas ZTI em Configuration Manager, que é o mesmo processo para implantações UDI e ZTI.
Observação
O processo de implantação da UDI não consegue executar operações do Sysprep em um computador de destino criptografado usando a Criptografia de Unidade do BitLocker. Não habilite o BitLocker no computador de referência e habilite o BitLocker nos computadores de destino somente depois que o sistema operacional de destino for completamente implantado.
Implantando e capturando uma imagem do computador de referência usando o UDI
Depois que os pontos de distribuição forem atualizados, anuncie a sequência de tarefas para o computador de referência e inicie o computador de referência com a imagem inicializável do Windows PE criada anteriormente no processo. A sequência de tarefas criada anteriormente implantará o sistema operacional de destino, drivers de dispositivo, pacotes do sistema operacional e aplicativos no computador de referência e capturará uma imagem do computador de referência.
Para implantar e capturar uma imagem do computador de referência
Adicione o computador de referência ao banco de dados do site Configuration Manager, conforme descrito em Adicionar computadores manualmente ao Banco de Dados do Site em Configuration Manager , que é o mesmo processo para implantações UDI e ZTI.
Crie uma coleção que contenha o computador de referência, conforme descrito no Gerenciamento de Coleções de Computadores em Configuration Manager, que é o mesmo processo para implantações UDI e ZTI.
Implante a sequência de tarefas no computador de referência, conforme descrito no Gerenciamento da Implantação de Sequência de Tarefas em Configuration Manager, que é o mesmo processo para implantações UDI e ZTI.
Opcionalmente, habilite o monitoramento do processo de implantação do MDT, conforme descrito em Monitoramento de Implantações de MDT.
Crie um disco de mídia inicializável de sequência de tarefas usando o Assistente de Mídia de Sequência de Tarefas, conforme descrito em Criar mídia inicializável de sequência de tarefas em Configuration Manager, que é o mesmo processo para implantações UDI e ZTI.
Inicie o computador de referência com o disco de mídia inicializável da sequência de tarefas, conforme descrito em Implantar um sistema operacional usando mídia inicializável de sequência de tarefas em Configuration Manager que é o mesmo processo para implantações UDI e ZTI.
Preparando-se para a implantação da UDI para computadores de destino
Depois que as imagens dos computadores de referência forem capturadas, implante-as nos computadores de destino. Em preparação para implantar as imagens capturadas nos computadores de destino, crie uma ou mais sequências de tarefas para implantar as imagens capturadas, verifique se os recursos de implantação necessários existem e personalize o processo de implantação do MDT.
Para se preparar para a implantação da UDI para computadores de destino
Preparar compartilhamentos de rede para armazenar dados de migração e logs de implantação do MDT, conforme descrito em Preparar os Recursos de Migração do MDT.
Opcionalmente, prepare os Serviços de Implantação do Windows para iniciar as imagens apropriadas do Windows PE que, por sua vez, iniciarão o processo de implantação da UDI para os computadores de destino, conforme descrito na preparação dos Serviços de Implantação do Windows para Implantações UDI.
Crie pontos de distribuição adicionais para ajudar em implantações maiores, conforme descrito no Gerenciamento de Pontos de Distribuição em Configuration Manager, que é o mesmo processo para implantações de UDI e ZTI.
Prepare as sequências de tarefas UDI, os arquivos de configuração do MDT, os arquivos de configuração do Assistente de UDI e o MDT DB para cada cenário de implantação, conforme descrito nas seguintes seções:
-
Dependendo dos computadores de destino em sua organização, qualquer combinação desses cenários de implantações pode ser necessária. Para obter mais informações sobre cenários de implantação do MDT, consulte Identificar cenários de implantação.
Preparar-se para o novo cenário de implantação de computador para os computadores de destino usando a UDI
No cenário de implantação do Novo Computador, você implanta uma nova instalação de um sistema operacional Windows em um novo computador. Não há informações de migração de usuário para salvar e restaurar e nenhum sistema de arquivos existente para preservar. Use o modelo de sequência de tarefas User-Driven Instalação para implantar a imagem capturada do computador de referência no computador de destino.
Para se preparar para o cenário de implantação do Novo Computador para direcionar computadores usando o UDI
Crie uma nova sequência de tarefas que implantará o sistema operacional de destino no computador de referência usando o Assistente criar sequência de tarefas MDT no console Configuration Manager, conforme descrito em Criar uma sequência de tarefas ZTI usando modelos de sequência de tarefas MDT no Configuration Manager , mas verifique se você segue especificamente as configurações de configuração nas páginas de assistente listadas na Tabela 138 e selecione os valores apropriados nas outras páginas do assistente com base nos requisitos da sua organização.
Dica
Crie a sequência de tarefas para implantar no computador de referência com base no modelo de sequência de tarefas sequência de tarefas do cliente incluído no MDT.
Tabela 138. Informações para concluir o Assistente de Sequência de Tarefas do MDT para executar um novo cenário de implantação de computador usando o UDI
Nesta página assistente Faça isto Imagem do sistema operacional Selecione Criar uma imagem do sistema operacional e especifique o caminho UNC totalmente qualificado para a imagem wim capturada do computador de referência. Método de implantação Clique em Executar uma "Instalação de Unidade de Usuário". Configure os pacotes do aplicativo e do sistema operacional para implantação no computador de referência, incluindo:
Configurando aplicativos e pacotes do sistema operacional, conforme descrito no Gerenciamento de Pacotes de Software em Configuration Manager, que é o mesmo processo para implantações de UDI e ZTI.
Configurando drivers de dispositivo conforme descrito no Gerenciamento de Drivers de Dispositivo em Configuration Manager, que é o mesmo processo para implantações UDI e ZTI.
Verifique se todos os pacotes, incluindo pacotes de implantação do sistema operacional, que a nova sequência de tarefas UDI usa são distribuídos corretamente para os pontos de distribuição atribuídos, conforme descrito no Gerenciamento de Pontos de Distribuição em Configuration Manager, que é o mesmo processo para implantações UDI e ZTI.
Observação
A maioria das redes de produção tem vários pontos de distribuição. Ao executar essa etapa em um ambiente de produção, selecione os pontos de distribuição apropriados para a rede.
Personalize os arquivos de configuração do MDT para as necessidades da sua organização, conforme descrito em Configurar implantações de MDT.
Opcionalmente, personalize o MDT DB para as necessidades de sua organização, conforme descrito em Executar Implantações usando o MDT DB (se você estiver usando o MDT DB para fornecer informações de configuração do MDT).
Personalize a sequência de tarefas para as necessidades de sua organização, conforme descrito em Configurar etapas de sequência de tarefas ZTI em Configuration Manager, que é o mesmo processo para implantações UDI e ZTI.
Personalize os arquivos de configuração do Assistente de UDI para as necessidades da sua organização, conforme descrito em Configurar o Comportamento do Assistente da UDI.
Opcionalmente, habilite o monitoramento do processo de implantação do MDT, conforme descrito em Monitoramento de Implantações de MDT.
Verifique se todos os pacotes, incluindo pacotes de implantação do sistema operacional, que a nova sequência de tarefas UDI usa são distribuídos corretamente para os pontos de distribuição atribuídos, conforme descrito no Gerenciamento de Pontos de Distribuição em Configuration Manager, que é o mesmo processo para implantações UDI e ZTI.
Observação
A maioria das redes de produção tem vários pontos de distribuição. Ao executar essa etapa em um ambiente de produção, selecione os pontos de distribuição apropriados para a rede.
Atualize os pontos de distribuição para que quaisquer alterações nos pacotes sejam distribuídas corretamente conforme descrito no Gerenciamento de Pontos de Distribuição em Configuration Manager, que é o mesmo processo para implantações UDI e ZTI.
Observação
A maioria das redes de produção tem vários pontos de distribuição. Ao executar essa etapa em um ambiente de produção, selecione os pontos de distribuição apropriados para a rede.
Preparar-se para o cenário de implantação do computador de atualização para os computadores de destino usando a UDI
No cenário de implantação do Refresh Computer, um computador é atualizado, incluindo computadores que devem ser re-imagens para padronização de imagem ou para resolver um problema. Há informações de migração do usuário para salvar e restaurar, mas nenhum sistema de arquivos existente para preservar. Use o modelo sequência de tarefas de instalação orientada pelo usuário para implantar a imagem capturada do computador de referência no computador de destino.
Para se preparar para o cenário de implantação do Computador de Atualização para os computadores de destino usando o UDI
Crie uma nova sequência de tarefas que implantará o sistema operacional de destino no computador de referência usando o Assistente criar sequência de tarefas MDT no console Configuration Manager, conforme descrito em Criar uma sequência de tarefas UDI usando modelos de sequência de tarefas MDT, mas verifique se você segue as configurações nas páginas do assistente listadas na Tabela 139 e selecione os valores apropriados nas outras páginas do assistente para seu requisitos da organização.
Dica
Crie a sequência de tarefas para implantar no computador de referência com base no modelo de sequência de tarefas sequência de tarefas do cliente incluído no MDT.
Tabela 139. Informações para concluir o Assistente de Sequência de Tarefas do MDT para executar o cenário de implantação do computador de atualização usando o UDI
Nesta página assistente Faça isto Imagem do sistema operacional Selecione Criar uma imagem do sistema operacional e especifique o caminho totalmente qualificado para a imagem wim capturada do computador de referência. Método de implantação Clique em Executar uma "Instalação de Unidade de Usuário". Configure o software apropriado para implantação no computador de destino no console Configuration Manager, incluindo:
Configurando aplicativos e pacotes do sistema operacional, conforme descrito no Gerenciamento de Pacotes de Software no Configuration Manager
Configurando drivers de dispositivo, conforme descrito no Gerenciamento de Drivers de Dispositivo em Configuration Manager
Opcionalmente, personalize os arquivos de configuração do MDT ou o MDT DB para as necessidades da sua organização, conforme descrito em:
Personalize a sequência de tarefas para as necessidades de sua organização, conforme descrito em Configurar etapas de sequência de tarefas ZTI em Configuration Manager, que é o mesmo processo para implantações UDI e ZTI.
Configure o comportamento do Assistente de UDI para as necessidades de sua organização, conforme descrito em Configurar o Comportamento do Assistente da UDI.
Opcionalmente, habilite o monitoramento do processo de implantação do MDT, conforme descrito em Monitoramento de Implantações de MDT.
Verifique se todos os pacotes, incluindo pacotes de implantação do sistema operacional, que a nova sequência de tarefas UDI usa são distribuídos corretamente para os pontos de distribuição atribuídos, conforme descrito no Gerenciamento de Pontos de Distribuição em Configuration Manager, que é o mesmo processo para implantações UDI e ZTI.
Observação
A maioria das redes de produção tem vários pontos de distribuição. Ao executar essa etapa em um ambiente de produção, selecione os pontos de distribuição apropriados para a rede.
Atualize os pontos de distribuição para que quaisquer alterações nos pacotes sejam distribuídas corretamente conforme descrito no Gerenciamento de Pontos de Distribuição em Configuration Manager, que é o mesmo processo para implantações UDI e ZTI.
Observação
A maioria das redes de produção tem vários pontos de distribuição. Ao executar essa etapa em um ambiente de produção, selecione os pontos de distribuição apropriados para a rede.
Preparar-se para o cenário de substituição de implantação de computador para computadores de destino usando UDI
No cenário substituir implantação do computador, um computador substitui outro computador. Crie um registro de associação de computador que associe o computador de destino existente e o novo computador de destino. Os dados de migração de estado de usuário existentes são salvos do computador de destino existente. Em seguida, uma nova instalação do Windows é implantada em um novo computador. Por fim, os dados de estado do usuário são restaurados para o novo computador. Não há sistemas de arquivos existentes para preservar.
Importante
Você deve estabelecer um registro de associação de computador para cada computador de destino existente e cada novo computador de destino antes de executar a implantação no computador de destino.
Use o:
Modelo de sequência de tarefas substituir a instalação orientada pelo usuário para salvar a migração de estado do usuário do computador de destino existente
Importante
Execute essa sequência de tarefas antes de executar a sequência de tarefas com base no modelo sequência de tarefas de instalação orientada pelo usuário no novo computador de destino.
Modelo de Sequência de Tarefas do Cliente para implantar a imagem capturada do computador de referência no novo computador de destino e restaurar os dados de migração do estado do usuário
Importante
Execute essa sequência de tarefas depois de executar a sequência de tarefas com base no modelo de Sequência de Tarefas de Substituição de Instalação Orientada pelo Usuário no computador de destino existente.
Para se preparar para o cenário de implantação substituir computador para direcionar computadores usando UDI
Criar uma associação de computador entre o computador de destino existente e o novo computador de destino, conforme descrito em "Como executar uma implantação do sistema operacional lado a lado", na seção "Como implantar sistemas operacionais em Configuration Manager", na Biblioteca de Documentação Configuration Manager, que está instalada com Configuration Manager.
Crie uma nova sequência de tarefas que salvará os dados de migração de estado do usuário do computador de destino existente, conforme descrito em Criar uma sequência de tarefas UDI usando modelos de sequência de tarefas MDT.
Dica
Crie a sequência de tarefas para capturar os dados de migração de estado do usuário do computador de destino com base no modelo de sequência de substituição de tarefa de instalação orientada pelo usuário incluído no MDT.
Crie uma nova sequência de tarefas que implantará a imagem capturada do computador de referência no computador de destino e restaurará os dados de migração de estado do usuário salvos pela Sequência de Tarefas de Substituição de Instalação Orientada pelo Usuário , conforme descrito em Criar uma sequência de tarefas UDI usando modelos de sequência de tarefas MDT, mas verifique se você segue especificamente as configurações nas páginas do assistente listadas na Tabela 140 e selecione os valores apropriados nas outras páginas do assistente para os requisitos da sua organização.
Dica
Crie a sequência de tarefas para implantar no computador de destino com base no modelo de Sequência clientTask incluído no MDT.
Tabela 140. Informações para concluir o assistente criar sequência de tarefas MDT para executar o cenário de implantação de computador de substituição usando o UDI
Nesta página assistente Faça isto Imagem do sistema operacional Selecione Criar uma imagem do sistema operacional e especifique o caminho UNC totalmente qualificado para a imagem wim capturada do computador de referência. Método de implantação Clique em Executar uma "Instalação de Unidade de Usuário". Configure o software apropriado para implantação no computador de destino no console Configuration Manager, incluindo:
Configurando aplicativos e pacotes do sistema operacional, conforme descrito no Gerenciamento de Pacotes de Software em Configuration Manager, que é o mesmo processo para implantações de UDI e ZTI.
Configurando drivers de dispositivo conforme descrito no Gerenciamento de Drivers de Dispositivo em Configuration Manager, que é o mesmo processo para implantações UDI e ZTI.
Personalize os arquivos de configuração do MDT ou o MDT DB para as necessidades da sua organização, conforme descrito em:
Personalize as sequências de tarefas para as necessidades de sua organização, conforme descrito em Configurar etapas de sequência de tarefas ZTI em Configuration Manager, que é o mesmo processo para implantações UDI e ZTI.
Opcionalmente, habilite o monitoramento do processo de implantação do MDT, conforme descrito em Monitoramento de Implantações de MDT.
Verifique se os pontos de distribuição dos pacotes e imagens do sistema operacional que a nova sequência de tarefas ZTI usa são distribuídos corretamente conforme descrito no Gerenciamento de Pontos de Distribuição em Configuration Manager, que é o mesmo processo para implantações UDI e ZTI.
Observação
A maioria das redes de produção tem vários pontos de distribuição. Ao executar essa etapa em um ambiente de produção, selecione os pontos de distribuição apropriados para a rede.
Atualize os pontos de distribuição para que quaisquer alterações nos pacotes sejam distribuídas corretamente conforme descrito no Gerenciamento de Pontos de Distribuição em Configuration Manager, que é o mesmo processo para implantações UDI e ZTI.
Observação
A maioria das redes de produção tem vários pontos de distribuição. Ao executar essa etapa em um ambiente de produção, selecione os pontos de distribuição apropriados para a rede.
Implantando imagens capturadas em computadores de destino usando UDI
A implantação das imagens capturadas nos computadores de destino é ligeiramente diferente para cada cenário de implantação do MDT usando a UDI. Implante a imagem capturada do computador de referência para direcionar computadores para cada cenário de implantação respectivo em sua organização.
Para implantar a imagem de captura do computador de referência nos computadores de destino usando o UDI
Adicione o computador de destino ao banco de dados do site Configuration Manager:
Manualmente, conforme descrito em Adicionar computadores manualmente ao Banco de Dados do Site no Configuration Manager, que é o mesmo processo para implantações UDI e ZTI.
Automaticamente em Configuration Manager conforme descrito na seção "Como gerenciar implantações de computadores desconhecidos em Configuration Manager", na Biblioteca de Documentação Configuration Manager, que é instalada com Configuration Manager.
Observação
Se os computadores de destino já existirem no banco de dados Configuration Manager Site, essa etapa não será necessária.
Crie uma coleção que contenha os computadores de destino, conforme descrito no Gerenciamento de Coleções de Computadores em Configuration Manager, que é o mesmo processo para implantações de UDI e ZTI.
Observação
Crie uma coleção para cada cenário de implantação do MDT a ser executado e verifique se a coleção inclui os computadores de destino que exigem o cenário de implantação correspondente.
Crie um anúncio para as sequências de tarefas de computador de destino, conforme descrito no Gerenciamento da Implantação de Sequência de Tarefas em Configuration Manager, que é o mesmo processo para implantações UDI e ZTI.
Forneça um método para iniciar os computadores de destino fazendo qualquer combinação do seguinte:
Crie um disco de mídia inicializável de sequência de tarefas usando o Assistente de Mídia de Sequência de Tarefas, conforme descrito em Criar mídia inicializável de sequência de tarefas em Configuration Manager, que é o mesmo processo para implantações UDI e ZTI.
Prepare os Serviços de Implantação do Windows para iniciar as imagens apropriadas do Windows PE que, por sua vez, iniciarão o processo de implantação da UDI para os computadores de destino, conforme descrito na preparação dos Serviços de Implantação do Windows para Implantações ZTI usando Configuration Manager, que é o mesmo processo para implantações UDI e ZTI.
Implante a imagem do computador de referência capturada nos computadores de destino para cada cenário de implantação, conforme descrito em:
-
Dependendo dos computadores de destino em sua organização, qualquer combinação de cenários de implantações pode ser necessária. Para obter mais informações sobre os cenários de implantação do MDT, consulte Identificar cenários de implantação.
Implantar imagens capturadas em computadores de destino no novo cenário de implantação de computador usando o UDI
Inicie o computador de destino com a mídia inicializável da sequência de tarefas criada anteriormente no processo ou nos Serviços de Implantação do Windows. Qualquer método inicia o Windows PE no computador de destino e inicia o processo de implantação da UDI. No final do processo, a imagem capturada do computador de referência é implantada no computador de destino.
Para implantar as imagens de captura nos computadores de destino no Novo Cenário de Implantação de Computador usando a UDI
Inicie o computador de destino com a mídia inicializável da sequência de tarefas criada anteriormente no processo ou nos Serviços de Implantação do Windows.
O Assistente de Sequência de Tarefas é iniciado.
Conclua o Assistente de Sequência de Tarefas, garantindo que você siga especificamente as configurações das páginas de assistente listadas na Tabela 141 e selecione os valores apropriados nas outras páginas do assistente para os requisitos da sua organização.
Observação
Esse assistente não será exibido se você configurar a UDI para executar uma inicialização PXE e tiver configurado um anúncio obrigatório ou se apenas uma sequência de tarefas for anunciada no computador de destino.
Tabela 141. Informações para concluir o assistente de sequência de tarefas no novo cenário de implantação de computador usando o UDI
Nesta página assistente Faça isto Selecionar uma sequência de tarefas Selecione a sequência de tarefas que você criou para a implantação do computador de destino para o cenário de implantação do Novo Computador. O assistente é iniciado e a implantação do sistema operacional é iniciada. Eventualmente, a sequência de tarefas inicia o Assistente de UDI.
Opcionalmente, exiba o processo de implantação do MDT usando o nó Monitoramento no Workbench de Implantação ou usando o cmdlet Get-MDTMonitorData .
Para obter mais informações sobre o monitoramento de implantações do MDT, consulte Exibir o progresso da implantação do MDT.
Conclua o Assistente de UDI selecionando os valores apropriados nas páginas do assistente para os requisitos da sua organização, conforme descrito em Executar o Assistente de UDI.
Implantar imagens capturadas em computadores de destino no cenário de implantação do computador de atualização usando o UDI
Inicie esse cenário executando o Configuration Manager implantação de sequência de tarefas (anúncio) para capturar os dados de migração de estado do usuário que você criou anteriormente no processo. Essa sequência de tarefas é executada no sistema operacional atual no computador de destino existente.
Para implantar as imagens de captura nos computadores de destino no cenário de implantação do computador de atualização usando a UDI
No computador de destino, execute o Configuration Manager implantação (anúncio) para capturar o cenário de implantação do Refresh Computer que você criou anteriormente no processo de implantação.
A sequência de tarefas começa. Eventualmente, a sequência de tarefas inicia o Assistente de UDI.
Conclua o Assistente de UDI selecionando os valores apropriados nas páginas do assistente para os requisitos da sua organização, conforme descrito em Executar o Assistente de UDI.
Opcionalmente, exiba o processo de implantação do MDT usando o nó Monitoramento no Workbench de Implantação ou usando o cmdlet Get-MDTMonitorData .
Para obter mais informações sobre o monitoramento de implantações do MDT, consulte Exibir o progresso da implantação do MDT.
A sequência de tarefas é executada no Windows PE para capturar dados de migração de estado do usuário. A sequência de tarefas reinicia o computador, inicia o Windows PE e inicia a instalação do novo sistema operacional. A sequência de tarefas reinicia o computador, inicia o novo sistema operacional, restaura os dados de migração de estado do usuário, instala todos os pacotes, instala todos os aplicativos e executa quaisquer outras ações configuradas na sequência de tarefas. Por fim, o programa Resultados do OSD, OSDResults.exe, executa e exibe os resultados da implantação. O computador de destino agora está implantado.
Implantar imagens capturadas em computadores de destino no cenário substituir implantação de computador usando UDI
O cenário de implantação substituir computador requer duas etapas separadas para concluir a migração. Primeiro, execute a implantação (anúncio) para a sequência de tarefas que você criou para capturar os dados de migração de estado do usuário do computador de destino existente (computador antigo). Em segundo lugar, execute o Assistente de UDI para implantar a imagem capturada do computador de referência no novo computador de destino (novo computador) e restaurar o estado do usuário salvo anteriormente no processo.
Para implantar imagens capturadas do computador de referência para os computadores de destino no cenário de implantação substituir computador usando UDI
Salve os dados de migração de estado do usuário do computador de destino existente, conforme descrito em Salvar os Dados de Migração do Estado do Usuário no Cenário de Substituição de Implantação de Computador usando UDI.
Implante a imagem capturada do computador de referência no novo computador de destino, conforme descrito em Implantar os Dados de Migração de Imagem Capturada e Estado do Usuário no Cenário de Substituição de Implantação de Computador usando UDI.
Salvar os dados de migração do estado do usuário no cenário de substituição de implantação do computador usando o UDI
Inicie esse cenário executando a implantação da sequência de tarefas (anúncio) para capturar os dados de migração de estado do usuário que você criou anteriormente no processo. Essa sequência de tarefas é executada no sistema operacional atual no computador de destino existente.
Para salvar os dados de migração de estado do usuário dos computadores de destino existentes no Cenário de Substituição de Implantação de Computador usando o UDI
Execute a implantação da sequência de tarefas (anúncio) para capturar dados de migração de estado do usuário que você criou anteriormente no cenário de implantação do Computador de Atualização do processo.
Opcionalmente, exiba o processo de implantação do MDT usando o nó Monitoramento no Workbench de Implantação ou usando o cmdlet Get-MDTMonitorData .
Para obter mais informações sobre o monitoramento de implantações do MDT, consulte Exibir o progresso da implantação do MDT.
A sequência de tarefas é executada no sistema operacional atual para capturar dados de migração de estado do usuário. No final da sequência de tarefas, os dados de migração de estado do usuário do computador de destino existente são salvos no ponto de migração de estado Configuration Manager.
Implantar os dados de migração de imagem e de estado do usuário capturados no cenário substituir implantação de computador usando UDI
Inicie o computador de destino com a mídia inicializável ZTI criada anteriormente no processo ou nos Serviços de Implantação do Windows. A mídia inicializável ZTI inicia o Windows PE no computador de destino e inicia o processo de implantação da UDI. No final do processo de implantação, a imagem capturada do computador de referência é implantada no computador de destino e os dados de migração de estado do usuário são restaurados do ponto de migração de estado Configuration Manager.
Para concluir o Assistente de Implantação do Windows no cenário de implantação substituir computador para implantar a imagem capturada usando o UDI
Inicie o computador de referência com a mídia inicializável ZTI criada anteriormente no processo ou nos Serviços de Implantação do Windows.
O Windows PE é iniciado e, em seguida, o Assistente de Implantação do Windows é iniciado.
Conclua o Assistente de Sequência de Tarefas, garantindo que você siga as configurações das páginas de assistente listadas na Tabela 142 e selecione valores nas outras páginas do assistente para os requisitos da sua organização.
Observação
Esse assistente não será exibido se você configurar o ZTI para executar uma inicialização PXE e tiver configurado um anúncio obrigatório ou se apenas uma sequência de tarefas for anunciada no computador de destino.
Tabela 142. Informações para concluir o assistente de sequência de tarefas para o cenário de substituição de implantação do computador usando o UDI
Nesta página assistente Faça isto Selecionar uma sequência de tarefas Selecione a sequência de tarefas que você criou para a implantação do computador de destino no cenário de implantação Substituir Computador para implantar a imagem capturada do computador de referência no novo computador de destino. A sequência de tarefas começa. Eventualmente, a sequência de tarefas inicia o Assistente de UDI.
Conclua o Assistente de UDI selecionando os valores apropriados nas páginas do assistente para os requisitos da sua organização, conforme descrito em Executar o Assistente de UDI.
Opcionalmente, exiba o processo de implantação do MDT usando o nó Monitoramento no Workbench de Implantação ou usando o cmdlet Get-MDTMonitorData .
Para obter mais informações sobre o monitoramento de implantações do MDT, consulte Exibir o progresso da implantação do MDT.
A sequência de tarefas inicia o Windows PE e inicia a instalação do novo sistema operacional. A sequência de tarefas reinicia o computador, inicia o novo sistema operacional, restaura os dados de migração de estado do usuário, instala todos os pacotes, instala todos os aplicativos e executa quaisquer outras ações configuradas na sequência de tarefas. Por fim, o programa Resultados do OSD, OSDResults.exe, executa e exibe os resultados da implantação. O computador de destino agora está implantado.
Gerenciando implantações de UDI
Você gerencia implantações de UDI por meio do console Configuration Manager e do Designer de Assistentes da UDI. Você usa o Workbench de Implantação em implantações de UDI apenas para configurar o MDT DB. O assistente usado para criar sequências de tarefas UDI é integrado ao console Configuration Manager. Você pode usar o Designer de Assistentes da UDI para configurar o comportamento do Assistente de UDI.
Gerenciar implantações de UDI por:
Revisão do processo de administração da UDI, conforme descrito em Visão geral da administração da UDI
Criando uma nova sequência de tarefas para implantações de UDI usando o Assistente criar sequência de tarefas MDT, conforme descrito em Criar uma sequência de tarefas UDI usando modelos de sequência de tarefas MDT
Gerenciamento de sistemas operacionais para implantações de UDI no Console Configuration Manager, conforme descrito no Gerenciamento de Sistemas Operacionais em Configuration Manager que é o mesmo processo para implantações UDI e ZTI
Gerenciar drivers de dispositivo para implantações de UDI no Console Configuration Manager, conforme descrito no Gerenciamento de Drivers de Dispositivo em Configuration Manager, que é o mesmo processo para implantações UDI e ZTI
Implantar um sistema operacional usando mídia inicializável de sequência de tarefas, conforme descrito em Implantar um sistema operacional usando mídia inicializável de sequência de tarefas em Configuration Manager, que é o mesmo processo para implantações UDI e ZTI
Criando mídia inicializável de sequência de tarefas para UDI, conforme descrito em Criando mídia inicializável de sequência de tarefas em Configuration Manager, que é o mesmo processo para implantações UDI e ZTI
Criando imagens de inicialização para uso com a UDI usando o Assistente de Criação de Imagem Usando a Implantação da Microsoft, conforme descrito em Criar imagens de inicialização ZTI em Configuration Manager, que é o mesmo processo para implantações UDI e ZTI
Gerenciamento de pacotes de software para UDI no console Configuration Manager, conforme descrito no Gerenciamento de Pacotes de Software em Configuration Manager, que é o mesmo processo para implantações UDI e ZTI
Gerenciamento de anúncios para UDI, conforme descrito no Gerenciamento da Implantação de Sequência de Tarefas em Configuration Manager, que é o mesmo processo para implantações UDI e ZTI
Adicionar computadores manualmente ao banco de dados do site para UDI, conforme descrito em Adicionar computadores manualmente ao Banco de Dados do Site em Configuration Manager, que é o mesmo processo para implantações UDI e ZTI
Gerenciando coleções de computadores para UDI, conforme descrito no Gerenciamento de Coleções de Computadores em Configuration Manager, que é o mesmo processo para implantações UDI e ZTI
Gerenciamento de pontos de distribuição para UDI, conforme descrito no Gerenciamento de Pontos de Distribuição em Configuration Manager, que é o mesmo processo para implantações de UDI e ZTI
Configurando etapas individuais da sequência de tarefas UDI, conforme descrito em Configurar etapas de sequência de tarefas ZTI no Configuration Manager, que é o mesmo processo para implantações UDI e ZTI
Configurando o comportamento do Assistente de UDI personalizando o arquivo de configuração do Assistente de UDI, conforme descrito em Configurar o comportamento do assistente de UDI
Criando uma página de assistente personalizada para coletar informações adicionais de implantação, conforme descrito em Criar páginas de assistente personalizadas usando o recurso Criar sua própria página
Visão geral da administração da UDI
O objetivo da administração da UDI é configurar a experiência do usuário no Assistente de UDI e, finalmente, controlar a implantação de sistemas operacionais Windows e aplicativos para computadores de destino. Você configura a experiência do usuário da UDI usando o Designer de Assistentes da UDI e personalizando as sequências de tarefas Configuration Manager usadas com a UDI no Console Configuration Manager.
A principal ferramenta para administrar a UDI é o designer do Assistente de UDI. O Designer de Assistentes da UDI é instalado como parte do MDT, que está instalado no mesmo computador no console Configuration Manager. Como a UDI é integrada ao recurso OSD no Configuration Manager, você também usará o console Configuration Manager para administrar aspectos específicos das implantações da UDI.
A Figura 6 ilustra a visão geral de alto nível do processo administrativo da UDI.
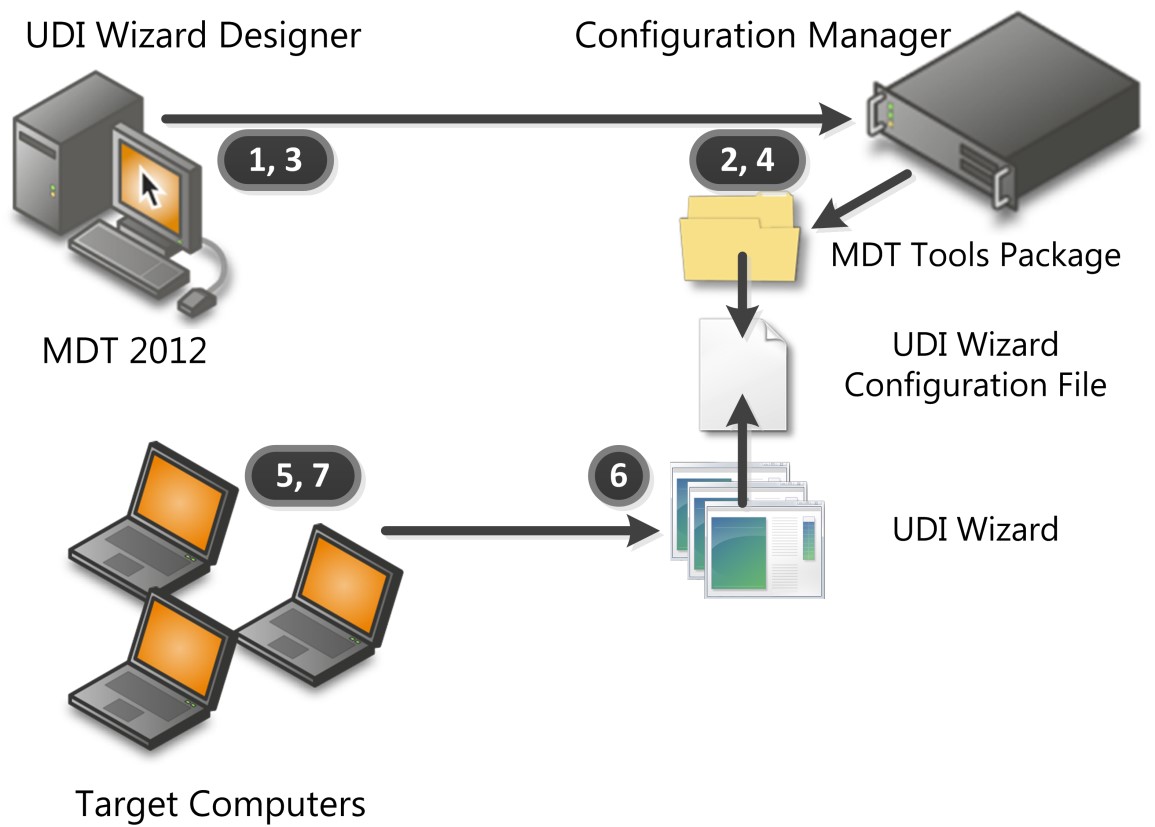
Figura 6. Visão geral do processo de administração da UDI
O processo de administração da UDI, conforme ilustrado na Figura 6, é executado da seguinte maneira:
Crie uma sequência de tarefas UDI com base nos modelos de sequência de tarefas integrados ao MDT.
Como parte da criação da sequência de tarefas, o assistente Criar Sequência de Tarefas MDT cria um pacote de kit de ferramentas MDT que contém o conteúdo da pasta installation_folder\Templates\Distribution (em que installation_folder é a pasta em que você instalou o MDT). O pacote de kit de ferramentas é referenciado pela etapa de sequência de tarefas Usar Pacote de Kit de Ferramentas .
Para obter mais informações sobre os modelos de sequência de tarefas internas da UDI no MDT, consulte Identificar os Modelos de Sequência de Tarefas da UDI no MDT.
Distribua o pacote de kit de ferramentas MDT para Configuration Manager pontos de distribuição.
O assistente UDI e o arquivo de configuração do Assistente de UDI estão contidos no pacote. O Assistente de UDI (UDIWizard.exe) está na pasta Ferramentas no pacote. O arquivo de configuração do Assistente de UDI (UDIWizard_Config.xml) está na pasta Scripts no pacote.
Personalize o arquivo de configuração do Assistente da UDI e o arquivo de informações do aplicativo usando o Designer de Assistentes da UDI.
O arquivo de configuração do Assistente de UDI (UDIWizard_Config.xml) e o arquivo de informações do aplicativo (UDIWizard_Config.xml.app) são armazenados na pasta Scripts no pacote de kit de ferramentas MDT.
Atualize os pontos de distribuição com a versão modificada do arquivo de configuração do Assistente da UDI e o arquivo de informações de aplicativo correspondentes no pacote de kit de ferramentas MDT.
Os computadores de destino iniciam a sequência de tarefas UDI que executa o Assistente de UDI no ponto apropriado da sequência de tarefas.
O Assistente de UDI é iniciado usando a etapa de sequência de tarefas do Assistente da UDI .
O Assistente de UDI é executado e as informações de configuração de implantação são coletadas do usuário.
O Assistente de UDI lê o arquivo de configuração do Assistente da UDI para determinar as páginas do assistente a serem exibidas e a sequência das páginas. O usuário conclui o Assistente de UDI fornecendo as informações de implantação necessárias. O Assistente de UDI atualiza variáveis de sequência de tarefas com base nas informações fornecidas. As variáveis de sequência de tarefas atualizadas são usadas pela sequência de tarefas UDI para executar o equilíbrio da implantação.
O restante das etapas da sequência de tarefas na sequência de tarefas da UDI é concluída e a caixa de diálogo Resultados do OSD é exibida no final da implantação. Todos os aplicativos instalados durante as sequências de tarefas são identificados na primeira vez que um usuário faz logon usando o AppInstaller.
O AppInstaller permite que Configuration Manager identifique todos os aplicativos instalados usando o modelo de aplicativo durante a sequência de tarefas. Isso permite que Configuration Manager use recursos como o recurso de monitoramento.
Criando uma sequência de tarefas UDI usando modelos de sequência de tarefas MDT
Use o Assistente criar sequência de tarefas MDT no console Configuration Manager para criar sequências de tarefas em Configuration Manager integradas ao MDT. O MDT inclui modelos de sequência de tarefas que você pode usar para implantar os computadores de referência e de destino.
Crie sequências de tarefas UDI usando os modelos de sequência de tarefas do MDT por:
Identificar os modelos de sequência de tarefas da UDI que fazem parte do MDT, conforme descrito em Identificar os Modelos de Sequência de Tarefas UDI no MDT
Identificar os pacotes e imagens que os modelos de sequência de tarefas da UDI exigem, conforme descrito em Identificar os pacotes e imagens que os modelos de sequência de tarefas UDI exigem
Criando sequências de tarefas UDI, conforme descrito em Criar sequências de tarefas UDI usando o assistente Criar sequência de tarefas MDT
Configurar sequências de tarefas UDI para implantar diferentes sistemas operacionais, conforme descrito em Configurar sequências de tarefas UDI para implantar sistemas operacionais diferentes
Identificar os modelos de sequência de tarefas do UDI no MDT
O MDT inclui modelos de sequência de tarefas que são usados para criar sequências de tarefas MDT em Configuration Manager. Os modelos de sequência de tarefas incluídos no MDT são descritos em Identificar os modelos de sequência de tarefas no MDT em Configuration Manager.
Dos modelos descritos em Identificar os modelos de sequência de tarefas no MDT em Configuration Manager, os seguintes são usados em cenários de implantação de MDT usando UDI:
Sequência de tarefas do cliente. Este modelo de sequência de tarefas é usado para os cenários de implantação MDT New Computer, Refresh Computer e Replace Computer. Este modelo de sequência de tarefas também é usado para criar e capturar imagens dos computadores de referência.
A instalação orientada pelo usuário substitui a sequência de tarefas. Este modelo de sequência de tarefas é a primeira etapa de um processo de duas etapas no cenário de implantação do MDT Replace Computer e é usado para capturar dados de migração de estado do usuário. A segunda etapa do processo de duas etapas é o modelo de sequência de tarefas sequência de tarefas de instalação orientada pelo usuário, que é usado para:
Implantar os aplicativos de destino e o sistema operacional
Restaurar os dados de migração de estado do usuário salvos durante o modelo de sequência de tarefas De substituição de tarefa de instalação orientada pelo usuário na primeira etapa do processo
Para obter mais informações sobre os cenários de implantação do MDT, consulte Identificar cenários de implantação.
Observação
Use sempre o Assistente criar sequência de tarefas MDT para criar sequências de tarefas. Embora você possa criar manualmente as sequências de tarefas, isso não é recomendável.
Identificar os pacotes e imagens que os modelos de sequência de tarefas UDI exigem
Os modelos de sequência de tarefas da UDI exigem os mesmos pacotes e imagens exigidos pelas implantações ZTI, conforme descrito em Identificar os pacotes e imagens que os modelos de sequência de tarefas MDT em Configuration Manager exigir.
Criar sequências de tarefas do UDI usando o assistente Criar sequência de tarefas do MDT
O Assistente criar sequência de tarefas MDT substitui os pacotes e imagens selecionados para os espaços reservados nos modelos de sequência de tarefas. Depois de concluir o assistente, a nova sequência de tarefas faz referência aos pacotes e imagens apropriados.
Observação
Use sempre o Assistente criar sequência de tarefas MDT para criar sequências de tarefas com base nos modelos de sequência de tarefas do MDT. Embora você possa importar manualmente os modelos de sequência de tarefas, isso não é recomendável.
Criar sequências de tarefas UDI usando o mesmo processo para criar sequências de tarefas ZTI usando o Assistente criar sequência de tarefas MDT, conforme descrito em Criar sequências de tarefas ZTI usando o Assistente criar sequência de tarefas MDT no Configuration Manager
Selecione o modelo de sequência de tarefas UDI apropriado com base no cenário de implantação que está sendo executado. Para obter mais informações sobre os modelos de sequência de tarefas UDI no MDT, consulte Identificar os modelos de sequência de tarefas UDI no MDT.
Configurar sequências de tarefas UDI para implantar diferentes sistemas operacionais
A página VolumePage em grupos de estágio UDI internos permite que você selecione em todas as imagens do sistema operacional que você configurou no Designer de Assistentes da UDI. No entanto, a sequência de tarefas criada pelo assistente Criar Sequência de Tarefas MDT faz referência a apenas uma imagem específica do sistema operacional na etapa Aplicar sequência de tarefas de Imagem do Sistema Operacional .
Quando você seleciona a imagem do sistema operacional na página VolumePage , o Assistente da UDI define a variável de sequência de tarefas OSDImageName como o valor do nome da imagem selecionado. O valor da variável de sequência de tarefas OSDImageName corresponde ao nome da imagem do sistema operacional nos nós Imagens do Sistema Operacional ou Instaladores do Sistema Operacional no console Configuration Manager.
Você pode configurar uma sequência de tarefas UDI para dar suporte aos sistemas operacionais que você adicionou à página VolumePage executando as seguintes etapas:
Renomeie a etapa de sequência de tarefas Aplicar Imagem do Sistema Operacional existente para refletir o nome da imagem do sistema operacional que está sendo implantada.
Configure uma condição para a etapa de sequência de tarefas Apply Operating System Image existente que só executará a etapa quando a variável de sequência de tarefas OSDImageName for igual ao nome da imagem do sistema operacional que está sendo implantada.
Para cada sistema operacional adicionado à página VolumePage , execute as seguintes etapas:
Adicione uma nova etapa de sequência de tarefas Aplicar Imagem do Sistema Operacional que reflete o nome da imagem do sistema operacional a ser implantada.
Configure uma condição para a nova etapa de sequência de tarefas Aplicar Imagem do Sistema Operacional que só executará a etapa quando a variável de sequência de tarefas OSDImageName for igual ao nome da imagem do sistema operacional a ser implantada.
Depois de executar essas etapas, quando o usuário selecionou uma imagem do sistema operacional na página VolumePage , a etapa correspondente da sequência de tarefas Aplicar Imagem do Sistema Operacional será executada e implantará a imagem apropriada do sistema operacional.
Configurando o comportamento do assistente de UDI
Os modelos User-Driven Sequência de Tarefas de Instalação e User-Driven Instalação Substitua Sequência de Tarefas incluem etapas de sequência de tarefas que executam o Assistente de UDI. Quando uma etapa de sequência de tarefas executa o Assistente de UDI, a etapa também faz referência ao arquivo UDIWizard_Config.xml, que controla o comportamento do Assistente UDI e é armazenado na pasta Scripts do pacote de arquivos MDT. Você pode personalizar o arquivo UDIWizard_Config.xml usando o Designer de Assistentes da UDI.
Configure o comportamento do Assistente de UDI executando as seguintes etapas no Designer de Assistentes da UDI:
Examine os conceitos do Designer de Assistentes da UDI, conforme descrito em Revisar Conceitos de Designer de Assistente da UDI.
Identifique os componentes da UDI usados na execução de implantações de UDI e a relação entre esses componentes, conforme descrito em Identificar componentes do processo de implantação da UDI.
Examine a relação entre as páginas de assistente da UDI, os editores de página do assistente da UDI e o arquivo de configuração do Assistente de UDI, conforme descrito em Revisar a relação entre páginas de assistente da UDI, editores de página do Assistente e o Arquivo de Configuração do Assistente da UDI.
Examine a interface do usuário do Designer de Assistentes da UDI, conforme descrito em Examinar a Interface do Usuário do Designer de Assistente da UDI.
Crie um novo arquivo de configuração do Assistente da UDI, conforme descrito em Criar um novo arquivo de configuração do assistente UDI.
Abra um arquivo de configuração do Assistente de UDI existente, conforme descrito em Abrir um arquivo de configuração do assistente UDI existente.
Salve alterações no Designer de Assistentes da UDI em um arquivo de configuração do Assistente da UDI, conforme descrito em Salvar Atualizações de Configuração do Assistente da UDI.
Substitua o local e o nome do arquivo de configuração da UDI usado por uma sequência de tarefas, conforme descrito em Substituir o arquivo de configuração que o assistente UDI usa.
Configure o título e a imagem do banner a serem exibidos no Assistente da UDI, conforme descrito em Configurar o Título do Assistente da UDI e a Imagem do Banner.
Adicione uma página de assistente a um estágio, conforme descrito em Adicionar uma Página do Assistente a um Estágio.
Remova uma página do assistente de um estágio, conforme descrito em Remover uma Página do Assistente de um Estágio.
Altere a sequência de uma página do assistente dentro de um estágio, conforme descrito em Alterar o fluxo de sequência de página do assistente dentro de um estágio.
Permitir ou impedir que os usuários insiram informações em um controle em uma página do assistente, conforme descrito em Permitir ou impedir que os usuários insiram informações em um controle em uma página do Assistente.
Configure a experiência do usuário para uma página de assistente, conforme descrito em Configurar a Experiência do Usuário para uma Página do Assistente.
Visualizar como as páginas do assistente e a sequência de páginas do assistente fluem o Assistente de UDI, conforme descrito nas Páginas do Assistente de Visualização e no Fluxo de Sequência de Páginas do Assistente.
Adicione uma página de assistente à biblioteca de páginas, conforme descrito em Adicionar uma Página do Assistente à Biblioteca de Páginas.
Remova uma página do assistente da biblioteca de páginas, conforme descrito em Remover uma Página do Assistente da Biblioteca de Páginas.
Altere a sequência de um grupo de estágio ou um estágio dentro de um grupo de estágio, conforme descrito em Alterar a Sequência de um Grupo de Estágio ou um Estágio.
Prepare-se para a implantação do pacote de idiomas usando o Assistente de UDI, conforme descrito em Preparar para Implantação do Pacote de Idiomas na UDI.
Ignorar (remover) uma página de assistente de um estágio, conforme descrito em Ignorar uma Página do Assistente.
Examinar conceitos de designer de assistente da UDI
O Designer de Assistentes da UDI é um console no MDT que permite configurar facilmente o arquivo de configuração do Assistente de UDI. O Designer de Assistentes da UDI pode atualizar um arquivo de configuração do Assistente UDI existente ou criar um novo arquivo de configuração do Assistente de UDI.
Observação
Se você não estiver familiarizado com a UDI, examine os termos e terminologia da UDI em "Conceitos de UDI". Familiarizar-se com esses termos e terminologia ajudará você a ter mais êxito em aplicar este guia à sua organização.
Em um alto nível, o Designer de Assistentes da UDI permite que você configure o:
Tipos de páginas de assistente exibidas no Assistente de UDI
Sequência das páginas do assistente como elas serão exibidas no Assistente de UDI
Configuração de configuração para cada página do assistente
Para obter informações mais detalhadas sobre as tarefas que podem ser executadas no Designer de Assistentes da UDI, consulte Configurando o Comportamento do Assistente da UDI.
Identificar componentes do processo de implantação do UDI
O processo de implantação da UDI baseia-se em implantações de ZTI no MDT e requer Configuration Manager. O processo UDI é executado como qualquer outra sequência de tarefas MDT, exceto que as sequências de tarefas específicas da UDI executam o Assistente de UDI nas etapas apropriadas na sequência de tarefas.
A Tabela 143 lista os componentes do processo de implantação da UDI e uma breve descrição de como eles trabalham juntos em uma implantação da UDI.
Tabela 143. Componentes do processo de implantação do UDI
| Componente | Descrição |
|---|---|
| Assistente UDI | O Assistente de UDI é a interface do usuário que permite a personalização do processo de implantação com base nas configurações feitas no assistente. As configurações são usadas para modificar as variáveis de sequência de tarefas e os arquivos de instalação autônomos usados no processo de implantação do sistema operacional e do aplicativo. O Assistente de UDI é iniciado pelas etapas de sequência de tarefas apropriadas em sequências de tarefas criadas usando modelos de sequência de tarefas UDI. As páginas de assistente exibidas no Assistente de UDI e os controles que estão ativos para cada página do assistente são controlados pelo arquivo de configuração do Assistente de UDI. |
| Designer de Assistentes da UDI | O Designer de Assistentes da UDI é usado para personalizar o arquivo de configuração do Assistente de UDI. Você pode usar o Designer de Assistentes da UDI para: - Determine as páginas do assistente exibidas no Assistente de UDI - Determine a sequência das páginas do assistente exibidas no Assistente de UDI – Configurar valores padrão para controles nas páginas do assistente - Habilitar ou desabilitar controles individuais nas páginas do assistente |
| Arquivo de configuração do Assistente do UDI | O arquivo de configuração do Assistente de UDI é lido pelo Assistente de UDI para determinar as páginas do assistente exibidas, a sequência das páginas do assistente, os valores padrão para controles e se os controles estão habilitados ou desabilitados para interação do usuário. O arquivo de configuração do Assistente de UDI é personalizado usando o Designer de Assistentes da UDI. O arquivo de configuração padrão do Assistente de UDI é o nome UDIWizard_Config.xml e é armazenado na pasta Scripts no pacote de arquivos MDT. |
| Sequências de tarefas UDI | As sequências de tarefas UDI são criadas usando modelos de sequência de tarefas MDT relacionados à UDI. Os modelos de sequência de tarefas da UDI incluem a etapa de sequência de tarefas para executar o Assistente de UDI no momento apropriado no processo de implantação da UDI. Para obter mais informações sobre modelos de sequência de tarefas da UDI, consulte Identificar os modelos de sequência de tarefas da UDI no MDT. |
Examine a relação entre páginas de assistente da UDI, editores de página do assistente e o arquivo de configuração do assistente UDI
Para cada página do assistente exibida no Assistente da UDI, há um editor de página de assistente correspondente que pode ser usado para configurar essa página de assistente usando o Designer de Assistentes da UDI. O arquivo de configuração do Assistente de UDI (UDIWizard_Config.xml) é usado para armazenar as configurações de cada página do assistente. A Figura 7 ilustra a relação entre páginas de assistente da UDI, editores de página do assistente UDI e o arquivo de configuração do Assistente da UDI.
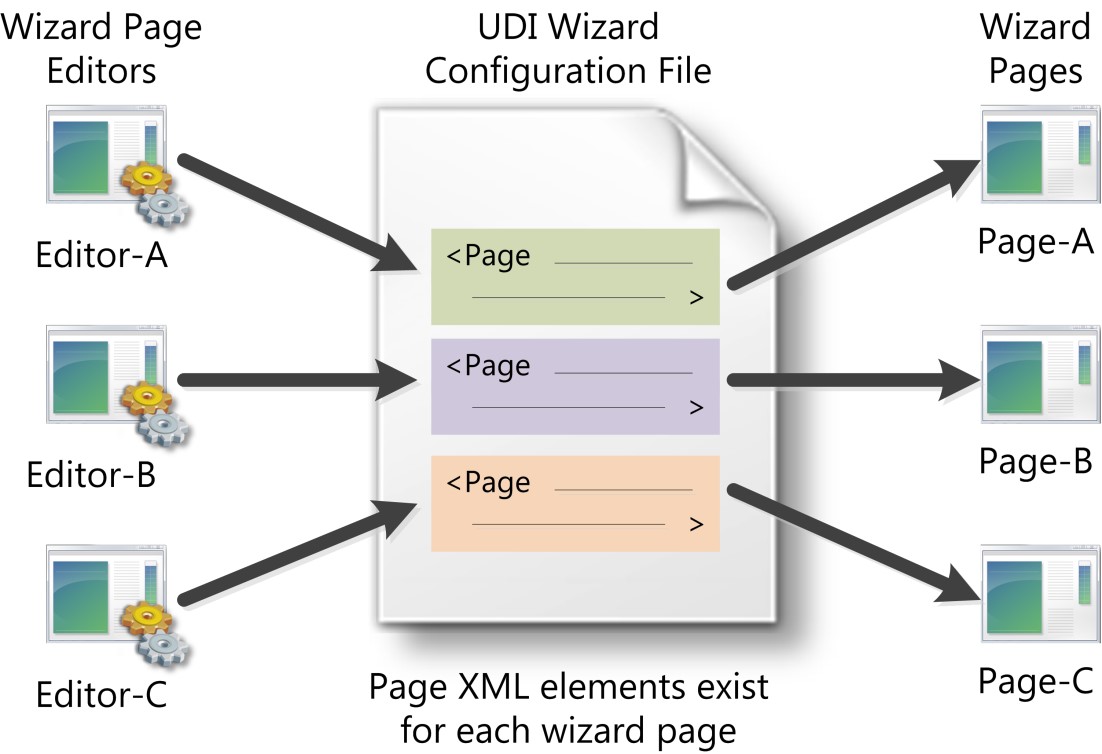
Figura 7. Relação entre páginas do assistente UDI, editores de página do assistente UDI e o arquivo de configuração do Assistente de UDI
No arquivo de configuração do Assistente de UDI, há um elemento XML de página separado para cada página do assistente que é exibido no Assistente de UDI. Quando você adiciona uma página de assistente usando o UDI Wizard Designer, um elemento XML de página correspondente é criado no arquivo de configuração do Assistente da UDI. Da mesma forma, quando você remove uma página do assistente, o elemento XML de página correspondente é removido.
Cada elemento XML da Página tem elementos XML filho para cada configuração da página do assistente. Esses elementos XML filho também são configurados usando os editores de página do assistente no Designer de Assistentes da UDI.
Para obter uma lista completa dos elementos XML da página , consulte a "Referência de Esquema de Arquivo de Configuração do Assistente UDI".
Observação
Não modifique diretamente o arquivo de configuração do Assistente de UDI. Em vez disso, use os editores de página de assistente apropriados no Designer de Assistentes da UDI.
Examine a Interface do Usuário do Designer de Assistente da UDI
O Designer de Assistentes da UDI é usado para personalizar a experiência do usuário no Assistente de UDI, incluindo:
Páginas de assistente exibidas no Assistente da UDI (páginas do assistente podem ser adicionadas ou removidas)
Sequência das páginas do assistente à medida que são exibidas no Assistente de UDI
Controles em cada página do assistente, como:
Habilitando um controle para interação do usuário
Desabilitar um controle para interação do usuário
Especificando um valor padrão
Examine a interface do usuário do Designer de Assistentes da UDI concluindo as seguintes etapas:
Examine os elementos de interface do usuário de alto nível do Designer de Assistentes da UDI, conforme descrito em Examinar os elementos de interface do usuário High-Level Designer de Assistente da UDI.
Examine os elementos da interface do usuário do painel Biblioteca de Páginas no Designer de Assistentes da UDI, conforme descrito em Examinar o painel Biblioteca de Páginas no Designer de Assistentes da UDI.
Examine a guia Fluxo no painel de detalhes do Designer de Assistentes da UDI, conforme descrito em Examinar a Guia de Fluxo no Designer de Assistentes da UDI.
Examine a guia Configurar no painel de detalhes do Designer de Assistentes da UDI, conforme descrito em Examinar a Guia Configurar no Designer de Assistentes da UDI.
Examine os elementos de interface do usuário High-Level designer do assistente de UDI
A Figura 8 ilustra os elementos de interface do usuário de alto nível do Designer de Assistentes da UDI.
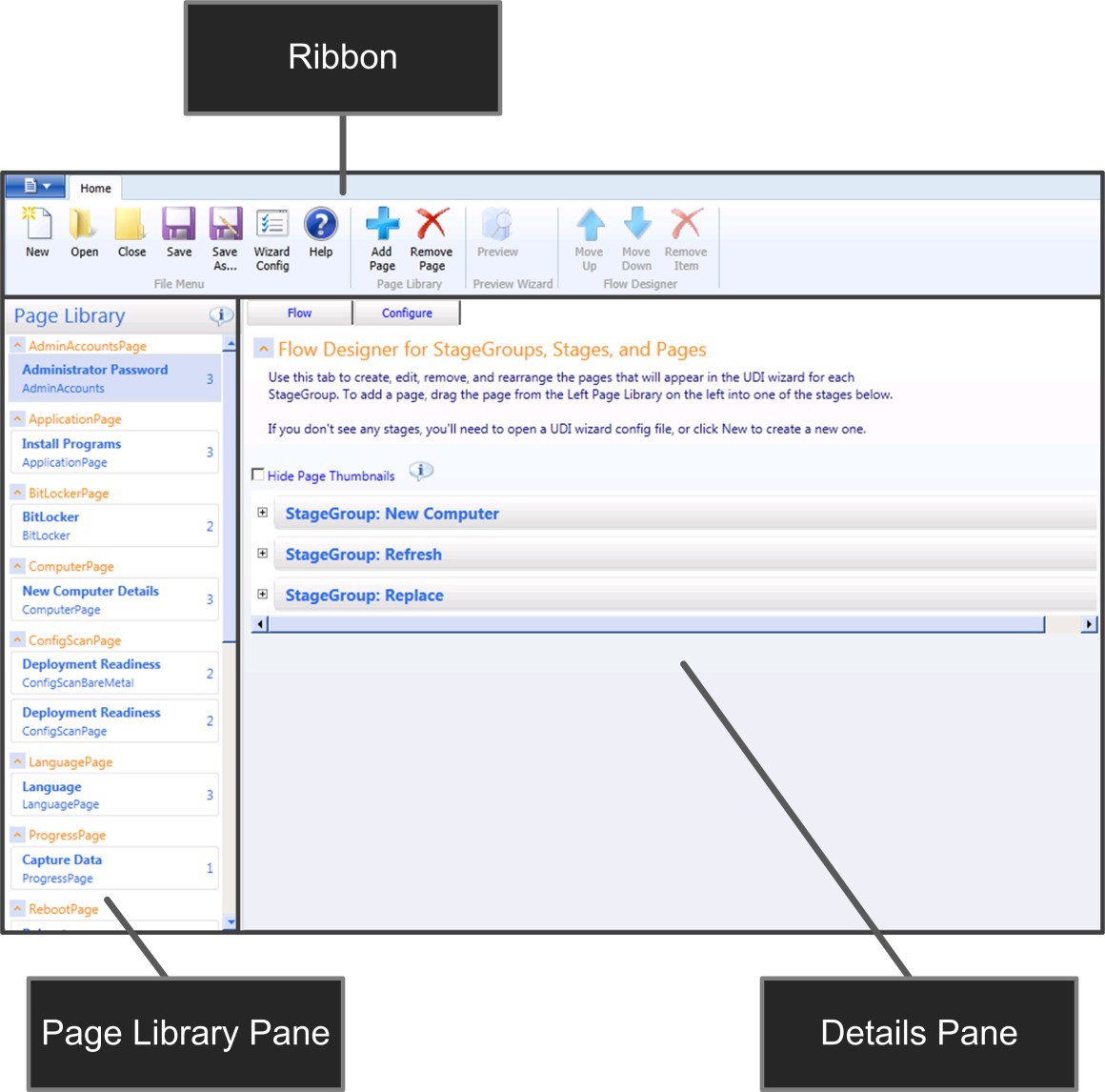
Figura 8. Elementos de interface do usuário de alto nível do UDI Wizard Designer
A Tabela 144 lista os elementos de interface do usuário de alto nível ilustrados na Figura 8 e fornece uma breve descrição de cada elemento.
Tabela 144. UDI Wizard Designer High-Level elementos da interface do usuário
| Elemento interface do usuário | Descrição |
|---|---|
| Ribbon | Fornece acesso a ações baseadas em tarefas que podem ser executadas no Designer de Assistentes da UDI. As ações são combinadas em grupos, como o grupo Menu de Arquivos ou o grupo Flow Designer . |
| Painel Biblioteca de Páginas | Contém as páginas do assistente que estão disponíveis para uso no Designer de Assistentes da UDI. O número de vezes que cada página é usada no arquivo de configuração do Assistente da UDI é exibido na parte extrema direita da entrada da página do assistente. Por exemplo, a página Idioma é usada três vezes enquanto a página Configuração de Verificação é usada duas vezes. |
| Painel de detalhes | Fornece acesso aos detalhes de configuração do arquivo de configuração do Assistente de UDI que está sendo personalizado. |
Examine o painel Biblioteca de Páginas no Designer de Assistentes da UDI
A Figura 9 ilustra os elementos da interface do usuário no painel Biblioteca de Páginas no Designer de Assistentes da UDI.
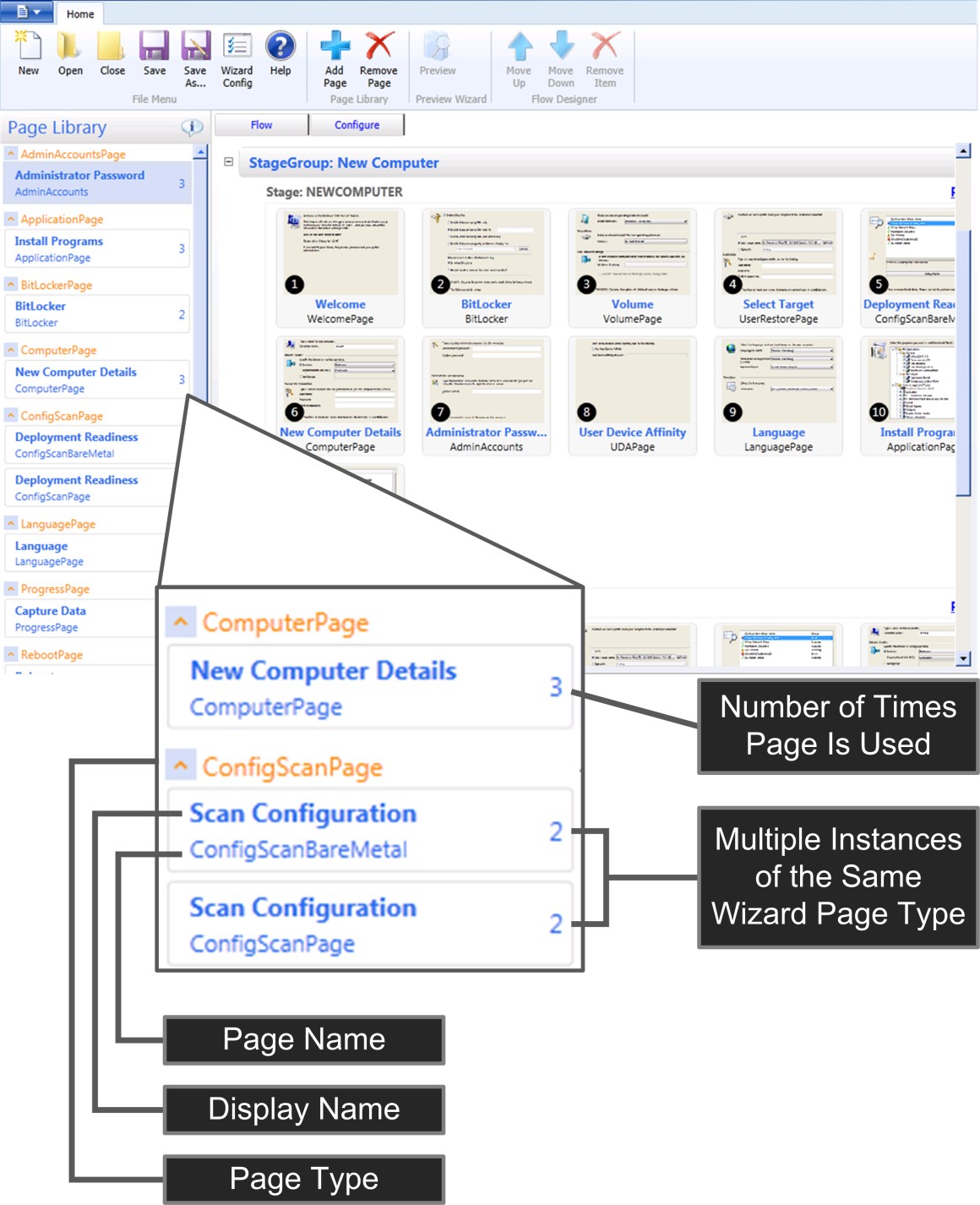
Figura 9. Elementos da interface do usuário no painel Biblioteca de Páginas
A Tabela 145 lista os elementos da interface do usuário ilustrados na Figura 9 e fornece uma breve descrição de cada elemento.
Tabela 145. Elementos da interface do usuário no painel Biblioteca de Páginas
| Elemento interface do usuário | Descrição |
|---|---|
| Instância da página | Cada página do assistente na Biblioteca de Páginas é uma instância de um tipo de página de assistente específico. Conforme mostrado no REF _Ref307996589 \h Figura 9, há duas instâncias do tipo de página do assistente ConfigScanPage com o nome da página de ConfigScanBareMetal e ConfigScanPage. As configurações são feitas em uma instância de página do assistente na Biblioteca de Páginas e afetam todos os estágios aos quais a página do assistente é adicionada. |
| Tipo de página | Um tipo de página define um modelo que pode ser usado para criar instâncias do tipo de página do assistente. A caixa de diálogo Adicionar Nova Página tem uma lista dos tipos de página do assistente disponíveis no Designer de Assistentes da UDI. |
| Nome de exibição | Este é o nome amigável para a instância do tipo de página do assistente. Esse valor não precisa ser exclusivo na Biblioteca de Páginas. |
| Nome da página | Esse é o nome da instância do tipo de página do assistente. Esse valor deve ser exclusivo em uma biblioteca de páginas. |
| Número de vezes que a página é usada | Esse elemento mantém uma contagem do número de vezes que uma instância de página do assistente é usada nos estágios. Por exemplo, conforme mostrado no REF _Ref307996589 \h Figura 9, a instância da página assistente ComputerPage é usada em dois lugares diferentes dentro do arquivo de configuração do Assistente de UDI. |
Examinar a Guia de Fluxo no Designer de Assistentes da UDI
A Figura 10 ilustra os elementos da interface do usuário na guia Fluxo no painel de detalhes. A guia Fluxo é usada para configurar o:
Páginas do assistente que serão exibidas no Assistente de UDI para um estágio específico em um grupo de estágio específico
Sequência das páginas do assistente à medida que são exibidas no Assistente de UDI
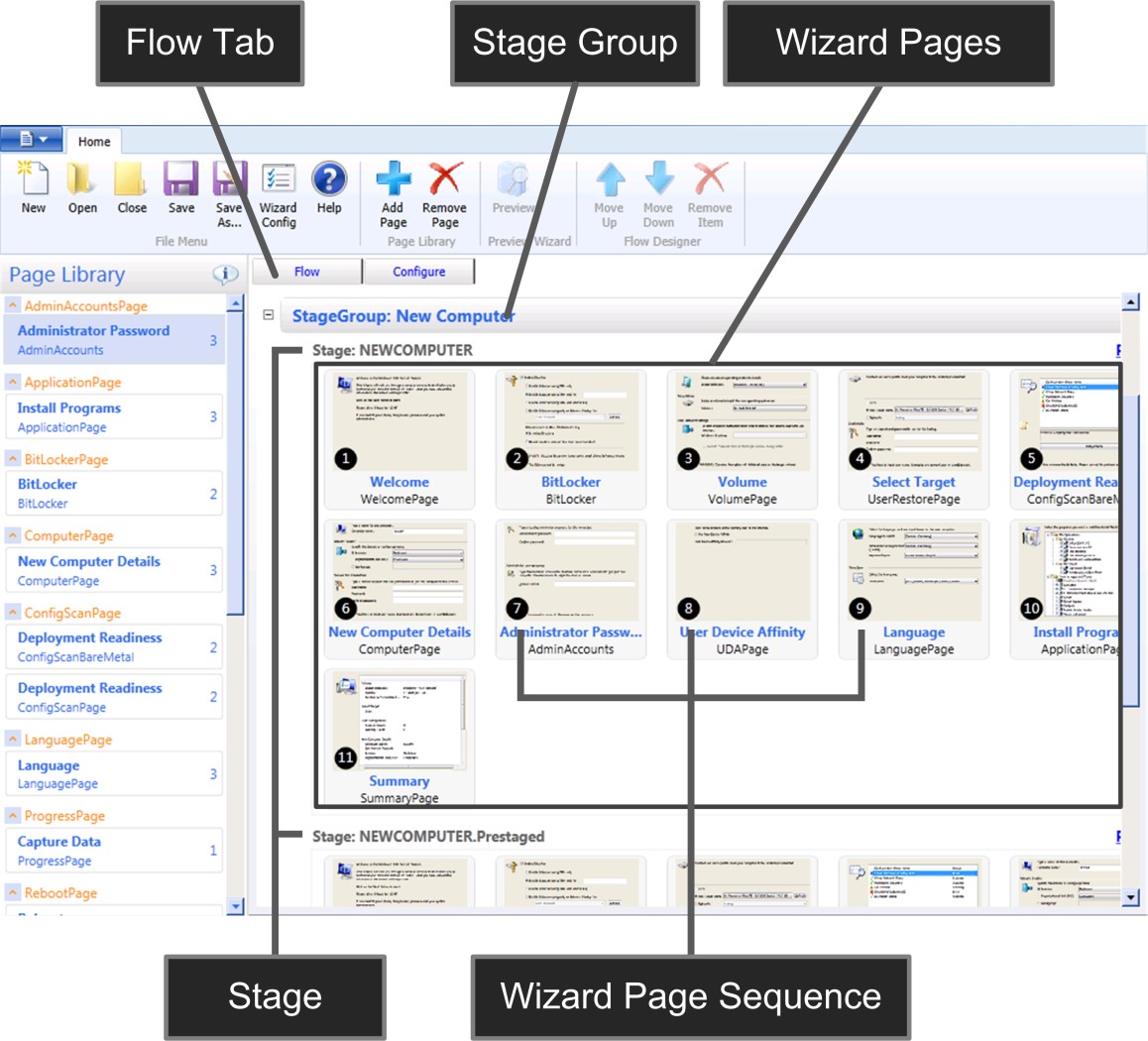
Figura 10. Guia Fluxo no Designer de Assistentes da UDI
A Tabela 146 lista os elementos da interface do usuário na guia Fluxo , que é ilustrada na Figura 10 e fornece uma breve descrição de cada elemento.
Tabela 146. Elementos da interface do usuário da guia de fluxo do designer de UDI
| Elemento interface do usuário | Descrição |
|---|---|
| Grupo de estágio | Coleção de um ou mais conjuntos de agrupamentos de páginas de assistente (estágios) que são usados pelos cenários de implantação que a UDI dá suporte, incluindo os cenários de implantação Novo Computador, Atualizar Computador e Substituir MDT do Computador. Os grupos de estágio são predefinidos na UDI. Não há suporte para adicionar ou remover grupos de estágio. |
| Etapa | Coleção de uma ou mais páginas de assistente usadas em um momento específico em um grupo de estágio. Para o grupo de estágio Novo Computador, o MDT inclui os seguintes estágios: - NEWCOMPUTER. Esse estágio é usado para novas implantações de computador. - NEWCOMPUTER. Prestaged. Esse estágio é usado para implantações de mídia prestaged em Configuration Manager. Para o grupo de estágio Substituir Computador, o MDT inclui os seguintes estágios: 1. SUBSTITUA. Esse estágio é usado para a parte do grupo de estágio Substituir Computador executado no sistema operacional original em execução no computador de destino. 2. SUBSTITUA. WinPE. Esse estágio é usado para a parte do grupo de estágio Substituir Computador executado no Windows PE. Os estágios são predefinidos na UDI. Não há suporte para adicionar ou remover estágios. |
| Página do Assistente | A página do assistente que deve ser exibida no Assistente de UDI para um estágio específico em um grupo de estágio específico. Uma página de assistente é baseada em uma instância da página assistente na Biblioteca de Páginas. Uma instância de uma página de assistente pode aparecer em vários estágios e grupos de estágio. As configurações de uma página do assistente afetam a instância da página do assistente, não as páginas individuais que aparecem nos estágios e grupos de estágio. Crie uma instância exclusiva de uma página de assistente na Biblioteca de Páginas para cada conjunto de configurações exclusivas que você deseja gerenciar para um tipo específico de página de assistente. |
| Sequência de página do Assistente | A sequência na qual a página do assistente é exibida no Assistente de UDI para um estágio específico em um grupo de estágio específico. |
Examine a Guia Configurar no Designer de Assistentes da UDI
A Figura 11 ilustra os elementos da interface do usuário na guia Configurar no painel de detalhes. Você usa a guia Configurar para configurar os controles individuais na página assistente.
Observação
Quaisquer alterações feitas nas configurações na guia Configurar afetam a instância dessa página do assistente na Biblioteca de Páginas. O resultado é que todos os grupos de estágio ou estágios que contêm a mesma instância dessa página de assistente também refletirão as alterações nas configurações.
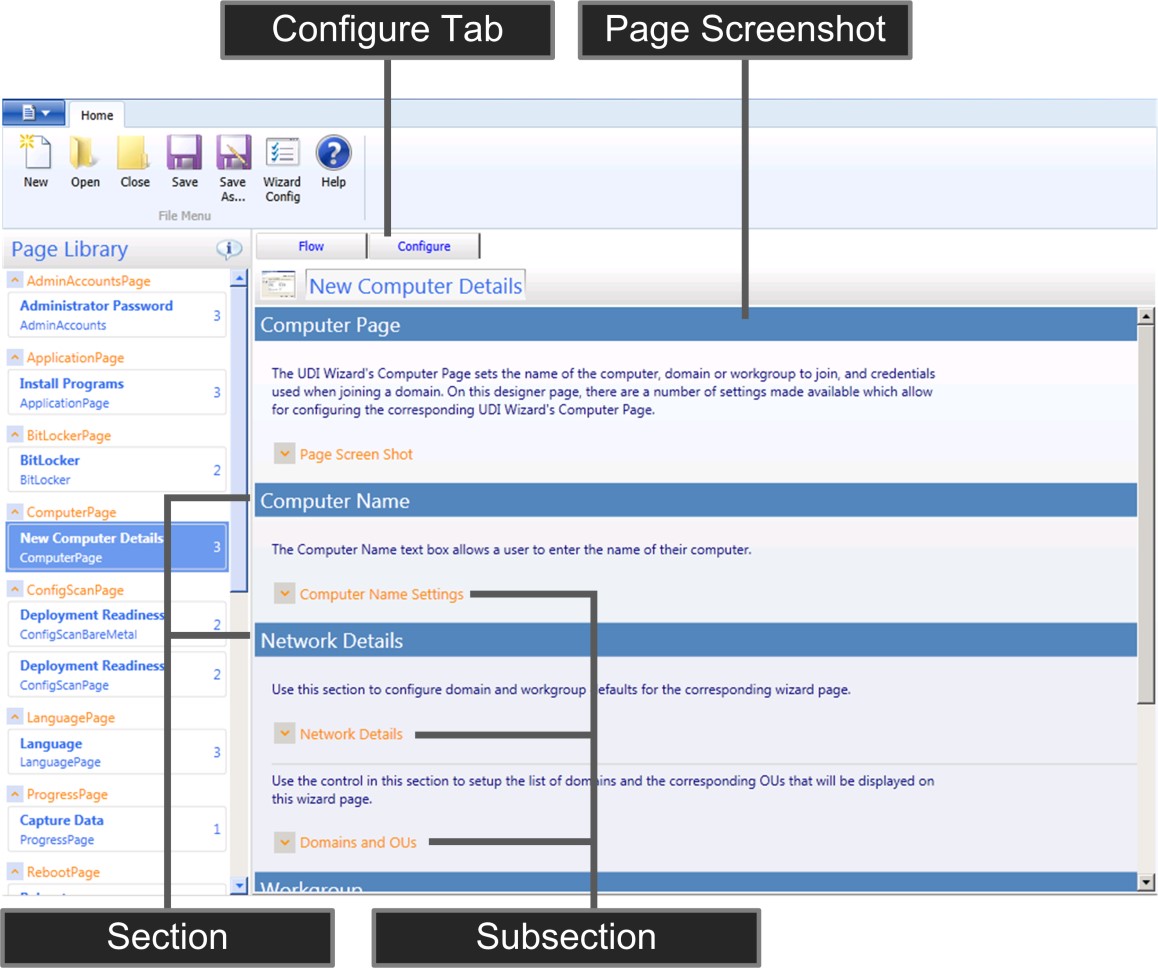
Figura 11. Configurar guia no Designer de Assistentes da UDI
A Tabela 147 lista os elementos da interface do usuário na guia Fluxo , que é ilustrada na Figura 11 e fornece uma breve descrição de cada elemento.
Tabela 147. UDI Wizard Designer Configure Tab UI Elements
| Elemento interface do usuário | Descrição |
|---|---|
| Captura de tela da página | Expanda para mostrar um exemplo da página do assistente, conforme exibido no Assistente da UDI. |
| Section | Agrupamento lógico de um ou mais controles de usuário. |
| Subseção | Agrupamento lógico de um ou mais controles de usuário em uma seção. Expanda para mostrar os controles de usuário contidos nos detalhes da configuração. |
Se você expandir uma subseção, poderá ver os controles dentro dessa subseção. A Figura 12 ilustra os elementos da interface do usuário para um controle sob uma subseção. Uma subseção pode conter vários controles.
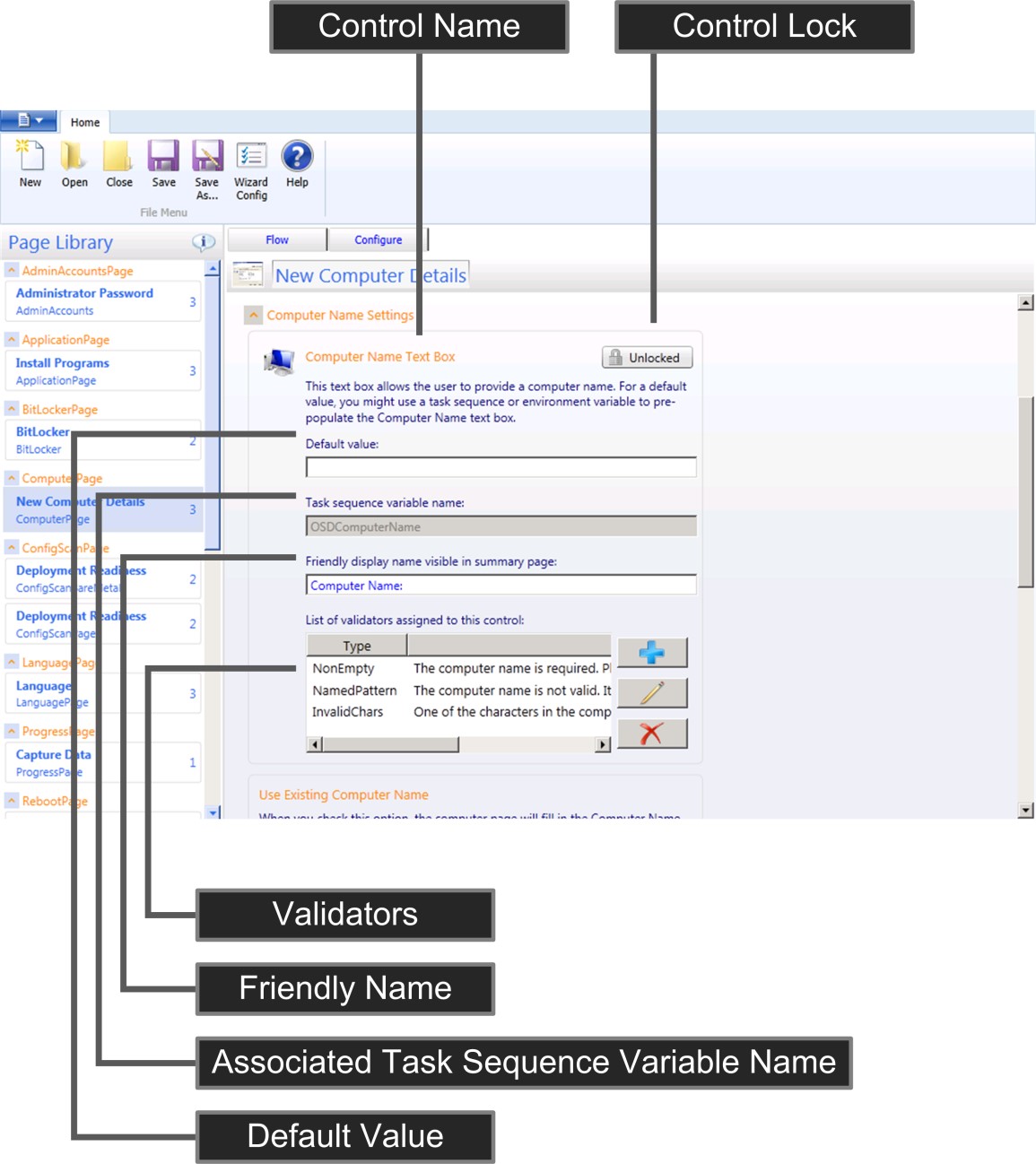
Figura 12. Elementos da interface do usuário para um controle na guia Configurar no Designer de Assistentes da UDI
A Tabela 148 lista os elementos da interface do usuário para um controle na guia Configurar , que é ilustrada na Figura 12 e fornece uma breve descrição de cada elemento.
Observação
Cada controle em uma página de assistente é exclusivo e tem elementos de interface do usuário diferentes. O controle ilustrado na Figura 12 é fornecido como um exemplo para discussão generalizada.
Tabela 148. Elementos da interface do usuário para um controle na guia Configurar
| Elemento interface do usuário | Descrição |
|---|---|
| Bloqueio de controle | Permite habilitar (desbloqueado) ou desabilitar (bloquear) o controle para permitir ou impedir que os usuários insiram informações no controle. O status no botão pode ser um dos seguintes valores: - Desbloqueado. Os usuários podem interagir com o controle no Assistente de UDI. - Bloqueado. Os usuários não podem interagir com o controle no Assistente de UDI. Se você desabilitar um controle, deverá fornecer as informações coletadas pelo controle como um valor padrão no controle ou no arquivo CustomSettings.ini ou no MDT DB. |
| Valor padrão | O valor exibido no controle por padrão. Se o controle estiver habilitado, o usuário poderá substituir o valor padrão. |
| Nome da variável de sequência de tarefas associada | O nome da variável de sequência de tarefas associado ao controle. O Assistente de UDI define a variável de sequência de tarefas especificada com o valor fornecido no Assistente de UDI. |
| Nome amigável | O nome que aparece na página Assistente de resumo (se incluído) e mostra a configuração coletada por esse controle. |
| Validadores | Uma lista de verificações de validação executadas nas informações inseridas no controle. Você pode adicionar ou remover verificações de validação a esta lista. |
Para obter mais informações sobre como configurar controles específicos em páginas específicas do assistente, consulte a seção correspondente para essa página de assistente na Referência do Kit de Ferramentas do documento MDT.
Criar um novo arquivo de configuração do assistente UDI
O Assistente de UDI exibe páginas de assistente com base nas opções de configuração especificadas no arquivo UDIWizard_Config.xml na pasta Scripts do pacote de arquivos MDT especificado na sequência de tarefas. Crie um novo arquivo de configuração do Assistente da UDI usando o Designer de Assistentes da UDI.
Dica
Crie um novo pacote de arquivos MDT e uma fonte de pacote correspondente para cada configuração exclusiva do arquivo UDIWizard_Config.xml.
Para criar um novo arquivo de configuração do Assistente de UDI usando o Designer de Assistentes da UDI
Clique em Iniciar e, em seguida, aponte para Todos os Programas. Aponte para o Kit de Ferramentas de Implantação da Microsoft e clique em Designer de Assistentes da UDI.
O Designer de Assistentes da UDI é iniciado.
No console do Designer de Assistentes da UDI , na Faixa de Opções, no grupo Menu de Arquivos , clique em Novo.
Faça as alterações apropriadas no console do Designer de Assistentes da UDI.
No console do Designer de Assistentes da UDI , na Faixa de Opções, no grupo Menu de Arquivos, clique em Salvar Como.
A caixa de diálogo Salvar como é aberta.
Na caixa de diálogo Salvar como , vá para folder_path (em que folder_path é o caminho totalmente qualificado para a pasta Scripts na origem do pacote de arquivos MDT), no nome do arquivo, digite file_name (em que file_name é o nome do arquivo de configuração) e clique em Salvar.
Depois de criar o novo arquivo de configuração do Assistente da UDI, crie uma nova sequência de tarefas ou modifique as etapas de sequência de tarefas existentes para usar o pacote de arquivos MDT apropriado. Você também precisa atualizar os pontos de distribuição com o pacote de arquivos MDT modificado, conforme descrito no Gerenciamento de Pontos de Distribuição em Configuration Manager, que é o mesmo processo para implantações UDI e ZTI.
Abrir um arquivo de configuração do assistente UDI existente
O Assistente de UDI exibe páginas com base nas opções de configuração especificadas no arquivo UDIWizard_Config.xml na pasta Scripts do pacote de arquivos MDT especificado na sequência de tarefas. Abra um arquivo de configuração do Assistente de UDI existente usando o Designer de Assistentes da UDI.
Para abrir um arquivo de configuração do Assistente de UDI existente usando o Designer de Assistentes da UDI
Clique em Iniciar e, em seguida, aponte para Todos os Programas. Aponte para o Kit de Ferramentas de Implantação da Microsoft e clique em Designer de Assistentes da UDI.
O Designer de Assistentes da UDI é iniciado.
No console do Designer de Assistentes da UDI , na Faixa de Opções, no grupo Menu de Arquivos , clique em Abrir.
Na caixa de diálogo Abrir , vá para folder_path (em que folder_path é o caminho totalmente qualificado para a pasta Scripts na origem do pacote de arquivos MDT), clique em file_name (em que file_name é o nome do arquivo para o arquivo de configuração) e clique em Abrir.
Salvar Atualizações de Configuração do Assistente do UDI
Depois de atualizar a configuração do Assistente de UDI, você precisará salvar as alterações no arquivo de configuração do assistente UDI. Salve o arquivo de configuração do Assistente da UDI na pasta Scripts do pacote de arquivos MDT especificado na sequência de tarefas.
Para salvar as atualizações de configuração do Assistente da UDI usando o Designer de Assistentes da UDI
Clique em Iniciar e, em seguida, aponte para Todos os Programas. Aponte para o Kit de Ferramentas de Implantação da Microsoft e clique em Designer de Assistentes da UDI.
O Designer de Assistentes da UDI é iniciado.
No console do Designer de Assistentes da UDI , na Faixa de Opções, no grupo Menu de Arquivos , clique em Abrir.
Na caixa de diálogo Abrir , vá para folder_path (em que folder_path é o caminho totalmente qualificado para a pasta Scripts na origem do pacote de arquivos MDT), clique em file_name (em que file_name é o nome do arquivo para o arquivo de configuração) e clique em Abrir.
Faça as alterações apropriadas no console do Designer de Assistentes da UDI.
No console do Designer de Assistentes da UDI , na Faixa de Opções, no grupo Menu de Arquivos , clique em Salvar.
A caixa de diálogo Salvar arquivos é aberta, notificando que a operação Salvar arquivos está concluída.
Na caixa de diálogo Salvar arquivos , clique em OK.
Substituir o arquivo de configuração que o assistente UDI usa
O Assistente de UDI é padrão para usar o arquivo UDIWizard_Config.xml na pasta Scripts no pacote Arquivos MDT para configuração. Você pode substituir o arquivo de configuração padrão que o assistente usa modificando a etapa de sequência de tarefas do Assistente de UDIpara usar o parâmetro /definition .
Para substituir o arquivo de configuração que o Assistente de UDI usa
No console Configuration Manager, no painel de navegação, clique em Biblioteca de Software.
Na Biblioteca de Software, acesse Visão Geral/Sistemas Operacionais/Sequências de Tarefas.
No painel de visualização, clique em task_sequence (em que task_sequence é o nome da sequência de tarefas que você deseja editar).
Na faixa de opções, na guia Página Inicial , no grupo Sequência de Tarefas , clique em Editar.
A caixa de diálogo Task_sequence task_sequence_name* TaskTask Sequence Editor é aberta (em que task_sequence é o nome da sequência de tarefas que você deseja editar).
Na caixa de diálogo Editor de Sequência de Tarefas task_sequence (em que task_sequence é o nome da sequência de tarefas que você deseja editar), na hierarquia de sequência de tarefas, vá para a fase Captura de Estado.
Abaixo da fase Captura de Estado , clique na etapa de sequência de tarefas do Assistente de UDI .
Na guia Propriedades para a etapa de sequência de tarefas do Assistente UDI na linha de comando, modifique o texto da seguinte maneira (onde o caminho é o caminho para o arquivo de configuração, que é relativo à pasta Scripts e file_name é o nome do arquivo de configuração):
cscript.exe "%DeployRoot%\Scripts\UDIWizard.wsf" /definition:<path\file_name>.xml.Observação
O texto acima é exibido em uma linha. O envoltório de linha visto aqui é o resultado de restrições de formatação de documento.
Repita as etapas 3 e 4, substituindo a Captura de Estadopor Somente Pré-instalação/Novo Computador.
Repita as etapas 3 e 4 para quaisquer etapas de sequência de tarefas personalizadas que executem UDIWizard.wsf.
Clique em OK.
Configurar o Título do Assistente da UDI e a Imagem do Banner
O Assistente de UDI exibe um título e uma faixa na parte superior das páginas do assistente. Você pode configurar o título e a imagem do banner do Assistente da UDI para sua organização no Designer de Assistentes da UDI.
Para configurar o título e a imagem do banner do Assistente da UDI usando o Designer de Assistentes da UDI
Clique em Iniciar e, em seguida, aponte para Todos os Programas. Aponte para o Kit de Ferramentas de Implantação da Microsoft e clique em Designer de Assistentes da UDI.
O Designer de Assistentes da UDI é iniciado.
No console do Designer de Assistentes da UDI , na Faixa de Opções, no grupo Menu de Arquivos , clique em Abrir.
Na caixa de diálogo Abrir , vá para folder_path (em que folder_path é o caminho totalmente qualificado para a pasta Scripts na origem do pacote de arquivos MDT), clique em file_name (em que file_name é o nome do arquivo para o arquivo de configuração) e clique em Abrir.
Na faixa de opções, na guia Página Inicial , no grupo Menu de Arquivos , clique em Configuração do Assistente.
A caixa de diálogo Editar Configurações do Assistente é exibida.
Conclua a caixa de diálogo Editar Configurações do Assistente executando as seguintes etapas:
No Título do Assistente, digitewizard_title (em que wizard_title é o título que você deseja exibir na parte superior do Assistente de UDI).
Em Imagem de Banner, digite image_name (em que image_name é o nome do arquivo que contém a imagem que você deseja exibir na parte superior do Assistente UDI).
Observação
Seu arquivo de imagem personalizado precisa ser colocado nas pastas Ferramentas\x64, Ferramentas\x86 e Ferramentas\OSDResults na fonte do pacote de arquivos MDT.
Clique em OK.
Faça outras alterações apropriadas no console do Designer de Assistentes da UDI.
No console do Designer de Assistentes da UDI , na Faixa de Opções, no grupo Menu de Arquivos , clique em Salvar.
A caixa de diálogo Salvar arquivos é aberta, notificando que a operação Salvar arquivos está concluída.
Na caixa de diálogo Salvar arquivos , clique em OK.
Feche todas as janelas abertas e caixas de diálogo.
Adicionar uma página do assistente a um estágio
O Assistente de UDI exibe uma sequência de páginas de assistente que são usadas para coletar as informações necessárias para concluir a implantação do sistema operacional e do aplicativo. Você pode configurar as páginas do assistente e a sequência de páginas de assistente exibidas no Assistente de UDI usando o Designer de Assistentes da UDI.
A lista de páginas de assistente disponíveis é exibida no painel Biblioteca de Páginas. Você pode adicionar páginas do painel Biblioteca de Páginas arrastando a página do assistente do painel Biblioteca de Páginas para o estágio no painel de detalhes.
Para adicionar uma página de assistente a um estágio UDI usando o Designer de Assistentes da UDI
No console do Designer de Assistentes da UDI , no painel de detalhes, expanda o estágio (onde o estágio é o estágio que você deseja personalizar).
No painel Biblioteca de Páginas, clique em wizard_page e arraste wizard_page para o painel de detalhes (em que wizard_page é a página de assistente que você deseja adicionar).
A página assistente aparece no painel de detalhes no local em que você a arrastou no estágio.
Dica
Lembre-se de salvar o arquivo de configuração do Assistente da UDI depois de fazer alterações.
Remover uma página do assistente de um estágio
O Assistente de UDI exibe uma sequência de páginas de assistente que são usadas para coletar as informações necessárias para concluir a implantação do sistema operacional e do aplicativo. Você pode configurar as páginas do assistente e a sequência de páginas de assistente exibidas no Assistente de UDI usando o Designer de Assistentes da UDI. Como parte desse processo, você pode remover páginas do assistente em um estágio. A remoção de uma página do assistente de um estágio não remove uma página do assistente do painel Biblioteca de Páginas.
Observação
Se você remover uma página do assistente, deverá fornecer os valores para as variáveis de sequência de tarefas configuradas pela página do assistente. Para obter mais informações, confira a página do assistente correspondente na Referência do Kit de Ferramentas do documento MDT.
Para remover uma página de assistente de um estágio usando o Designer de Assistentes da UDI
No console do Designer de Assistentes da UDI , no painel de detalhes, expanda o estágio (onde o estágio é o estágio que você deseja personalizar).
No painel de detalhes, clique em wizard_page (em que wizard_page é a página do assistente que você deseja remover).
Na faixa de opções, na guia Página Inicial , no grupo Designer de Fluxo , clique em Remover Item.
A caixa de diálogo Excluir Confirmação de Item é exibida.
Na caixa de diálogo Excluir Confirmação de Item , clique em Sim.
No painel de detalhes, a página assistente é removida do estágio.
Dica
Lembre-se de salvar o arquivo de configuração do Assistente da UDI depois de fazer alterações.
Alterar o fluxo de sequência de página do assistente dentro de um estágio
O Assistente de UDI exibe uma sequência de páginas de assistente usadas para coletar as informações necessárias para concluir a implantação do sistema operacional e do aplicativo. Você pode configurar as páginas do assistente e a sequência de páginas de assistente exibidas no Assistente de UDI usando o Designer de Assistentes da UDI. Como parte desse processo, você pode a sequência de páginas do assistente em um estágio.
Para alterar o fluxo de sequência de páginas do assistente em um estágio usando o Designer de Assistentes da UDI
No console do Designer de Assistentes da UDI , no painel de detalhes, expanda o estágio (onde o estágio é o estágio que você deseja personalizar).
No painel de detalhes, clique em wizard_page e arraste wizard_page para o local no fluxo de estágio em que você deseja que a página apareça (onde wizard_page é a página do assistente que você deseja mover no estágio).
A página do assistente aparece no painel de detalhes no local para o qual você a arrastou.
Dica
Lembre-se de salvar o arquivo de configuração do Assistente da UDI depois de fazer alterações.
Permitir ou impedir que os usuários insiram informações em um controle em uma página do Assistente
Cada página do assistente exibida pelo Assistente de UDI exibe informações sobre o processo de implantação da UDI ou coleta informações a serem usadas no processo de implantação da UDI. Em seguida, páginas de assistente que coletam informações têm um ou mais controles usados para coletar as informações.
Por padrão, todos os controles estão habilitados em todas as páginas do assistente. Usando o Designer de Assistentes da UDI, você pode desabilitar controles individuais em cada página do assistente para impedir que os usuários insiram informações usando esses controles. O designer do Assistente da UDI tem um botão que exibe o seguinte status:
Desbloqueado. Esse status indica que o controle está habilitado e os usuários podem inserir informações usando-o.
Bloqueado. Esse status indica que o controle está desabilitado e os usuários não podem inserir informações usando-o.
Observação
Se você desabilitar (bloquear) um controle, deverá fornecer as informações que o controle coletou configurando propriedades MDT em CustomSettings.ini ou no MDT DB. Caso contrário, o Assistente de UDI não coletará as informações necessárias e a implantação da UDI falhará.
Para permitir ou impedir que os usuários insiram formação em um controle em uma página de assistente usando o Designer de Assistentes da UDI
No console do Designer de Assistentes da UDI , no painel de detalhes, expanda o estágio (onde o estágio é o estágio que você deseja personalizar).
No painel de detalhes, clique em wizard_page (em que wizard_page é a página do assistente que você deseja remover).
No painel de detalhes, na guiaConfigurar, expanda, vá para o controle(onde a seção é a seção em que o controle está localizado e o controle é o controle que você deseja permitir ou impedir que os usuários insiram informações) e clique no botão correspondente com um dos seguintes indicadores de status:
Desbloqueado. Clicar no botão altera o status para Bloqueado e impede que os usuários insiram informações no controle.
Bloqueado. Clicar no botão altera o status para Desbloqueado e permite que os usuários insiram informações no controle.
Dica
Lembre-se de salvar o arquivo de configuração do Assistente da UDI depois de fazer alterações.
Configurar a Experiência do Usuário para uma Página do Assistente
Cada página do assistente coleta informações exclusivas que ajudam a configurar o processo de implantação da UDI. Você pode configurar a experiência do usuário para cada página do assistente.
Para configurar a experiência do usuário para uma página de assistente específica usando o Designer de Assistentes da UDI
No console do Designer de Assistentes da UDI , no painel de detalhes, expanda o estágio (onde o estágio é o estágio que contém a página do assistente que você deseja personalizar).
No painel de detalhes, na guia Fluxo , clique em wizard_page (em que wizard_page é o nome da página de assistente que você deseja personalizar).
No painel de detalhes, clique na guia Configurar .
No painel de detalhes, configure a experiência do usuário com base no tipo de página do assistente que está sendo configurada.
Para obter mais informações sobre como configurar a experiência do usuário para cada tipo de página de assistente incluída no MDT, consulte a seção correspondente para a página do assistente no Guia desenvolvedores de instalação controlados pelo usuário.
Dica
Lembre-se de salvar o arquivo de configuração do Assistente da UDI depois de fazer alterações.
Visualizar páginas do assistente e o fluxo de sequência de página do assistente
Depois de ter as páginas de assistente apropriadas na sequência correta para um estágio, você pode visualizar como as páginas serão exibidas no Assistente de UDI usando o recurso De visualização no Designer de Assistentes da UDI. O recurso Preview permite visualizar a experiência do usuário e fazer alterações na experiência do usuário antes de executar implantações reais.
Para visualizar as páginas do assistente e o fluxo de sequência de páginas do assistente para um estágio usando o Designer de Assistentes da UDI
No console do Designer de Assistentes da UDI , no painel de detalhes, expanda o estágio (onde o estágio é o estágio que você deseja personalizar).
Na faixa de opções, na guia Página Inicial , no grupo Assistente de Visualização , clique em Visualizar.
O Assistente de UDI abre e permite que você navegue por (versão prévia) das páginas do assistente. Para cada página do assistente, você pode ver os controles exibidos e se os controles estão habilitados.
Depois de revisar as páginas do assistente, feche o Assistente de UDI.
Você também pode visualizar as páginas do assistente e o fluxo de sequência de páginas do assistente para um estágio clicando no hiperlink Visualização no estágio dentro de um estágio.
Adicionar uma Página do Assistente à Biblioteca de Páginas
A Biblioteca de Páginas no Designer de Assistentes da UDI contém uma lista das páginas do assistente que você pode adicionar a estágios. Cada página do assistente na Biblioteca de Páginas mantém uma contagem do número de instâncias em que a página do assistente é usada na versão atual do arquivo de configuração do Assistente de UDI.
Você pode adicionar uma página de assistente à Biblioteca de Páginas para que ela possa ser adicionada a estágios.
Para adicionar uma página de assistente à Biblioteca de Páginas usando o Designer de Assistentes da UDI
No console do Designer de Assistentes da UDI , na Faixa de Opções, na guia Página Inicial , no grupo Biblioteca de Páginas , clique em Adicionar Página.
A caixa de diálogo Adicionar Nova Página é exibida.
Conclua a caixa de diálogo Adicionar Nova Página executando as seguintes etapas:
Em Selecionar a página que você deseja adicionar, clique em page_type (em que page_type é o tipo de página que você deseja adicionar ao estágio).
Em Nome da Página, digite unique_name (em que unique_name é um nome exclusivo para a página assistente).
Dica
Uma mensagem de erro será exibida diretamente acima de Nome de Exibição se o Nome da Página não for exclusivo.
Clique em OK.
A página assistente aparece na lista de páginas do assistente na Biblioteca de Páginas.
Dica
Lembre-se de salvar o arquivo de configuração do Assistente da UDI depois de fazer alterações.
Você também pode adicionar uma página de assistente clicando com o botão direito do mouse em qualquer lugar do estágio no painel de detalhes e clicando em Adicionar Página.
Remover uma Página do Assistente da Biblioteca de Páginas
A Biblioteca de Páginas no Designer de Assistentes da UDI contém uma lista das páginas do assistente que você pode adicionar a estágios. Cada página do assistente na Biblioteca de Páginas mantém uma contagem do número de instâncias em que a página do assistente é usada na versão atual do arquivo de configuração do Assistente de UDI.
Você pode remover uma página do assistente da Biblioteca de Páginas para que ela não possa mais ser adicionada a estágios.
Observação
Você não pode remover páginas de assistente da Biblioteca de Páginas que estão atualmente em uso em qualquer estágio. Verifique se a página do assistente não é usada em nenhum estágio exibindo a contagem de uso na Biblioteca de Páginas.
Para remover uma página de assistente da Biblioteca de Páginas usando o Designer de Assistentes da UDI
No console do Designer de Assistentes da UDI , na Biblioteca de Páginas, clique em wizard_page (em que wizard_page é o nome da página assistente que você deseja remover da biblioteca de páginas).
Na faixa de opções, na guia Página Inicial , no grupo Biblioteca de Páginas , clique em Remover Página.
Se a página do assistente for:
Em uso em qualquer estágio, a caixa de diálogo Página Em Uso é exibida, notificando que a página do assistente está em uso no momento e não pode ser removida. Na caixa de diálogo Página Em Uso , clique em OK.
Não em uso por nenhuma fase, a caixa de diálogo Excluir Confirmação de Item é exibida, confirmando que você deseja remover a página do assistente. Na caixa de diálogo Excluir Confirmação de Item , clique em Sim.
A página do assistente é excluída da Biblioteca de Páginas.
Dica
Lembre-se de salvar o arquivo de configuração do Assistente da UDI depois de fazer alterações.
Alterar a sequência de um grupo de estágio ou um estágio
O painel de detalhes contém uma lista dos grupos de estágio e estágios que o arquivo de configuração do Assistente de UDI (UDIWizard_Config.xml) dá suporte. Cada grupo de estágio listado no painel de detalhes é usado em um ou mais dos seguintes cenários de implantação do MDT:
Novo computador
Atualizar computador
Substituir computador
Você pode alterar a sequência de um grupo de estágio ou os estágios no painel de detalhes.
Para alterar a sequência de um grupo de estágio usando o Designer de Assistentes da UDI
No console do Designer de Assistentes da UDI , no painel de detalhes, clique em stage_group (em que stage_group é o nome do grupo de estágio para o qual você deseja alterar a sequência).
Na faixa de opções, na guia Página Inicial , no grupo Designer de Fluxo , clique em um dos seguintes:
Mover Para cima para fazer o grupo de estágio aparecer anteriormente na lista de cenários
Mover para baixo para fazer o grupo de estágio aparecer mais tarde na lista de cenários
O grupo de estágio se move para cima ou para baixo na lista de grupos de estágio com base na opção selecionada.
Você também pode alterar a sequência de um grupo de estágio clicando com o botão direito do mouse no grupo de estágio e clicando em Mover para cima ou mover para baixo com base no resultado desejado.
Dica
Lembre-se de salvar o arquivo de configuração do Assistente da UDI depois de fazer alterações.
Para alterar a sequência de um estágio dentro de um grupo de estágio usando o Designer de Assistentes da UDI
No console do Designer de Assistentes da UDI , no painel de detalhes, expanda stage_group e clique em estágio (em que stage_group é o nome do grupo de estágio que contém o estágio e o estágio é o nome do estágio para o qual você deseja alterar a sequência).
Na faixa de opções, na guia Página Inicial , no grupo Designer de Fluxo , clique em um dos seguintes:
Mover para cima para fazer o estágio aparecer anteriormente na lista de estágios dentro do grupo de estágio
Mover para baixo para fazer o estágio aparecer mais tarde na lista de estágios dentro do grupo de estágio
O estágio se move para cima ou para baixo na lista de estágios dentro do grupo de estágio com base na opção selecionada.
Você também pode alterar a sequência de um estágio clicando com o botão direito do mouse no estágio e clicando em Mover para cima ou mover para baixo com base no resultado desejado.
Dica
Lembre-se de salvar o arquivo de configuração do Assistente da UDI depois de fazer alterações.
Preparar-se para a implantação do Pacote de Idiomas na UDI
Um dos tipos de página do Assistente da UDI disponíveis na Biblioteca de Páginas no Designer de Assistentes da UDI é o tipo de página assistente do LanguagePage . O tipo de página assistente do LanguagePage permite que você selecione o:
Idioma padrão
Formato de tempo e moeda (localidade)
Layout do teclado
Fuso horário
Especificamente, a página assistente do LanguagePage permite que você selecione o idioma padrão do sistema operacional de destino. No entanto, etapas adicionais devem ser executadas para dar suporte à seleção e à implantação subsequente do pacote de idiomas para o sistema operacional de destino.
Para dar suporte à implantação de vários idiomas como o idioma padrão para computadores de destino
Adicione um pacote de idiomas que você deseja dar suporte na UDI usando a sequência de tarefas Instalar Pacotes de Idioma Offline, conforme descrito em Adicionar Pacotes de Idiomas no Configuration Manager
Para a etapa de sequência de tarefas Instalar Pacotes de Idioma Offline criada na etapa 1, configure a etapa de sequência de tarefas a ser executada com a condição de que a variável de sequência de tarefas UILanguage seja igual ao pacote de idiomas adicionado na etapa 1
Dica
Você configura condições na guia Opções da etapa de sequência de tarefas. Adicionar uma condição de variável de sequência de tarefas.
Por exemplo, se você adicionar um pacote de idioma japonês, a condição para a etapa de sequência de tarefas offline do Install Language Packs correspondente será para que a variável de sequência de tarefas UILanguage seja igual a JA-JP.
Para obter mais informações sobre o tipo de página assistente do LanguagePage no Designer de Assistentes da UDI, consulte a seção correspondente no Guia desenvolvedores de instalação controlados pelo usuário.
Ignorar uma página do Assistente
Em algumas instâncias, talvez você queira controlar e simplificar ainda mais a experiência do Assistente de UDI ignorando (removendo) páginas do assistente. Ignorar uma página do assistente permite que você forneça valores de configuração geralmente fornecidos pelo usuário para a página do assistente. Além disso, ignorar uma página do assistente é mais simples e menos confuso do que desabilitar (bloquear) todos os controles em uma página do assistente.
Para ignorar uma página do assistente
Identifique as variáveis que são escritas pela página do assistente em um estágio específico.
Para identificar as variáveis escritas por uma página de assistente específica, consulte a seção correspondente para a página do assistente em "Referência de Página do Assistente da UDI".
Configure as variáveis identificadas na etapa anterior no CustomSettings.ini ou no MDT DB.
Remova a página do assistente do estágio dentro de um estágio usando a ação Remover Item na Faixa de Opções no grupo Desenhista de Fluxo .
Criando páginas de assistente personalizadas usando o recurso Criar sua própria página
Pode haver instâncias em que você deseja coletar informações adicionais de implantação a serem usadas na UDI. Você deve coletar essas informações adicionais no Assistente de UDI usando uma página de assistente personalizada. Você pode criar páginas de assistente personalizadas usando o:
Criar seu próprio recurso de página. Esse recurso permite criar uma página de assistente personalizada para coletar informações de implantação sem exigir que você escreva código ou tenha habilidades de desenvolvedor. Use esse recurso se precisar coletar informações básicas sem interação avançada do usuário. Por exemplo, você não pode adicionar nenhum código ou personalizar fontes de interface do usuário usando esse recurso.
SDK da UDI e Visual Studio. Use esse SDK se quiser criar uma página de assistente avançada e totalmente personalizada no Visual Studio para coletar informações de implantação. Embora o SDK da UDI permita que você crie páginas de assistente personalizadas, como adicionar código personalizado ou alterar fontes, esse método requer habilidades de desenvolvedor.
Para obter mais informações sobre como usar o SDK da UDI para criar páginas de assistente personalizadas, consulte "Criando páginas personalizadas do Assistente de UDI" no Guia desenvolvedores de instalação controlados pelo usuário.
Crie páginas de assistente personalizadas usando o recurso Criar Sua Própria Página na UDI executando as seguintes tarefas:
Crie uma nova página de assistente personalizado em um grupo de estágio, conforme descrito em Criar uma Nova Página de Assistente Personalizado.
Adicione um controle a uma página de assistente personalizada, conforme descrito em Adicionar um controle a uma Página do Assistente Personalizado.
Posicione um controle em uma página de assistente personalizada, conforme descrito em Posicionar um Controle em uma Página do Assistente Personalizado.
Altere o tamanho de um controle em uma página de assistente personalizada, conforme descrito em Alterar o tamanho de um controle em uma página assistente personalizada.
Remova um controle de uma página de assistente personalizada, conforme descrito em Remover um Controle de uma Página do Assistente Personalizado.
Edite as propriedades de um controle em uma página de assistente personalizada, conforme descrito em Editar Propriedades de Controle de Página do Assistente Personalizado.
Mostrar ou ocultar as linhas de grade em uma página de assistente personalizada, conforme descrito em Mostrar ou ocultar linhas de grade de página do assistente personalizado.
Verifique e teste a página do assistente personalizado depois de criá-la, conforme descrito em Verificar e Testar uma Página do Assistente Personalizado.
Criar uma nova página de assistente personalizado
As páginas de assistente personalizadas da UDI criadas usando o recurso Build Your Own Page permitem coletar informações de implantação, além das informações coletadas em outras páginas do Assistente da UDI. Você cria páginas de assistente personalizadas com base no tipo de página criar seu próprio assistente de página . Depois de criar a página do assistente personalizado, você pode adicionar controles à página assistente e configurar as variáveis de sequência de tarefas definidas pelos controles.
Para criar uma nova página de assistente personalizado
Clique em Iniciar, aponte para Todos os Programas, aponte para o Kit de Ferramentas de Implantação da Microsoft e clique em Designer de Assistentes da UDI.
O Designer de Assistentes da UDI é iniciado.
Abra o arquivo .xml
Na faixa de opções, na guia Página Inicial , no grupo Biblioteca de Páginas , clique em Adicionar Página.
A caixa de diálogo Adicionar Nova Página é exibida.
Na caixa de diálogo Adicionar Nova Página , na coluna Tipo de Página , clique em Criar Sua Própria Página.
Em Nome de Exibição, digite display_name (em que display_name é o nome amigável do usuário da página do assistente e aparece no painel de progresso de navegação do assistente).
Em Nome da Página, digite page_name (em que page_name é o nome da página assistente e deve ser exclusivo na Biblioteca de Páginas) e clique em OK.
A nova página de assistente personalizado é exibida na Biblioteca de Páginas.
No painel de detalhes, clique na guia Fluxo .
Na guia Fluxo , expanda stage_group (em que stage_group é o nome do grupo de estágio ao qual você deseja adicionar a nova página de assistente personalizada).
A lista de páginas de assistente no grupo de estágios é exibida.
Na Biblioteca de Páginas, clique em display_name. Arraste a página para o local apropriado no stage_group na guia Fluxo (em que display_name é o nome amigável do usuário da página assistente e stage_group é o nome do grupo de estágio ao qual você deseja adicionar a nova página de assistente personalizada).
Adicionar um controle a uma página do Assistente Personalizado
Depois que uma nova página de assistente personalizado da UDI for adicionada a um grupo de estágios, você deve adicionar os controles apropriados à nova página de assistente personalizado. Você adiciona esses controles na caixa de ferramentas Criar Sua Própria Página, que é exibida ao exibir a página do assistente personalizado na guia Configurar no Designer de Assistentes da UDI.
A Tabela 149 lista os tipos de controles para sua página de assistente personalizada, que é ilustrada na Figura 13.
Tabela 149. Tipos de controles na caixa de ferramentas compilar sua própria página da UDI
| Tipo de controle | Descrição |
|---|---|
| Caixa de seleção | Esse controle permite selecionar ou desmarcar uma opção de configuração e se comporta como uma caixa de seleção tradicional da interface do usuário. Esse controle tem um rótulo correspondente que você pode usar para descrever a finalidade da caixa de seleção. O estado desse controle é True quando a caixa de seleção é selecionada e False quando a caixa de seleção é desmarcada. O estado da caixa de seleção é armazenado na variável de sequência de tarefas configurada para esse controle. Para obter mais informações sobre esse controle, consulte "Controle de Caixa de Seleção" no documento MDT, Referência do Kit de Ferramentas. |
| Combobox | Esse controle permite que você selecione um item de uma lista de itens e se comporte como uma lista suspensa de interface do usuário tradicional. Esse controle permite adicionar ou remover itens da lista e fornecer um valor correspondente que será definido na variável de sequência de tarefas configurada para esse controle. Para obter mais informações sobre esse controle, consulte "Controle de Caixa de Combinação" no documento MDT, Referência do Kit de Ferramentas. |
| Line | Esse controle permite adicionar uma linha horizontal para dividir uma parte da página do assistente personalizado de outra. Esse controle não coleta valores de configuração, mas é usado para aprimorar visualmente a interface do usuário. Para obter mais informações sobre esse controle, consulte "Controle de Linha" no documento MDT, Referência do Kit de Ferramentas. |
| Label | Esse controle permite adicionar texto descritivo e somente leitura à página do assistente. Esse controle não coleta valores de configuração, mas é usado para aprimorar visualmente a interface do usuário. Para obter mais informações sobre esse controle, consulte "Controle de Rótulo" no documento MDT, Referência do Kit de Ferramentas. |
| Rádio | Esse controle permite que você selecione uma opção de configuração em um grupo de duas ou mais opções. Assim como acontece com os botões de rádio tradicionais, dois ou mais desses controles podem ser agrupados e, em seguida, o usuário pode selecionar uma das opções no grupo de botões de rádio. Um valor exclusivo é atribuído a cada opção. O valor atribuído ao controle de opção selecionado é salvo na variável de sequência de tarefas configurada para esse controle. Para obter mais informações sobre esse controle, consulte "Controle de Rádio" no documento MDT, Referência do Kit de Ferramentas. |
| Bitmap | Esse controle permite adicionar um gráfico de bitmap (.bmp arquivo) à página assistente personalizada. Esse controle não coleta valores de configuração, mas é usado para aprimorar visualmente a interface do usuário. O caminho para o arquivo .bmp é relativo ao local do Assistente de UDI (OSDSetupWizard.exe). Para obter mais informações sobre esse controle, consulte "Controle de Bitmap" no documento MDT, Referência do Kit de Ferramentas. |
| Textbox | Esse controle permite que você insira texto na página assistente personalizada. O texto digitado nesse controle é salvo na variável de sequência de tarefas configurada para esse controle. Para obter mais informações sobre esse controle, consulte "Controle de caixa de texto" no documento MDT, Referência do Kit de Ferramentas. |
Você pode adicionar qualquer combinação desses controles à sua página de assistente personalizada com base nas informações que deseja coletar. Além disso, você pode usar a caixa de seleção Mostrar Linhas de Grade para mostrar ou ocultar linhas de grade que podem ser usadas para ajudar a projetar visualmente a página do assistente personalizado.
A Figura 13 fornece um exemplo de uma página de assistente personalizada e a caixa de ferramentas Build Your Own Page.
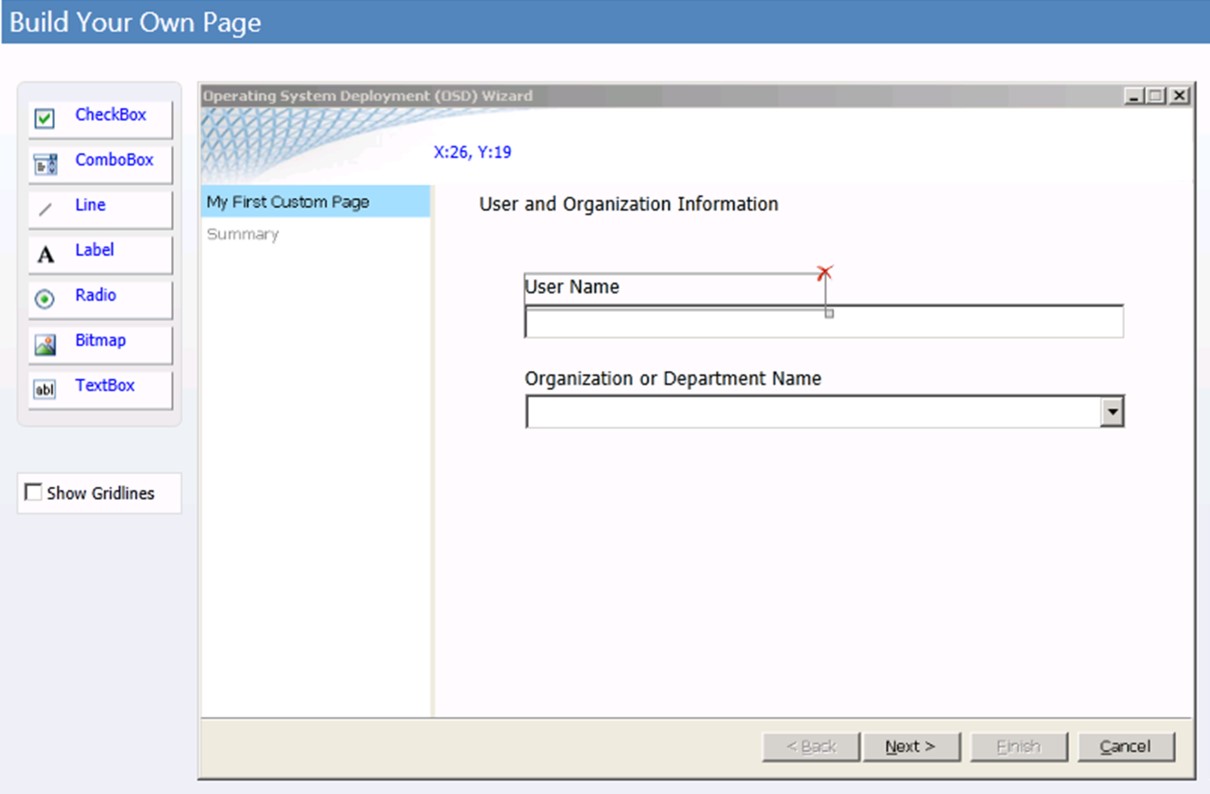
Figura 13. Página do assistente personalizado de exemplo
Para adicionar um controle a uma página de assistente personalizada
No Designer de Assistentes da UDI, na Biblioteca de Páginas, clique em custom_wizard_page (em que custom_wizard_page é o nome da página assistente personalizada à qual você deseja adicionar o controle).
Se você ainda não tiver adicionado uma página de assistente personalizada com base no tipo de página Criar seu próprio assistente de página à Biblioteca de Páginas, adicione uma página de assistente personalizada. Para obter mais informações sobre como adicionar uma página de assistente personalizada com base no tipo de página Criar seu próprio assistente de página à Biblioteca de Páginas, consulte Criar uma Nova Página do Assistente Personalizado.
No painel de detalhes, clique na guia Configurar .
A página do assistente personalizado é exibida no painel de detalhes.
Na caixa de ferramentas Criar Sua Própria Página, clique em toolbox_control (em que toolbox_control é o tipo de controle que você deseja adicionar à página de assistente personalizada) e arraste-a para a página de assistente personalizada.
O controle é adicionado à página assistente personalizada.
Posicionar um controle em uma página do Assistente Personalizado
Depois que um controle for adicionado a uma página de assistente personalizada, você poderá posicionar o controle executando uma das seguintes tarefas:
Posicione um controle em uma página de assistente personalizada usando arrastar e soltar, conforme descrito em Posicionar um controle em uma página do Assistente Personalizado usando Arrastar e Soltar.
Posicione um controle em uma página de assistente personalizada usando propriedades de controle, conforme descrito em Posicionar um controle em uma página assistente personalizada usando propriedades de controle.
Posicionar um controle em uma página de assistente personalizado usando arrastar e soltar
Você pode posicionar um controle em uma página de assistente personalizada usando arrastar e soltar para uma das seguintes situações:
Inicialmente colocando o controle da página Criar Sua Própria Página na página assistente personalizada
Mover o controle para um local aproximado na página do assistente personalizado
Para posicionar um controle com mais precisão, posicione o controle usando as propriedades X e Y nas propriedades layout do controle. Para obter mais informações sobre como posicionar um controle em uma página de assistente personalizada usando propriedades de controle, consulte Posicionar um controle em uma página assistente personalizada usando propriedades de controle.
Para posicionar um controle em uma página de assistente personalizada usando arrastar e soltar
No Designer de Assistentes da UDI, na Biblioteca de Páginas, clique em custom_wizard_page (em que custom_wizard_page é o nome da página de assistente personalizada à qual você deseja posicionar o controle).
Se você ainda não tiver adicionado uma página de assistente personalizada com base no tipo de página Criar seu próprio assistente de página à Biblioteca de Páginas, adicione uma página de assistente personalizada. Para obter mais informações sobre como adicionar uma página de assistente personalizada com base no tipo de página Criar seu próprio assistente de página à Biblioteca de Páginas, consulte Criar uma Nova Página do Assistente Personalizado.
No painel de detalhes, clique na guia Configurar .
A página do assistente personalizado é exibida no painel de detalhes.
No painel de detalhes, clique em toolbox_control (em que toolbox_control é o controle que você deseja posicionar na página do assistente personalizado) e arraste-o para o local desejado na página do assistente personalizado.
Dica
Você pode usar os locais de coordenada x e y exibidos na parte superior da página do assistente personalizado para ajudá-lo a posicionar o controle.
Posicionar um controle em uma página assistente personalizada usando propriedades de controle
Posicione um controle em uma página de assistente personalizada quando quiser controlar a colocação do controle para que todos os controles estejam alinhados precisamente. Você posiciona o controle usando as propriedades X e Y nas propriedades layout do controle.
Para posicionar um controle aproximadamente, como quando você estiver fazendo seu layout inicial, faça isso usando arrastar e soltar. Para obter mais informações sobre como posicionar um controle em uma página de assistente personalizada usando arrastar e soltar, consulte Posicionar um controle em uma página do Assistente Personalizado usando Arrastar e Soltar.
Para posicionar um controle em uma página de assistente personalizada usando propriedades de controle
No Designer de Assistentes da UDI, na Biblioteca de Páginas, clique em custom_wizard_page (em que custom_wizard_page é o nome da página de assistente personalizada à qual você deseja posicionar o controle).
Se você ainda não tiver adicionado uma página de assistente personalizada com base no tipo de página Criar seu próprio assistente de página à Biblioteca de Páginas, adicione uma página de assistente personalizada. Para obter mais informações sobre como adicionar uma página de assistente personalizada com base no tipo de página Criar seu próprio assistente de página à Biblioteca de Páginas, consulte Criar uma Nova Página do Assistente Personalizado.
No painel de detalhes, clique na guia Configurar .
A página do assistente personalizado é exibida no painel de detalhes.
No painel de detalhes, clique em toolbox_control (em que toolbox_control é o controle que você deseja posicionar na página do assistente personalizado) e clique na guia Layout .
Na guia Layout , configure os valores das propriedades listadas na Tabela 150 com base nas coordenadas nas quais você deseja que o controle esteja localizado.
Tabela 150. Propriedades do Layout da Posição de Controle
Propriedade Descrição X Essa propriedade controla a posição horizontal do controle. Y Essa propriedade controla a posição vertical do controle. Depois que as propriedades são configuradas, o controle é posicionado nas coordenadas especificadas por essas propriedades.
Alterar o tamanho de um controle em uma página do Assistente Personalizado
Altere o tamanho de um controle em uma página de assistente personalizada para que o conteúdo do controle seja exibido corretamente. Você altera o tamanho do controle usando as propriedades Width e Height nas propriedades layout do controle.
Para alterar o tamanho de um controle em uma página de assistente personalizada
No Designer de Assistentes da UDI, na Biblioteca de Páginas, clique em custom_wizard_page (em que custom_wizard_page é o nome da página de assistente personalizada à qual você deseja posicionar o controle).
No painel de detalhes, clique na guia Configurar .
A página do assistente personalizado é exibida no painel de detalhes.
No painel de detalhes, clique em toolbox_control (em que toolbox_control é o controle que você deseja alterar de tamanho na página do assistente personalizado) e clique na guia Layout .
Na guia Layout , configure os valores das propriedades listadas na Tabela 151 com base no tamanho que você deseja que o controle seja.
Tabela 151. Propriedades de layout de tamanho de controle
Propriedade Descrição Width Essa propriedade controla a largura do controle.
Se o texto ou o gráfico exibido no controle for mais largo que a largura do controle, o texto ou o gráfico serão cortados e não exibidos.Height Essa propriedade controla a altura do controle.
Se o texto ou o gráfico exibido no controle for maior que a altura do controle, o texto ou o gráfico será cortado e não exibido.Depois que as propriedades são configuradas, o tamanho do controle reflete os valores nessas propriedades.
Remover um controle de uma página do assistente personalizado
Remova um controle de uma página de assistente personalizada quando o controle não for mais necessário na página do assistente personalizado. Depois de remover um controle de uma página de assistente personalizada, todas as propriedades Layout e Configurações associadas ao controle também serão removidas. Depois que o controle for removido e o arquivo de configuração do Assistente UDI tiver sido salvo, a remoção não poderá ser desfeita.
Dica
Se você quiser desfazer a remoção de um controle, feche o Assistente de UDI sem salvar alterações.
Para remover um controle de uma página de assistente personalizado
No Designer de Assistentes da UDI, na Biblioteca de Páginas, clique em custom_wizard_page (em que custom_wizard_page é o nome da página de assistente personalizada da qual você deseja remover o controle).
No painel de detalhes, clique na guia Configurar .
A página do assistente personalizado é exibida no painel de detalhes.
No painel de detalhes, clique em toolbox_control (em que toolbox_control é o controle que você deseja remover da página do assistente personalizado) e clique no X vermelho no canto superior direito do controle.
O controle é removido da página assistente personalizada.
Editar propriedades de controle de página do assistente personalizado
Cada controle que você coloca em sua página de assistente personalizado tem propriedades. Essas propriedades são usadas para configurar a aparência do controle e como o Assistente de UDI processa as informações coletadas pelo controle.
Os seguintes tipos de propriedades estão disponíveis para os controles da caixa de ferramentas Build Your Own Page:
Propriedades de layout. Use essas propriedades para configurar as características da interface do usuário do controle. Cada controle tem propriedades layout , como as propriedades Y, X, Width e Height .
Para obter mais informações sobre as propriedades layout de um controle específico, consulte a seção correspondente para cada controle em "UDI Build Your Own Page Toolbox Control Reference" no documento MDT, Referência do Kit de Ferramentas.
Propriedades de configurações. Use essas propriedades para configurar os dados que são mostrados inicialmente em um controle (valor padrão) e onde as informações coletadas do usuário são salvas. Somente os controles que coletam informações têm propriedades Configurações , como o nome da variável de sequência de tarefas e o nome da exibição amigável visíveis nas propriedades da página de resumo .
Para obter mais informações sobre as propriedades Configurações de um controle específico, consulte a seção correspondente para cada controle em "UDI Build Your Own Page Toolbox Control Reference" no documento MDT, Referência do Kit de Ferramentas.
Para editar propriedades de controle de página do assistente personalizado
No Designer de Assistentes da UDI, na Biblioteca de Páginas, clique em custom_wizard_page (em que custom_wizard_page é o nome da página assistente personalizada na qual você deseja posicionar o controle).
No painel de detalhes, clique na guia Configurar .
A página do assistente personalizado é exibida no painel de detalhes.
No painel de detalhes, clique em toolbox_control (em que toolbox_control é o controle que você deseja posicionar na página do assistente personalizado).
Clique na guia Layout para configurar as propriedades layout .
Para obter mais informações sobre as propriedades layout de um controle específico, consulte as seções correspondentes para cada controle em "UDI Build Your Own Page Toolbox Control Reference" no documento MDT, Referência do Kit de Ferramentas.
Clique na guia Configurações para configurar as propriedades Configurações .
Para obter mais informações sobre as propriedades Configurações de um controle específico, consulte as seções correspondentes para cada controle em "UDI Build Your Own Page Toolbox Control Reference" no documento MDT, Referência do Kit de Ferramentas.
Mostrar ou ocultar linhas de grade da página do assistente personalizado
Você pode mostrar ou ocultar linhas de grade em suas páginas de assistente personalizadas. As linhas de grade ajudam você a colocar controles para que eles sejam alinhados corretamente uns com os outros.
Para mostrar ou ocultar linhas de grade de página do assistente personalizado
No Designer de Assistentes da UDI, na Biblioteca de Páginas, clique em custom_wizard_page (em que custom_wizard_page é o nome da página assistente personalizada na qual você deseja posicionar o controle).
No painel de detalhes, clique na guia Configurar .
A página do assistente personalizado é exibida no painel de detalhes.
No painel de detalhes, selecione ou desmarque a caixa de seleção Mostrar Linhas de Grade .
A caixa de seleção Mostrar Linhas de Grade determina se as linhas de grade são exibidas na página assistente personalizada. Se a caixa de seleçãoMostrar Linhas de Grade for:
Selecionadas, as linhas de grade são exibidas
Desmarcadas, as linhas de grade não são exibidas
Verificar e testar uma página de assistente personalizado
Depois de criar sua página de assistente personalizada e configurar os controles apropriados, verifique se sua página de assistente personalizada se comporta conforme o esperado. Você pode verificar e testar sua página de assistente personalizada usando o recurso de visualização no Designer de Assistentes da UDI.
O recurso de visualização permite visualizar a experiência do usuário e fazer alterações na experiência do usuário antes de executar implantações reais. Você pode interagir com sua página de assistente personalizada como se fosse o usuário que executa o Assistente de UDI.
Para obter mais informações sobre como visualizar páginas do assistente e o fluxo de sequência de páginas do assistente, confira Visualizar Páginas do Assistente e o Fluxo de Sequência de Páginas do Assistente.
Executando o Assistente de UDI
O Assistente de UDI é iniciado automaticamente quando você executa uma sequência de tarefas baseada em UDI. Inicie a sequência de tarefas baseada em UDI automaticamente usando os Serviços de Implantação do Windows ou manualmente usando uma sequência de tarefas implantada (anunciada) no cliente Configuration Manager. Cada cenário de implantação do MDT (Novo computador, computador de atualização ou computador de substituição) usa um processo diferente. Inicie a implantação dos Serviços de Implantação do Windows ou usando a mídia inicializável da sequência de tarefas. O processo de implantação solicita quaisquer configurações de configuração ainda não especificadas.
O Assistente de UDI exibe páginas de assistente com base no cenário de implantação do MDT selecionado e nas opções de configuração que você salvou no arquivo de configuração do Assistente de UDI (UDIWizard_Config.xml) na pasta Scripts do pacote de arquivos MDT. Os controles habilitados e seus valores padrão também são controlados pelas opções de configuração salvas no arquivo de configuração do Assistente de UDI.
Para executar o Assistente de UDI
Inicie a sequência de tarefas criada usando um modelo de sequência de tarefas baseado em UDI e um dos seguintes métodos:
Disco de mídia inicializável de sequência de tarefas usando o Assistente de Mídia de Sequência de Tarefas, conforme descrito em Criar mídia inicializável de sequência de tarefas em Configuration Manager.
Os Serviços de Implantação do Windows para iniciar as imagens apropriadas do Windows PE que, por sua vez, iniciarão o processo de implantação da UDI para os computadores de destino, conforme descrito na preparação dos Serviços de Implantação do Windows para implantações de UDI.
O Windows PE é iniciado e, em seguida, o Assistente de Sequência de Tarefas é iniciado.
Conclua o Assistente de Sequência de Tarefas selecionando a sequência de tarefas baseada em UDI apropriada.
Na etapa de sequência de tarefas apropriada, o Assistente de UDI é iniciado.
Conclua o Assistente de UDI com base nas páginas de assistente selecionadas e na sequência das páginas do assistente.
Dica
Verifique se você visualiza a experiência do usuário das páginas do assistente no Assistente de UDI usando o recurso Preview no Designer de Assistentes da UDI antes de executar implantações em seu ambiente de produção.
Depois de concluir o Assistente de UDI, a implantação do novo sistema operacional será iniciada. Quando o processo de implantação é concluído, a página Resultados do OSD é exibida pouco antes do primeiro usuário fazer logon no computador de destino. Para obter mais informações sobre como configurar a página Resultados do OSD , consulte a seção "OSDResults.exe.config Valores do Elemento de Arquivo", no documento MDT Toolkit Reference.
Configurando implantações de MDT
Configurar implantações de MDT por:
Personalizando os arquivos CustomSettings.ini e Bootstrap.ini conforme descrito em Personalizar arquivos de configuração do MDT
Personalizando as propriedades MDT conforme descrito em Configurar as propriedades MDT apropriadas
Aplicando as propriedades MDT a grupos de computadores, conforme descrito em Aplicar propriedades MDT a grupos de computadores
Aplicando as propriedades MDT a computadores individuais, conforme descrito em Aplicar propriedades MDT a computadores individuais
Configurando as regras de processamento do MDT conforme descrito em Configurar regras de processamento de MDT
Preparando discos nos computadores de destino, conforme descrito na preparação de discos em computadores de destino
Salvar e restaurar os dados de migração de estado do usuário usando USMT, conforme descrito em Salvar e Restaurar Informações do Estado do Usuário
Junção de computadores de destino a domínios do AD DS, conforme descrito na junção de computadores de destino a domínios do AD DS
Implantando atualizações de software nos computadores de destino, conforme descrito em Implantar software Atualizações em Computadores de Destino
Gerenciar drivers de dispositivo em implantações de MDT, conforme descrito no Gerenciamento de Drivers de Dispositivo
Executando runbooks do Orquestrador do Microsoft System Center 2012 do MDT, conforme descrito em Executar Runbooks do Orchestrator
Executar scripts Windows PowerShell em uma sequência de tarefas, conforme descrito em Executar scripts de Windows PowerShell durante a implantação
Aplicando configurações de configuração de segurança e conformidade usando Política de Grupo Pacotes de Objetos, conforme descrito em Aplicar pacotes de objetos Política de Grupo
Habilitando a participação no CEIP (Programa de Melhoria da Experiência do Cliente do Windows) e Relatório de Erros do Windows (WER), conforme descrito em Habilitar a participação no CEIP e no WER
Configurando as etapas da sequência de tarefas que configuram funções e recursos do Windows no computador de destino, conforme descrito em Configurando funções e recursos Etapas de sequência de tarefas
Configurando funções de servidor para sistemas operacionais windows server em implantações de MDT, conforme descrito em Configurar etapas de sequência de tarefas de função do servidor
Copiar conteúdo para os computadores de destino para implantações de MDT, conforme descrito em Copiar Conteúdo para o Computador de Destino
Criando scripts personalizados que se integram aos processos de implantação do MDT, conforme descrito na criação de scripts personalizados para MDT
Personalizando arquivos de configuração do MDT
O MDT é flexível e altamente personalizável com os arquivos de configuração do MDT. As seções a seguir contêm exemplos de configuração que demonstram como personalizar o processo de implantação.
Personalize os arquivos de configuração do MDT por:
Identificando a sintaxe do arquivo CustomSettings.ini conforme descrito em Identificar a Sintaxe do Arquivo CustomSettings.ini
Identificando as seções do arquivo CustomSettings.ini conforme descrito em Seções no Arquivo CustomSettings.ini
Configurando as propriedades no arquivo CustomSettings.ini conforme descrito em Propriedades no Arquivo CustomSettings.ini
Configurando subseções no arquivo CustomSettings.ini conforme descrito em Subseções no Arquivo CustomSettings.ini
Configurar o arquivo CustomSettings.ini para executar scripts de saída do usuário usando a diretiva UserExit , conforme descrito em Scripts de Saída de Usuário no Arquivo CustomSettings.ini
Configurando as configurações básicas para o arquivo CustomSettings.ini para implantações de LTI, conforme descrito em Basic CustomSettings.ini File for LTI Deployments
Configurando as configurações básicas para o arquivo CustomSettings.ini para implantações ZTI em Configuration Manager conforme descrito no Arquivo de CustomSettings.ini Básico para Implantações ZTI usando a Manger de Configuração
Identificando a sintaxe do arquivo BootStrap.ini conforme descrito em Identificar a Sintaxe do Arquivo BootStrap.ini
Identificar a sintaxe do arquivo CustomSettings.ini
A sintaxe do arquivo CustomSettings.ini é semelhante a muitos arquivos .ini. Um arquivo CustomSettings.ini inclui:
Seções
Propriedades
Configurações
A listagem 1 mostra um arquivo CustomSettings.ini personalizado para ZTI para Configuration Manager. Para obter mais informações sobre o arquivo CustomSettings.ini na Listagem 1, consulte Arquivo básico CustomSettings.ini para implantações ZTI usando o Gerenciador de Configuração, posteriormente neste guia.
Listagem 1. CustomSettings.ini arquivo personalizado para implantação do ZTI para Configuration Manager
[Settings]
Priority=Default, MACAddress
Properties=CustomProperty
[Default]
OSInstall=Y
ScanStateArgs=/v:5 /o /c
LoadStateArgs=/v:5 /c /lac
UserDataLocation=NONE
[00:0F:20:35:DE:AC]
CustomProperty=TRUE
[00:03:FF:FE:FF:FF]
CustomProperty=FALSE
Seções no Arquivo CustomSettings.ini
As seções são identificadas por colchetes ([]) que circundam o nome da seção (por exemplo, [Settings]). Na Listagem 1, as seções incluem [Settings], [Default], [00:0F:20:35:DE:AC]e [00:03:FF:FE:FF:FF].
As seções no arquivo CustomSettings.ini incluem:
Seções necessárias, conforme descrito em Seções Necessárias
Seções opcionais, conforme descrito em Seções Opcionais
Seções necessárias
Somente a [Settings] seção é necessária. Todas as outras seções são opcionais. Os scripts MDT exigem a [Settings] seção em CustomSettings.ini para localizar as propriedades reservadas (Prioridade e Propriedades).
Seções opcionais
Você usa as seções opcionais no arquivo CustomSettings.ini para atribuir um grupo de configurações a:
Um grupo de computadores. Na Listagem 1, as configurações na
[Default]seção são aplicadas a mais de um computador. Para obter mais informações, consulte Aplicar propriedades MDT a grupos de computadores, posteriormente neste guia.Um computador individual. Na Listagem 1, as configurações nas
[00:0F:20:35:DE:AC]seções e[00:03:FF:FE:FF:FF]são aplicadas ao computador correspondente (nesse caso, identificado pelo endereço mac [controle de acesso à mídia] do computador de destino). Para obter mais informações, consulte Aplicar propriedades MDT a computadores individuais, posteriormente neste guia.
Propriedades no arquivo CustomSettings.ini
As propriedades são variáveis para as quais os valores devem ser atribuídos. As propriedades são seguidas por um sinal igual (=). Os scripts verificam o arquivo CustomSettings.ini para localizar as propriedades.
Os tipos de propriedades que você pode usar na implantação de computadores de destino incluem propriedades que são:
Declarado automaticamente em ZTIGather.wsf. Essas propriedades predefinidas são declaradas no código ZTIGather.wsf e documentadas no documento MDT Toolkit Reference. Além disso, o arquivo ZTIGather.wsf define automaticamente os valores para essas propriedades. Essas propriedades não estão configuradas no CustomSettings.ini e devem ser tratadas apenas como leitura.
Declarado no arquivo ZTIGather.xml. Essas propriedades predefinidas estão listadas no arquivo ZTIGather.xml e estão documentadas no documento MDT Toolkit Reference. O arquivo ZTIGather.wsf recupera essas propriedades examinando o arquivo ZTIGather.xml. Divida as propriedades neste arquivo em propriedades que:
ZTIGather.wsf atribui automaticamente valores a. ZTIGather.wsf define automaticamente os valores dessas propriedades, que devem ser tratados apenas como leitura.
Devem ser atribuídos valores no CustomSettings.ini. Verifique se o valor de qualquer propriedade a ser usada está definido em CustomSettings.ini e é considerado modificável.
Declarado na propriedade Propriedades. Estas são propriedades personalizadas que podem ser declaradas e além das propriedades declaradas automaticamente em ZTIGather.wsf e em ZTIGather.xml.
A maneira como você usa propriedades para ZTI e LTI são idênticas. No entanto, algumas propriedades são exclusivas para implantação de ZTI ou LTI. Assim como as implantações do ZTI, as implantações de LTI também têm propriedades exclusivas. A maioria das propriedades específicas de LTI está relacionada ao Assistente de Implantação (como SkipAdministratorPassword, SkipCapture ou SkipUserData). Embora essas propriedades usem a mesma sintaxe que outras propriedades, as propriedades reservadas executam funções específicas nas regras de processamento de implantação.
Observação
Os valores da propriedade devem ser especificados no caso superior para que os scripts de implantação possam identificá-los corretamente, por exemplo, SIM, TRUE ou FALSE. Isso é verdadeiro para valores de propriedade especificados no arquivo CustomSettings.ini, BootStrap.ini arquivo e MDT DB.
Configure o arquivo CustomSettings.ini por:
Configurando a propriedade prioritária reservada, conforme descrito na Propriedade Prioritária Reservada
Configurando a propriedade Properties reserved, conforme descrito em Propriedades Reservadas Propriedade
Configurando os valores para propriedades conforme descrito em Valores no Arquivo CustomSettings.ini
Propriedade Prioritária Reservada
A propriedade prioritária reservada determina a sequência e a seção na qual você pode encontrar valores de configuração. Cada seção é pesquisada na ordem especificada. Quando um valor de propriedade é encontrado, as seções restantes não são usadas para essa propriedade. Na Listagem 1, a [Default] seção é analisada primeiro e, em seguida, a seção que corresponde ao endereço MAC do computador de destino (nesse caso, [00:0F:20:35:DE:AC] ou [00:03:FF:FE:FF:FF]).
A Tabela 152 lista os tipos de seções que você pode referenciar na propriedade Priority .
Tabela 152. Tipos de seção para a propriedade Priority
| Tipo | Você pode basear seções em |
|---|---|
| Propriedades MDT | Qualquer propriedade conhecida como MDT. Por exemplo, especificar a propriedade HostName faz com que o MDT examine uma seção com o nome do host do computador de destino. Outras propriedades, como MACAddress, podem resultar em vários nomes de seção sendo verificados (porque um computador pode ter vários endereços MAC). |
| Nome da seção Literal | Um nome literal que você especifica na propriedade Priority . Por exemplo, se MySection for incluído na propriedade Priority , o MDT procurará propriedades não encontradas anteriormente na [MySection]seção. |
| Referência indireta | Um nome literal que faz referência a uma seção que, por sua vez, faz referência a outras seções. Por exemplo, se a propriedade DefaultGateway for incluída na propriedade Priority , o MDT procurará a [DefaultGateway] seção. Se a [DefaultGateway] seção fizer referência a outras seções (com base no endereço IP do gateway padrão), este será um exemplo de referência indireta. Para obter um exemplo de referência indireta usando a propriedade DefaultGateway , consulte "Exemplo: agrupamentos de computadores selecionados pelo Woodgrove Bank" em Selecionar o método para agrupar computadores. |
Propriedade Properties Reserved
A propriedade Properties reserved (mostrada na Listagem 1) define todas as propriedades personalizadas definidas pelo usuário a serem usadas na implantação. Essas propriedades definidas pelo usuário estão localizadas pelo script ZTIGather.wsf no arquivo CustomSettings.ini (ou banco de dados de configuração). Essas propriedades são além das propriedades predefinidas no MDT.
Na Listagem 1, CustomProperty é uma propriedade definida pelo usuário e ScanStateArgs é uma propriedade predefinida. Para obter uma lista das propriedades predefinidas no MDT, consulte a seção "Propriedades", no documento MDT Toolkit Reference.
Você também pode definir propriedades personalizadas às quais você pode atribuir vários valores adicionando sufixos numéricos, como ListProperty001, ListProperty002 e assim por diante. Você cria esses tipos de propriedades personalizadas adicionando "(*)" ao final do nome da propriedade. Por exemplo, ListProperty(*) define a propriedade personalizada como uma lista de valores de propriedade em vez de uma propriedade de valor único. Considere o seguinte trecho de um arquivo CustomSettings.ini no qual ListProperty(*) é definido:
[Settings]
Priority=Default
Property=CustomProperty, ListProperty(*)
[Default]
CustomProperty=TRUE
ListProperty001=New York City
ListProperty002=Chicago
Valores no arquivo CustomSettings.ini
Os valores são as configurações atribuídas às propriedades. Os valores são precedidos por um sinal igual (=). Os scripts verificam o arquivo CustomSettings.ini para localizar os valores. Na Listagem 1, o valor atribuído à propriedade LoadStateArgs é:
/v:5 /c /lac
Observação
o arquivo CustomSettings.ini é diferente dos arquivos INI tradicionais em que você não coloca aspas em torno de valores, mesmo que o valor contenha espaços.
Subseções no arquivo CustomSettings.ini
Você pode criar subseções no arquivo Customsettings.ini com base no valor de uma propriedade usando a diretiva Subsection . O valor da diretiva Subsection pode ser usado para referenciar dinamicamente subseções que podem ser usadas para agrupar configurações.
A listagem 2 ilustra um trecho de um arquivo CustomSettings.ini que usa a diretiva Subsection para referenciar dinamicamente subseções com base no modelo de computador, que é especificado na propriedade Model .
Listagem 2. Usando a Diretiva de Subseção para referenciar dinamicamente subseções no arquivo CustomSettings.ini
[Settings]
Priority=Make, Default
[Default]
[Contoso Computer Corporation]
Subsection=Contoso-%Model%
[Contoso-MDT 6600]
Packages001=XXX00009:Program9
Packages002=XXX0000A:Program10
[Contoso-MDT 2431]
Packages001=XXX00003:Program2
Packages002=XXX00003:Program4
Na Listagem 2, a linha Priority contém a propriedade Make , que é usada para referenciar subseções com base no valor da propriedade Make . A subseção "Contoso Computer Corporation" é referenciada quando o valor da propriedade Make é igual a "Contoso Computer Corporation".
A subseção "Contoso Computer Corporation" contém uma linha Subseção que faz referência a outras subseções com base no valor da propriedade Model . Neste exemplo, as seções "Contoso-MDT 6600" e "Contoso-MDT 2431" serão processadas pelo MDT dependendo do valor da propriedade Model .
Scripts de saída do usuário no arquivo CustomSettings.ini
Um script de saída do usuário é efetivamente uma biblioteca de funções que pode ser chamada durante o processamento do arquivo CustomSettings.ini usando a diretiva UserExit . Um script de saída do usuário contém uma ou mais funções que podem ser chamadas durante o processo do arquivo CustomSettings.ini.
Um script de saída do usuário é chamado especificando a diretiva UserExit e atribuindo o nome da propriedade do script a ser chamado, por exemplo, UserExit=TrimAssetTag.vbs. Uma função dentro do script de saída do usuário é chamada especificando o nome de uma função fechada nos # caracteres. Por exemplo, se o script de saída do usuário contiver uma função chamada TrimAssetTag(), ele será chamado especificando #TrimAssetTag()#.
Os parâmetros podem ser passados para a função no script de saída do usuário da maneira usual, especificando o parâmetro ao chamar a função. Por exemplo, para passar a variável %ASSETTAG% para a função TrimAssetTag(), a função seria chamada especificando #TrimAssetTag("%ASSETTAG%")#.
O valor retornado pela função pode ser atribuído a uma variável atribuindo a função a essa variável. Por exemplo, para pegar a marca de ativo de um computador e apara-la usando a função TrimAssetTag()e, em seguida, reatribuir a marca de ativo aparada para a variável AssetTag, o arquivo CustomSettings.ini leria AssetTag=#TrimAssetTag("%ASSETTAG%")#.
Um exemplo de como isso pode ser usado é determinar a sequência de tarefas a ser executada com base em uma regra que define a propriedade TaskSequenceID . Listagem 3 é um exemplo de script de saída do usuário que determina a sequência de tarefas a ser executada com base na quantidade de RAM disponível. Esse script também usa a classe de log ZTIUtility .
Listagem 3. Exemplo de script de saída de usuário
Function UserExit(sType, sWhen, sDetail, bSkip)
UserExit = Success
End Function
Function SetTaskSequence(vMemory)
oLogging.CreateEntry "UserExit - Determining Task " & _
"Sequence to run based on available RAM", LogTypeInfo
If vMemory <= 2048 Then
SetTaskSequence = "Win7_X86"
oLogging.CreateEntry "UserExit - Available RAM: " & _
vMemory & ". Selecting Win7_X86 TS.", LogTypeInfo
Else
SetTaskSequence = "Win8_X86"
oLogging.CreateEntry "UserExit - Available RAM: " & _
vMemory & ". Selecting Win8_X86 TS.", LogTypeInfo
End If
End Function
O script de saída do usuário deve ser colocado na pasta Scripts no compartilhamento de implantação (por exemplo, D:\Production Deployment Share\Scripts).
Para criar o script de saída do usuário
Crie e teste o script personalizado a ser usado.
Localize a pasta Scripts MDT (por exemplo, D:\Production Deployment Share\Scripts).
Copie o script personalizado para a pasta Scripts.
Com o script de saída do usuário adicionado ao compartilhamento de implantação (nesse caso, Z-RAMTest.wsf), ele deve ser referenciado no arquivo CustomSettings.ini para o compartilhamento de implantação para que ele seja chamado durante a implantação.
Para chamar o script de saída do usuário de CustomSettings.ini
Clique em Iniciar e, em seguida, aponte para Todos os Programas. Aponte para o Kit de Ferramentas de Implantação da Microsoft e clique em Implantação Workbench.
Na árvore de console do Deployment Workbench, acesse Deployment Workbench/Deployment Shares/deployment_share (em que deployment_share é o nome do compartilhamento de implantação a ser configurado).
No painel de Ações, clique em Propriedades.
Clique na guia Regras para exibir o arquivo CustomSettings.ini.
Adicione seções a UserExit.vbs para chamar a funcionalidade necessária usando os princípios descritos na seção anterior. Um exemplo CustomSetting.ini arquivo é mostrado na Listagem 4.
Clique em OK para enviar as alterações.
No painel de detalhes, clique em deployment_share (em que deployment_share é o nome do compartilhamento de implantação a ser configurado).
No painel Ações, clique em Atualizar Compartilhamento de Implantação.
O Assistente de Compartilhamento de Implantação de Atualização é iniciado.
Na página Opções , selecione Otimizar o processo de atualização da imagem de inicialização e clique em Avançar.
Na página Resumo , verifique se os detalhes estão corretos e clique em Avançar.
Na página Confirmação, clique em Concluir.
Outro uso comum para o script de saída do usuário é definir dinamicamente o nome do computador de propriedades MDT conhecidas, como SerialNumber, Model ou Product.
Listagem 4. Exemplo CustomSettings.ini para chamar o script de saída do usuário
[Settings]
Priority=Default
[Default]
OSInstall=Y
TaskSequenceID=#SetTaskSequence("%MEMORY%")#
UserExit=Z-RAMTest.vbs
UserDataLocation=NONE
SkipCapture=YES
SkipAdminPassword=NO
SkipProductKey=YES
Arquivo de CustomSettings.ini básico para implantações LTI
Para implantações de LTI, o Deployment Workbench usa uma versão de modelo do arquivo CustomSettings.ini (armazenado em installation_folder\Templates, em que installation_folder é a pasta na qual o MDT está instalado) como base para uma versão personalizada do CustomSettings.ini. A versão de modelo do arquivo CustomSettings.ini é ilustrada na Listagem 5. A versão do modelo na Listagem 5 não contém configurações suficientes para implantar o Windows com êxito em um computador de destino. No entanto, o arquivo será personalizado ainda mais usando o Workbench de Implantação.
Listagem 5. Arquivo de CustomSettings.ini não modificado na pasta Modelos
[Settings]
Priority=Default
Properties=MyCustomProperty
[Default]
OSInstall=Y
ScanStateArgs=/v:5 /o /c
LoadStateArgs=/v:5 /c /lac
O Assistente de Compartilhamento de Nova Implantação no Workbench de Implantação modifica esse modelo do arquivo CustomSettings.ini com base nas respostas fornecidas. A listagem 6 mostra a versão personalizada do arquivo CustomSettings.ini depois de concluir o Assistente de Compartilhamento de Nova Implantação.
Listagem 6. Arquivo de CustomSettings.ini personalizado modificado pelo Workbench de Implantação
[Settings]
Priority=Default
Properties=MyCustomProperty
[Default]
OSInstall=Y
ScanStateArgs=/v:5 /o /c
LoadStateArgs=/v:5 /c /lac
UserDataLocation=NONE
SkipCapture=NO
SkipAdminPassword=YES
SkipProductKey=YES
O arquivo CustomSettings.ini na Listagem 6 contém os valores de propriedade para todos os computadores de destino a serem migrados usando esta versão do arquivo. Esta versão do arquivo não contém valores exclusivos para um computador de destino específico. Para LTI, os valores de configuração específicos do computador de destino são fornecidos manualmente durante o processo de instalação.
A Tabela 153 explica as propriedades e os valores correspondentes usados na Listagem 6.
Tabela 153. Explicação das propriedades de CustomSettings.ini na listagem 6
| Linha em CustomSettings.ini | Objetivo |
|---|---|
[Settings] |
Indica o início da [Settings] seção. |
Priority=Default |
Estabelece a sequência na qual o processo analisa subseções para localizar valores para as variáveis. Neste exemplo, a [Default] seção é a única subseção analisada para variáveis. |
Properties=MyCustomProperty |
Indica quaisquer propriedades adicionais a serem localizadas. As propriedades listadas aqui são além das propriedades listadas em ZTIGather.xml. As análises ZTIGather.wsf ZTIGather.xml obter uma lista das propriedades. |
[Default] |
Indica o início da [Default] seção. |
OSInstall=Y |
Indica que o computador deve executar uma implantação do sistema operacional. |
ScanStateArgs=/v:5 /o /c |
Parâmetros passados para a ferramenta Scanstate.exe no USMT. Esses parâmetros são passados para Scanstate.exe durante a captura de estado. |
LoadStateArgs=/v:5 /c /lac |
Parâmetros passados para a ferramenta Loadstate.exe no USMT. Esses parâmetros são passados para Loadstate.exe durante a restauração do estado. |
UserDataLocation=NONE |
Indica onde os dados de migração de estado do usuário devem ser salvos. O valor NONE indica que os dados de migração de estado do usuário não devem ser salvos. Indica onde os dados de migração de estado do usuário devem ser salvos. O valor NONE indica que os dados de migração de estado do usuário não devem ser salvos. |
SkipCapture=YES |
Indica se a página Especificar se deve solicitar a captura de imagem no Assistente de Implantação é exibida. Se a propriedade estiver definida como SIM, a página do assistente será ignorada e não exibida. Indica se a página Especificar se deve solicitar a captura de imagem no Assistente de Implantação é exibida. Se a propriedade estiver definida como SIM, a página do assistente será ignorada e não exibida. |
SkipAdminPassword=YES |
Indica se a página Permitir senha do administrador no Assistente de Implantação é exibida. Se a propriedade estiver definida como SIM, a página do assistente será ignorada e não exibida. |
SkipProductKey=YES |
Indica se a página Permitir que o usuário especifique uma chave de produto no Assistente de Implantação é exibida. Se a propriedade estiver definida como SIM, a página do assistente será ignorada e não exibida. |
Para obter mais informações sobre as propriedades individuais, consulte a seção de referência correspondente no documento MDT Toolkit Reference.
Arquivo de CustomSettings.ini básico para implantações ZTI usando manger de configuração
Para implantações ZTI usando Configuration Manager, o Deployment Workbench usa uma versão de modelo do arquivo CustomSettings.ini (armazenado em installation_folder\Templates, em que installation_folder é a pasta na qual o MDT está instalado) como base para uma versão personalizada do CustomSettings.ini. A versão de modelo do arquivo CustomSettings.ini é ilustrada na Listagem 7. A versão do modelo na Listagem 7 não contém configurações suficientes para implantar com êxito o Windows em um computador de destino. No entanto, o arquivo será personalizado ainda mais usando o Workbench de Implantação.
Listagem 7. Arquivo de CustomSettings.ini não modificado na pasta Modelos
[Settings]
Priority=Default
Properties=MyCustomProperty
[Default]
OSInstall=Y
ScanStateArgs=/v:5 /o /c
LoadStateArgs=/v:5 /c /lac
O Assistente de Compartilhamento de Nova Implantação no Workbench de Implantação modifica essa versão de modelo do arquivo CustomSettings.ini com base nas respostas fornecidas. A listagem 8 mostra a versão personalizada do arquivo CustomSettings.ini depois de concluir o Assistente de Compartilhamento de Implantação.
Listagem 8. Arquivo de CustomSettings.ini personalizado modificado pelo Workbench de Implantação
[Settings]
Priority=Default
Properties=MyCustomProperty
[Default]
OSInstall=Y
ScanStateArgs=/v:5 /o /c
LoadStateArgs=/v:5 /c /lac
UserDataLocation=NONE
O arquivo CustomSettings.ini mostrado na Listagem 8 contém os valores de propriedade para todos os computadores de destino a serem implantados usando esta versão do arquivo. Esta versão do arquivo não contém valores exclusivos de um computador de destino específico.
Para ZTI usando Configuration Manager, o Assistente criar sequência de tarefas MDT copia uma versão não modificada do modelo CustomSettings.ini sem modificações no arquivo. Modifique a versão do modelo na pasta de origem do pacote especificada na origem do pacote a ser criada na página assistente de pacote MDT no Assistente criar sequência de tarefas MDT, conforme descrito em Criar sequências de tarefas ZTI usando o Assistente criar sequência de tarefas MDT no Configuration Manager.
Modifique esta versão do arquivo CustomSettings.ini para incluir os valores de configuração específicos do computador de destino. Depois de modificar o arquivo, atualize os pontos de distribuição do pacote Arquivos de Implantação da Microsoft para que as alterações estejam disponíveis para as sequências de tarefas. A listagem 9 mostra uma versão modificada do arquivo CustomSettings.ini, que inclui configurações específicas do computador de destino.
Listagem 9. Arquivo de CustomSettings.ini personalizado com configurações de computador de destino
[Settings]
Priority=Default, MACAddress
Properties=MyCustomProperty
[Default]
OSInstall=Y
ScanStateArgs=/v:5 /o /c
LoadStateArgs=/v:5 /c /lac
UserDataLocation=NONE
[00:0F:20:35:DE:AC]
MyCustomProperty=TRUE
[00:03:FF:FE:FF:FF]
MyCustomProperty=FALSE
A Tabela 154 explica as propriedades e os valores correspondentes usados na Listagem 9.
Tabela 154. Explicação das propriedades de CustomSettings.ini na listagem 9
| Linha em CustomSettings.ini | Objetivo |
|---|---|
[Settings] [Settings] |
Indica o início da [Settings] seção. |
Priority=Default, MACAddress |
Estabelece a sequência na qual o processo analisa subseções para localizar valores para as variáveis. Neste exemplo, a [Default] seção é analisada primeiro e, em seguida, a seção que corresponde ao endereço MAC do computador de destino (MACAddress) é analisada. As seções para os computadores de destino ([00:0F:20:35:DE:AC]e [00:03:FF:FE:FF:FF]) contêm configurações específicas do computador. Estabelece a sequência na qual o processo analisa subseções para localizar valores para as variáveis. Neste exemplo, a [Default] seção é analisada primeiro e, em seguida, a seção que corresponde ao endereço MAC do computador de destino (MACAddress) é analisada. As seções para os computadores de destino ([00:0F:20:35:DE:AC]e [00:03:FF:FE:FF:FF]) contêm configurações específicas do computador. |
Properties=MyCustomProperty |
Indica quaisquer propriedades adicionais a serem localizadas. As propriedades listadas aqui são além das propriedades listadas em ZTIGather.xml. As análises ZTIGather.wsf ZTIGather.xml obter uma lista das propriedades. |
[Default] |
Indica o início da [Default] seção. |
OSInstall=Y |
Indica se o computador de destino está autorizado a instalar o sistema operacional. |
ScanStateArgs=/v:5 /o /c |
Parâmetros passados para a ferramenta Scanstate.exe no USMT. Esses parâmetros são passados para Scanstate.exe durante a Fase de Captura de Estado. |
LoadStateArgs=/v:5 /c /lac |
Parâmetros passados para a ferramenta Loadstate.exe no USMT. Esses parâmetros são passados para Loadstate.exe durante a restauração do estado. |
UserDataLocation=NONE |
Indica onde os dados de migração de estado do usuário devem ser salvos. O valor NONE indica que os dados de migração de estado do usuário não devem ser salvos. |
[00:0F:20:35:DE:AC] |
Seção que contém todas as propriedades e configurações específicas para o computador de destino com o endereço MAC correspondente. Neste exemplo, o computador de destino tem um endereço MAC de [00:0F:20:35:DE:AC]. |
[00:03:FF:FE:FF:FF] |
Seção que contém todas as propriedades e configurações específicas para o computador de destino com o endereço MAC correspondente. Neste exemplo, o computador de destino tem um endereço MAC de [00:03:FF:FE:FF:FF]. |
Para obter mais informações sobre as propriedades individuais, consulte a seção de referência correspondente no documento MDT Toolkit Reference.
Identificar a sintaxe do arquivo BootStrap.ini
Em implantações de LTI, use o arquivo BootStrap.ini para especificar as configurações de propriedade antes de acessar o arquivo CustomSettings.ini. Use o arquivo BootStrap.ini para fornecer informações de ponto de distribuição, credenciais de logon e configurações de localidade de teclado do Windows PE. As propriedades configuradas em BootStrap.ini ajudar os scripts MDT a localizar o compartilhamento de distribuição MDT apropriado.
A sintaxe do arquivo BootStrap.ini é idêntica ao arquivo CustomSettings.ini. O arquivo BootStrap.ini contém um subconjunto das propriedades usadas no CustomSettings.ini da seguinte maneira:
DeployRootObservação
Verifique se a propriedade DeployRoot está especificada no arquivo BootStrap.ini, pois o processo de implantação de LTI não será capaz de localizar o arquivo CustomSettings.ini no compartilhamento de implantação. Se não estiver configurado corretamente, erros e avisos serão exibidos ao executar o Assistente de Implantação.
SkipBDDWelcomeUserDomainUserIDUserPasswordKeyboardLocalePara obter mais informações sobre cada uma dessas propriedades, consulte a seção correspondente no documento MDT Toolkit Reference.
O Workbench de Implantação cria o arquivo BootStrap.ini quando você cria um compartilhamento de implantação. Após a criação inicial, faça todas as personalizações adicionais manualmente.
A listagem 10 mostra o arquivo BootStrap.ini que o Deployment Workbench cria automaticamente para um compartilhamento de implantação. Talvez seja necessário personalizar o arquivo BootStrap.ini na Listagem 10.
Listando 10. BootStrap.ini Arquivo Como Criado pelo Workbench de Implantação para Compartilhamentos de Implantação
[Settings]
Priority=Default
[Default]
DeployRoot=\\NYC-MDT-01\Distribution$
Configurando as propriedades MDT apropriadas
O MDT usa assistentes para criar e gerenciar arquivos de configuração. Para obter mais informações sobre os arquivos de configuração de MDT padrão, CustomSettings.ini e BootStrap.ini, consulte Personalizando arquivos de configuração do MDT. No entanto, você pode personalizar arquivos de configuração para atender às necessidades da sua organização.
Antes de configurar o processo de implantação, selecione as propriedades a serem referenciadas nas propriedades predefinidas ou definidas pelo usuário. As propriedades selecionadas devem incluir todas as configurações a serem fornecidas durante o processo de implantação.
Para implantações ZTI usando Configuration Manager, forneça todas as configurações necessárias para implantar o sistema operacional de destino. Para implantações LTI, forneça um subconjunto das configurações fornecidas automaticamente; o restante das configurações pode ser fornecido manualmente durante o processo de implantação.
O processo MDT ocorre nas fases definidas no arquivo TS.xml. O Sequenciador de Tarefas analisa o arquivo TS.xml para identificar a sequência apropriada para executar o processo de implantação. As fases definidas no arquivo TS.xml incluem:
Validar Fase. Executa verificações de validação para garantir que a instalação do sistema operacional possa continuar; bloqueia especificamente a instalação em sistemas operacionais de servidor.
Fase de Captura de Estado. Coleta informações do arquivo de configuração, bancos de dados e do computador local para determinar como o processo de instalação de imagem deve continuar, incluindo se há espaço suficiente para fazer um backup de estado USMT local. Os scripts também invocam o comando USMT Scanstate.exe conforme apropriado.
Fase de pré-instalação. Confirma que as informações necessárias foram coletadas na Fase de Captura de Estado para o cenário do Computador de Atualização. Nos cenários Novo Computador e Substituir Computador, o script reúne as informações necessárias nesta fase, pois esses cenários não executam a Fase de Captura de Estado. Além disso, um backup do computador pode ser executado opcionalmente para o cenário do Refresh Computer.
Instalar Fase. Instala o sistema operacional de destino nos computadores de destino.
Fase pós-instalação. Atualizações o Unattend.xml com informações coletadas nas ações personalizadas anteriores com base no sistema operacional que está sendo implantado.
Fase de Restauração de Estado. Invoca o comando USMT Loadstate.exe para restaurar o estado de usuário que foi feito backup anteriormente.
O arquivo TS.xml identifica as etapas apropriadas em cada fase com base em cada tipo de cenário de implantação (Atualizar Computador, Substituir Computador e Novo Computador). Selecione as propriedades necessárias durante cada fase do processo de implantação.
Para obter mais informações sobre cada uma das propriedades usadas em cada fase, consulte a seção "Propriedades", no documento MDT Toolkit Reference.
Aplicando propriedades MDT a grupos de computadores
Sempre que possível, use regras baseadas em grupo para aplicar a maioria das configurações de computador. As regras baseadas em grupo permitem que as mesmas configurações sejam aplicadas a um grupo de computadores cliente. Depois de aplicar regras baseadas em grupo, você pode fornecer configurações específicas do computador usando regras baseadas em computador.
Aplique propriedades a grupos de computadores executando as seguintes etapas:
Selecione o método de agrupamento de vários computadores, conforme descrito em Selecionar o Método para Agrupar Computadores.
Aplique as propriedades aos agrupamentos de computadores, conforme descrito em Aplicar as Propriedades aos Grupos.
Selecione o método para agrupar computadores
Métodos diferentes podem ser usados para agrupar computadores cliente. Depois de determinar como agrupar os computadores, selecione as propriedades apropriadas para ajudar a agrupá-los.
Usando as regras de processamento no MDT, agrupe computadores com base em qualquer propriedade que possa ser aplicada a um grupo de computadores (como Make, Model ou DefaultGateway). A Tabela 155 lista os métodos de agrupamento de computadores, uma descrição do método e as propriedades que podem ser usadas para agrupar os computadores.
Tabela 155. Métodos para agrupar computadores
| Método de agrupamento | Descrição | Propriedades |
|---|---|---|
| Geograficamente | Configuração de grupo com base em recursos localizados em uma região geográfica (como uma pasta compartilhada em um computador dentro de uma região geográfica). | DefaultGateway |
| Atributos de hardware do computador de destino | Configurações de configuração de grupo com base em atributos de hardware (como a criação da arquitetura do computador ou processador do computador de destino). | Arquitetura CapableArchitectureMake |
| Atributos de software de computador de destino | Configurações de configuração de grupo com base em atributos de hardware (como a versão do sistema operacional do computador de destino). | OSVersion |
| Atributos padrão | Aplique configurações a todos os computadores de destino quando as propriedades não estiverem em outras seções. | Padrão |
Na maioria das instâncias, os agrupamentos de computador podem ser aninhados. Por exemplo, você pode usar a propriedade DefaultGateway para designar as sub-redes IP nas quais um computador reside em um local geográfico. Defina locais usando as propriedades definidas pelo usuário na [DefaultGateway] seção, conforme mostrado na Listagem 11.
Observação
Uma variedade de métodos pode ser usada para agrupar computadores por configuração de hardware e o script procurará o valor substituído independentemente. Por exemplo, se você especificar Priority=Make, o script substituirá o valor de Make que ele determina por meio de uma chamada WMI (Instrumentação de Gerenciamento do Windows) e procurará a seção correspondente, por exemplo, [Dell Computer Corporation].
Exemplo: Agrupamentos de computadores selecionados pelo Woodgrove Bank
A listagem 11 mostra um exemplo de como a empresa fictícia, o Woodgrove Bank, usou [DefaultGateway] para designar as configurações para um local específico. Três sub-redes (172.16.0.3, 172.16.1.3 e 172.16.2.3) residem no local de NYC. Uma seção separada, [NYC], inclui as configurações de configuração específicas para o local de NYC. Seções semelhantes existem para os locais DALLAS e WASHINGTON. Esse é um caso especial que permite que vários gateways padrão apontem para a mesma seção. Em muitos ambientes, um mapeamento um para um pode ser esperado entre a [DefaultGateway] seção e uma seção correspondente.
Lista 11. Usando [DefaultGateway] para designar configurações de configuração de Location-Specific
[Settings]
Priority=DefaultGateway
[DefaultGateway]
172.16.0.3=NYC
172.16.1.3=NYC
172.16.2.3=NYC
172.16.111.3=DALLAS
172.16.112.3=DALLAS
172.16.116.3=WASHINGTON
172.16.117.3=WASHINGTON
[NYC]
UDShare=\\NYC-AM-FIL-01\MigData
SLShare=\\NYC-AM-FIL-01\Logs
Packages1=NYC00010-Install
Packages2=NYC00011-Install
Administrator1=WOODGROVEBANK\NYC Help Desk Staff
[DALLAS]
UDShare=\\DAL-AM-FIL-01\MigData
SLShare=\\DAL-AM-FIL-01\Logs
Administrator1=WOODGROVEBANK\DAL Help Desk Staff
Aplicar as propriedades aos grupos
Depois de identificar como agrupar configurações, determine quais propriedades e configurações de configuração correspondentes serão aplicadas a cada grupo. As propriedades que podem ser agrupadas são aquelas que você pode aplicar a vários computadores.
Alguns exemplos de propriedades que normalmente são aplicadas a grupos de computadores incluem:
BackupDir
BackupShare
CaptureGroups
ComputerBackupLocation
Pacotes
SLShare
UDDir
UDShare
UDProfiles
As propriedades que não são aplicadas a grupos de computadores são aquelas específicas para um computador específico. Exemplos de propriedades que não são apropriadas para aplicar a grupos de computadores incluem:
OSDAdapter0IPAddress
OSDNewMachineName
Exemplo: Configurações baseadas em grupo selecionadas pelo Woodgrove Bank
A listagem 11 mostrou um exemplo no qual o Woodgrove Bank seleciona as configurações de configuração baseadas em grupo:
Nos locais de NYC e DALLAS,
UDShare, eSLShareAdministrator1são especificados para cada local.Os servidores que
UDShareeSLSShare(NYC-AM-FIL-01eDAL-AM-FIL-01) fazem referência estão dentro de cada local respectivo.As contas de administrador que
Administrator1(WOODGROVEBANK\NYC Help Desk StaffeWOODGROVEBANK\DAL Help Desk Staff) fazem referência são exclusivas para cada local respectivo.Em NYC, pacotes específicos de localização são designados por
Packages1ePackages2.
Aplicando propriedades MDT a computadores individuais
Depois de determinar os agrupamentos de computadores de destino e as configurações de configuração a serem aplicadas a cada grupo, determine o método para identificar computadores individuais e as configurações a serem atribuídas a cada computador. As regras para computadores de destino permitem a substituição ou o aumento das regras de processamento baseadas em grupo com base na prioridade das regras baseadas em computador.
Para obter mais informações sobre como determinar a prioridade de regras de processamento, consulte Propriedade Reservada prioritária, anteriormente neste guia.
Sempre que possível, use regras baseadas em grupo para a maioria das configurações de configuração do computador cliente. As regras baseadas em grupo permitem que as mesmas configurações sejam aplicadas a um grupo de computadores. Depois de aplicar regras baseadas em grupo, você pode aplicar configurações de configuração específicas do computador usando regras baseadas em computador.
Como ao agrupar computadores, mais de um método está disponível para identificar computadores individuais. Depois de selecionar o método para identificar um computador de destino individual, selecione as propriedades apropriadas.
As regras de processamento permitem a identificação de computadores com base em qualquer propriedade que você possa aplicar a um indivíduo do computador (como AssetTag, MACAddress, UUID e assim por diante).
A Tabela 156 lista os métodos de identificação de computadores individuais, uma descrição do método e as propriedades que você pode usar para identificar os computadores individuais.
Tabela 156. Métodos para identificar computadores individuais
| Método de identificação | Descrição | Propriedades |
|---|---|---|
| Atributos de hardware do computador de destino | Identifique o computador de destino usando a configuração de hardware. | AssetTag, MACAddress, SerialNumber, UUID, Product, Make e Model |
| Atributos de software de computador de destino | Identifique o computador de destino usando a configuração de software ou firmware. | OSVersion, IsServerOS e OSSKU |
| Atributos definidos pelo usuário do computador de destino | Identifique o computador de destino usando atributos atribuídos ao computador, mas não parte da configuração de hardware ou software. | AssetTag SerialNumber |
Exemplo: Método de identificação de computador selecionado por Woodgrove
A listagem 12 mostra um exemplo de como o Woodgrove Bank identificou configurações de configuração baseadas em computador. Nesta instância, o Woodgrove usou o endereço MAC do computador para identificar as configurações correspondentes do computador (por exemplo, 00:03:FF:CB:4E:C2e00:0F:20:35:DE:AC). As configurações de cada computador são listadas imediatamente após a seção que corresponde ao endereço MAC do computador.
Lista 12. Como woodgrove identificou computadores cliente
[00:03:FF:CB:4E:C2]
ComputerName=WasW2K
OverRideProductKey=TTTTT-VVVVV-WWWWW-XXXXX-YYYYY
[00:0F:20:35:DE:AC]
ComputerName=HPD530-1
OverRideProductKey=AAAAA-BBBBB-CCCCC-DDDDD-EEEEE
[00:03:FF:FE:FF:FF]
ComputerName=BVMXP
OverRideProductKey=11111-22222-33333-44444-55555
Exemplo: Configurações baseadas em computador selecionadas por Woodgrove
A listagem 12 também mostra as configurações de configuração baseadas em computador selecionadas pelo Woodgrove Bank. A Tabela 157 lista as configurações específicas do computador aplicadas a cada computador.
Tabela 157. Computadores cliente woodgrove e as configurações de configuração correspondentes
| Computador de destino | Configurações e descrição |
|---|---|
[00:03:FF:CB:4E:C2] |
ComputerName é o nome do computador após a implantação — nesse caso, WasW2K.
OverRideProductKey é a chave do produto a ser atribuída ao computador — nesse caso, TTTTT-VVVVV-WWWWW-XXXXX-YYYYYY. |
[00:0F:20:35:DE:AC] |
ComputerName é o nome do computador após a implantação — nesse caso, HPD530-1.
OverRideProductKey é a chave do produto a ser atribuída ao computador— nesse caso, AAAAA-BBBBB-CCCCC-DDDDD-EEEEE. |
[00:03:FF:FE:FF:FF] |
ComputerName é o nome do computador após a implantação — nesse caso, BVMXP.OverRideProductKey é a chave do produto a ser atribuída ao computador — nesse caso, 11111-22222-33333-44444-55555. |
Configurando regras de processamento de MDT
Scripts MDT configuram configurações de computador com base em regras e configurações armazenadas no arquivo CustomSettings.ini ou no MDT DB. Configure as regras de processamento do MDT concluindo as seguintes tarefas:
Configure as regras de processamento conforme descrito em Configurar as Regras no Arquivo CustomSettings.ini.
Configure as regras de processamento conforme descrito em Configurar as Regras no MDT DB.
Configurar as regras no arquivo CustomSettings.ini
Configure regras no arquivo CustomSettings.ini. A versão de modelo do arquivo CustomSettings.ini, juntamente com as regras da organização, torna-se o arquivo de CustomSettings.ini personalizado.
Para implantações LTI, a configuração de configurações baseadas em grupo pode ser suficiente, pois as configurações específicas do computador podem ser fornecidas durante o processo de instalação do MDT. Para implantações ZTI usando Configuration Manager, adicione configurações exclusivas a um computador cliente específico, pois o ZTI pressupõe que todas as configurações necessárias para implantação sejam configuradas com antecedência. Essas configurações podem ser além ou em vez das regras baseadas em grupo.
Configurar as regras no MDT DB
Use o Workbench de Implantação para configurar as regras para implantações LTI e ZTI no MDT DB. Os benefícios de usar o MDT DB incluem:
Ele tem uma versão mais genérica do CustomSettings.ini. Armazenar as configurações no MDT DB remove a maior parte dos detalhes do arquivo CustomSettings.ini. Essa alteração ajuda a tornar o arquivo CustomSettings.ini mais genérico para que você possa usar o mesmo arquivo em vários compartilhamentos de implantação.
É um repositório centralizado para todas as configurações de configuração de propriedade. Centralizar a configuração para todas as configurações de propriedade garante a consistência em todos os compartilhamentos de implantação.
Para obter informações sobre o MDT DB e usá-lo para executar implantações, consulte Executando implantações usando o MDT DB.
Preparando discos em computadores de destino
Antes de implantar o sistema operacional de destino em um computador de destino, o processo de implantação do MDT prepara os discos no computador de destino para implantação. O processo de preparação de disco inclui as seguintes etapas:
Crie partições em uma ou mais unidades nos computadores de destino.
Formatar uma ou mais partições nos computadores de destino.
Prepare os discos nos computadores de destino para BitLocker.
A preparação do disco ocorre durante as fases Captura de Estado e Pré-instalação no processo de implantação do MDT. A etapa de preparação de disco concluída na Fase de Captura de Estado é a desabilitação do BitLocker no computador de destino. As etapas de preparação de disco concluídas na Fase de Pré-instalação criam e formatizam as partições no computador de destino.
Para preparar os discos em computadores de destino no MDT
Examine a configuração de partição padrão criada pelo MDT, conforme descrito em Examinar a configuração de partição padrão criada pelo MDT.
Prepare-se para implantação em VHDs (discos rígidos virtuais) com inicialização nativa, conforme descrito em Preparar para Implantação em Discos Rígidos Virtuais com Inicialização Nativa.
Configure as etapas da sequência de tarefas com base no tipo de etapa Criar sequência de tarefas do Disco Rígido Virtual, conforme descrito em Configurar o tipo de etapa Criar Sequência de Tarefas de Disco VHD.
Implante em computadores que dão suporte à especificação da Interface do Firmware Extensível Unificada, conforme descrito em Implantar em Computadores com UEFI.
Examine as etapas da sequência de tarefas usadas para salvar e restaurar informações de estado do usuário, conforme descrito em Configurar etapas da sequência de tarefas de preparação de disco.
Configure as propriedades MDT usadas para salvar e restaurar informações de estado do usuário, conforme descrito em Configurar propriedades de preparação de disco.
Examinar a configuração de partição padrão criada pelo MDT
Os processos de implantação do MDT criam automaticamente as partições de disco necessárias para aproveitar ao máximo os recursos fornecidos pelo computador de destino e pelo sistema operacional. Por padrão, o MDT cria a configuração de partição para computadores baseados em BIOS, conforme descrito na Tabela 158.
Tabela 158. Configuração de partição padrão criada pelo MDT para computadores baseados em BIOS
| Partition | Sistema de arquivos | Size | Descrição |
|---|---|---|---|
| BDEDrive | NTFS | 512 MB | Partição não criptografada usada para iniciar o Windows, também conhecida como partição do sistema. Essa partição é usada para iniciar inicialmente o Windows até que o BitLocker seja carregado e a unidade do sistema operacional possa ser lida. Essa partição também pode ser compartilhada com a partição de recuperação. |
| OSDisk | NTFS | Espaço restante | Partição na qual o Windows está localizado, também conhecido como a unidade do sistema operacional. Se o BitLocker for usado, essa será a partição criptografada. |
Por padrão, o MDT cria a configuração de partição para computadores baseados em UEFI, conforme descrito na Tabela 159.
Tabela 159. Configuração de partição padrão criada pelo MDT para computadores baseados em UEFI
| Partition | Sistema de arquivos | Size | Descrição |
|---|---|---|---|
| Descrição | FAT32 | 512 MB | Partição não criptografada usada para iniciar o Windows. Para obter mais informações, consulte Implantar em computadores com UEFI. Essa partição também pode ser compartilhada com a partição de recuperação. |
| MSR | Desformado | 128 MB | O MSR ( Partição Reservada da Microsoft ) é uma partição em um dispositivo de armazenamento de dados que é rotulado com um GUID igual a E3C9E316-0B5C-4DB8-817D-F92DF00215AE. O dispositivo de armazenamento que contém precisa usar o novo formato DE TABELA de Partição GUID (GPT), não o formato tradicional de tabela de partição de registro de inicialização mestre (MBR). Uma partição MSR é necessária em cada disco GPT e deve ser criada à medida que o disco é particionado inicialmente. Ele deve estar localizado após a ESP (Partição do Sistema EFI) e quaisquer partições de serviço OEM, mas, o mais importante, a primeira partição de dados deve segui-la imediatamente. |
| OSDisk | NTFS | Espaço restante | Partição na qual o Windows está localizado, também conhecido como a unidade do sistema operacional. Se o BitLocker for usado, essa será a partição criptografada. |
Além das configurações de partição MDT padrão, você pode criar configurações de partição personalizadas. Por exemplo, as configurações de partição MDT padrão não incluem outras partições de utilitário ou imagens de recuperação. Para obter mais informações, consulte Noções básicas sobre partições de disco.
Preparar para implantação em discos rígidos virtuais com inicialização nativa
A inicialização nativa permite que VHDs sejam executados em um computador sem uma VM ou hipervisor.
Observação
Somente a LTI dá suporte à implantação em VHDs com inicialização nativa.
A inicialização VHD nativa tem as seguintes dependências:
O disco local deve ter pelo menos duas partições: uma partição do sistema que contém os arquivos do ambiente de inicialização do Windows e o repositório BCD (Dados de Configuração de Inicialização) e uma partição para armazenar o arquivo VHD.
A partição de disco local que contém o arquivo VHD deve ter espaço em disco livre suficiente para expandir um VHD dinâmico para o tamanho máximo e para o arquivo de página criado ao inicializar o VHD. O arquivo de página é criado fora do arquivo VHD, ao contrário de uma VM, em que o arquivo de página está contido dentro do VHD.
Você pode criar sequências de tarefas LTI com base nos seguintes modelos de sequência de tarefas LTI para implantar em VHDs com inicialização nativa:
Implantar na sequência de tarefas do cliente VHD. Selecione este modelo de sequência de tarefas LTI para implantar o Windows em um VHD com inicialização nativa.
Implantar na sequência de tarefas do servidor VHD. Selecione este modelo de sequência de tarefas LTI para implantar o Windows Server em um VHD com inicialização nativa.
Essas sequências de tarefas contêm as seguintes etapas de sequência de tarefas, que são usadas para executar a implantação em VHDs:
Criar disco VHD. A etapa cria o arquivo VHD após a partição física ter sido criada e formatada. Para obter mais informações sobre essa etapa de sequência de tarefas, consulte Configurar o tipo de etapa Criar Sequência de Tarefas de Disco VHD.
Formato e VHD de Partição. Essa etapa formata o arquivo .vhd e é criada usando o tipo de etapa de sequência de tarefas Formato e Disco de Partição . Para obter mais informações sobre o tipo de etapa da sequência de tarefas, consulte Configurar etapas da sequência de tarefas de preparação de disco.
Desmarque OSDDiskIndexVariable. Esta etapa limpa a variável de sequência de tarefas OSDDiskIndexVariable que foi definida durante a etapa Criar sequência de tarefas do Disco VHD . Limpar a variável de sequência de tarefas OSDDiskIndexVariable permite que outros discos sejam particionados e formatados como parte da sequência de tarefas.
Para obter mais informações sobre VHDs com inicialização nativa, consulte Noções básicas sobre discos rígidos virtuais com inicialização nativa.
Configurar o tipo de etapa Criar Sequência de Tarefas de Disco VHD
O tipo de etapa Criar sequência de tarefas do Disco VHD cria um arquivo .vhd em preparação para executar uma implantação em um VHD com suporte de inicialização nativo. A Tabela 160 descreve como configurar o tipo de etapa Criar sequência de tarefas do Disco VHD .
Tabela 160. Configurar o tipo de etapa Criar Sequência de Tarefas de Disco VHD
| Setting | Descrição |
|---|---|
| Caminho do nome do arquivo VHD | Especifica o caminho para a pasta em que o arquivo .vhd será criado e pode conter um dos seguintes valores: - Aleatório. Esse valor especifica que a etapa de sequência de tarefas criará automaticamente uma pasta exclusiva e o nome do arquivo .vhd. A etapa de sequência de tarefas coloca automaticamente o arquivo .vhd na pasta. - vhd_path. Nesse caso, vhd_path é o caminho para a pasta em que você deseja que a etapa de sequência de tarefas crie o arquivo .vhd, incluindo o nome do arquivo .vhd. O valor padrão dessa configuração é Aleatório. |
| Nome do arquivo Diff | Especifica o nome do arquivo para um arquivo VHD diferente: - Aleatório. Esse valor especifica que a etapa de sequência de tarefas criará automaticamente uma pasta exclusiva e um nome de arquivo para o arquivo .vhd de diferenciação. - vhd_path. Nesse caso, vhd_path é o caminho para a pasta em que você deseja que a etapa de sequência de tarefas crie o arquivo .vhd diferente, incluindo o nome do arquivo .vhd. - Em branco. Nesse caso, nenhum arquivo .vhd de diferenciação é criado. O valor padrão dessa configuração está em branco, o que indica que nenhum arquivo .vhd de diferenciação foi criado. |
| Tamanho do VHD | Especifica a capacidade do arquivo .vhd, que pode ser especificado em megabytes ou como uma porcentagem do espaço em disco disponível. |
| Expansão dinâmica | Essa opção cria um arquivo .vhd em expansão dinâmica, que aumentará fisicamente de tamanho à medida que mais dados forem armazenados no arquivo .vhd. A outra opção é Tamanho fixo. Essa configuração é a seleção padrão. |
| Tamanho fixo | Essa opção cria um arquivo .vhd de tamanho fixo, que é criado como o tamanho especificado no tamanho do VHD e não cresce automaticamente em tamanho. A outra opção é a expansão dinâmica, que é a seleção padrão. |
| Recuperar a unidade de destino do arquivo VHD de uma variável | Isso especifica o nome da variável de sequência de tarefas usada para designar a unidade de destino para a variável de sequência de tarefas. Você pode especificar qualquer variável de sequência de tarefas válida nesta configuração. O valor padrão é a variável de sequência de tarefas VHDTargetDisk . Para obter mais informações sobre a variável de sequência de tarefas VHDTargetDisk , consulte a propriedade VHDTargetDisk no no documento MDT Toolkit Reference. |
| Atribuir o índice de disco criado do VHD a uma variável | Essa configuração especifica o nome da variável de sequência de tarefas usada para designar o índice de disco a ser usado na implantação do sistema operacional. Você pode especificar qualquer variável de sequência de tarefas válida nesta configuração. O valor padrão é a variável de sequência de tarefas OSDDiskIndex . Para obter mais informações sobre a variável de sequência de tarefas OSDDiskIndex , consulte a propriedade OSDDiskIndex no no documento MDT Toolkit Reference. |
Implantar em computadores com UEFI
O UEFI é uma especificação que define uma interface de software entre um sistema operacional e um firmware de plataforma. A UEFI é uma substituição mais segura para a interface de firmware bios mais antiga, presente em alguns computadores pessoais, que é vulnerável a malware que executa ataques durante a inicialização ou a energia em processos POST (autoteuste).
Os sistemas operacionais Windows dão suporte a revisões de firmware baseadas na especificação UEFI versão 2.0 ou posterior em plataformas de 64 bits e plataformas Intel Itanium. O Windows também dá suporte a revisões de firmware baseadas na especificação EFI Versão 1.10 nas plataformas Intel Itanium.
O Windows dá suporte a um subconjunto da funcionalidade definida na especificação UEFI 2.0. As implementações do Windows não verificam explicitamente as revisões mais altas do firmware. O sistema operacional dá suporte a revisões mais altas do firmware se eles contiverem o suporte necessário para o Windows.
Observação
As partições UEFI devem ser formatadas usando o sistema de arquivos FAT32. O sistema de arquivos NTFS não tem suporte para inicialização UEFI.
Por padrão, o MDT cria as partições apropriadas para dar suporte à UEFI. Se você criar configurações de partição personalizadas, verifique se você segue as recomendações descritas na seção Revisar a configuração de partição padrão criada pelo MDT .
Para obter mais informações, consulte os seguintes recursos:
Configurar etapas da sequência de tarefas de preparação de disco
O MDT inclui modelos de sequência de tarefas para implantações de LTI e ZTI. Esses modelos de sequência de tarefas incluem as etapas da sequência de tarefas listadas na Tabela 161, que são usadas para executar etapas de preparação de disco.
Tabela 161. Etapas da sequência de tarefas de preparação de disco
| Etapa da sequência de tarefas | Descrição |
|---|---|
| Converter Disco em Dinâmico | Converte um disco físico de um tipo de disco básico em um tipo de disco dinâmico; disponível apenas em sequências de tarefas ZTI |
| Habilitar o BitLocker | Configura o BitLocker no computador de destino; disponível para sequências de tarefas LTI e ZTI |
| Formatar e Disco de Partição | Cria partições e formata discos no computador de destino; disponível para sequências de tarefas LTI e ZTI |
| Desabilitar BitLocker | Desabilita o BitLocker na unidade do sistema operacional atual ou em uma unidade específica; disponível apenas em sequências de tarefas ZTI |
| Desabilitar protetores BDE | Desabilita os protetores do BitLocker no computador de destino; disponível somente em sequências de tarefas LTI |
| Criar disco rígido virtual (VHD) | Cria um arquivo .vhd em preparação para implantar o Windows em um VHD com suporte de inicialização nativo. |
Configurar propriedades de preparação de disco
A Tabela 162 lista as propriedades MDT que controlam a preparação de discos nos computadores de destino. Você pode configurar essas propriedades no CustomSettings.ini ou no MDT DB. Para obter mais informações sobre as propriedades na Tabela 162, consulte a seção correspondente para cada propriedade no documento MDT Toolkit Reference.
Tabela 162. Propriedades de preparação de disco
| Propriedade | Descrição |
|---|---|
| BDEDriveLetter | A letra da unidade para a partição que não é criptografada com o BitLocker, também conhecido como SYSVOL |
| BDEDriveSize | O tamanho da partição do sistema BitLocker em megabytes |
| BDEInstall | O tipo de instalação do BitLocker que você está executando |
| BDEInstallSuppress | Indica se o processo de implantação deve ignorar a instalação do BitLocker |
| BDEKeyLocation | O local para armazenar a chave de recuperação do BitLocker e a chave de inicialização |
| BDEPin | O PIN a ser atribuído ao computador de destino ao configurar o BitLocker e as propriedades BDEInstall ou OSDBitLockerMode são definidos como um valor de TPMPin. Essa propriedade pode conter apenas valores numéricos ou alfanuméricos com base no valor da propriedade BDEAllowAlphaNumericPin . |
| BDERecoveryKey | Um valor booliano que indica se o processo cria uma chave de recuperação para BitLocker |
| BDEWaitForEncryption | Indica se o processo de implantação não deve continuar até que o BitLocker termine o processo de criptografia para todas as unidades especificadas |
| DestinationDisk | Número de disco para o qual a imagem será implantada |
| DestinationLogicalDrive | A unidade lógica para a qual a imagem será implantada |
| DestinationPartition | Partição de disco para a qual a imagem será implantada |
| OSDPartitions | O número de configurações de partição definidas (o número máximo de partições que você pode configurar é dois; o padrão é nenhum.) |
| OSDPartitionsxBootable | A partição que deve ser definida como inicializável (a primeira partição padrão está definida como inicializável.) |
| OSDPartitionsxFileSystem | O tipo de sistema de arquivos para a partição (valores válidos são NTFS ou FAT32.) |
| OSDPartitionsxQuickFormat | Indica se a partição deve ser formatada rapidamente (o padrão é TRUE.) |
| OSDPartitionsxSize | O tamanho da partição |
| OSDPartitionsxSizeUnits | As unidades de medida para especificar o tamanho da partição (valores válidos são MB, GB ou %. O valor padrão é MB.) |
| OSDPartitionsxType | O tipo de partição a ser criada |
| OSDPartitionsxVolumeLetterVariable | A letra da unidade a ser atribuída à partição |
| OSDPartitionsxVolumeName | O nome do volume que será atribuído à partição |
| WipeDisk | Indica se o disco deve ser apagado |
Salvar e restaurar informações de estado do usuário
As informações de estado do usuário consistem nas informações de perfil do usuário, favoritos do Internet Explorer, arquivos de dados e outros dados específicos do usuário armazenados no computador de destino. O processo de implantação do MDT pode capturar e restaurar automaticamente as informações de estado do usuário nos computadores de destino.
O processo de implantação do MDT usa USMT para salvar e restaurar informações de estado do usuário. Durante a Fase de Captura de Estado no processo de implantação do MDT, o USMT salva as informações de estado do usuário em um local desejado. Posteriormente, durante a Fase de Restauração do Estado, o USMT restaura essas informações de estado do usuário.
Para salvar e restaurar informações de estado do usuário em computadores de destino no MDT
Examine as etapas da sequência de tarefas usadas para salvar e restaurar informações de estado do usuário, conforme descrito em Revisar Etapas da Sequência de Tarefas de Informações do Estado do Usuário.
Configure as propriedades MDT usadas para salvar e restaurar informações de estado do usuário, conforme descrito em Configurar propriedades de informações do estado do usuário.
Personalize os arquivos de controle XML do USMT, conforme descrito em Configurar arquivos de controle XML de migração de estado do usuário.
Configure o MDT para executar a captura de estado do usuário no Windows PE (offline) ou no sistema operacional existente (online), conforme descrito em Configurar migração de estado de usuário offline do USMT.
Revisar as etapas da sequência de tarefas de informações de estado do usuário
O MDT inclui modelos de sequência de tarefas para implantações de LTI e ZTI para Configuration Manager. Esses modelos de sequência de tarefas incluem as etapas da sequência de tarefas listadas na Tabela 163, que são usadas para salvar e restaurar informações de estado do usuário.
Tabela 163. Etapas da sequência de tarefas de informações de estado do usuário
| Etapa da sequência de tarefas | Descrição |
|---|---|
| Gerar arquivos de migração de aplicativo | Gera um arquivo XML usado para identificar documentos criados por aplicativos instalados no computador de destino |
| Capturar estado do usuário | Captura informações de estado do usuário com base nos arquivos de migração de aplicativo que a etapa gerar sequência de tarefas Gerar Arquivos de Migração de Aplicativo gera e as propriedades de informações de estado do usuário em CustomSettings.ini ou no MDT DB para implantações LTI |
| Capturar grupos | Captura a associação de grupo dos grupos locais no computador de destino com base nas propriedades de informações de estado do usuário no CustomSettings.ini ou no MDT DB |
| Restaurar o estado do usuário | Restaura as informações de estado do usuário que a etapa capturar sequência de tarefas do Estado do Usuário salvou no computador de destino |
| Restaurar grupos | Restaura as informações de associação de grupo que a etapa de sequência de tarefas Grupos de Captura salvou no computador de destino |
| Captura de estado do usuário offline | Captura informações de estado do usuário durante a execução no Windows PE (offline) em vez do sistema operacional orignial (online). Esta etapa de sequência de tarefas executa o script ZTIUserState.wsf e é executada quando as seguintes condições são atendidas: - A propriedade _SMSTSMediaType não é igual a "OEMMedia". - A propriedade OSDDiskPart não é igual a "TRUE". Essa etapa de sequência de tarefas faz parte do grupo USMT offline que é executado quando o USMTOfflineMigration é igual a "TRUE". |
Configurar propriedades de informações de estado do usuário
A Tabela 164 lista as propriedades MDT para implantações LTI que controlam a economia e a restauração das informações de estado do usuário. Você pode configurar essas propriedades no arquivo CustomSettings.ini ou no MDT DB. Para obter mais informações sobre as propriedades na Tabela 164, consulte a seção correspondente para cada propriedade no documento MDT Toolkit Reference.
Tabela 164. Propriedades de informações de estado do usuário para implantações LTI
| Propriedade | Descrição |
|---|---|
| LoadStateArgs | Lista de parâmetros passados para a ferramenta Loadstate.exe |
| ScanStateArgs | Lista de parâmetros passados para a ferramenta Scanstate.exe |
| UserDataLocation | Indica onde os dados de migração de estado do usuário devem ser salvos |
| UDDir | A pasta na qual os dados de migração de estado do usuário são armazenados (essa pasta existe abaixo da pasta compartilhada de rede especificada na propriedade UDShare .) |
| UDProfiles | Uma lista delimitada por vírgulas de perfis de usuário que a ferramenta Scanstate.exe deve salvar durante a Fase de Captura de Estado |
| UDShare | O compartilhamento de rede no qual os dados de migração de estado do usuário são armazenados |
| USMTOfflineMigration | Indica se uma migração offline do USMT deve ser executada. Uma migração offline é executada enquanto o computador é iniciado no Windows PE em vez do sistema operacional atualmente instalado no computador de destino. |
Importante
O USMT capturará, por padrão, todas as contas de usuário locais e de domínio, a menos que sejam excluídas explicitamente. Todas as contas locais capturadas serão incluídas, por padrão, no processo de restauração. Em algumas circunstâncias, a etapa de restauração falhará sem a inclusão do parâmetro /lae para definir a senha dessas contas locais.
Configurar arquivos de controle XML de migração de estado do usuário
O USMT usa as versões padrão dos arquivos XML de migração, a menos que o caminho para os arquivos de controle XML personalizados seja indicado. Personalize os arquivos de controle XML de migração de estado do usuário para USMT executando as seguintes tarefas:
Configure os arquivos de controle XML para USMT para implantações LTI, conforme descrito em Configurar arquivos de controle XML de migração de estado do usuário para implantações LTI.
Configure os arquivos de controle XML para implantações do USMT para ZTI, conforme descrito em Configurar Arquivos de Controle XML de Migração de Estado do Usuário para Implantações ZTI.
Configurar arquivos de controle XML de migração de estado do usuário para implantações LTI
Para implantações de LTI, insira uma ou mais linhas no arquivo CustomSettings.ini que contêm a propriedade USMTMigFiles para cada um dos arquivos de controle XML de migração do USMT que você deseja especificar. Os arquivos XML precisam ser copiados na pasta USMT ou na pasta Scripts no compartilhamento de distribuição.
Use o seguinte formato para estas linhas:
USMTMigFiles1=MigApp.xml
USMTMigFiles2=MigUser.xml
USMTMigFiles3=MigSys.xml
USMTMigFiles4=MigCustom.xml
USMTConfigFile=Config.xml
Observação
Consulte a Referência do Kit de Ferramentas do documento MDT para obter detalhes sobre as configurações.
Configurar arquivos de controle XML de migração de estado do usuário para implantações ZTI
Para implantações de ZTI para Configuration Manager, insira uma linha no arquivo CustomSettings.ini que contém a variável de sequência de tarefas OSDMigrateConfigFiles para o arquivo de controle XML de migração do USMT que você deseja especificar. Se você especificar a propriedade OSDMigrateConfigFiles, insira outra linha que define a variável de sequência de tarefas OSDMigrateMode como Advanced.
Use o seguinte formato para estas linhas:
OSDMigrateMode=Advanced
OSDMigrateConfigFiles=MigApp.xml,MigUser.xml
O caminho para os arquivos de controle XML é relativo à pasta atual, que será o local do pacote USMT. Se você mantiver os arquivos de controle XML no pacote USMT, atualize esse pacote sempre que modificar qualquer um dos arquivos de controle XML. Caso contrário, você pode armazenar os arquivos de controle XML em um pacote separado ou pasta compartilhada de rede e especificar um caminho UNC totalmente qualificado para o pacote ou pasta compartilhada de rede.
Configurar a migração de estado do usuário offline do USMT
O USMT pode executar a migração offline do estado do usuário de um computador. Em uma migração offline, a captura é executada no Windows PE em vez do sistema operacional existente. As vantagens de executar uma migração de estado de usuário offline são:
Você não precisa fazer logon no computador no qual está capturando o estado do usuário.
Os recursos e arquivos de hardware são mais facilmente acessíveis pelo ScanState e outras ferramentas USMT.
O desempenho pode aumentar em computadores mais antigos que têm recursos de hardware limitados e vários aplicativos de software.
Isso pode ajudar a evitar conflitos em que um arquivo está em uso por outro aplicativo ou serviço.
Talvez você possa usar uma migração offline para recuperar arquivos e configurações se um computador não for mais iniciado corretamente.
A desvantagem de executar uma migração de estado de usuário offline é que algumas configurações de usuário não são capturadas, mas podem ser capturadas apenas durante a execução do USMT no sistema operacional de destino. Para obter uma lista das configurações que não são capturadas ao executar uma captura de estado de usuário offline, consulte O que o USMT migra?
Você pode executar a migração de estado de usuário offline do USMT no MDT:
Em um cenário de implantação do Refresh Computer usando LTI, ZTI ou UDI quando o valor da propriedade USMTOfflineMigration é definido como "TRUE"
Em um cenário de implantação do Novo Computador usando LTI com a página assistente Mover Dados e Configurações no Assistente de Implantação ou se o valor da propriedade USMTOfflineMigration estiver definido como "TRUE"
Observação
Você não pode executar a migração de estado do usuário offline do USMT no cenário de implantação do MDT New Computer usando o ZTI.8
Junção de computadores de destino a domínios do AD DS
Uma das etapas finais para concluir a implantação de um sistema operacional de destino para os computadores de destino é unir o computador a um domínio do AD DS. Embora você possa concluir esse processo manualmente, o MDT dá suporte aos seguintes métodos automatizados para unir computadores de destino a domínios do AD DS:
Usando o Assistente de Implantação, conforme descrito em Domínios de Junção usando o Assistente de Implantação
Modificando CustomSettings.ini conforme descrito em Domínios de Junção modificando o arquivo de CustomSettings.ini
Modificando Unattended.xml conforme descrito em Domínios de Junção modificando o arquivo de Unattended.xml
Usando o tipo de etapa Recuperar de Falha de Ingressamento de Domínio , conforme descrito em Domínios de Junção usando o tipo de etapa Recuperar da Sequência de Falhas de Ingressamento de Domínio
Usando o recurso de junção de domínio offline do Windows, conforme descrito em Ingressar domínios usando a junção de domínio offline
Ingressar domínios usando o assistente de implantação
Para implantações de LTI, a página Unir o computador a um assistente de domínio ou grupo de trabalho no Assistente de Implantação do Windows no MDT permite que você forneça interativamente as configurações necessárias para ingressar em um domínio. A Tabela 165 lista as configurações nesta página do assistente usadas na junção de um domínio.
Tabela 165. Configuração Configurações na página Unir o computador a um assistente de domínio ou grupo de trabalho para ingressar no domínio
| Setting | Descrição |
|---|---|
| Ingressar em um domínio | Selecione para configurar o Assistente de Implantação para ingressar o computador de destino em um domínio. |
| Domínio | Especifica o domínio ao qual o computador de destino deve ser ingressado. Essa caixa de texto só é habilitada quando você seleciona Ingressar em um domínio. |
| Nome de Usuário | Especifica a conta a ser usada na junção do computador de destino ao domínio especificado em Domínio. Essa caixa de texto só é habilitada quando você seleciona Ingressar em um domínio. |
| Password | Especifica a senha da conta especificada em Nome de Usuário. Essa caixa de texto só é habilitada quando você seleciona Ingressar em um domínio. |
| Domínio | Especifica o domínio no qual a conta especificada em Nome de Usuário está localizada. Essa caixa de texto só é habilitada quando você seleciona Ingressar em um domínio. |
| Unidade organizacional | Especifica a OU na qual a conta do computador será criada no domínio especificado em Domínio. Essa caixa de texto só é habilitada quando você seleciona Ingressar em um domínio. |
Para obter mais informações sobre como concluir a página Ingressar no computador em um assistente de domínio ou grupo de trabalho no Assistente de Implantação do Windows, consulte Concluir o Assistente de Implantação.
Unir domínios modificando o arquivo de CustomSettings.ini
Você pode automatizar o processo de junção de domínio para implantações LTI ou ZTI modificando as propriedades listadas na Tabela 166 no arquivo CustomSettings.ini usado no processo de implantação do MDT.
Tabela 166. Propriedades em CustomSettings.ini modificar para ingressar em um domínio
| Propriedade | Descrição |
|---|---|
| DomainAdmin | As credenciais da conta de usuário usadas para ingressar o computador de destino ao domínio especificado em JoinDomain; especificar como domain\user_name ou user_name@domain.com |
| DomainAdminDomain | O domínio no qual residem as credenciais do usuário especificadas no DomainAdmin |
| DomainAdminPassword | A senha usada para a conta de administrador de domínio especificada na propriedade DomainAdmin para ingressar o computador no domínio |
| JoinDomain | O domínio que o computador de destino ingressa após a implantação do sistema operacional de destino (este é o domínio no qual a conta do computador de destino é criada. A propriedade JoinDomain pode conter caracteres alfanuméricos, hifens [-], e sublinha [_]. A propriedade JoinDomain não pode estar em branco ou conter espaços.) |
| MachineObjectOU | O AD DS OU no domínio de destino no qual a conta do computador para o computador de destino é criada |
Unir domínios modificando o arquivo de Unattended.xml
Você pode automatizar o processo de junção de domínio para implantações LTI ou ZTI modificando as configurações listadas na Tabela 167 no arquivo Unattended.xml usado no processo de implantação do MDT.
Tabela 167. Configurações no Unattended.xml para modificar para ingressar em um domínio
| Setting | Descrição |
|---|---|
| Username | As credenciais da conta de usuário usadas para ingressar o computador de destino ao domínio especificado em JoinDomain |
| Domínio | O domínio no qual residem as credenciais do usuário especificadas em Nome de Usuário |
| Password | A senha usada para a conta de administrador de domínio especificada na configuração Nome de usuário para ingressar o computador no domínio |
| JoinDomain | O domínio que o computador de destino ingressa após a implantação do sistema operacional de destino |
| MachineObjectOU | O AD DS OU no domínio de destino no qual a conta do computador para o computador de destino é criada |
Para obter mais informações sobre essas configurações, consulte Microsoft-Windows-UnattendedJoin.
Ingressar em domínios usando o tipo de etapa Recuperar da Sequência de Tarefas de Ingressamento de Domínio
Etapas da sequência de tarefas com base no tipo de etapa Recuperar de Falha de Ingressamento de Domínio repetindo o processo de junção de domínio usando as informações de configuração especificadas em CustomSettings.ini. Você pode configurar o tipo de etapa Recuperar de Falha de Ingressamento de Domínio para se recuperar usando um dos seguintes métodos:
Recuperação automática (executar novamente o domínio de junção). Esse método tenta automaticamente o processo de junção de domínio sem intervenção. Selecione esse método quando quiser que o processo de MDT tente automaticamente o processo de junção de domínio.
Recuperação Manual (permitir que o usuário ingresse no Domínio). Esse método permite que o usuário que executa o Assistente de Implantação tente novamente o processo de junção de domínio. Selecione esse método quando desejar que o processo de MDT permita que o usuário tente novamente o processo de junção de domínio.
Nenhuma recuperação (interromper a execução do script). Esse método encerrará automaticamente a sequência de tarefas se o computador não tiver ingressado com êxito no domínio. Selecione esse método quando quiser que o MDT pare de executar a sequência de tarefas se o computador não tiver ingressado com êxito no domínio.
Para configurar as etapas da sequência de tarefas com base no tipo de etapa Recuperar de Falha de Ingressamento de Domínio
Clique em Iniciar e, em seguida, aponte para Todos os Programas. Aponte para o Kit de Ferramentas de Implantação da Microsoft e clique em Implantação Workbench.
Na árvore de console do Deployment Workbench, acesse Deployment Workbench/Deployment Shares/deployment_share/Task Sequences (em que deployment_share é o nome do compartilhamento de implantação no qual você configurará a sequência de tarefas).
No painel de detalhes, clique em task_sequence_name (em que task_sequence_name é o nome da sequência de tarefas que você deseja configurar).
No painel de Ações, clique em Propriedades.
A caixa de diálogo Propriedadestask_sequence_name é aberta (em que task_sequence_name é o nome da sequência de tarefas que você deseja configurar).
Na guia Sequência de Tarefas , na hierarquia de sequência de tarefas, vá para task_sequence_step e clique na guia Propriedades .
Na guia Propriedades , configure as configurações listadas na Tabela 168 com base nos requisitos da sua organização e clique em OK.
Tabela 168. Configuração Configurações na guia Propriedades do tipo de etapa Recuperar da Sequência de Tarefas de Falha de Ingressamento de Domínio
Setting Descrição Tipo Contém o tipo de sequência de tarefas, que é sempre definido como Recuperar de Falha de Junção de Domínio Nome Contém o nome da etapa de sequência de tarefas exibida na sequência de tarefas Comentários Fornece informações descritivas sobre a etapa de sequência de tarefas Recuperação automática (domínio de junção de repetição) Selecione para configurar a etapa de sequência de tarefas para repetir automaticamente o processo de junção de domínio sem intervenção Recuperação Manual (permitir que o usuário ingresse no Domínio) Selecione para configurar a etapa de sequência de tarefas para permitir que o usuário tente novamente o processo de junção de domínio Nenhuma recuperação (interromper a execução do script) Selecione para configurar a etapa de sequência de tarefas para interromper a sequência de tarefas se o computador não tiver ingressado com êxito no domínio
Ingressar domínios usando a junção de domínio offline
A junção de domínio offline é um processo para ingressar em um domínio sem entrar em contato com um controlador de domínio. Esse processo torna possível ingressar computadores em um domínio em locais em que não há conectividade com uma rede corporativa.
Usando a junção de domínio offline, os computadores de destino podem ser unidos ao domínio quando eles começam inicialmente após a instalação do sistema operacional de destino. Nenhuma reinicialização adicional é necessária para concluir o processo de junção de domínio, o que pode reduzir significativamente o tempo geral necessário para implantações de VM em larga escala.
A junção de domínio offline é uma variante na junção de domínios modificando o arquivo Unattend.xml. O arquivo Unattend.xml inclui a Microsoft-Windows-UnattendJoin/Identification/Provisioning seção, que inclui as configurações para executar uma junção de domínio.
Para obter mais informações sobre:
O processo de junção de domínio offline, consulte Guia passo a passo do Ingresso de Domínio Offline (Djoin.exe)
Configurando o arquivo Unattended.xml para executar a junção offline, consulte a seção "Executando uma junção de domínio offline usando uma instalação do sistema operacional autônomo", no Guia Passo a Passo do Ingresso de Domínio Offline (Djoin.exe)
Implantando Atualizações de software em computadores de destino
Além do sistema operacional de destino, aplicativos, drivers de dispositivo e outros componentes de software, talvez seja necessário aplicar atualizações de software a todos esses componentes de software. Essas atualizações de software são necessárias para garantir uma linha de base de configuração consistente para todos os computadores de destino.
Implantar atualizações de software em computadores de destino no MDT por:
Selecionando as estratégias apropriadas para implantar atualizações de software, conforme descrito em Selecionar a Estratégia de Implantação de Atualização de Software
Implantação de atualizações de software usando tecnologias baseadas em agente Windows Update para implantações LTI, conforme descrito em Implantar software Atualizações com Windows Update Agent for LTI Deployments
Implantando atualizações de software usando o Workbench de Implantação para implantações LTI, conforme descrito em Implantar software Atualizações com o Workbench de Implantação para Implantações LTI
Implantação de atualizações de software usando Configuration Manager para implantações ZTI, conforme descrito em Implantar software Atualizações com Configuration Manager para implantações ZTI
Selecione a Estratégia de Implantação de Atualização de Software
As estratégias de implantação de atualização de software são baseadas em quando as atualizações de software devem ser instaladas. Você pode instalar atualizações de software:
Como parte da imagem implantada nos computadores de destino
Depois que o sistema operacional de destino for implantado nos computadores de destino
Implantar Atualizações de software com Windows Update Agent para Implantações LTI
Em implantações de LTI, você pode instalar atualizações de software de Windows Update ou do WSUS usando uma etapa de sequência de tarefas que executa o script ZTIWindowsUpdate.wsf. Alguns dos modelos de sequência de tarefas LTI fornecidos no MDT incluem a etapa de sequência de tarefas Windows Update (Pré-Instalação do Aplicativo) e a etapa de sequência de tarefas Windows Update (Instalação pós-aplicativo).
Você também pode criar uma etapa de sequência de tarefas personalizada com base no tipo de etapa executar sequência de tarefas da Linha de Comando que executa a seguinte linha de comando:
Cscript.exe "%SCRIPTROOT%\ZTIWindowsUpdate.wsf"
Implantar Atualizações de software com o Workbench de Implantação para Implantações LTI
Em implantações de LTI, você pode instalar atualizações de software para Windows no nó Pacotes no Workbench de Implantação usando uma etapa de sequência de tarefas com base no tipo de etapa Instalar Atualizações sequência de tarefas offline. Alguns dos modelos de sequência de tarefas LTI fornecidos no MDT incluem a etapa de sequência de tarefas Aplicar Patches, que se baseia no tipo de etapa Instalar Atualizações sequência de tarefas offline.
Você pode controlar as atualizações de software implantadas nos computadores de destino por esse método usando perfis de seleção. A etapa Instalar Atualizações sequência de tarefas offline permite especificar um perfil de seleção para que você possa especificar quais atualizações de software serão implantadas. Se você quiser implantar atualizações de software com base em vários perfis de seleção, crie uma etapa de sequência de tarefas para cada perfil de seleção e especifique o perfil de seleção correspondente na etapa de sequência de tarefas.
Para obter mais informações sobre como criar perfis de seleção, consulte Criar um novo perfil de seleção no Workbench de Implantação.
Implantar Atualizações de software com Configuration Manager para implantações ZTI
Em implantações de ZTI usando Configuration Manager, você pode iniciar atualizações de software usando uma etapa de sequência de tarefas com base no tipo de etapa instalar software Atualizações sequência de tarefas. O tipo de sequência de tarefas Install Software Atualizações permite instalar apenas atualizações obrigatórias ou de software em uma única etapa de sequência de tarefas usando uma das opções de configuração listadas na Tabela 169.
Tabela 169. Configuração Configurações na Guia Propriedades da Etapa de Sequência de Tarefas de Tipo de Software de Instalação Atualizações
| Setting | Descrição |
|---|---|
| Nome | Configura o nome da etapa de sequência de tarefas exibida na hierarquia de sequência de tarefas |
| Descrição | Configura o texto de descrição da etapa de sequência de tarefas |
| Atualizações de Software Obrigatório | Selecionar configura a etapa de sequência de tarefas para instalar apenas atualizações de software obrigatórias |
| Todos os Atualizações de software | Selecionar configura a etapa de sequência de tarefas para instalar todas as atualizações de software, incluindo atualizações de software obrigatórias |
Para obter mais informações sobre o tipo de sequência de tarefas Instalar Software Atualizações, consulte a seção "Instalar software Atualizações", na seção "Etapas da Sequência de Tarefas em Configuration Manager", na Biblioteca de Documentação Configuration Manager, que está instalada com Configuration Manager.
Gerenciando drivers de dispositivo
O gerenciamento do driver de dispositivo é um componente crítico na implantação de sistemas operacionais para computadores de destino. Os drivers de dispositivo adequados devem estar disponíveis para o Windows PE e para o sistema operacional de destino para que a implantação seja bem-sucedida.
Gerenciar drivers de dispositivo usando o MDT por:
Selecionando as estratégias apropriadas para gerenciar drivers de dispositivo, conforme descrito em Selecionar a Estratégia de Gerenciamento de Driver de Dispositivo
Gerenciar drivers de dispositivo usando o Workbench de Implantação para implantações LTI, conforme descrito em Implantações de Driver de Dispositivo de Controle para LTI
Gerenciar drivers de dispositivo usando Configuration Manager para implantações ZTI, conforme descrito em Implantações de Driver de Dispositivo de Controle Usando Configuration Manager para ZTI
Resolver problemas de assinatura do driver de dispositivo, conforme descrito em Resolver problemas de assinatura do driver de dispositivo
Selecione a Estratégia de Gerenciamento de Driver de Dispositivo
Veja a seguir as estratégias de alto nível para executar o gerenciamento do driver de dispositivo:
Inclua todos os drivers de dispositivo. Esse é o comportamento padrão para implantações LTI e ZTI. Nessa estratégia, todos os drivers são implantados no computador de destino. Em seguida, o Windows PE e o sistema operacional de destino usam IDs plug-and-play para identificar os drivers de dispositivo necessários para os dispositivos nos computadores de destino.
Inclua apenas os drivers de dispositivo especificamente necessários para o computador de destino. Nessa estratégia, apenas os drivers de dispositivo específicos para o computador de destino são implantados no computador de destino. Isso requer que você configure o processo ZTI e LTI para controlar quais drivers de dispositivo são implantados no computador de destino.
A Tabela 170 lista as vantagens e desvantagens dessas estratégias de gerenciamento de driver de dispositivo.
Tabela 170. Vantagens e desvantagens das estratégias de gerenciamento de driver de dispositivo
| Estratégia | Vantagens | Desvantagens |
|---|---|---|
| Incluir todos os drivers de dispositivo | - Requer menos tempo inicial e esforço para identificar os drivers apropriados. - Funciona bem quando há menos drivers de dispositivo para gerenciar. |
- As imagens são maiores. - As imagens exigem atualizações de versão mais frequentes. - O gerenciamento contínuo de drivers de dispositivo na imagem requer mais esforço, pois há mais drivers na imagem. - Não funcionará bem se houver um grande número de drivers de dispositivo a serem gerenciados. |
| Incluir apenas os drivers de dispositivo especificamente necessários para o computador de destino | - O gerenciamento contínuo de drivers de dispositivo na imagem requer menos esforço, pois há menos drivers na imagem. - As imagens são menores. - As imagens exigem atualizações de versão menos frequentes. - Funciona bem quando há um grande número de drivers de dispositivo a serem gerenciados. |
- Requer mais tempo inicial e esforço para identificar os drivers apropriados. - Pode introduzir uma sobrecarga de gerenciamento desnecessária quando há menos drivers de dispositivo para gerenciar. |
Qualquer uma dessas estratégias pode causar problemas se levadas ao extremo. A estratégia "Incluir todos os drivers de dispositivo" pode causar problemas ao tentar gerenciar dezenas de milhares de drivers de dispositivo devido aos maiores tamanhos de download e uma maior probabilidade de detectar os drivers de dispositivo errados. Uma estrutura de gerenciamento complexa usada na estratégia "Incluir apenas os drivers de dispositivo especificamente necessários para o computador de destino" pode ser muito complexa para gerenciar ambientes pequenos com apenas dois ou três tipos diferentes de computadores e fazer com que você passe muito tempo desnecessário na frente.
Na maioria das instâncias, selecione uma estratégia de gerenciamento de driver de dispositivo que seja um híbrido dessas estratégias e se adapte melhor à sua organização.
Controlar implantações de driver de dispositivo para LTI
O objetivo de gerenciar drivers de dispositivo para implantações LTI é ajudar a garantir que apenas os drivers de dispositivo apropriados sejam implantados nos computadores de destino sem introduzir esforços desnecessários e sobrecarga de gerenciamento. A abordagem de alto nível para o gerenciamento de driver de dispositivo usando o Deployment Workbench para implantações LTI é a seguinte:
Crie uma estrutura de pasta no nó Drivers out-of-Box do Workbench de Implantação para organizar os drivers de dispositivo, conforme descrito em Criar Pastas para Organizar Drivers de Dispositivo para Implantações LTI.
Crie perfis de seleção usados para selecionar os drivers de dispositivo para implantação com base na estrutura de pastas que você criou na etapa anterior, conforme descrito em Criar Perfis de Seleção para Selecionar os Drivers de Dispositivo para Implantações LTI.
Configure sequências de tarefas para implantar os drivers de dispositivo nos perfis de seleção, conforme descrito em Configurar sequências de tarefas para implantar drivers de dispositivo em perfis de seleção para implantações LTI.
Criar pastas para organizar drivers de dispositivo para implantações LTI
Crie estruturas de pasta no nó Drivers fora de caixa no Workbench de Implantação para fornecer o nível de controle desejado para implantar drivers de dispositivo para computadores de destino. A estrutura de pastas agrupa ou categoriza drivers de dispositivo para que você possa selecionar agrupamentos ou categorias específicas de drivers usando perfis de seleção.
Selecione qualquer combinação dos seguintes métodos para criar estruturas de pastas:
Sistema operacional de destino. Selecione este método para implantar apenas os drivers de dispositivo no computador de destino com base no respectivo sistema operacional de destino.
Arquitetura do processador dos computadores de destino. Selecione esse método para implantar apenas os drivers de dispositivo nos computadores de destino com base na respectiva arquitetura de processador (32 bits ou 64 bits).
Fabricante (make) e modelo dos computadores de destino. Selecione este método para implantar drivers de dispositivo no computador de destino com base na respectiva criação e modelo do computador de destino.
Dica
Se o nome da pasta corresponder ao valor que o BIOS retornou para make e modelo, você poderá selecionar a estrutura de pasta apropriada com base em variáveis de sequência de tarefas posteriormente no processo.
A complexidade da estrutura de pastas que você cria baseia-se no nível de precisão desejado para implantar os drivers de dispositivo. Quanto mais precisão você quiser, mais complexa é a estrutura da pasta.
Você também pode selecionar um método para criar estruturas de pasta com base em problemas específicos que você pode estar tendo ou para mitigar um problema existente. Por exemplo, você pode ter ou esperar ter um dos seguintes problemas:
Os drivers de dispositivo estão sendo selecionados para o sistema operacional errado. Nesse caso, você pode organizar os drivers de dispositivo criando a seguinte estrutura de pastas no nó Drivers Out-of-Box no Workbench de Implantação com base em sistemas operacionais e, em seguida, colocar os drivers de dispositivo nas pastas correspondentes:
Windows 7
Windows Server 2008 R2
Windows Server 2012
Windows 8
Os drivers de dispositivo estão sendo selecionados para a arquitetura de processador errada. Nesse caso, você pode organizar seus drivers de dispositivo criando a seguinte estrutura de pastas no nó Drivers Fora de Caixa no Workbench de Implantação com base na arquitetura do processador e, em seguida, colocar os drivers de dispositivo nas pastas correspondentes:
x86
x64
Os drivers de dispositivo estão sendo selecionados para a criação e o modelo errados do computador de destino. Nesse caso, você pode organizar os drivers de dispositivo criando a seguinte estrutura de pastas no nó Drivers Out-of-Box no Workbench de Implantação com base na criação e no modelo do computador de destino e, em seguida, colocar os drivers de dispositivo nas pastas correspondentes:
make_01\
...\model_01
...\model_02
...\model_03
make_02\
...\model_aa
...\model_ab
make_03\
...\model_xx
...\model_xy
Exemplo: Estrutura de pasta do Driver de Dispositivo do Woodgrove Bank para LTI
O Woodgrove Bank decidiu que quer manter o controle preciso sobre os drivers de dispositivo implantados para os computadores de destino. Portanto, seus profissionais de IP criam uma estrutura de pasta no nó Drivers Out-of-Box no Workbench de Implantação que organiza os drivers de dispositivo por criação e modelo, sistema operacional e arquitetura do processador:
make\model\operating_system\architecture
A Figura 14 ilustra a estrutura de pastas criada pelo Woodgrove Bank.
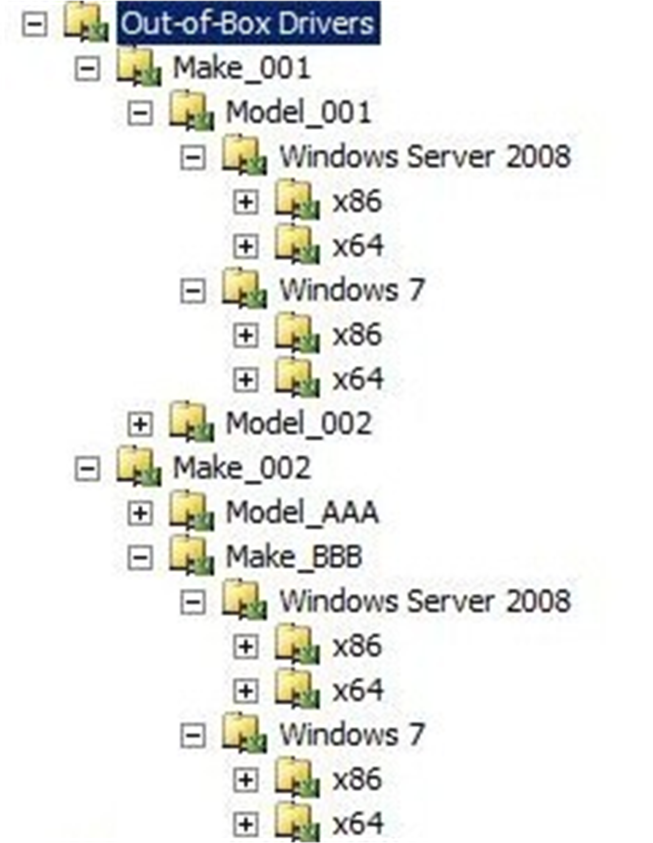
Figura 14. Estrutura de pasta do driver de dispositivo criada pelo Woodgrove Bank
Criar perfis de seleção para selecionar os drivers de dispositivo para implantações LTI
Crie perfis de seleção para identificar a combinação de drivers de dispositivo que você deseja implantar em computadores de destino específicos com base na estrutura de pasta que você criou no nó Drivers out-of-Box no Workbench de Implantação. O processo de implantação de LTI usa perfis de seleção para determinar os drivers de dispositivo a serem implantados no tipo de etapa da sequência de tarefas Injetar Drivers , em CustomSettings.ini e no MDT DB.
Por padrão, os perfis de seleção implantam os drivers de dispositivo na pasta e subpastas selecionadas. Crie perfis de seleção com base no nível de controle que você deseja ter sobre os drivers de dispositivo que estão sendo implantados. Se você criar perfis de seleção em pastas:
Mais alto na estrutura de pastas, mais drivers de dispositivo são incluídos e você tem menos controle granular sobre os drivers de dispositivo implantados
Na estrutura da pasta, menos drivers de dispositivo são incluídos e você tem mais controle granular sobre os drivers de dispositivo implantados
Dica
Use nomes de perfil de seleção que permitem identificar facilmente os drivers de dispositivo incluídos neles, como drivers de dispositivo de 32 bits e 64 bits do Windows 7, Windows 8 drivers de dispositivo de 64 bits ou Fabrikam - Modelo A532- Drivers de dispositivo de 32 bits.
Exemplo: Perfis de seleção de driver de dispositivo do Woodgrove Bank para implantações LTI
O Woodgrove Bank decidiu que quer manter o controle preciso sobre os drivers de dispositivo implantados para os computadores de destino. Portanto, seus profissionais de TI criam um perfil de seleção para cada pasta no nível da folha na seguinte estrutura de pastas:
make\model\operating_system\architecture
O Woodgrove Bank nomeou os perfis de seleção com base na estrutura da pasta no formato da seguinte maneira:
make-model-operating_system-architecture
Veja a seguir um exemplo da convenção de nomenclatura de perfil de seleção do Woodgrove Bank para drivers de dispositivo de 64 bits para Windows 8 em execução em um computador com "Fabrikam" como a make e "FK5323" como o modelo:
"Fabrikam–FK5323–Win8-x64"
Configurar sequências de tarefas para implantar drivers de dispositivo em perfis de seleção para implantações LTI
Modifique a configuração de suas sequências de tarefas para fazer referência aos perfis de seleção e implantar os drivers de dispositivo apropriados nos computadores de destino. Os perfis de seleção são expostos ao processo de implantação de LTI como:
Perfis de seleção que podem ser configurados no Workbench de Implantação, no arquivo CustomSettings.ini ou no MDT DB
Grupos de driver de dispositivo que podem ser configurados no arquivo CustomSettings.ini ou no MDT DB
Perfis de seleção e grupos de driver de dispositivo são aditivos. O processo de implantação de LTI cria a lista de drivers de dispositivo a serem implantados com base na união de perfis de seleção e grupos de driver de dispositivo, o que pode causar resultados imprevisíveis, pois o perfil de seleção padrão e o grupo de driver de dispositivo padrão incluem todos os drivers de dispositivo. Por exemplo, se você especificar um perfil de seleção que contém apenas drivers de dispositivo de 64 bits e deixar o grupo de driver de dispositivo padrão, o resultado incluirá todos os drivers de dispositivo.
Para alterar esse comportamento, especifique:
O grupo de driver do dispositivoNothing no arquivo CustomSettings.ini ou no MDT DB para permitir que o perfil de seleção controle os drivers de dispositivo implantados no computador de destino
O perfil de seleçãoNothing na etapa de sequência de tarefas Injeção do Driver, o arquivo CustomSettings.ini ou o MDT DB para permitir que o grupo de drivers do dispositivo controle os drivers de dispositivo implantados no computador de destino
Um conjunto específico de drivers de dispositivo para o perfil de seleção e o grupo de drivers de dispositivo para que um conjunto conhecido de drivers de dispositivo seja implantado
Veja a seguir estratégias para configurar sequências de tarefas para controlar a implantação de drivers de dispositivo para implantações LTI:
Para um único perfil de seleção, modifique a etapa de sequência de tarefas Injetar Driver , que está na maioria dos modelos de sequência de tarefas LTI, para usar o perfil de seleção.
Para um número limitado de perfis de seleção, adicione uma etapa de sequência de tarefas Injete Driver para cada perfil de seleção e configure cada etapa da sequência de tarefas com o perfil de seleção correspondente.
Configure uma única etapa da sequência de tarefas Do Driver de Injeção na sequência de tarefas e substitua o perfil de seleção especificado na etapa de sequência de tarefas Injetar Driver usando a variável de sequência de tarefas DriverSelectionProfile no arquivo CustomSettings.ini ou no MDT DB.
Observação
O perfil de seleção que você especifica na variável de sequência de tarefas DriverSelectionProfile substitui todas as etapas da sequência de tarefas Injetar Driver em uma sequência de tarefas. Se você tiver várias etapas de sequência de tarefas do Inject Driver em sua sequência de tarefas, todas elas serão substituídas.
Configure uma única etapa de sequência de tarefas Do Driver de Injeção na sequência de tarefas (que já existe na maioria dos modelos de sequência de tarefas LTI), mas especifique drivers de dispositivo adicionais a serem adicionados usando a variável de sequência de tarefas DriverGroup . Como perfis de seleção e grupos de driver de dispositivo são aditivos, os drivers de dispositivo especificados na variável de sequência de tarefas DriverGroup são implantados além dos drivers de dispositivo no perfil de seleção.
Se você quiser usar a variável de sequência de tarefas DriverGroup para compatibilidade com versões anteriores do MDT, configure a etapa de sequência de tarefas Injetar Driver para usar o perfil de seleção Nothing .
Observação
Você também pode usar a propriedade DriverPaths para especificar o caminho UNC para as pastas que contêm os drivers de dispositivo a serem implantados. No entanto, esse método é fornecido para compatibilidade com versões anteriores do MDT. Em vez disso, use perfis de seleção ou a variável de sequência de tarefas DriverGroup .
Exemplo: Configuração da sequência de tarefas do Driver de Dispositivo do Woodgrove Bank para Implantações LTI
O Woodgrove Bank decidiu que quer manter o controle preciso sobre os drivers de dispositivo implantados para os computadores de destino. Seus profissionais de TI criaram uma estrutura de pasta de driver de dispositivo e uma estratégia de perfil de seleção que permite o controle detalhado de drivers de dispositivo.
Os profissionais de TI configuraram suas sequências de tarefas usando a etapa de sequência de tarefas Injetar Driver em suas sequências de tarefas com a configuração mais comum em sua organização e, em seguida, usaram a variável de sequência de tarefas DriverSelectionProfile no arquivo CustomSettings.ini e no MDT DB para substituir o perfil de seleção especificado na etapa de sequência de tarefas Injeção do Driver , conforme necessário.
Os profissionais de TI adicionaram a seguinte linha em seu arquivo CustomSettings.ini para a variável de sequência de tarefas DriverSelectionProfile :
DriverSelectionProfile =%MAKE%-%MODEL%-Win8-%ARCHITECTURE%
Observação
O sistema operacional é um valor estático para a variável de sequência de tarefas DriverSelectionProfile , pois a sequência de tarefas implantará apenas um sistema operacional.
Controlar implantações de driver de dispositivo usando Configuration Manager para ZTI
As implantações do ZTI no Configuration Manager usam o catálogo de driver no Configuration Manager como o repositório central para drivers de dispositivo. Depois de importar drivers de dispositivo para o catálogo de driver, você poderá organizá-los por:
Pacotes de driver de dispositivo. Assim como pacotes de software, os pacotes de driver de dispositivo são distribuídos para pontos de distribuição para que sejam acessíveis aos computadores de destino. Você pode criar vários pacotes de driver de dispositivo para agrupar drivers de dispositivo a serem implantados no computador de destino, como a criação e o modelo do computador de destino. Você pode controlar os drivers de dispositivo implantados com base nos pacotes do driver de dispositivo usando a etapa de sequência de tarefas Aplicar Pacote de Driver .
Categorias de driver de dispositivo. As categorias de driver de dispositivo permitem especificar uma categoria para cada driver de dispositivo que você importa para o catálogo de driver. As categorias permitem agrupar drivers de dispositivo com características comuns, como todos os drivers de adaptador de rede ou pela arquitetura do processador. Você pode controlar os drivers de dispositivo implantados no computador de destino com base nas categorias de driver de dispositivo usando a etapa de sequência de tarefas Aplicar Drivers automáticos .
A maioria das sequências de tarefas ZTI criadas usando os modelos de sequência de tarefas do MDT incluem a etapa de sequência de tarefas Aplicar drivers automáticos . Por padrão, essa etapa configura a sequência de tarefas para implantar todos os drivers de dispositivo no computador de destino, permitindo que o sistema operacional de destino selecione os drivers de dispositivo necessários.
A lista a seguir fornece estratégias para configurar sequências de tarefas para controlar a implantação de drivers de dispositivo para implantações ZTI em Configuration Manager:
Crie várias categorias de driver de dispositivo configuradas em várias etapas da sequência de tarefas Aplicar Drivers automáticos. Controlar a implantação de drivers de dispositivo executando as seguintes etapas:
Crie categorias de driver de dispositivo com base no nível de granularidade desejado para controlar os drivers de dispositivo a serem implantados.
Adicione várias etapas da sequência de tarefas Aplicar Drivers automaticamente com base no número de categorias de combinação que você deseja implantar.
Configure a etapa de sequência de tarefas Aplicar drivers automaticamente para usar a combinação adequada de categorias de driver de dispositivo usando a caixa de lista Limitar driver para considerar apenas drivers na caixa de lista de categorias selecionadas .
Configure as condições da etapa da sequência de tarefas com base no conteúdo do pacote do driver do dispositivo.
Por exemplo, se os pacotes de driver de dispositivo forem baseados na criação e no modelo do computador de destino, configure a etapa da sequência de tarefas a ser executada quando as variáveis de sequência de tarefas Make e Model forem iguais à make e ao modelo do pacote do driver do dispositivo.
Crie vários pacotes de driver de dispositivo configurados em várias etapas da sequência de tarefas Aplicar Pacote do Driver . Controlar a implantação de drivers de dispositivo executando as seguintes etapas:
Crie pacotes de driver de dispositivo com base nos critérios para limitar a implantação dos drivers de dispositivo.
Para cada pacote de driver de dispositivo, adicione uma etapa de sequência de tarefas Aplicar Pacote de Driver para cada categoria.
Configure a etapa de sequência de tarefas Aplicar Pacote de Driver para usar o pacote de driver de dispositivo correspondente.
Configure as condições da etapa da sequência de tarefas com base no conteúdo do pacote do driver do dispositivo.
Por exemplo, se os pacotes de driver de dispositivo forem baseados na criação e no modelo do computador de destino, configure a etapa da sequência de tarefas a ser executada quando as variáveis de sequência de tarefas Make e Model forem iguais à make e ao modelo do pacote do driver do dispositivo.
Configure uma única etapa de sequência de tarefas Aplicar Drivers Automaticamente em sua sequência de tarefas e substitua o perfil de seleção especificado na etapa de sequência de tarefas Aplicar Drivers Automáticos usando a variável de sequência de tarefas OSDAutoApplyDriverCategoryList no arquivo CustomSettings.ini ou no MDT DB. Controlar a implantação de drivers de dispositivo executando as seguintes etapas:
Crie categorias de driver de dispositivo com base no nível de granularidade desejado para controlar os drivers de dispositivo a serem implantados.
Adicione uma nova ou uma etapa de sequência de tarefas Auto Apply Drivers existente na sequência de tarefas.
Configure a etapa de sequência de tarefas Aplicar Drivers automaticamente para usar qualquer uma das categorias de driver de dispositivo usando a caixa de lista Limitar driver para considerar apenas drivers na caixa de lista categorias selecionadas .
Observação
A categoria de driver de dispositivo selecionada não é importante, pois a categoria será substituída pela variável de sequência de tarefas OSDAutoApplyDriverCategoryList .
Determine GUIDs para cada categoria de driver de dispositivo que você criou executando o script a seguir, substituindo strSiteCode pelo código do site, strServer com você Configuration Manager servidor de site e strDriverCatName com o nome de uma categoria de driver de dispositivo que você criou:
strSiteCode = "NYC" strServer = "CMSERVER" strDriverCatName = "Fabrikam" set objWMIService= GetObject("winmgmts:{impersonationlevel=impersonate}!\\" & strServer & "\root\sms\site_" & strSiteCode) set DriverGUIDS = objWMIService.ExecQuery("select CategoryInstance_UniqueID from CMDB_categoryinstance where LocalizedCategoryInstanceName = '" & strDriverCatName & "'") For each DriverGuid in DriverGuids wscript.echo DriverGuid.CategoryInstance_UniqueID NextModifique o arquivo CustomSettings.ini da seguinte maneira, substituindo SECTION pelo nome de uma seção (como
[Default]) e GUID pelo GUID recuperado na etapa anterior:[Settings] Properties=OSDAutoAPplyDriverCategoryList [SECTION] OSDAutoApplyDriverCategoryList=DriverCategories:GUID
Ao executar implantações usando mídia autônoma, use uma etapa de sequência de tarefas Aplicar Pacote de Driver , pois a sequência de tarefas Aplicar Drivers Automáticos requer conectividade com um ponto de gerenciamento e a mídia autônoma não tentará uma conexão com um ponto de gerenciamento.
Resolver problemas de assinatura do driver de dispositivo
As assinaturas digitais informam se um driver de dispositivo é fornecido por um editor legítimo. Os recursos do Windows aproveitam as tecnologias de assinatura de código e os requisitos de segurança no sistema operacional impõem o uso de assinaturas digitais para alguns tipos de código.
Em muitas instâncias, os drivers de dispositivo de fornecedores já estão assinados. No entanto, pode haver instâncias em que você modifica os arquivos incluem com os drivers de dispositivo e precisa assinar os drivers do dispositivo novamente. Por exemplo, talvez seja necessário modificar um arquivo INF para um driver de dispositivo e assinar o driver do dispositivo.
Examine os seguintes recursos para ajudá-lo a resolver problemas de assinatura do driver de dispositivo:
Executando Runbooks do Orquestrador
O System Center 2012 Orchestrator pode associar tarefas e procedimentos diferentes usando a interface do usuário gráfico do Runbook Designer para criar soluções de ponta a ponta confiáveis, flexíveis e eficientes no ambiente de TI.
Você pode executar as seguintes tarefas usando o Orchestrator:
Automatizar processos em seu data center, independentemente de hardware ou plataforma.
Automatizar suas operações de TI e padronizar as melhores práticas para melhorar a eficiência operacional.
Conecte sistemas diferentes de fornecedores diferentes sem precisar saber como usar linguagens de script e programação.
Um runbook do Orchestrator é a sequência de atividades que orquestram ações em computadores e redes. Você pode iniciar runbooks do Orchestrator no MDT usando o tipo de etapa executar sequência de tarefas do Runbook .
Observação
A etapa executar sequência de tarefas do Runbook não está incluída em nenhum modelo de sequência de tarefas MDT. Você deve adicionar a etapa executar sequência de tarefas do Runbook a todas as sequências de tarefas que você criar.
Para configurar o tipo de etapa executar sequência de tarefas do Runbook para executar runbooks do Orchestrator
Edite task_sequence_name (em que task_sequence_name é o nome da sequência de tarefas à qual você deseja adicionar a etapa de sequência de tarefas) para:
LTI, conforme descrito em Configurar a guia Sequência de Tarefas propriedades da sequência de tarefas
ZTI usando Configuration Manager conforme descrito em Configurar etapas de sequência de tarefas ZTI no Configuration Manager
Adicione uma nova etapa de sequência de tarefas com base no tipo de sequência de tarefas Executar Runbook para:
LTI na guia Sequência de Tarefas (Na hierarquia da sequência de tarefas, clique em Adicionar, clique em Geral e clique em Executar Runbook.)
ZTI na hierarquia de sequência de tarefas (clique em Adicionar, aponte para MDT e clique em Executar Runbook.)
Na guia Propriedades , configure as configurações listadas na Tabela 171 com base nos requisitos da sua organização e clique em OK.
Tabela 171. Configuração Configurações na Guia Propriedades do Tipo de Etapa executar sequência de tarefas do Runbook
Setting Descrição Nome Digite um nome para a tarefa. Descrição Digite uma descrição da tarefa , por exemplo, runbook_name (em que runbook_name é o nome do runbook do Orchestrator que essa etapa de sequência de tarefas será executada). Servidor Orchestrator Digite a URL do serviço Web Do Orchestrator, que inclui o nome do servidor. O serviço Web Do Orquestrador pode usar o HTTP (Protocolo de Transferência de Hipertexto) ou HTTP sobre a Camada de Soquetes Seguros (HTTPS). O serviço Web do Orchestrator é padrão para a porta 81.
O serviço Web do Orchestrator dá suporte a vários servidores de runbook. Por padrão, um runbook pode ser executado em qualquer servidor de runbook. Um runbook pode ser configurado para especificar quais servidores de runbook devem ser usados para executar o runbook.
O serviço Web do Orchestrator dá suporte à capacidade de executar um runbook em um servidor runbook específico. Esse recurso não tem suporte no MDT.
Especifique a URL em qualquer um dos seguintes formatos:
- nome do servidor. Ao usar esse formato, a URL é padrão para:
https://<servername>:81/Orchestrator2012/Orchestrator.svc
- servername:port. Ao usar esse formato, a URL é padrão para:
https://<servername:port>/Orchestrator2012/Orchestrator.svc.
- https://servername:port. Ao usar esse formato, a URL é padrão para:
https://<servername:port>/Orchestrator2012/Orchestrator.svc.
- https://servername:port. Ao usar esse formato, a URL é padrão para:
https://<servername:port>/Orchestrator2012/Orchestrator.svc.
- https://servername:port/Orchestrator2012/Orchestrator.svc. Ao usar esse formato, o MDT pressupõe que você esteja fornecendo a URL totalmente qualificada, pois o valor termina com .svc.
- https://servername:port/Orchestrator2012/Orchestrator.svc. Ao usar esse formato, o MDT pressupõe que você esteja fornecendo a URL totalmente qualificada, pois o valor termina com .svc.Runbook Clique em Procurar e selecione o nome do runbook do Orchestrator que essa sequência de tarefas deve ser executada.
Para procurar runbooks do Orchestrator com êxito, instale o ADO.NET Data Services Update para .NET Framework 3.5 SP1 para Windows 7 e Windows Server 2008 R2.Forneça automaticamente valores de parâmetro de runbook Selecione essa opção para fornecer automaticamente os valores de parâmetro de entrada do runbook do Orchestrator, que pressupõe que os valores do parâmetro runbook sejam variáveis de sequência de tarefas. Por exemplo, se um runbook tiver um parâmetro de entrada chamado OSDComputerName, o valor da variável de sequência de tarefas OSDComputerName será passado para o runbook.
Essa opção funciona apenas para parâmetros de entrada que são nomes de variáveis de sequência de tarefas válidos e não contêm espaços ou outros caracteres especiais. Embora espaços e outros caracteres especiais tenham suporte como nomes de parâmetro do Orchestrator, eles não são nomes de variáveis de sequência de tarefas válidos. Se você precisar passar valores para parâmetros com espaços ou outros caracteres especiais, use a opção Especificar parâmetros de runbook explícitos .
A outra opção é Especificar parâmetros de runbook explícitos.
Os valores fornecidos para os parâmetros de entrada do runbook para o serviço Web do Orchestrator são formatados como XML. Passar valores que contêm dados ou se assemelham a dados formatados por XML pode causar erros.Especificar parâmetros de runbook explícitos Selecione essa opção para fornecer explicitamente os parâmetros de entrada do runbook do Orchestrator.
Você deve configurar as seguintes configurações para cada parâmetro de entrada exigido pelo runbook do Orchestrator:
- Nome. Esse é o nome do parâmetro runbook de entrada.
Se você alterar os parâmetros de um runbook do Orchestrator existente, precisará procurar (reelecionar) para o runbook novamente, pois o MDT só recupera a lista de parâmetros ao adicionar inicialmente o runbook Do Orchestrator.
- Valor. Isso pode ser uma constante ou uma variável, como uma variável de sequência de tarefas ou uma variável de ambiente. Por exemplo, você pode especificar um valor de %OSDComputerName%, que passará o valor da variável de sequência de tarefas OSDComputerName para o parâmetro de entrada do runbook.Aguarde a conclusão do runbook antes de continuar Essa caixa de seleção controla se a etapa da sequência de tarefas aguardará a conclusão do runbook antes de prosseguir para a próxima etapa da sequência de tarefas. Se esta caixa de seleção for:
- Selecionada, a etapa de sequência de tarefas aguardará a conclusão do runbook antes de prosseguir para a próxima etapa da sequência de tarefas.
Quando essa caixa de seleção for selecionada, a etapa de sequência de tarefas sondará o serviço Web Orchestrator para que o runbook seja concluído. O tempo entre as pesquisas começa em 1 segundo, depois aumenta para 2, 4, 8, 16, 32 e 64 segundos entre cada votação. Depois que a quantidade de tempo atinge 64 segundos, a etapa da sequência de tarefas continua a sondar a cada 64 segundos.
- Desmarcada, a etapa de sequência de tarefas não aguardará a conclusão do runbook antes de prosseguir para a próxima etapa da sequência de tarefas.
Essa caixa de seleção deve ser selecionada se o runbook retornar parâmetros de saída.Se o runbook do Orchestrator retornar parâmetros, os valores dos parâmetros de retorno serão definidos como nomes de variáveis de sequência de tarefas correspondentes. Se um nome de parâmetro de retorno de runbook do Orchestrator contiver espaços, o script ZTIExecuteRunbook.wsf removerá os espaços do nome do parâmetro ao criar o nome da variável de sequência de tarefas correspondente.
Observação
Se um nome de parâmetro de retorno de runbook contiver outros caracteres especiais, o parâmetro de retorno poderá ser ignorado ou gerar erros.
Por exemplo, se um parâmetro de retorno de runbook tiver um nome de Nome do Computador OSD, o nome da variável de sequência de tarefas correspondente OSDComputerName e o valor no parâmetro de retorno serão salvos na variável sequência de tarefas OSDComputerName .
Observação
A caixa de seleção Aguardar para concluir o runbook antes de continuar deve ser selecionada se o runbook retornar parâmetros de saída.
Executando scripts de Windows PowerShell durante a implantação
O MDT dá suporte à execução de scripts Windows PowerShell como parte do processo de implantação. Você pode desenvolver scripts Windows PowerShell para ajudar a automatizar o processo de implantação e, em seguida, executar esses scripts em uma sequência de tarefas MDT.
Execute os scripts Windows PowerShell usando uma etapa de sequência de tarefas criada usando o tipo de etapa executar sequência de tarefas do Script do PowerShell. Você pode adicionar uma etapa de sequência de tarefas com base no tipo de etapa executar sequência de tarefas do Script do PowerShell para sequências de tarefas em LTI, ZTI ou UDI.
Observação
Para Configuration Manager sequências de tarefas, execute a etapa Usar sequência de tarefas do Pacote do Kit de Ferramentas antes de executar a etapa executar a sequência de tarefas executar o Script do PowerShell.
Para executar um script Windows PowerShell em uma sequência de tarefas
Crie o script Windows PowerShell.
Para obter mais informações sobre como criar scripts Windows PowerShell para uso em sequências de tarefas MDT, consulte Criar scripts de Windows PowerShell para uso no MDT.
Coloque o script Windows PowerShell na subpasta Scripts na:
Compartilhamento de implantação para LTI
Pacote de arquivos MDT para ZTI e UDI
Adicione uma nova etapa de sequência de tarefas à sequência de tarefas com base no tipo de etapa executar sequência de tarefas do Script do PowerShell .
Na etapa de sequência de tarefas recém-criada, na caixa de texto de script do PowerShell, script_name (em que script_name é o caminho totalmente qualificado para o script Windows PowerShell).
Se você especificar:
Apenas o nome do script, em seguida, a suposição é que o script existe na subpasta Scripts
Um caminho totalmente qualificado e um nome de script, verifique se a sequência de tarefas tem acesso à pasta na qual o script é armazenado (por exemplo, se o script for armazenado em uma pasta compartilhada de rede, verifique se há uma conexão existente com esse servidor antes de executar o script.)
Aplicando pacotes de objetos Política de Grupo
Implantar sistemas operacionais e aplicativos para que eles estejam em conformidade com as normas de segurança e regulamentação é uma parte essencial de qualquer esforço de implantação. O MDT permite que você aplique modelos de configuração de segurança e conformidade ao sistema operacional e aos aplicativos depois que eles são implantados usando pacotes de GPO (objeto Política de Grupo).
Os pacotes de GPO são criados exportando um backup de GPO no Microsoft Security Compliance Manager. Esses pacotes de GPO são aplicados pela etapa de sequência de tarefas Aplicar Pacote gpo local para sequências de tarefas criadas usando os modelos de sequência de tarefas MDT. A etapa de sequência de tarefas Aplicar Pacote gpo local executa o script ZTIApplyGPOPack.wsf, responsável por aplicar os pacotes de GPO ao computador de destino.
Observação
Os pacotes de GPO são usados apenas para configurar configurações de configuração de segurança e conformidade para sistemas operacionais Windows, não os aplicativos em execução no sistema operacional. Por exemplo, as configurações de segurança e conformidade do Internet Explorer ou do Microsoft Office no Gerenciador de Conformidade de Segurança não podem ser usadas como pacotes de GPO.
Os seguintes modelos de sequência de tarefas MDT incluem a etapa de sequência de tarefasAplicar Pacote gpo local :
Sequência de tarefas do cliente padrão no LTI no ZTI
Sequência de Tarefas do Servidor Padrão em LTI e ZTI
Implantar na sequência de tarefas do cliente VHD no LTI
Implantar na sequência de tarefas do servidor VHD no LTI
Observação
A aplicação de pacotes de GPO afeta o comportamento e os recursos do sistema devido aos requisitos de segurança aumentados que os pacotes de GPO poderiam configurar. O resultado é que você pode perder determinada funcionalidade após a aplicação de um pacote GPO.
Se as configurações de segurança fornecidas pelos pacotes de GPO do Security Compliance Manager forem muito rigorosas, execute uma das seguintes tarefas:
Modifique os modelos de GPO existentes para ser menos restritivo.
Forneça um modelo de GPO personalizado que você criou que seja menos restritivo.
Desabilite a etapa Aplicar sequência de tarefas do Pacote GPO Local em sua sequência de tarefas.
Por exemplo, o pacote GPO para Windows 7 pode impor configurações de SMB (Server Message Block) que poderiam impedir que o Windows 7 se comunique com outros dispositivos que executam o CIFS (Common Internet File System) ou o SAMBA.
Aplique modelos de pacotes de GPO executando as seguintes etapas:
Identifique ou crie os pacotes de GPO exigidos pela sua organização, conforme descrito em Identificar ou Criar pacotes de GPO.
Coloque os pacotes de GPO nas pastas MDT apropriadas, conforme descrito em Colocar os pacotes de GPO nas pastas MDT apropriadas.
Configure o MDT para implantar os pacotes de GPO, conforme descrito em Configurar o MDT para Implantar os Pacotes de GPO.
Identificar ou criar pacotes de GPO
Você pode usar pacotes de GPO que são:
Gerado do Gerenciador de Conformidade de Segurança. O Gerenciador de Conformidade de Segurança pode exportar um backup de GPO que você pode usar como um pacote de GPO. Você pode copiar esses pacotes de GPO para a pasta arquivos MDT e aplicá-los durante o processo de implantação.
Personalizado por você. Você pode criar seus próprios pacotes de GPO personalizados com base nos requisitos da sua organização. Você pode usar as configurações de segurança e conformidade no Gerenciador de Conformidade de Segurança como um início e personalizar essas configurações para sua organização. Em seguida, você pode exportar as configurações de segurança e conformidade como um backup de GPO e, posteriormente, um pacote de GPO.
Coloque os pacotes de GPO nas pastas MDT apropriadas
Depois de identificar ou criar os pacotes de GPO exigidos pela sua organização, coloque os pacotes de GPO em subpasta na pasta Templates\GPOPacksfolder no:
Compartilhamento de implantação para LTI
Pacote de arquivos MDT para ZTI e UDI
Configurar o MDT para implantar os pacotes de GPO
A etapa Aplicar sequência de tarefas do Pacote GPO Local pode ser configurada usando as propriedades listadas na Tabela 172. Essas propriedades podem ser configuradas usando o arquivo CustomSettings.ini ou o MDT DB.
Tabela 172. Propriedades usadas para configurar a etapa Aplicar sequência de tarefas de pacote de GPO local
| Propriedade | Descrição |
|---|---|
| ApplyGPOPack | Essa propriedade é usada para determinar se a etapa de sequência de tarefas Aplicar Pacote gpo local é executada. Se o valor estiver definido como: - SIM, então a etapa de sequência de tarefas é executada - NÃO, então a etapa de sequência de tarefas não é executada O valor padrão é SIM. A propriedade ApplyGPOPack pode ser definida no arquivo CustomSettings.ini ou no MDT DB. Para obter mais informações sobre como configurar a propriedade ApplyGPOPack , consulte a propriedade ApplyGPOPack no documento MDT Toolkit Reference. |
| GPOPackPath | Essa propriedade é usada para substituir o caminho padrão para a pasta raiz para todos os pacotes de GPO. O caminho especificado nesta propriedade é relativo à pasta Templates\GPOPacks. O caminho padrão para a pasta raiz para todos os pacotes de GPO é a pasta Templates\GPOPacks. Para obter mais informações sobre como configurar a propriedade GPOPackPath , consulte a propriedade GPOPackPath no documento MDT Toolkit Reference. |
Observação
O pacote de GPO apropriado é selecionado com base no sistema operacional que está sendo implantado. Se nenhum pacote GPO correspondente puder ser encontrado, nenhum pacote de GPO será aplicado.
Habilitando a participação no CEIP e no WER
O MDT inclui uma nova etapa de sequência de tarefas que automatiza a configuração da participação no CEIP (Programa de Melhoria da Experiência do Cliente do Windows) e Relatório de Erros do Windows (WER). A etapa de sequência de tarefas Opt In to CEIP e WER é usada para automatizar essa participação.
Observação
Embora você possa usar sequências de tarefas MDT para habilitar o CEIP e o WER para sistemas operacionais Windows (somente quando a etapa de sequência de tarefas correspondente estiver habilitada), isso é separado das informações do CEIP coletadas quando você opta pelo programa MDT CEIP. Para obter mais informações, consulte a Instrução de Privacidade da Microsoft.
A etapa de sequência de tarefas Opt In to CEIP e WER está incluída nos seguintes modelos de sequência de tarefas MDT, mas está desabilitada por padrão:
Sequência de tarefas do cliente padrão em LTI e ZTI
Sequência de Tarefas do Servidor Padrão em LTI e ZTI
Implantar na sequência de tarefas do cliente VHD no LTI
Implantar na sequência de tarefas do servidor VHD no LTI
Sequência de tarefas de instalação orientada pelo usuário na UDI
A etapa de sequência de tarefas Opt In to CEIP e WER executa o script ZTIOptIn.wsf, conforme mostrado no exemplo a seguir:
cscript.exe %SCRIPTROOT%\ZTIOptIn.wsf /CEIP:YES /WER:YES
O script ZTIOptIn.wsf tem os seguintes parâmetros nomeados:
CEIP. Este parâmetro determina a participação no CEIP e pode ser um dos seguintes:
SIM, SIM. Esse valor especifica para habilitar a participação.
NÃO, NÃO. Esse valor especifica para não habilitar a participação.
Observação
Qualquer valor diferente de SIM é tratado como NÃO, incluindo não fornecer o parâmetro.
WER. Este parâmetro determina a participação no WER e pode ser um dos seguintes:
SIM, SIM. Esse valor especifica para habilitar a participação.
NÃO, NÃO. Esse valor especifica para não habilitar a participação.
Observação
Qualquer valor diferente de SIM é tratado como NÃO, incluindo não fornecer o parâmetro.
Configurando etapas de sequência de tarefas de funções e recursos
O MDT automatiza a instalação e a desinstalação de funções e recursos do Windows usando os tipos de etapa Instalar Funções e Recursos e Desinstalar Funções e Recursos . Esses tipos de sequência de tarefas permitem que as organizações implantem os computadores de destino com as funções e recursos do Windows que estão em conformidade com os padrões de configuração definidos pelas autoridades organizacionais ou regulatórias.
Configure as etapas de sequência de tarefas de funções e recursos para LTI e ZTI por:
Instalando as funções e recursos apropriados do Windows, conforme descrito em Configurar funções de instalação e etapas de sequência de tarefas de recursos
Desinstalar as funções e recursos apropriados do Windows, conforme descrito em Configurar funções desinstalação e etapas de sequência de tarefas de recursos
Configurar funções de instalação e etapas de sequência de tarefas de recursos
O MDT automatiza a implantação de funções e recursos do Windows usando o tipo de etapa de sequência de tarefas Instalar Funções e Recursos. Essa etapa de sequência de tarefas deve ser executada no sistema operacional de destino, não no Windows PE.
Observação
Para sequências de tarefas ZTI que não são criadas usando os modelos de sequência de tarefas MDT, verifique se você executa a etapa Usar Pacote de Kit de Ferramentas e Coletar sequência de tarefas antes de executar a etapa de sequência de tarefas Instalar Funções e Recursos . A etapa de sequência de tarefas Instalar Funções e Recursos depende das etapas Usar Pacote kit de ferramentas e Coletar sequência de tarefas.
Para configurar o tipo de etapa Instalar Funções e Recursos da sequência de tarefas para instalar funções e recursos do Windows
Edite task_sequence_name (em que task_sequence_name é o nome da sequência de tarefas à qual você deseja adicionar a etapa de sequência de tarefas) para:
LTI, conforme descrito em Configurar a guia Sequência de Tarefas propriedades da sequência de tarefas
ZTI usando Configuration Manager conforme descrito em Configurar etapas de sequência de tarefas ZTI no Configuration Manager
Adicione uma nova etapa de sequência de tarefas com base no tipo de sequência de tarefas Instalar Funções e Recursos para:
LTI na guia Sequência de Tarefas (Na hierarquia da sequência de tarefas, clique em Adicionar, aponte para Funções e clique em Instalar Funções e Recursos.)
ZTI na hierarquia de sequência de tarefas (clique em Adicionar, aponte para MDT e clique em Instalar Funções e Recursos.)
Na guia Propriedades , configure as configurações listadas na Tabela 173 com base nos requisitos da sua organização e clique em OK.
Tabela 173. Configuração Configurações na Guia Propriedades do Tipo de Etapa de Sequência de Tarefas de Funções de Instalação e Recursos
Setting Descrição Nome Digite um nome para a tarefa. Descrição Digite uma descrição da tarefa. Selecione o sistema operacional para quais funções devem ser instaladas Selecione o sistema operacional de destino a ser implantado na seguinte lista:
- Windows 7
- Windows 8
- Windows 8.1
- Windows Server 2008 R2
- Windows Server 2008 R2 Core
- Windows Server 2012
- Windows Server 2012 Core
- Windows Server 2012 R2
- Windows Server 2012 R2 CoreSelecione as funções e os recursos que devem ser instalados Selecione a caixa de seleção ao lado das funções ou recursos a serem instalados.
Você pode clicar em Selecionar Todos para selecionar todas as funções e recursos ou clicar em Selecionar Nenhum para limpar todas as funções e recursos.Para obter informações sobre como desinstalar funções e recursos do Windows, consulte Configurar Etapas de Sequência de Tarefas de Desinstalar Funções e Recursos.
Configurar etapas de sequência de tarefas de desinstalar funções e recursos
O MDT automatiza a remoção (desinstalação) de funções e recursos do sistema operacional no Windows usando a etapa Desinstalar Funções e Recursos da sequência de tarefas. Essa etapa de sequência de tarefas deve ser executada no sistema operacional de destino, não no Windows PE.
Para sequências de tarefas ZTI que não são criadas usando os modelos de sequência de tarefas MDT, verifique se você executa as etapas Usar Pacote kit de ferramentas e Coletar sequência de tarefas antes de executar a etapa de sequência de tarefas Instalar Funções e Recursos . A etapa de sequência de tarefas Instalar Funções e Recursos depende das etapas Usar Pacote kit de ferramentas e Coletar sequência de tarefas.
Observação
Antes de desinstalar funções ou recursos, remova todas as funções ou recursos dependentes.
Para configurar o tipo de etapa Desinstalar Funções e Recursos da sequência de tarefas para instalar funções e recursos do Windows
Edite task_sequence_name (em que task_sequence_name é o nome da sequência de tarefas à qual você deseja adicionar a etapa de sequência de tarefas) para:
LTI, conforme descrito em Configurar a guia Sequência de Tarefas propriedades da sequência de tarefas
ZTI usando Configuration Manager conforme descrito em Configurar etapas de sequência de tarefas ZTI no Configuration Manager
Adicione uma nova etapa de sequência de tarefas com base no tipo de sequência de tarefas Desinstalar Funções e Recursos para:
LTI na guia Sequência de Tarefas (na hierarquia da sequência de tarefas, clique em Adicionar, aponte para Funções e clique em Desinstalar Funções e Recursos.)
ZTI na hierarquia de sequência de tarefas (clique em Adicionar, aponte para MDT e clique em Desinstalar Funções e Recursos.)
Na guia Propriedades , configure as configurações listadas na Tabela 174 com base nos requisitos da sua organização e clique em OK.
Tabela 174. Configuração Configurações na guia Propriedades do tipo de etapa Desinstalar funções e recursos da sequência de tarefas
Setting Descrição Nome Digite um nome para a tarefa. Descrição Digite uma descrição da tarefa. Selecione o sistema operacional para quais funções devem ser desinstaladas Selecione o sistema operacional de destino a ser implantado na seguinte lista:
- Windows 7
- Windows 8
- Windows 8.1
- Windows Server 2008 R2
- Windows Server 2008 R2 Core
- Windows Server 2012
- Windows Server 2012 Core
- Windows Server 2012 R2
- Windows Server 2012 R2 CoreSelecione as funções e os recursos que devem ser desinstalados Selecione a caixa de seleção ao lado das funções ou recursos a serem desinstalados.
Você pode clicar em Selecionar Todos para selecionar todas as funções e recursos ou clique em Selecionar Nenhum para limpar todas as funções e recursos.Para obter informações sobre como instalar funções e recursos do Windows, consulte Configurar funções de instalação e etapas de sequência de tarefas de recursos.
Configurando as etapas da sequência de tarefas de função do servidor
O MDT automatiza a implantação de funções de servidor no Windows Server. Configure as etapas da sequência de tarefas no MDT para implantar as funções de servidor com suporte no MDT.
Observação
Para sequências de tarefas ZTI que não são criadas usando os modelos de sequência de tarefas MDT, verifique se você executa as etapas Usar Pacote kit de ferramentas e Coletar sequência de tarefas antes de executar qualquer uma das etapas da sequência de tarefas de função do servidor. As etapas da sequência de tarefas de função do servidor dependem das etapas Usar Pacote kit de ferramentas e Coletar sequência de tarefas.
Configure as etapas da sequência de tarefas de função do servidor do Windows Server para implantações de MDT por:
Configurando a etapa de sequência de tarefas de função do servidor do AD DS, conforme descrito em Configurar configurações da etapa de sequência de tarefas de função do servidor do AD DS
Configurando a etapa de sequência de tarefas de função do servidor DNS Server, conforme descrito em Configurar configurações de função do servidor DNS
Configurando a etapa de sequência de tarefas de função do servidor DHCP Server, conforme descrito em Configurar configurações de etapa de sequência de tarefas de função do servidor DHCP
Configurando a etapa Autorizar sequência de tarefas DHCP conforme descrito em Configurar Configurações da Etapa de Sequência de Tarefas DHCP
Configurar configurações da etapa de sequência de tarefas de função do servidor do AD DS
O AD DS armazena dados de diretório e gerencia as comunicações entre usuários e domínios, incluindo processos de logon, autenticação e pesquisas de diretório. Um controlador de domínio do AD DS é um servidor que executa o AD DS.
Observação
Para sequências de tarefas ZTI em Configuration Manager que não são criadas usando os modelos de sequência de tarefas MDT, verifique se você executa as etapas Usar Pacote kit de ferramentas e Coletar etapas de sequência de tarefas antes de executar qualquer uma das etapas da sequência de tarefas de função do servidor. As etapas da sequência de tarefas de função do servidor dependem das etapas Usar Pacote kit de ferramentas e Coletar sequência de tarefas.
Configure a sequência de tarefas Função do Servidor do AD DS passo a passo:
Implantando um novo controlador de domínio em uma nova floresta, conforme descrito em Implantar um Controlador de Domínio em uma Nova Floresta
Implantando um novo controlador de domínio como uma réplica em um domínio existente, conforme descrito em Implantar um novo controlador de domínio como uma réplica em um domínio existente
Implantar um novo controlador de domínio em uma nova árvore de domínio em uma floresta existente, conforme descrito em Implantar um novo controlador de domínio em uma nova árvore de domínio em uma floresta existente
Implantar um novo controlador de domínio em um novo domínio em uma floresta existente, conforme descrito em Implantar um novo controlador de domínio em um novo domínio em uma floresta existente
Implantando um rodc (controlador de domínio somente leitura) em um domínio existente, conforme descrito em Implantar um RODC em um Domínio Existente
Configurando propriedades avançadas do AD DS para controladores de domínio, conforme descrito em Configurar propriedades avançadas do AD DS
Implantar um controlador de domínio em uma nova floresta
Usando essa opção, implante um controlador de domínio que contém um novo ambiente florestal. Use essa opção ao implantar um novo ambiente florestal.
Para implantar um controlador de domínio com uma nova floresta
Edite task_sequence_name (em que task_sequence_name é o nome da sequência de tarefas à qual você deseja adicionar a etapa de sequência de tarefas) para:
LTI, conforme descrito em Configurar a guia Sequência de Tarefas propriedades da sequência de tarefas
ZTI usando Configuration Manager conforme descrito em Configurar etapas de sequência de tarefas ZTI no Configuration Manager
Adicione uma nova etapa de sequência de tarefas com base no tipo de sequência de tarefas Configure ADDS para:
LTI na guia Sequência de Tarefas (Na hierarquia da sequência de tarefas, clique em Adicionar, clique em Funções e clique em Configurar ADDS.)
ZTI na hierarquia de sequência de tarefas (clique em Adicionar, clique em MDT e, em seguida, clique em Configurar ADDS.)
Na guia Propriedades , digite as informações relevantes nas seguintes caixas:
Nome. Digite um nome para a tarefa.
Descrição. Digite uma descrição da tarefa , por exemplo, Server_Name Site_Name (em que Server_Name é o nome do servidor e Site_Name é o nome do domínio).
Na caixa Criar , clique em Nova Floresta.
Na caixa nome DNS do novo domínio florestal , digite um nome para o novo domínio, por exemplo, woodgrove.com.
Você deve incluir a extensão do domínio , por exemplo, .com, .net, .int.
Na caixa nome do NetBIOS , digite um nome para o NetBIOS.
Esse nome geralmente é o nome de domínio sem .com ou qualquer outro tipo de extensão. Por exemplo, o nome de domínio da floresta woodgrove.com pode ter o nome do NetBIOS WOODGROVE.
Na caixa de senha Recuperação (modo seguro), digite uma senha a ser usada para recuperação de modo seguro.
Você usa essa senha para se recuperar de um serviço AD DS com falha. Anote essa senha caso o AD DS seja recuperado.
Na seção Propriedades Avançadas , conclua a configuração da tarefa conforme descrito em Configurar Propriedades Avançadas do AD DS e clique em OK.
Para obter mais informações sobre opções de linha de comando DCPROMO , consulte Dcpromo.
Implantar um novo controlador de domínio como uma réplica em um domínio existente
Usando essa opção, implante um controlador de domínio existente como um novo controlador de domínio replicando-o em um ambiente existente. Use essa opção ao implantar um novo controlador de domínio em um ambiente existente se a replicação obter as informações de domínio existentes do AD DS.
Para implantar um controlador de domínio como uma nova réplica do controlador de domínio
Edite task_sequence_name (em que task_sequence_name é o nome da sequência de tarefas à qual você deseja adicionar a etapa de sequência de tarefas) para:
LTI, conforme descrito em Configurar a guia Sequência de Tarefas propriedades da sequência de tarefas
ZTI usando Configuration Manager conforme descrito em Configurar etapas de sequência de tarefas ZTI no Configuration Manager
Adicione uma nova etapa de sequência de tarefas com base no tipo de sequência de tarefas Configure ADDS para:
LTI na guia Sequência de Tarefas (Na hierarquia da sequência de tarefas, clique em Adicionar, clique em Funções e clique em Configurar ADDS.)
ZTI na hierarquia de sequência de tarefas (clique em Adicionar, clique em MDT e, em seguida, clique em Configurar ADDS.)
Na guia Propriedades , digite as informações relevantes nas seguintes caixas:
Nome. Digite um nome para a tarefa.
Descrição. Digite uma descrição da tarefa , por exemplo, Server_Name Site_Name (em que Server_Name é o nome do servidor e Site_Name é o nome do domínio).
Na caixa Criar , clique em Nova réplica do controlador de domínio.
Na caixa de nome DNS de domínio existente , digite o FQDN de um controlador de domínio existente.
Na caixa controlador de domínio de origem replicação , digite o nome de um controlador de domínio que o novo servidor replicará no ambiente existente. O banco de dados de serviços de diretório replica esse controlador de domínio.
Na caixa Conta , digite o nome de uma conta que tenha permissões para adicionar um controlador de domínio à rede existente (normalmente, uma conta de administrador de domínio) e clique em Definir.
Na caixa de senha Recuperação (modo seguro), digite uma senha a ser usada para recuperação de modo seguro.
Essa senha é usada para se recuperar de um serviço AD DS com falha. Anote essa senha caso o AD DS seja recuperado.
Na seção Propriedades Avançadas , conclua a configuração da tarefa conforme descrito em Configurar Propriedades Avançadas do AD DS e clique em OK.
Para obter mais informações sobre opções de linha de comando DCPROMO , consulte Dcpromo.
Implantar um novo controlador de domínio em uma nova árvore de domínio em uma floresta existente
Usando essa opção, implante um controlador de domínio que contém uma nova árvore em um ambiente florestal existente. Use essa opção ao implantar um domínio filho em um ambiente florestal existente.
Para implantar um controlador de domínio com uma nova árvore de domínio em uma floresta existente
Edite task_sequence_name (em que task_sequence_name é o nome da sequência de tarefas à qual você deseja adicionar a etapa de sequência de tarefas) para:
LTI, conforme descrito em Configurar a guia Sequência de Tarefas propriedades da sequência de tarefas
ZTI usando Configuration Manager conforme descrito em Configurar etapas de sequência de tarefas ZTI no Configuration Manager
Adicione uma nova etapa de sequência de tarefas com base no tipo de sequência de tarefas Configure ADDS para:
LTI na guia Sequência de Tarefas (Na hierarquia da sequência de tarefas, clique em Adicionar, clique em Funções e clique em Configurar ADDS.)
ZTI na hierarquia de sequência de tarefas (clique em Adicionar, clique em MDT e, em seguida, clique em Configurar ADDS.)
Na guia Propriedades , digite as informações relevantes nas seguintes caixas:
Nome: digite um nome para a tarefa.
Descrição. Digite uma descrição da tarefa , por exemplo, Server_Name Site_Name (em que Server_Name é o nome do servidor e Site_Name é o nome do domínio).
Na caixa Criar, clique em Novo domínio na floresta existente.
Na caixa de nome DNS de domínio de floresta existente (pai), digite o nome de um domínio existente na rede.
Na caixa nome do NetBIOS , digite o nome NetBIOS de um domínio existente na rede, geralmente o nome de domínio sem .com ou qualquer outro tipo de extensão, por exemplo, o domínio woodgrove.com pode ter o nome NETBIOS WOODGROVE.
Na caixa nome DNS da nova árvore de domínio (filho), digite um nome para o domínio filho que está sendo criado, por exemplo, child.woodgrove.com (em que filho é o nome do domínio filho).
Na caixa controlador de domínio de origem replicação , digite o nome do controlador de domínio para o qual o novo domínio filho será replicado.
Na caixa Conta , digite o nome de uma conta com permissões para adicionar um controlador de domínio à rede existente (normalmente, uma conta de administrador de domínio) e clique em Definir.
Na caixa de senha Recuperação (modo seguro), digite uma senha a ser usada para recuperação de modo seguro.
Você usa essa senha para se recuperar de um serviço AD DS com falha. Anote essa senha caso o AD DS seja recuperado.
Na seção Propriedades Avançadas , conclua a configuração da tarefa conforme descrito em Configurar Propriedades Avançadas do AD DS e clique em OK.
Para obter mais informações sobre opções de linha de comando DCPROMO , consulte Dcpromo.
Implantar um novo controlador de domínio em um novo domínio em uma floresta existente
Usando essa opção, implante um controlador de domínio que contém um novo domínio em um ambiente florestal existente. Use essa opção ao implantar um novo domínio filho em um ambiente florestal existente.
Para implantar um controlador de domínio com um novo domínio em uma floresta existente
Edite task_sequence_name (em que task_sequence_name é o nome da sequência de tarefas à qual você deseja adicionar a etapa de sequência de tarefas) para:
LTI, conforme descrito em Configurar a guia Sequência de Tarefas propriedades da sequência de tarefas
ZTI usando Configuration Manager conforme descrito em Configurar etapas de sequência de tarefas ZTI no Configuration Manager
Adicione uma nova etapa de sequência de tarefas com base no tipo de sequência de tarefas Configure ADDS para:
LTI na guia Sequência de Tarefas (Na hierarquia da sequência de tarefas, clique em Adicionar, clique em Funções e clique em Configurar ADDS.)
ZTI na hierarquia de sequência de tarefas (clique em Adicionar, clique em MDT e, em seguida, clique em Configurar ADDS.)
Na guia Propriedades , digite as informações relevantes nas seguintes caixas:
Nome. Digite um nome para a tarefa.
Descrição. Digite uma descrição da tarefa , por exemplo, Server_Name Site_Name (em que Server_Name é o nome do servidor e Site_Name é o nome do domínio).
Na caixa Criar, clique em Novo domínio na floresta existente.
Na caixa de nome DNS de domínio de floresta existente (pai), digite o nome de um domínio existente na rede.
Na caixa nome do NetBIOS , digite o nome NetBIOS de um domínio existente na rede, geralmente o nome de domínio sem .com ou qualquer outro tipo de extensão, por exemplo, o domínio woodgrove.com pode ter o nome NETBIOS WOODGROVE.
Na caixa nome DNS novo domínio (filho), digite um nome para o domínio filho que está sendo criado, por exemplo, child.woodgrove.com (em que filho é o nome do domínio filho).
Na caixa controlador de domínio de origem replicação , digite o nome do controlador de domínio para o qual o novo domínio filho será replicado.
Na caixa Conta , digite o nome de uma conta com permissões para adicionar um controlador de domínio à rede existente (normalmente, uma conta de administrador de domínio) e clique em Definir.
Na caixa de senha Recuperação (modo seguro), digite uma senha a ser usada para recuperação de modo seguro.
Você usa essa senha para se recuperar de um serviço AD DS com falha. Anote essa senha caso o AD DS seja recuperado.
Na seção Propriedades Avançadas , conclua a configuração da tarefa conforme descrito em Configurar Propriedades Avançadas do AD DS e clique em OK.
Para obter mais informações sobre opções de linha de comando DCPROMO , consulte Dcpromo.
Implantar um RODC em um domínio existente
Usando essa opção, implante um controlador de domínio que contém uma réplica somente leitura do domínio existente em um ambiente florestal existente. Use essa opção para implantar um controlador de domínio que contém uma réplica não editável de uma estrutura de domínio em um ambiente florestal existente.
Para implantar um RODC em um domínio existente
Edite task_sequence_name (em que task_sequence_name é o nome da sequência de tarefas à qual você deseja adicionar a etapa de sequência de tarefas) para:
LTI, conforme descrito em Configurar a guia Sequência de Tarefas propriedades da sequência de tarefas
ZTI usando Configuration Manager conforme descrito em Configurar etapas de sequência de tarefas ZTI no Configuration Manager
Adicione uma nova etapa de sequência de tarefas com base no tipo de sequência de tarefas Configure ADDS para:
LTI na guia Sequência de Tarefas (Na hierarquia da sequência de tarefas, clique em Adicionar, clique em Funções e clique em Configurar ADDS.)
ZTI na hierarquia de sequência de tarefas (clique em Adicionar, clique em MDT e, em seguida, clique em Configurar ADDS.)
Na guia Propriedades , digite as informações relevantes nas seguintes caixas:
Nome. Digite um nome para a tarefa.
Descrição. Digite uma descrição da tarefa; por exemplo, Server_Name Site_Name (em que Server_Name é o nome do servidor e Site_Name é o nome do domínio).
Na caixa Criar, clique em Nova réplica do RODC (controlador de domínio somente leitura).
Na caixa de nome DNS de domínio existente , digite o nome de um servidor DNS existente.
Na caixa controlador de domínio de origem replicação , digite o nome do controlador de domínio a ser replicado no ambiente existente. O banco de dados de serviços de diretório replica esse controlador de domínio.
Na caixa Conta , digite o nome de uma conta com permissões para adicionar um controlador de domínio à rede existente (normalmente, uma conta de administrador de domínio) e clique em Definir.
Na caixa de senha Recuperação (modo seguro), digite uma senha a ser usada para recuperação de modo seguro.
Você usa essa senha para se recuperar de um serviço AD DS com falha. Anote essa senha caso o AD DS seja recuperado.
Na seção Propriedades Avançadas , conclua a configuração da tarefa conforme descrito em Configurar Propriedades Avançadas do AD DS e clique em OK.
Para obter mais informações sobre as opções de linha de comando DCPROMO , acesse Dcpromo.
Configurar propriedades avançadas do AD DS
Para configurar propriedades avançadas do AD DS, execute as seguintes etapas:
Edite task_sequence_name (em que task_sequence_name é o nome da sequência de tarefas à qual você deseja adicionar a etapa de sequência de tarefas) para:
LTI, conforme descrito em Configurar a guia Sequência de Tarefas propriedades da sequência de tarefas
ZTI usando Configuration Manager conforme descrito em Configurar etapas de sequência de tarefas ZTI no Configuration Manager
Modifique a etapa Configurar sequência de tarefas ADDS que você criou para:
LTI na guia Sequência de Tarefas (na hierarquia da sequência de tarefas, clique em task_sequence_step [em que task_sequence_step é a etapa Configurar sequência de tarefas ADD ].)
ZTI na hierarquia de sequência de tarefas (clique em Adicionar, clique em MDT e clique em task_sequence_step [em que task_sequence_step é a etapa Configurar sequência de tarefas ADD ].)
Na guia Propriedades , clique em Avançado.
Na caixa de diálogo Propriedades Avançadas do AD DS , nas seções Opções, Níveis Funcionais e Pastas , selecione as seguintes opções conforme necessário para seu ambiente e cenário do AD DS:
Seção Opções :
Instale o DNS se ainda não estiver presente. Selecione essa opção ao criar uma nova floresta ou um novo domínio.
Torne esse controlador de domínio um servidor GC (catálogo global). Essa é a opção padrão e deve ser selecionada para novos domínios ou florestas e domínios sem um servidor GC.
Aguarde apenas a replicação crítica. Selecione essa opção para preencher apenas o banco de dados de serviços de diretório usando a replicação.
Seção Níveis funcionais :
Nível Funcional da Floresta. Windows Server 2003, Windows Server 2008 (2 = Windows Server 2003; 3 = Windows Server 2008; 4 = Windows Server 2008 R2)
Nível Funcional de Domínio. Windows Server 2003, Windows Server 2008 (2 = Windows Server 2003; 3 = Windows Server 2008; 4 = Windows Server 2008 R2)
Seção Pastas :
Banco de dados. Contém o caminho totalmente qualificado no computador de destino para o local do banco de dados NTDS. O valor padrão é %SYSTEMROOT%NTDS. Você também pode configurar esse valor usando a propriedade DatabasePath no arquivo CustomSettings.ini ou no MDT DB.
Arquivos de log. Contém o caminho totalmente qualificado no computador de destino para o local para os arquivos de log. O valor padrão é %SYSTEMROOT%NTDS. Você também pode configurar esse valor usando a propriedade LogPath no arquivo CustomSettings.ini ou no MDT DB.
SYSVOL. Contém o caminho totalmente qualificado no computador de destino para o local da pasta SYSVOL. O valor padrão é %SYSTEMROOT%SYSVOL. Você também pode configurar esse valor usando a propriedade SysVolPath no arquivo CustomSettings.ini ou no MDT DB.
Observação
Se você configurar valores no CustomSettings.ini ou no MDT DB, use a variável de sequência de tarefas %DESTINATIONLOGICALDRIVE% em vez da variável %SYSTEMROOT%. Para implantações de LTI, as variáveis são avaliadas durante a execução do Windows PE, portanto, a variável %SYSTEMROOT% retornará a pasta SystemRoot para Windows PE, não o sistema operacional de destino. A variável %SYSTEMROOT% para Windows PE normalmente é definida como X:\WINDOWS.
Na caixa Nome do site, digite o nome do site no qual instalar o controlador de domínio.
O nome padrão de uma nova floresta ou local é default_first_site; no entanto, esse valor não aparece na caixa Nome do site por padrão, você deve digitá-lo. Em seguida, clique em OK para concluir a configuração da caixa de diálogo Propriedades Avançadas do AD DS e clique em OK na caixa de diálogo Propriedadesdo Nome da Tarefa para concluir a configuração da tarefa.
Configurar configurações de função do servidor DNS
Usando essa opção, configure e implante a função de servidor DNS em um novo computador ou um servidor DNS que opera em um computador existente. Ao atribuir a função de servidor DNS, você pode configurar zonas primárias, secundárias e stub do DNS padrão, bem como zonas primárias e stub integradas ao AD DS. Há também uma opção para gerenciar o envelhecimento, atualizações, tipos e várias zonas, tudo em um processo automatizado. Este não é um processo de migração de um servidor DNS existente; em vez disso, é uma nova instalação de zonas DNS de todos os tipos.
Observação
Para sequências de tarefas ZTI usando Configuration Manager que não são criadas usando os modelos de sequência de tarefas MDT, verifique se você executa as etapas Usar Pacote kit de ferramentas e Coletar sequência de tarefas antes de executar qualquer uma das etapas da sequência de tarefas de função do servidor. As etapas da sequência de tarefas de função do servidor dependem das etapas Usar Pacote kit de ferramentas e Coletar sequência de tarefas.
Para configurar e implantar a função de servidor DNS
Edite task_sequence_name (em que task_sequence_name é o nome da sequência de tarefas à qual você deseja adicionar a etapa de sequência de tarefas) para:
LTI, conforme descrito em Configurar a guia Sequência de Tarefas propriedades da sequência de tarefas
ZTI usando Configuration Manager conforme descrito em Configurar etapas de sequência de tarefas ZTI no Configuration Manager
Adicione uma nova etapa de sequência de tarefas com base no tipo de sequência de tarefas DNS configurada para:
LTI na guia Sequência de Tarefas (Na hierarquia da sequência de tarefas, clique em Adicionar, clique em Funções e clique em Configurar DNS.)
ZTI na hierarquia de sequência de tarefas (clique em Adicionar, clique em MDT e clique em Configurar DNS.)
Na guia Propriedades , em Nome, nome do tipo (em que o nome é o nome pelo qual a tarefa é identificada na sequência de tarefas).
Em Descrição, digite descrição (em que a descrição é a descrição da tarefa e sua função na sequência de tarefas).
Na seção Zonas , clique no botãoAdicionar amarelo.
Na caixa de diálogo Propriedades da Zona DNS , no nome da zona DNS, digite um nome para a zona (por exemplo, woodgrove.com).
Em Tipo, clique em Alterar.
Na caixa de diálogo Alterar Tipo de Zona , selecione um dos seguintes tipos de zona:
Zona primária
Zona secundária
Zona Stub
Na caixa de diálogo Alterar Tipo de Zona , selecione a caixa de seleção Armazenar a zona no Active Directory se o DNS será instalado em um controlador de domínio e clique em OK.
Na caixa de diálogoPropriedades da Zona DNS , em Atualizações dinâmicas, selecione um dos seguintes:
Nenhum
Não seguro e não seguro
Selecione a caixa de seleção Registros de recursos obsoletos do Scavenge para habilitar esse recurso e clique em OK.
Na guia Propriedades da etapa Configurar DNS , clique em Propriedades do Servidor.
Na caixa de diálogo Propriedades do Servidor , em Opções do Servidor, selecione as opções de servidor apropriadas para habilitar.
Na caixa de diálogo Propriedades do Servidor , na verificação de nome, selecione as opções de verificação de nome apropriadas a serem impostas e clique em OK.
Na caixa de diálogo Propriedadestask_sequence (em que task_sequence é o nome da sequência de tarefas que está sendo editada), clique em OK.
Feche o Workbench de Implantação.
Configurar configurações da etapa de sequência de tarefas de função do servidor DHCP
Usando essa opção, configure e implante a função de servidor DHCP usando MDT. Você pode configurar todas as opções de escopo DHCP padrão semelhantes ao uso do console DHCP padrão no Windows Server. Para implementar a função de servidor DHCP, configure a sequência de tarefas Autorizar DHCP em conjunto com a sequência de tarefas Configurar o DHCP Server .
Observação
Para sequências de tarefas ZTI usando Configuration Manager que não são criadas usando os modelos de sequência de tarefas MDT, verifique se você executa as etapas Usar Pacote kit de ferramentas e Coletar sequência de tarefas antes de executar qualquer uma das etapas da sequência de tarefas de função do servidor. As etapas da sequência de tarefas de função do servidor dependem das etapas Usar Pacote kit de ferramentas e Coletar sequência de tarefas.
Configure as configurações da etapa Configurar a sequência de tarefas do SERVIDOR DHCP por:
Configurando a implantação da função de servidor DHCP conforme descrito em Configurar a Implantação da Função de Servidor DHCP
Configurando os escopos DHCP para a função de servidor DHCP, conforme descrito em Configurar escopos DHCP para a função de servidor DHCP
Configurando as opções de servidor DHCP para a função de servidor DHCP, conforme descrito em Configurar as Opções do Servidor DHCP para a Função de Servidor DHCP
Configurar a implantação da função de servidor DHCP
Instale e configure a função DHCP Server no computador de destino modificando o tipo de etapa Configurar sequência de tarefas do SERVIDOR DHCP .
Para configurar e implantar a função de servidor DHCP
Edite task_sequence_name (em que task_sequence_name é o nome da sequência de tarefas à qual você deseja adicionar a etapa de sequência de tarefas) para:
LTI, conforme descrito em Configurar a guia Sequência de Tarefas propriedades da sequência de tarefas
ZTI usando Configuration Manager conforme descrito em Configurar etapas de sequência de tarefas ZTI no Configuration Manager
Adicione uma nova etapa de sequência de tarefas com base no tipo de sequência de tarefas Configurar o SERVIDOR DHCP para:
LTI na guia Sequência de Tarefas (Na hierarquia da sequência de tarefas, clique em Adicionar, clique em Funções e clique em Configurar DHCP.)
ZTI na hierarquia de sequência de tarefas (clique em Adicionar, clique em MDT e clique em Configurar DHCP.)
Na guia Propriedades , digite as informações relevantes nas seguintes caixas:
Nome. O nome pelo qual a tarefa será identificada na lista de sequências de tarefas.
Descrição. Uma descrição da tarefa (por exemplo, informações de escopo DHCP, nomes de escopo).
Detalhes do escopo. Detalhes sobre o endereço IP dos escopos DHCP configurados.
Opções de servidor. As opções passadas para clientes DHCP (por exemplo, gateway padrão, servidor DNS e endereços de servidor WINS).
Clique em OK.
Configurar escopos DHCP para a função de servidor DHCP
Usando essa opção, configure os escopos DHCP que contêm as regras e os escopos ativos usados no servidor DHCP. Para obter mais informações sobre as opções de configuração de escopo DHCP e para obter diretrizes sobre como usar cada opção de configuração, consulte Capítulo 6 – Protocolo de Configuração dinâmica do Host em TCP/IP Fundamentals para Microsoft Windows.
Para configurar e implantar escopos DHCP
Edite task_sequence_name (em que task_sequence_name é o nome da sequência de tarefas à qual você deseja adicionar a etapa de sequência de tarefas) para:
LTI, conforme descrito em Configurar a guia Sequência de Tarefas propriedades da sequência de tarefas
ZTI usando Configuration Manager conforme descrito em Configurar etapas de sequência de tarefas ZTI no Configuration Manager
Modifique a etapa de sequência de tarefas que você criou com base no tipo de sequência de tarefas DHCP para:
LTI na guia Sequência de Tarefas (na hierarquia da sequência de tarefas, clique em task_sequence_step [em que task_sequence_step é o nome da etapa da sequência de tarefas].)
ZTI na hierarquia de sequência de tarefas (clique em task_sequence_step [em que task_sequence_step é o nome da etapa da sequência de tarefas].)
Na guia Propriedades , clique no botão adicionar escopo amarelo.
Na caixa de diálogo Propriedades do Escopo , configure as seguintes opções conforme necessário para o ambiente:
Nome do escopo. O nome usado para se referir ao escopo.
Iniciar endereço IP. O endereço inicial do escopo (por exemplo, 192.168.0.150).
Endereço IP final. O endereço final do escopo (por exemplo, 192.168.0.250).
Máscara de sub-rede. A máscara usada para o escopo do endereço IP (por exemplo, 255.255.255.0).
Endereço IP de escopo. O endereço do próprio escopo (por exemplo, 192.168.0.1).
Duração de concessão para clientes DHCP. O tempo máximo que um cliente pode manter o endereço IP que o servidor DHCP atribui.
Descrição. Uma descrição do escopo (para referência administrativa).
Na guia Avançado , na seção Excluir Intervalo de Endereços IP, digite as seguintes informações para excluir endereços para o escopo criado na guia Geral :
Iniciar endereço IP. O endereço inicial para exclusão de um escopo (por exemplo, 192.168.0.251).
Endereço IP final. O endereço final para exclusão de um escopo (por exemplo, 192.168.0.255).
Na guia Opções , configure as seguintes opções para o escopo criado na guia Geral :
Roteador 003. O gateway padrão dado aos clientes DHCP.
006 Servidores DNS. O endereço do servidor DNS dado aos clientes DHCP.
015 Nome de Domínio DNS. O nome de domínio DNS dado aos clientes (por exemplo, woodgove.com).
044 SERVIDORES WINS/NBNS. O endereço IP do servidor WINS (por exemplo, 192.168.0.2).
046 Tipo de Nó WINS/NBT. O tipo de nó WINS.
060 Cliente PXE. O endereço usado para o código Bootstrap do cliente PXE.
Clique em OK.
Configurar as opções do servidor DHCP para a função de servidor DHCP
Usando essa opção, configure as opções de servidor DHCP dadas a clientes DHCP, incluindo designação de roteador ou gateway padrão, informações de IP do servidor DNS e informações do servidor WINS.
Para configurar e implantar opções de servidor DHCP
Edite task_sequence_name (em que task_sequence_name é o nome da sequência de tarefas à qual você deseja adicionar a etapa de sequência de tarefas) para:
LTI, conforme descrito em Configurar a guia Sequência de Tarefas propriedades da sequência de tarefas
ZTI usando Configuration Manager conforme descrito em Configurar etapas de sequência de tarefas ZTI no Configuration Manager
Modifique a etapa de sequência de tarefas que você criou com base no tipo de sequência de tarefas DHCP para:
LTI na guia Sequência de Tarefas (na hierarquia da sequência de tarefas, clique em task_sequence_step [em que task_sequence_step é o nome da etapa da sequência de tarefas].)
ZTI na hierarquia de sequência de tarefas (clique em task_sequence_step [em que task_sequence_step é o nome da etapa da sequência de tarefas].)
Na guia Propriedades , na seção Opções do Servidor , clique em Configurar e, em seguida, configure as seguintes opções conforme necessário para seu ambiente.
Clique em 003 Roteador e execute as seguintes etapas:
Na caixa Nome do Servidor , digite o endereço IP e resolva o nome.
Clique em Adicionar para digitar um endereço IP.
Clique em um endereço IP e clique em Remover para remover o endereço IP realçado.
Clique em 006 Servidores DNS e execute as seguintes tarefas:
Na caixa Nome do Servidor , digite o endereço IP e resolva o nome.
Clique em Adicionar para digitar um endereço IP.
Clique em um endereço IP e clique em Remover para remover o endereço IP realçado.
Clique em 015 Nome de Domínio DNS e, na caixa Valor da Cadeia de Caracteres , digite o nome do domínio (por exemplo, woodgrove.com).
Clique em 044 SERVIDORes WINS/NBNS e execute as seguintes tarefas:
Na caixa Nome do Servidor , digite o endereço IP e resolva o nome.
Clique em Adicionar para digitar um endereço IP.
Clique em um endereço IP e clique em Remover para remover o endereço IP realçado.
Clique em 046 Tipo de Nó WINS/NBT e digite um dos seguintes códigos: 44, 46 ou 47.
Para obter mais informações sobre como determinar a opção correta para o ambiente, consulte Gerenciando opções DHCP.
Clique em 060 cliente PXE; em seguida, na caixa Valor da Cadeia de Caracteres , digite a cadeia de caracteres do cliente PXE (normalmente, PXEClient).
Configurar as configurações da etapa autorizar a sequência de tarefas DHCP
Autorizar o serviço DHCP dentro do AD DS é imperativo para implantar e usar serviços DHCP com êxito em uma rede baseada no Windows.
Observação
Os modelos de sequência de tarefas ZTI fornecidos com MDT não incluem um tipo de etapa autorizar sequência de tarefas DHCP . Você deve adicionar manualmente esse tipo de etapa se quiser autorizar automaticamente o servidor DHCP como parte da implantação do ZTI.
Para autorizar a função de servidor DHCP no AD DS
Edite task_sequence_name (em que task_sequence_name é o nome da sequência de tarefas à qual você deseja adicionar a etapa de sequência de tarefas) para:
LTI, conforme descrito em Configurar a guia Sequência de Tarefas propriedades da sequência de tarefas
ZTI usando Configuration Manager conforme descrito em Configurar etapas de sequência de tarefas ZTI no Configuration Manager
Adicione uma nova etapa de sequência de tarefas com base no tipo de sequência de tarefas Autorizar DHCP para:
LTI na guia Sequência de Tarefas (Na hierarquia da sequência de tarefas, clique em Adicionar, clique em Funções e clique em Autorizar DHCP.)
ZTI na hierarquia de sequência de tarefas (clique em Adicionar, clique em MDT e, em seguida, clique em Autorizar DHCP.)
Na guia Propriedades , digite as informações relevantes nas seguintes caixas:
Nome. O nome pelo qual a tarefa é exibida na lista de sequências de tarefas.
Descrição. Uma descrição da tarefa.
Na caixa Conta , digite o nome de uma conta com permissões para autorizar o serviço DHCP no AD DS. Clique em Definir e digite as seguintes informações nas caixas relevantes:
Nome de usuário. A conta que pode autorizar o DHCP, no formato domain\user
Password. A senha da conta
Confirmar Senha. Digite novamente a senha
Clique em OK e clique em OK novamente.
Copiar conteúdo para o computador de destino
Para copiar conteúdo para computadores de destino, execute qualquer combinação das seguintes etapas:
Copie o conteúdo para o computador de destino usando uma etapa de sequência de tarefas, conforme descrito em Copiar Conteúdo para Computadores de Destino usando etapas de sequência de tarefas.
Copie o conteúdo para o computador de destino usando pastas $OEM$ conforme descrito Copiar Conteúdo para computadores de destino usando pastas $OEM$.
Copiar conteúdo para computadores de destino usando etapas de sequência de tarefas
Crie uma sequência de tarefas com base no tipo de etapa executar sequência de tarefas linha de comando que executa o comando xcopy.exe ou um comando semelhante para copiar o conteúdo para o computador de destino. Verifique se o tipo de etapa executar sequência de tarefas de Linha de Comando ocorre antes de qualquer etapa de sequência de tarefas ou scripts que dependam dos arquivos que estão sendo copiados para os computadores de destino. Para obter mais informações sobre como modificar as etapas da sequência de tarefas, consulte Configurar as Etapas da Sequência de Tarefas e a Sequência de Etapas.
Copiar conteúdo para computadores de destino usando pastas $OEM$
O MDT dá suporte ao uso de pastas herdadas $OEM$ para organizar e copiar arquivos suplementares para os computadores de destino. Os arquivos WIM de dados são preferenciais em relação a pastas $OEM$.
Observação
Em uma instância em que várias pastas $OEM$ foram definidas, o primeiro driver que LTIApply.wsf localiza é implantado no computador de destino.
Para obter mais informações sobre como usar arquivos WIM de dados ou pastas $OEM$, consulte o Guia do Usuário do Usuário do Kit de Avaliação e Implantação do Windows no Windows ADK.
O MDT analisa os seguintes locais no compartilhamento de implantação, na ordem especificada, para encontrar uma pasta $OEM$:
Control\task_sequence (em que task_sequence é o nome ou ID da sequência de tarefas que o MDT está instalando). Crie pastas $OEM$ neste local para criar uma pasta personalizada para cada build.
Sistemas Operacionais\Nome (em que Nome é o nome do MDT do sistema operacional que o MDT está instalando). Crie pastas $OEM$ neste local para criar uma pasta personalizada para cada sistema operacional.
Plataforma (em que Plataforma é x86 ou x64). Crie pastas $OEM$ neste local para criar uma pasta personalizada para cada plataforma.
$OEM$, que está na raiz do compartilhamento de implantação e é a pasta padrão $OEM$ se uma pasta não for encontrada nos locais anteriores.
Uma pasta $OEM$ contém arquivos suplementares. A lista a seguir descreve cada pasta que você pode criar em uma pasta $OEM$ para organizar esses arquivos:
$$. O Windows Setup copia o conteúdo dessa pasta para %SystemRoot% em cada computador de destino. Ele replica todas as pastas, subpastas e arquivos que essa pasta contém na pasta %SystemRoot% de cada computador de destino. Para a Instalação do Windows copiar um arquivo para %SystemRoot%\System32 em cada computador de destino, por exemplo, coloque o arquivo em $OEM$\$$\System32.
$1. O Windows Setup copia o conteúdo dessa pasta para %SystemDrive% em cada computador de destino. Ele replica todas as pastas, subpastas e arquivos que essa pasta contém na pasta %SystemDrive% em cada computador de destino. Normalmente, isso é a unidade C na maioria dos computadores.
Unidade. A unidade é uma letra de unidade (C, D, E e assim por diante). O Windows Setup copia o conteúdo dessa pasta para a raiz da unidade correspondente em cada computador de destino. Ele replica todas as pastas, subpastas e arquivos que essa pasta contém na unidade correspondente durante o processo de instalação. Por exemplo, o Windows Setup copia todos os arquivos colocados em $OEM$\D para a raiz da unidade D em cada computador de destino.
A Microsoft recomenda que essas pastas não sejam usadas. As pastas dependem de uma configuração de disco muito específica no computador de destino. Use $1 para representar %SystemDrive%, em vez disso. Na maioria das instalações, $OEM gravação $\$1 e $OEM$\C no mesmo local: a raiz da unidade C.
Criando scripts personalizados para MDT
Os scripts fornecem automação do processo de implantação geral e build de imagem. Eles verificam os arquivos de configuração, consultam o banco de dados de configuração, avaliam variáveis de ambiente para determinar as regras a serem usadas ao implantar as imagens nos computadores de destino e executam muitas outras tarefas de implantação complexas. O MDT usa scripts do Microsoft Visual Basic® Scripting Edition (VBScript [.vbs]) e do arquivo Windows Script (.wsf). Normalmente, não há necessidade de modificar um dos scripts entregues. Se uma modificação for necessária, em vez de modificar um dos scripts entregues, copie o script para um novo arquivo, atualize-o e teste completamente o efeito de qualquer alteração.
Os scripts criam arquivos de log à medida que os scripts automatizam o processo de implantação. Os arquivos de log registram o status do processo de implantação e podem ser usados para ajudar na solução de problemas desse processo:
Desenvolva novos scripts para uso em implantações de MDT, conforme descrito em Desenvolver scripts personalizados.
Crie novos scripts para uso em implantações de MDT a partir de um modelo, conforme descrito em Criar novos scripts a partir de um modelo.
Crie scripts Windows PowerShell para uso em implantações de MDT, conforme descrito em Criar scripts de Windows PowerShell para uso no MDT.
Desenvolver scripts personalizados
Você pode desenvolver novos scripts para uso em implantações de MDT. Esses scripts devem estar na forma de arquivos .vbs ou .wsf. Para obter exemplos de scripts usados pelo Deployment Workbench, abra o caminho de instalação do compartilhamento de implantação e abra a pasta Scripts.
Observação
A Microsoft não dá suporte a scripts personalizados e personalizados.
Antes de descrever como criar um script, é melhor examinar como os scripts incluídos com MDT são construídos. O script MDT padrão é um arquivo .wsf, que permite que referências sejam feitas a funções contidas em outros scripts. Os scripts MDT aproveitam essa funcionalidade fazendo referência ao script ZTIUtility.vbs e ao script ZTIDataAccess.vbs. O script ZTIUtility.vbs é usado para inicializar as classes de configuração e ambiente MDT. O script ZTIDataAccess.vbs inclui as rotinas comuns de acesso ao banco de dados, incluindo conectar e consultar bancos de dados e fornecer uma interface de serviço Web.
Os scripts definem vários objetos padrão que não precisam ser declarados no script:
oFSO. Objeto File System
oShell. Objeto WScript Shell
oEnv. Objeto Process Environment
oNetwork. Objeto WScript Network
As seguintes classes são definidas que executam várias tarefas padrão:
Ambiente. Configura variáveis de ambiente coletadas por meio do processamento de regras WMI e MDT, permitindo referência direta do script e é definida em ZTIUtility.vbs conforme descrito na Classe de Ambiente.
Log. Fornece a funcionalidade de log que todos os scripts MDT usam, criando um único arquivo de log para cada script e um arquivo de log consolidado de todos os scripts e é definido em ZTIUtility.vbs conforme descrito na Classe de Log.
Utilitário. Fornece funcionalidade de utilitário geral e é definido em ZTIUtility.vbs conforme descrito na Classe utilitário.
Banco de dados. Forneça acesso a bancos de dados e é definido em ZTIDataAccess.vbs conforme descrito na Classe de Banco de Dados. A classe Banco de Dados :
É usado por ZTIGather.wsf ao processar regras de banco de dados dos arquivos CustomSettings.ini ou BootStrap.ini
Pode ser usado para acessar bancos de dados em scripts em vez de configurar os arquivos CustomSettings.ini ou BootStrap.ini; você pode especificar os parâmetros para acessar o banco de dados nos scripts
WebService. Fornece acesso aos serviços Web e é definido em ZTIDataAccess.vbs conforme descrito na Classe WebService. A classe WebService :
É usado por ZTIGather.wsf ao processar regras de serviço Web dos arquivos CustomSettings.ini ou BootStrap.ini
Pode ser usado para acessar serviços Web em scripts em vez de configurar os arquivos CustomSettings.ini ou BootStrap.ini; você pode especificar os parâmetros para acessar os serviços Web nos scripts
Classe De Ambiente
Faça referência a essa classe em scripts por meio do objeto oEnvironment . Por exemplo, altere o nome do computador para Exemplo usando o comando:
oEnvironment.Item("ComputerName") = "Example"
Ou, para determinar se essa é uma arquitetura de 32 bits ou 64 bits, consulte a arquitetura usando o comando:
oEnvironment.Item("Architecture")
Classe de registro em log
Faça referência a essa classe em scripts por meio do objeto oLogging . Ao criar uma entrada de log informativo, use o comando:
oLogging.CreateEntry "Informational message", LogTypeInfo
Ao criar uma entrada de log de erros, use o comando:
oLogging.CreateEntry "An error occurred",LogTypeError
Classe Utilitário
Faça referência a essa classe em scripts por meio do objeto oUtility . Para determinar o nome do script atual, use o comando:
oUtility.ScriptName
Para localizar o local de um arquivo, use o comando:
iRetVal = oUtility.FindFile("CustomSettings.ini", sIniFile)
Classe de banco de dados
Faça referência a essa classe em scripts por meio da classe Banco de Dados . Você pode criar uma instância da classe de objeto e conectar-se a um banco de dados usando o seguinte trecho de script:
<script language="VBScript" src="ZTIUtility.vbs"/> <script language="VBScript" src="ZTIDataAccess.vbs"/>
<script language="VBScript">
Dim oDatabase
Dim oRecordset
Set oDatabase = new Database
oDatabase.SQLServer = "NYC-MDT-01"
oDatabase.Instance = "SQLExpress"
oDatabase.Database = "MDTDB"
oDatabase.Port = ""
oDatabase.Netlib = "DBNMPNTW"
oDatabase.Table = "ComputerSettings"
oDatabase.Parameters = "UUID, AssetTag, SerialNumber, MacAddress"
oDatabase.ParameterCondition = "OR"
oDatabase.SQLShare = "DeploymentShare$"
oDatabase.Connect
Set oRecordset = oDatabase.Query
WScript.Echo "Records retrieved: " & oRecordset.RecordCount
Classe WebService
Referencie essa classe em scripts por meio da classe WebService . Você pode criar uma instância da classe de objeto e conectar-se a um banco de dados usando o seguinte trecho de script:
<script language="VBScript" src="ZTIUtility.vbs"/> <script language="VBScript" src="ZTIDataAccess.vbs"/>
<script language="VBScript">
Dim oWebService
Dim oXML
oEnvironment.Item("USZip") = "98029"
oEnvironment.Item("USZip") = "98029"
Set oWebService = new WebService
oWebService.WebService = "https://www.webservicex.net/uszip.asmx/GetInfoByZIP"
oWebService.Parameters = "USZip"
Set oXML = oWebService.Query
WScript.Echo "Web service response:"
WScript.Echo oXML.XML
Criar novos scripts a partir de um modelo
Você também pode criar scripts para uso no processo de imagem. Você chama esses scripts adicionando-os ao Editor de Sequência de Tarefas e, finalmente, adicionando-os ao arquivo TS.xml. A listagem 13 mostra um modelo para criar scripts personalizados.
Lista 13. Modelo de script personalizado
<job id="Z-Sample">
<script language="VBScript" src="ZTIUtility.vbs"/>
<script language="VBScript">
' //***************************************************************************
' // ***** Script Header *****
' //
' // Solution: Solution Accelerator for Microsoft Deployment
' // File: Z-Sample.wsf
' //
' // Purpose: Template
' //
' // Usage: cscript Z-Sample.wsf [/debug:true]
' //
' // Customer Build Version: 1.0.0
' // Customer Script Version: 1.0.0
' // Customer History:
' //
' // ***** End Header *****
' //***************************************************************************
'//----------------------------------------------------------------------------
'//
'// Global constant and variable declarations
'//
'//----------------------------------------------------------------------------
Option Explicit
Dim iRetVal
'//----------------------------------------------------------------------------
'// End declarations
'//----------------------------------------------------------------------------
'//----------------------------------------------------------------------------
'// Main routine
'//----------------------------------------------------------------------------
On Error Resume Next
iRetVal = ZTIProcess
ProcessResults iRetVal
On Error Goto 0
'//---------------------------------------------------------------------------
'//
'// Function: ZTIProcess()
'//
'// Input: None
'//
'// Return: Success - 0
'// Failure - non-zero
'//
'// Purpose: Perform main ZTI processing
'//
'//---------------------------------------------------------------------------
Function ZTIProcess()
iRetVal = Success
ZTIProcess = iRetval
'!!!!!!!!!!! INSERT YOUR CODE HERE !!!!!!!!!!!!
End Function
</script>
</job>
Em um nível alto, conclua as seguintes etapas para adicionar um script personalizado:
Crie o script com base no modelo.
Coloque o script na pasta Scripts do:
Compartilhamento de implantação para implantações LTI
Fonte do pacote para o pacote Arquivos do Kit de Ferramentas de Implantação da Microsoft
Crie uma etapa de sequência de tarefas com base no tipo de etapa executar sequência de tarefas da Linha de Comando na sequência de tarefas.
Configure a etapa de sequência de tarefas criada na etapa anterior para executar seu script.
Siga estas diretrizes ao criar um script:
Declare sempre variáveis.
Crie somente objetos quando necessário, pois o MDT inclui a maioria dos objetos necessários.
Verifique se ZTIUtility.vbs e ZTIDataAccess.vbs ainda não fornecem a funcionalidade necessária antes de escrever uma função.
Criar scripts de Windows PowerShell para uso no MDT
O MDT permite que você crie scripts Windows PowerShell e execute esses scripts como parte de uma sequência de tarefas MDT usando o tipo de etapa executar sequência de tarefas do Script do PowerShell. Os scripts Windows PowerShell que você cria podem executar qualquer automação típica com suporte pelo sistema operacional de destino.
Crie scripts Windows PowerShell para uso no MDT por:
Incluindo os pré-requisitos em seu script Windows PowerShell para execução no MDT, conforme descrito em Incluir pré-requisitos para executar scripts de Windows PowerShell no MDT
Usando variáveis de sequência de tarefas no script Windows PowerShell conforme descrito em Usar variáveis de sequência de tarefas dentro de scripts de Windows PowerShell
Atualizar os logs de MDT com saída de seus scripts de Windows PowerShell, conforme descrito em Atualizar logs MDT usando scripts de Windows PowerShell
Interpretando Windows PowerShell códigos de retorno gerados pelo script, conforme descrito em Interpretar códigos de retorno de script Windows PowerShell
Incluir pré-requisitos para executar scripts de Windows PowerShell no MDT
Quando uma etapa executar uma sequência de tarefas do Script do PowerShell executa um script Windows PowerShell, a etapa carrega automaticamente o módulo Microsoft.BDD.TaskSequenceModule antes de executar o script. O módulo Microsoft.BDD.TaskSequenceModule é responsável pela criação das unidades TSENV: e TSENVLIST: Windows PowerShell.
Além disso, é recomendável que o script carregue o módulo ZTIUtility.psm1 no início do script adicionando a seguinte linha ao início do script:
Import-Module .\ZTIUtility.psm1
Incluir o módulo ZTIUtility.psm1 no início do script fornece os seguintes recursos:
Cria o TSENV: e O TSENVLIST: Windows PowerShell unidades para que você possa testar seu script fora de uma sequência de tarefas
Fornece suporte para Windows PowerShell recursos do módulo de sequência de tarefas que podem ser fornecidos em versões futuras
Para obter mais informações sobre o TSENV: e TSENVLIST: Windows PowerShell unidades, consulte Usar variáveis de sequência de tarefas dentro de scripts de Windows PowerShell.
Observação
Para Configuration Manager sequências de tarefas, execute a etapa Usar sequência de tarefas do Pacote do Kit de Ferramentas antes de executar a etapa executar a sequência de tarefas executar o Script do PowerShell.
Se o script precisar carregar outros módulos personalizados, coloque esses módulos em uma subpasta abaixo da pasta Ferramentas\Módulos. Por padrão, o caminho do módulo é modificado para incluir a pasta Ferramentas\Módulos e todas as subpastas. Por exemplo, se você tiver um módulo no arquivo MyCustomModule.psm1, crie a pasta Tools\Modules\MyCustomModule e coloque o arquivo MyCustomModule.psm1 nessa pasta. Para carregar seu módulo personalizado em seu script, inclua a seguinte linha em seu script:
Import-Module MyCustomModule
Usar variáveis de sequência de tarefas dentro de scripts de Windows PowerShell
Seu script Windows PowerShell pode obter ou definir variáveis de sequência de tarefas que podem ser consumidas pelo MDT. Você obtém ou define variáveis de sequência de tarefas usando as seguintes unidades de Windows PowerShell:
TSENV:. Essa unidade é uma lista de todas as variáveis de sequência de tarefas e seus valores atuais. Você pode acessar essa unidade como faria com qualquer outra unidade do Windows. Por exemplo, você pode digitar o seguinte comando no Windows PowerShell para listar todas as variáveis de sequência de tarefas e seus valores atuais:dir tsenv:
TSENVLIST:. Essa unidade lista todas as variáveis de sequência de tarefas e seus valores atuais como uma matriz.
Observação
Quaisquer valores no TSENV: e TSENVLIST: as unidades são perdidas após a conclusão da sequência de tarefas, pois todos os valores são armazenados na memória e não são persistentes após a conclusão da sequência de tarefas.
Veja a seguir exemplos que ilustram como acessar variáveis de sequência de tarefas usando essas unidades:
$tsenv:GPOPackPath = "\\WDG-MDT-01\Packages$\GPOPacks"Este comando atualiza a variável de sequência de tarefas ApplyGPOPack para "\\WDG-MDT-01\Packages$\GPOPacks"
Write-Host $tsenv:ScriptRootEste comando exibe o conteúdo da variável de sequência de tarefas ScriptRoot para o console Windows PowerShell.
$packages = $tsenvlist:PACKAGESEsse comando define a variável $packages Windows PowerShell para o valor atual da variável de sequência de tarefas PACKAGES.
$tsenvlist:PACKAGES = @("XXX00001:Program","XXX00002:Program")Este comando define o valor da variável de sequência de tarefas PACKAGES como
"XXX00001:Program","XXX00002:Program".
Atualizar logs do MDT usando scripts de Windows PowerShell
Por padrão, a saída de seus scripts de Windows PowerShell é gravada no BDD. LOG. A Tabela 175 lista os tipos de mensagem que aparecem no BDD. Arquivo LOG e como esses tipos de mensagens são gerados pelo script.
Tabela 175. BDD. Tipos de mensagem log e saída de script que os gera
| Tipo de mensagem | Gerado pelos cmdlets a seguir |
|---|---|
| Informativo | Todos os cmdlets que gravam no console Windows PowerShell, como Write-Host ou Out-Host |
| Aviso | cmdlet Write-Warning |
| Erro | cmdlet Write-Error |
O progresso do script Windows PowerShell é mostrado na interface do usuário de progresso da sequência de tarefas e é exibido da seguinte maneira:
O progresso é mostrado como uma porcentagem da conclusão total do script atual e de todas as mensagens que estão sendo exibidas.
O progresso é atualizado usando o cmdlet write-progress padrão.
Observação
Ao contrário de alguns dos outros scripts no MDT, um arquivo de log separado não é gerado para a etapa de sequência de tarefas que executa o script Windows PowerShell. O registro em log só é executado no BDD. Arquivo LOG.
Interpretar códigos de retorno de script Windows PowerShell
Por padrão, se o script Windows PowerShell relatar um erro de término ou um código de retorno não zero, a etapa da sequência de tarefas falhará e interromperá a execução (a menos que você tenha configurado a etapa para ignorar o código de retorno gerado).
A Tabela 176 lista os códigos de retorno predefinidos que o MDT retorna e fornece uma breve descrição de cada um. Quaisquer outros códigos de retorno não listados na Tabela 176 foram retornados pelo script Windows PowerShell.
Tabela 176. Códigos de retorno de script de Windows PowerShell predefinidos
| Retornar código | Descrição |
|---|---|
| 10901 | Não é possível localizar o script Windows PowerShell no local especificado. |
| 10902 | Nenhum script Windows PowerShell foi especificado na etapa de sequência de tarefas. |
| 10903 | Um erro de término foi relatado pelo script Windows PowerShell. |
Executando implantações usando o MDT DB
O MDT inclui um banco de dados, o MDT DB, que você pode usar para fornecer configurações para implantações LTI ou ZTI usando Configuration Manager. Configure o MDT DB por meio do Workbench de Implantação no MDT ou qualquer outra ferramenta de gerenciamento de dados que você possa usar para modificar as informações armazenadas em bancos de dados SQL Server.
Conceitualmente, o MDT DB é uma versão centralizada do arquivo CustomSettings.ini. A vantagem de usar o MDT DB é que, para implantações maiores, você tem um repositório centralizado para gerenciar configurações de implantação.
Você pode armazenar o MDT DB no mesmo computador SQL Server usado para Configuration Manager, em um computador SQL Server no qual o MDT está instalado ou em qualquer outro computador SQL Server em sua organização.
Execute implantações usando o MDT DB por:
Prepare o MDT DB para fornecer configurações para implantações de MDT, conforme descrito na preparação do MDT DB.
Selecione os métodos para aplicar configurações a computadores de destino usando o MDT DB, conforme descrito em Selecionar os Métodos para Aplicar Configurações de Configuração.
Gerenciar as configurações armazenadas no MDT DB, conforme descrito em Gerenciar configurações armazenadas no MDT DB
Configurando o processo de implantação do MDT para recuperar as configurações do MDT DB alterando CustomSettings.ini conforme descrito em Configurar o Processo de Implantação do MDT para Retreive Configuration Settings do MDT DB
Estendendo o esquema do MDT DB conforme descrito em Estender o esquema MDT DB
Preparando o MDT DB
Antes de poder usar o MDT DB para fornecer configurações para implantações de MDT, você deve preparar o MDT DB para uso pelo MDT. Prepare o MDT DB para armazenar configurações por:
Criando um novo MDT DB ou conectando-se a um MDT DB existente, conforme descrito em Criar um novo MDT DB ou conectar-se a um MDT DB existente
Atualizar o MDT DB de uma versão anterior do MDT, conforme descrito em Atualizar um DB MDT existente
Atribuindo permissões apropriadas ao MDT DB, conforme descrito em Atribuir as permissões apropriadas ao MDT DB
Criando um novo MDT DB ou conectando-se a um DB MDT existente
Antes de gerenciar as configurações no MDT DB, crie um novo MDT DB ou conecte-se a um MDT DB existente no Workbench de Implantação. O MDT DB contém os objetos de banco de dados que o processo de implantação do MDT usa, como exibições, tabelas e procedimentos armazenados. Você cria um novo MDT DB ou se conecta a um objeto de banco de dados MDT DB existente usando o nó Configuração Avançada/Banco de Dados no Workbench de Implantação.
Observação
Para criar e gerenciar o MDT DB para implantações LTI ou ZTI usando Configuration Manager, crie um compartilhamento de implantação no Workbench de Implantação. No entanto, para implantações de ZTI, você não precisa adicionar nenhum conteúdo ao compartilhamento de implantação, pois as implantações de ZTI não exigem isso.
Crie um novo MDT DB ou conecte-se a um MDT DB existente executando uma das seguintes tarefas:
Crie um novo MDT DB, conforme descrito em Criar um novo MDT DB.
Conecte-se a um MDT DB existente, conforme descrito em Conectar-se a um MDT DB existente.
Criar um novo BD do MDT
Crie um novo MDT DB e crie os objetos de banco de dados MDT DB no banco de dados. Você pode criar o MDT DB em:
Um banco de dados existente, conforme descrito em Criar o MDT DB em um banco de dados existente
Um novo banco de dados, conforme descrito em Criar o MDT DB em um novo banco de dados
Criar o MDT DB em um banco de dados existente
Se você quiser armazenar o MDT DB em um banco de dados SQL Server que o DBA (administrador de banco de dados) gerencia, o DBA deve criar o MDT DB e conceder as permissões apropriadas para criar os objetos MDT DB no novo banco de dados. Quando o banco de dados tiver sido criado, crie o MDT DB no novo banco de dados usando o Trabalho de Implantação.
Observação
Para criar o MDT DB, a função de banco de dados db_owner deve existir no banco de dados que o DBA criou.
Para criar o MDT DB em um banco de dados existente
O DBA cria o banco de dados e concede a você permissão DBA no banco de dados.
Clique em Iniciar e, em seguida, aponte para Todos os Programas. Aponte para o Kit de Ferramentas de Implantação da Microsoft e clique em Implantação Workbench.
Na árvore de console do Deployment Workbench, acesse Deployment Workbench/Deployment Shares/deployment_share/Advanced Configuration/Database (em que deployment_share é o nome do compartilhamento de implantação no qual você adicionará o aplicativo).
No painel Ações, clique em Novo Banco de Dados.
O Assistente do Novo DB é iniciado.
Conclua o Assistente do Novo DB usando as informações na Tabela 177.
Tabela 177. Informações para concluir o assistente do Novo DB
Nesta página assistente Faça isto SQL Server Detalhes a. Em SQL Server nome, digite computer_name (em que computer_name é o nome do computador em execução SQL Server).
b. Em Instância, digiteinstance_name (em que instance_name é o nome da instância de SQL Server no computador em execução SQL Server).
Se você estiver usando SQL Server instalado como a instância padrão, poderá deixar a Instância em branco. Se você estiver usando Microsoft SQL Server Express, digite SQLExpress para o nome da instância.
c. Em Porta, digite port_number (em que port_number é o número da porta TCP para as instâncias de SQL Server, se diferente do valor padrão).
Se você estiver usando o valor padrão, poderá deixar a Porta em branco.
d. Na Biblioteca de Rede, selecione network_library (em que network_library é a biblioteca de rede usada para se comunicar com SQL Server e pode ser pipes nomeados ou soquetes TCP/IP).Banco de dados a. Selecione Criar (ou recriar) as tabelas e exibições em um banco de dados existente.
b. No Banco de Dados, selecione database_name (em que database_name é o nome do banco de dados no qual você deseja armazenar o MDT DB).
Se você selecionar um banco de dados que tenha um MDT DB existente, as informações nas tabelas e exibições existentes do MDT DB serão perdidas.
c. Clique em Avançar.SQL Share a. No SQL Share, digite share_name (em que share_name é o nome de uma pasta compartilhada de rede no computador especificada na página assistente SQL Server Details).
Essa caixa de texto é necessária para que o Windows PE se conecte ao banco de dados usando o protocolo Segurança Integrada do Windows com Pipes Nomeados. O Windows PE se conecta à pasta compartilhada de rede, estabelecendo uma conexão de rede com o servidor para que a Segurança Integrada do Windows em SQL Server se autentique corretamente.
b. Se o Windows PE não estiver se conectando ao banco de dados usando esse protocolo, você poderá deixar o SQL Share em branco.
c. Clique em Avançar.Resumo Examine as informações na caixa Detalhes e clique em Avançar. Confirmação Você pode clicar em Salvar Saída para salvar a saída do assistente em um arquivo. Você também pode clicar em Exibir Script para exibir os scripts Windows PowerShell usados para executar as tarefas do assistente.
Clique em Concluir.O Assistente do Novo DB é concluído. As informações de configuração do banco de dados estão listadas no painel de detalhes do Trabalho de Implantação.
Criar o MDT DB em um novo banco de dados
Em instâncias em que você é o SQL Server DBA ou tem as permissões necessárias, você pode criar o novo MDT DB e, em seguida, criar os objetos de banco de dados MDT DB no novo banco de dados usando o Trabalho de Implantação.
Observação
Para criar o MDT DB, você precisa das funções de servidor sysadmin ou dbcreator.
Para criar o MDT DB em um novo banco de dados
Clique em Iniciar e, em seguida, aponte para Todos os Programas. Aponte para o Kit de Ferramentas de Implantação da Microsoft e clique em Implantação Workbench.
Na árvore de console do Deployment Workbench, acesse Deployment Workbench/Deployment Shares/deployment_share/Advanced Configuration/Database (em que deployment_share é o nome do compartilhamento de implantação no qual você adicionará o aplicativo).
No painel Ações, clique em Novo Banco de Dados.
O Assistente do Novo DB é iniciado.
Conclua o Assistente do Novo DB usando as informações na Tabela 178.
Tabela 178. Informações para concluir o assistente do Novo DB
Nesta página assistente Faça isto SQL Server Detalhes a. Em SQL Server nome, digite computer_name (em que computer_name é o nome do computador em execução SQL Server).
b. Em Instância, digiteinstance_name (em que instance_name é o nome da instância de SQL Server no computador que executa SQL Server).
Se você estiver usando SQL Server instalado como a instância padrão, poderá deixar a Instância em branco. Se você estiver usando SQL Server Express, digite SQLExpress para o nome da instância.
c. Em Porta, digite port_number (em que port_number é o número da porta TCP para a instância SQL Server, se diferente do valor padrão).
d. Na Biblioteca de Rede, selecione network_library (em que network_library é a biblioteca de rede usada para se comunicar com SQL Server e pode ser pipes nomeados ou soquetes TCP/IP).
e. Clique em Avançar.Banco de dados a. Selecione Criar um novo banco de dados.
b. No Banco de Dados, digitedatabase_name (em que database_name é o nome do banco de dados no qual você deseja armazenar o MDT DB).
c. Clique em Avançar.SQL Share a. No SQL Share, digite share_name (em que share_name é o nome de uma pasta compartilhada de rede no computador especificada na página assistente SQL Server Details).
Essa caixa de texto é necessária para que o Windows PE se conecte ao banco de dados usando o protocolo Segurança Integrada do Windows com Pipes Nomeados. O Windows PE se conecta à pasta compartilhada de rede, estabelecendo uma conexão de rede com o servidor para que a Segurança Integrada do Windows em SQL Server se autentique corretamente.
Se o Windows PE não estiver se conectando ao banco de dados usando esse protocolo, você poderá deixar o SQL Share em branco.
b. Clique em Avançar.Resumo Examine as informações na caixa Detalhes e clique em Avançar. Confirmação Você pode clicar em Salvar Saída para salvar a saída do assistente em um arquivo. Você também pode clicar em Exibir Script para exibir os scripts Windows PowerShell usados para executar as tarefas do assistente.
Clique em Concluir.O Assistente do Novo DB é concluído. As informações de configuração do banco de dados são mostradas no painel de detalhes do Trabalho de Implantação.
Conectar-se a um DB MDT existente
Você pode conectar o Deployment Workbench a um MDT DB existente, que permite copiar ou replicar o MDT DB a outra instância SQL Server e configurar CustomSettings.ini para acessar o MDT DB.
Observação
Para se conectar a um MDT DB existente, você deve ser um usuário no MDT DB e receber a função de banco de dados db_datareader.
Para se conectar a um DB MDT existente
Clique em Iniciar e, em seguida, aponte para Todos os Programas. Aponte para o Kit de Ferramentas de Implantação da Microsoft e clique em Implantação Workbench.
Na árvore de console do Deployment Workbench, acesse Deployment Workbench/Deployment Shares/deployment_share/Advanced Configuration/Database (em que deployment_share é o nome do compartilhamento de implantação no qual você adicionará o aplicativo).
No painel Ações, clique em Novo Banco de Dados.
O Assistente do Novo DB é iniciado.
Conclua o Assistente do Novo DB usando as informações na Tabela 179.
Tabela 179. Informações para concluir o assistente do Novo DB
Nesta página assistente Faça isto SQL Server Detalhes a. Em SQL Server nome, digite computer_name (em que computer_name é o nome do computador em execução SQL Server).
b. Em Instância, digiteinstance_name (em que instance_name é o nome da instância de SQL Server no computador em execução SQL Server).
Se você estiver usando SQL Server instalado como a instância padrão, poderá deixar a Instância em branco. Se você estiver usando SQL Server Express, digite SQL Express para o nome da instância.
c. Em Porta, digite port_number (em que port_number é o número da porta TCP para o SQL Server se diferente do valor padrão).
Se você estiver usando o valor padrão, poderá deixar a Porta em branco.
d. Na Biblioteca de Rede, selecione network_library (em que network_library é a biblioteca de rede usada para se comunicar com SQL Server e pode ser Pipes Nomeados ou Soquetes TCP/IP).
e. Clique em Avançar.Banco de dados a. Selecione Usar um banco de dados existente que já contém as tabelas e exibições necessárias.
b. No Banco de Dados, selecione database_name (em que database_name é o nome do MDT DB existente).
c. CliquePróximo.SQL Share a. No SQL Share, digite share_name (em que share_name é o nome de uma pasta compartilhada de rede no computador especificada na página assistente SQL Server Details).
Essa caixa de texto é necessária para que o Windows PE se conecte ao banco de dados usando o protocolo Segurança Integrada do Windows com Pipes Nomeados. O Windows PE se conecta à pasta compartilhada de rede, estabelecendo uma conexão de rede com o servidor para que a Segurança Integrada do Windows em SQL Server se autentique corretamente.
Se o Windows PE não estiver se conectando ao banco de dados usando esse protocolo, você poderá deixar o SQL Share em branco.
b. Clique em Avançar.Resumo Examine as informações na caixa Detalhes e clique em Avançar. Confirmação Você pode clicar em Salvar Saída para salvar a saída do assistente em um arquivo. Você também pode clicar em Exibir Script para exibir os scripts Windows PowerShell usados para executar as tarefas do assistente.
Clique em Concluir.O Assistente do Novo DB é concluído. As informações de configuração do banco de dados são mostradas no painel de detalhes do Trabalho de Implantação.
Atualizando um DB MDT existente
O MDT DB é atualizado automaticamente de uma versão anterior do MDT quando você atualiza o compartilhamento de implantação. O processo de atualização preserva qualquer modificação de esquema no MDT DB existente ao atualizar para o novo MDT DB.
Se por algum motivo o MDT DB existente não for atualizado quando você atualizar o compartilhamento de implantação, você poderá atualizar manualmente o MDT DB usando o cmdlet Upgrade-MDTDatabaseSchema Windows PowerShell.
Atribuindo as permissões apropriadas ao MDT DB
Dependendo das tarefas a serem executadas, você pode precisar de permissões diferentes no MDT DB. A Tabela 180 lista os tipos de tarefas a serem executadas e as funções de servidor e funções de banco de dados SQL Server correspondentes necessárias para executá-las.
Tabela 180. Funções e funções necessárias
| Para executar essa tarefa | Você precisa dessas funções |
|---|---|
| Criar um novo MDT DB a partir de um banco de dados existente | db_owner função de banco de dados no MDT DB |
| Criar um novo BD do MDT e um banco de dados ao mesmo tempo | função de servidor sysadmin ou dbcreator na instância SQL Server na qual o MDT DB reside |
| Conectar-se a um DB MDT existente | db_datareader função de banco de dados no MDT DB ou nos direitos das tabelas e exibições individuais no MDT DB |
| Modificar o esquema do MDT DB | db_ddladmin função de banco de dados no MDT DB |
| Modificar as informações de configuração armazenadas no MDT DB | db_datawrite função de banco de dados no MDT DB ou nos direitos das tabelas individuais e da exibição no MDT DB |
| Exibir as informações de configuração armazenadas no MDT DB | db_datareader função de banco de dados no MDT DB ou nos direitos das tabelas e exibições individuais no MDT DB |
Para obter mais informações sobre como atribuir essas permissões, consulte Identidade e Controle de Acesso (Mecanismo de Banco de Dados).
Selecionando os métodos para aplicar configurações de configuração
Depois de preparar o MDT DB, selecione o método para aplicar configurações de MDT usando o MDT DB. Você pode gerenciar as configurações armazenadas no MDT DB usando os nós abaixo do nó Banco de Dados em um compartilhamento de implantação do Deployment Workbench.
Observação
Gerenciar configurações armazenadas no MDT DB usando o Workbench de Implantação é bom ao adicionar um número limitado de entradas ou gerenciar entradas individuais. Se você quiser fazer adições em massa ou atualizações ao MDT DB, use ferramentas de banco de dados padrão SQL Server, conforme descrito em Gerenciar Configurações de Configuração armazenadas no MDT DB usando SQL Server Ferramentas de Gerenciamento.
Cada nó abaixo do nó Banco de Dados corresponde a um método para aplicar configurações. A Tabela 181 lista os nós abaixo do nó Banco de Dados e descreve quando fazer configurações em cada nó.
Tabela 181. Nós abaixo do nó de banco de dados em um compartilhamento de implantação
| Nó | Use esse nó para definir |
|---|---|
| Computadores | Computadores de destino específicos com base em uma dessas propriedades: propriedades AssetTag, UUID, SerialNumber ou MACAddress . Associar configurações de propriedade, aplicativos, pacotes, funções e contas no nível do administrador com um computador. Selecione esse método quando quiser fornecer configurações para um computador de destino específico. Por exemplo, você pode usar o endereço MAC do adaptador de rede primário de cada computador para identificar exclusivamente cada computador. |
| Funções | Um grupo de computadores com base nas tarefas executadas pelos usuários dos computadores de destino (usando a propriedade Role ). Associar configurações de propriedade, aplicativos, pacotes e contas no nível do administrador com uma função. Selecione esse método quando quiser fornecer configurações para um grupo de computadores que executam uma função de trabalho específica. As funções podem ser baseadas em usuários ou computadores de destino reais. Por exemplo, você pode fornecer configurações para computadores altamente protegidos usados para processar dados confidenciais. |
| Localizações | Um grupo de computadores usando a propriedade DefaultGateway dos computadores de destino para identificar um local geográfico. Associar configurações de propriedade, aplicativos, pacotes, funções e contas no nível do administrador com um local. Selecione esse método quando quiser fornecer configurações para um grupo de computadores que residem em um site geográfico específico. Por exemplo, você pode fornecer configurações para serviços fornecidos no site local. |
| Criar e Modelar | Um grupo de computadores usando as propriedades Make e Model dos computadores de destino. Associar configurações de propriedade, aplicativos, pacotes, funções e contas no nível do administrador com computadores de destino que são da mesma marca e modelo. Selecione esse método quando quiser fornecer configurações para um grupo de computadores que têm a mesma marca e modelo. Por exemplo, você pode implantar drivers de dispositivo nos computadores que todos têm a mesma criação e modelo. |
Você pode usar qualquer combinação dos métodos listados na Tabela 181 para fornecer configurações para computadores de destino. Por exemplo, um conjunto de configurações poderia ser fornecido com base no local do computador de destino, enquanto outro conjunto de configurações poderia ser fornecido com base na função do computador e, por fim, um conjunto de configurações poderia ser fornecido com base no endereço MAC do computador de destino.
Observação
Crie os itens no nó Funções antes de criar itens abaixo dos outros nós (Computadores, Locais e Criar e Modelo), pois os itens nos outros nós podem ser associados a funções.
Gerenciando configurações armazenadas no MDT DB
O MDT DB contém tabelas e exibições que o processo de implantação do MDT pode consultar. As tabelas contêm configurações acessíveis por meio das exibições.
Você pode gerenciar as configurações armazenadas no MDT DB usando qualquer combinação dos seguintes métodos:
Gerenciar configurações armazenadas no MDT DB usando o Workbench de Implantação, conforme descrito em Gerenciar configurações armazenadas no MDT DB usando o Workbench de Implantação.
Gerenciar configurações armazenadas no MDT DB usando SQL Server ferramentas de banco de dados, conforme descrito em Gerenciar configurações armazenadas no MDT DB usando ferramentas de gerenciamento de SQL Server.
Gerenciar configurações armazenadas no MDT DB usando o Workbench de implantação
Você pode gerenciar as configurações armazenadas no MDT DB usando os nós abaixo do nó Banco de Dados em um compartilhamento de implantação do Deployment Workbench.
Observação
Gerenciar configurações armazenadas no MDT DB usando o Workbench de Implantação é bom ao adicionar um número limitado de entradas ou gerenciar entradas individuais. Se você quiser fazer adições em massa ou atualizações ao MDT DB, use ferramentas de banco de dados padrão SQL Server, conforme descrito em Gerenciar Configurações de Configuração armazenadas no MDT DB usando SQL Server Ferramentas de Gerenciamento.
Para gerenciar as configurações armazenadas no MDT DB usando o Workbench de Implantação, execute as seguintes etapas:
Clique em Iniciar e, em seguida, aponte para Todos os Programas. Aponte para o Kit de Ferramentas de Implantação da Microsoft e clique em Implantação Workbench.
Na árvore de console do Deployment Workbench, acesse Deployment Workbench/Deployment Shares/deployment_share/Advanced Configuration/Database/config_method (em que deployment_share é o nome do compartilhamento de implantação para configurar e config_method é o método de configuração a ser usado e pode ser Computadores, Funções, Locais ou Fazer e Modelos).
No painel Ações, clique em Novo.
Na caixa de diálogo Propriedades , conclua a guia Identidade , com base no método que está sendo usado para aplicar as configurações listadas na Tabela 182.
Tabela 182. Informações para concluir a guia Identidade
Para este método Faça isto Computadores a. Em Descrição, digite description_name (em que description_name é um nome descritivo do computador).
b. Forneça qualquer combinação das seguintes informações (você deve configurar pelo menos uma das seguintes informações):
- Na marca Asset, digite asset_tag (em que asset_tag é a marca de ativo ou a marca de controle de inventário atribuída ao computador).
- Em UUID, digite uuid (onde uuid é a UUID atribuída ao computador de destino).
- Em Número de série, digiteserial_number (em que serial_number é o número de série atribuído ao computador de destino).
- No endereço MAC, digite mac_address (em que mac_address é o endereço MAC do adaptador de rede primário para o computador de destino).Funções Em Nome da função, digite role_name (em que role_name é um nome descritivo da função). Locais a. Em Local, digitelocation_name (em que location_name é um nome descritivo do local).
b. Em Gateways Padrão, adicione os endereços IP para todos os gateways padrão existentes no local.Criar e Modelos a. Em Make, digitemake_name (em que make_name é o nome exato make [fabricante] retornado pelo BIOS do computador de destino usando WMI).
b. No Modelo, digite model_name (em que model_name é o nome exato do modelo retornado pelo BIOS do computador de destino usando WMI).Conclua a guia Detalhes executando as seguintes etapas:
Na coluna Propriedade , localize a propriedade (onde a propriedade é o nome da propriedade que você deseja configurar).
Na coluna Valor , digite property_value (em que property_value é o valor que você deseja atribuir à propriedade.
Para obter mais informações sobre as propriedades que você pode configurar para MDT, consulte as seções correspondentes na seção "Definição de Propriedade", no documento MDT Toolkit Reference.
Repita as etapas a e c para cada propriedade que você deseja configurar.
Conclua a guia Aplicativos executando qualquer combinação das ações na Tabela 183.
Tabela 183. Informações para concluir a Guia de Aplicativo
To Faça isto Adicionar um aplicativo do compartilhamento de implantação (que é gerenciado no nó Aplicativos no Workbench de Implantação) a. Clique em Adicionar e clique em Lite TouchApplication.
A caixa de diálogo Selecionar um item aparece.
b. Na caixa de diálogo Selecionar um item , selecione o aplicativo a ser adicionado e clique em OK.
O aplicativo deve existir no mesmo compartilhamento de implantação que o compartilhamento de implantação associado ao MDT DB que você está configurando.Adicionar um aplicativo Configuration Manager a. Clique em Adicionar e clique em ConfigMgr 2012 Application.
A caixa de diálogo Novo Aplicativo ConfigMgr é exibida.
b. Na caixa de diálogo Novo Aplicativo ConfigMgr, em Especificar o novo aplicativo ConfigMgr para adicionar, digite configmgr_application e clique em OK (em que configmgr_application é o nome do aplicativo Configuration Manager a ser adicionado).
O nome inserido em Especificar o novo aplicativo ConfigMgr a ser adicionado deve corresponder exatamente ao nome do aplicativo Configuration Manager.
Para obter mais informações sobre como especificar o nome do aplicativo, consulte a seção "Instalar Aplicativo", em Etapas de Sequência de Tarefas no Configuration Manager.
A caixa de seleção Permitir que esse aplicativo seja instalado na caixa de seleção Instalar sequência de tarefas do Aplicativo sem ser implantadodeve ser selecionado para que o aplicativo Configuration Manager seja implantado corretamente.Remover um aplicativo da lista de aplicativos a serem implantados Clique em aplicativo (onde o aplicativo é o nome do aplicativo que você deseja remover) e clique em Remover. Instalar um aplicativo antes de outros aplicativos Clique em aplicativo (em que aplicativo é o nome do aplicativo que você deseja instalar antes de outros aplicativos) e clique em Up. Instalar um aplicativo após outros aplicativos Clique em aplicativo (em que aplicativo é o nome do aplicativo que você deseja instalar após outros aplicativos) e clique em Baixar. Conclua a guia Pacotes ConfigMgr executando qualquer combinação das ações na Tabela 184.
Tabela 184. Informações para concluir a guia Pacotes ConfigMgr
To Faça isto Adicionar um pacote Configuration Manager e uma combinação de programas a. Clique em Adicionar.
A caixa de diálogo Novo Pacote ConfigMgr é exibida.
b. Na caixa de diálogo Novo Pacote ConfigMgr, em Especificar o novo pacote ConfigMgr e o programa a ser adicionado, digite configmgr_pkg_prog e clique em OK (em que configmgr_pkg_prog é o nome do pacote Configuration Manager e do programa correspondente a ser adicionado).
O formato para inserir a combinação de pacote e programa é o seguinte: package_id:program_name Neste formato:
- package_id é o identificador de pacote Configuration Manager atribuído por Configuration Manager
Você pode determinar o identificador de pacote de um pacote exibindo o pacote no console Configuration Manager.
- program_name é o nome do programa a ser executado para o pacote especificado em package_id
Você pode determinar o nome do programa exibindo o pacote e os programas correspondentes no console Configuration Manager.
O valor inserido para program_name deve corresponder exatamente ao nome do programa Configuration Manager.Remover um pacote e um programa correspondente da lista de pacotes e programas a serem implantados Clique em pkg_prog (em que pkg_prog é o nome do pacote e do programa correspondente que você deseja remover) e clique em Remover.
A remoção de um aplicativo desta lista não remove o aplicativo do compartilhamento de implantação ou do Configuration Manager.Instalar um pacote e um programa correspondente antes de outros pacotes e programas Clique em pkg_prog (em que pkg_prog é o nome do pacote e do programa correspondente que você deseja instalar antes de outros pacotes e programas) e clique em Up. Instalar um pacote e um programa correspondente após outros pacotes e programas Clique em pkg_prog (em que pkg_prog é o nome do pacote e do programa correspondente que você deseja instalar após outros pacotes e programas) e clique em Baixar. Conclua a guia Funções executando qualquer combinação das ações na Tabela 185.
Observação
A guia Funções não está disponível ao configurar configurações no MDT usando o método de funções. A guia Funções está disponível para todos os outros métodos.
Tabela 185. Informações para concluir a guia funções
To Faça isto Adicionar uma função Clique em Adicionar e clique em role_name (em que role_name é o nome da função a ser adicionada).
A função deve existir antes de adicionar a função. Como uma prática recomendada, crie configurações para funções primeiro e configure os métodos restantes.Remover uma função Clique em role_name (em que role_name é o nome da função que você deseja remover) e clique em Remover.
A remoção de uma função desta lista não remove a função do nó Funções no Workbench de Implantação.Conclua a guia Administradores executando qualquer combinação das ações na Tabela 186 e clique em OK.
Tabela 186. Informações para concluir a guia Administradores
To Faça isto Adicionar um administrador a. Clique em Adicionar.
b. A caixa de diálogo Novo Administrador é exibida.Remover um administrador Clique em admin_name (em que admin_name é o nome da conta de usuário ou grupo que você deseja remover) e clique em Remover.
A remoção de uma conta desta lista não remove a conta do AD DS ou do computador local.
Gerenciar configurações armazenadas no MDT DB usando ferramentas de gerenciamento de SQL Server
Gerenciar as configurações armazenadas no MDT DB usando o Trabalho de Implantação é bom para o gerenciamento de um número limitado de entradas de banco de dados. No entanto, se você precisar adicionar centenas de entradas (como adicionar as configurações para os computadores de destino) ou se quiser executar uma atualização em massa às configurações de configuração, use SQL Server ferramentas de gerenciamento de banco de dados.
Execute a importação em massa e a atualização das configurações no MDT DB usando:
Aplicativos do sistema do Microsoft Office. O Microsoft Office Access® ou o Office Excel têm recursos de manipulação de dados que permitem modificar diretamente tabelas no MDT DB usando ferramentas com as quais você já está familiarizado.
utilitário bcp (Bcp.exe). Essa ferramenta de importação/exportação em massa permite importar configurações para e exportar configurações das tabelas no MDT DB.
Linguagem Transact-SQL no SQL Server. A linguagem Transact-SQL permite que você adicione, atualize ou exclua entradas em tabelas no MDT DB.
Você pode examinar as tabelas, exibições e outros objetos de banco de dados no MDT DB para determinar as tabelas que deseja atualizar. Para obter mais informações sobre as tabelas e exibições no MDT DB, confira a seção "Tabelas e Exibições no MDT DB", no documento MDTToolkit Reference.
Configurando o Processo de Implantação do MDT para Retreive Configuration Settings do MDT DB
Configure o processo de implantação do MDT para acessar o MDT DB e recuperar as configurações armazenadas nele modificando CustomSettings.ini. Você pode modificar CustomSettings.ini para permitir que o processo de implantação do MDT acesse o MDT DB usando qualquer combinação dos seguintes métodos:
Use o Assistente de Configuração do DB no Workbench de Implantação, conforme descrito em Configurar o Retreival de Configurações do MDT DB usando o Assistente de Configuração do DB.
Modifique diretamente o arquivo CustomSettings.ini conforme descrito em Configurar o Retreival das Configurações de Configuração do MDT DB modificando diretamente o arquivo CustomSettings.ini.
Configurar a recuperação das configurações de configuração do MDT DB usando o Assistente de Configuração do DB
O Assistente de Configuração do DB no Deployment Workbench fornece uma interface gráfica para configurar o processo de implantação do MDT para acessar o MDT DB. As vantagens de usar esse assistente é que ele ajuda a reduzir o:
Possibilidade de erros de configuração no arquivo CustomSettings.ini
Esforço necessário para modificar o arquivo CustomSettings.ini para habilitar a recuperação das configurações do MDT DB
A desvantagem de usar o Assistente de Configuração do DB é que ele não permite que você acesse quaisquer objetos de banco de dados adicionais que você criou, como tabelas, exibições ou procedimentos armazenados. No entanto, o assistente reconhece todas as colunas que você adicionou às tabelas e exibições existentes.
Na maioria das instâncias, use o Assistente de Configurar DB para modificar o arquivo CustomSettings.ini. Só faça modificações diretas no arquivo CustomSettings.ini se você tiver adicionado objetos de banco de dados, como tabelas, exibições ou procedimentos armazenados.
Execute o Assistente de Configuração do DB para cada compartilhamento de implantação definido no Workbench de Implantação que será atualizado.
Para configurar CustomSettings.ini para consultas de banco de dados usando o Assistente de Configuração do DB no Workbench de Implantação
Clique em Iniciar e, em seguida, aponte para Todos os Programas. Aponte para o Kit de Ferramentas de Implantação da Microsoft e clique em Implantação Workbench.
Na árvore de console do Deployment Workbench, acesse Deployment Workbench/Deployment Shares/deployment_share/Advanced Configuration/Database (em que deployment_share é o nome do compartilhamento de implantação ao qual você adicionará o aplicativo).
No painel Ações, clique em Configurar Regras de Banco de Dados.
O Assistente de Configuração do DB é iniciado.
Conclua a página assistente opções de computador usando as informações na Tabela 187 e clique em Avançar.
Tabela 187. Informações para concluir a página Assistente de Opções de Computador
Selecione esta caixa de seleção Para fazer isto Consulta para configurações específicas do computador Consulte o MDT DB para obter configurações configuradas na guia Detalhes da caixa de diálogo Propriedades do item do computador. Consulta para funções atribuídas a este computador Consulte o MDT DB para funções associadas ao computador na guia Funções da caixa de diálogo Propriedades do item do computador. Consulta para que os aplicativos sejam instalados neste computador Consultar o MDT DB para o Lite Touch e Configuration Manager aplicativos a serem instalados no computador, conforme configurado na guia Aplicativos da caixa de diálogo Propriedades do item do computador. Consulta para pacotes SMS a serem instalados neste computador Consulte o MDT DB para Configuration Manager pacotes e programas a serem instalados no computador, conforme configurado na guia Pacotes ConfigMgr da caixa de diálogo Propriedades do item do computador. Consulta para que os administradores sejam atribuídos a este computador Consulte o MDT DB para contas de usuário ou grupo que devem ser feitas membros do grupo administradores locais no computador de destino, conforme configurado na guia Administradores da caixa de diálogo Propriedades do item do computador. Dica
Você pode clicar em Selecionar Tudo ou Desmarcar Todos para selecionar ou desmarcar correspondentemente todas as caixas de seleção na página assistente opções de computador .
Conclua a página assistente Opções de Localização usando as informações na Tabela 188 e clique em Avançar.
Tabela 188. Informações para concluir a página Assistente de Opções de Localização
Selecione esta caixa de seleção Para fazer isto Consultar nomes de localização com base em gateways padrão Consulte o MDT DB para obter nomes de localização com base nos endereços IP dos gateways padrão configurados na guia Identidade da caixa de diálogo Propriedades do item local. Consulta para configurações específicas do local Consulte o MDT DB para obter configurações configuradas na guia Detalhes da caixa de diálogo Propriedades do item local. Consulta para funções atribuídas a esse local Consulte o MDT DB para funções associadas ao local, conforme configurado na guia Funções da caixa de diálogo Propriedades do item local. Consulta para que os aplicativos sejam instalados para esse local Consultar o MDT DB para o Lite Touch e Configuration Manager aplicativos a serem instalados nos computadores de destino no local, conforme configurado na guia Aplicativos da caixa de diálogo Propriedades do item local. Consulta para pacotes SMS a serem instalados para esse local Consulte o MDT DB para Configuration Manager pacotes e programas a serem instalados nos computadores de destino dentro do local, conforme configurado na guia Pacotes ConfigMgr da caixa de diálogo Propriedades do item local. Consulta para que os administradores sejam atribuídos a esse local Consulte o MDT DB para contas de usuário e grupo que devem ser feitas membros do grupo administradores locais nos computadores de destino dentro do local, conforme configurado na guia Administradores da caixa de diálogo Propriedades do item local. Dica
Você pode clicar em Selecionar Todos ou Desmarcar Todos para selecionar ou desmarcar correspondentemente todas as caixas de seleção na página assistente Opções de Localização .
Conclua a página assistente Criar/Modelar opções usando as informações na Tabela 189 e clique em Concluir.
Tabela 189. Informações para concluir a página Assistente de Opções de Make/Model
Selecione esta caixa de seleção Para fazer isto Consulta para configurações específicas do modelo Consulte o MDT DB para obter configurações configuradas na guia Detalhes da caixa de diálogo Propriedades do item make e do modelo. Consulta para funções atribuídas a computadores com este modelo e make Consulte o MDT DB para funções associadas à make e ao modelo na guia Funções da caixa de diálogo Propriedades do item make e do modelo. Consulta para que os aplicativos sejam instalados em computadores com essa criação e modelo Consultar o MDT DB para o Lite Touch e Configuration Manager aplicativos a serem instalados nos computadores de destino com a make e o modelo conforme configurado na guia Aplicativos da caixa de diálogo Propriedades do item make e do modelo. Consulta para pacotes SMS a serem instalados para este modelo e make Consulte o MDT DB para Configuration Manager pacotes e programas a serem instalados nos computadores de destino com a make e o modelo conforme configurado na guia Pacotes ConfigMgr da caixa de diálogo Propriedades do item make e do modelo. Consulta para que os administradores sejam atribuídos a computadores com essa criação e modelo Consulte o MDT DB para contas de usuário e grupo que devem ser feitas membros do grupo administradores locais no computador de destino com a make e o modelo conforme configurado na guia Administradores da caixa de diálogo Propriedades do item make e model. Dica
Você pode clicar em Selecionar Todos ou Desmarcar Todos para selecionar ou desmarcar correspondentemente todas as caixas de seleção na página assistente Criar/Modelar Opções .
Conclua a página assistente Opções de Função usando as informações na Tabela 190 e clique em Avançar.
Tabela 190. Informações para concluir a página Assistente de Opções de Função
Selecione esta caixa de seleção Para fazer isto Consulta para configurações específicas de função Consulte o MDT DB para obter configurações configuradas na guia Detalhes da caixa de diálogo Propriedades do item de função. Consulta para que os aplicativos sejam instalados para essa função Consulte o MDT DB para aplicativos Lite Touch e Configuration Manager a serem instalados em computadores que executam essa função conforme configurado na guia Aplicativos da caixa de diálogo Propriedades do item de função. Consulta para pacotes SMS a serem instalados para essa função Consulte o MDT DB para Configuration Manager pacotes e programas a serem instalados nos computadores de destino que executam essa função conforme configurado na guia Pacotes ConfigMgr da caixa de diálogo Propriedades do item de função. Consulta para administradores a serem atribuídos para essa função Consulte o MDT DB para contas de usuário e grupo que devem ser feitas membros do grupo administradores locais em computadores que executam essa função conforme configurado na guia Administradores da caixa de diálogo Propriedades do item de função. Dica
Você pode clicar em Selecionar Todos ou Desmarcar Todos para selecionar ou desmarcar correspondentemente todas as caixas de seleção na página assistente Opções de Função .
Na página Assistente de resumo , examine as informações na caixa Detalhes e clique em Avançar.
Na página Assistente de confirmação , examine as informações e clique em Concluir.
Quando o Assistente de Configuração de DB for concluído, o arquivo CustomSettings.ini será configurado para executar as consultas selecionadas. Para obter mais informações sobre como o arquivo CustomSettings.ini está configurado usando o Assistente de Configuração do DB, consulte Examinar o arquivo CustomSettings.ini depois de executar o Assistente de Configuração do DB.
Para obter mais informações sobre como personalizar cada propriedade, consulte:
A seção correspondente para cada propriedade na seção "Propriedades", no documento MDT Toolkit Reference
Para obter mais informações sobre como personalizar tabelas e exibições no banco de dados de configuração, confira:
- A seção "Tabelas e Exibições no MDT DB", no documento MDT Toolkit Reference
Configurar o Retreival de Configurações do MDT DB modificando diretamente o arquivo CustomSettings.ini
O Assistente de Configuração do DB no Workbench de Implantação fornece o método que requer o menor esforço, requer um mínimo de conhecimento sobre como o arquivo CustomSettings.ini é modificado e minimiza o risco de erros de configuração. No entanto, se você precisar criar consultas personalizadas para obter informações, poderá modificar CustomSettings.ini para retornar os resultados de consulta adequados.
Observação
Embora seja possível personalizar manualmente o arquivo CustomSettings.ini para recuperar as configurações do MDT DB sem executar o Assistente de Configuração do DB, é recomendável executar o Assistente de Configurar DB e modificar o arquivo CustomSettings.ini para atender às suas necessidades.
Modifique diretamente o arquivo CustomSettings.ini para configurar a recuperação das configurações do MDT DB executando as seguintes etapas:
Examine o arquivo CustomSettings.ini depois de executar o Assistente de Configuração do DB como um ponto de partida para personalização, conforme descrito em Examinar o arquivo de CustomSettings.ini depois de executar o Assistente de Configuração do DB.
Configure as propriedades no arquivo CustomSettings.ini que são usadas para criar uma consulta SQL, conforme descrito em Configurar propriedades usadas para criar uma consulta SQL.
Configure as propriedades no arquivo CustomSettings.ini que são usadas para implantação em um computador específico, conforme descrito em Configurar propriedades usadas para implantação em um computador específico.
Configure as propriedades no arquivo CustomSettings.ini que são usadas para implantação por local, conforme descrito em Configurar propriedades usadas para implantação por local.
Configure as propriedades no arquivo CustomSettings.ini que são usadas para implantação por make e modelo de computador, conforme descrito em Configurar propriedades usadas para implantação por make e modelo de computador.
Configure as propriedades no arquivo CustomSettings.ini que são usadas para implantação por função, conforme descrito em Configurar propriedades usadas para implantação por função.
Examinar o arquivo CustomSettings.ini depois de executar o Assistente de Configuração do DB
Quando o Assistente de Configuração de DB for concluído, o arquivo CustomSettings.ini será configurado para executar as consultas selecionadas. Erro! Fonte de referência não encontrada. fornece um exemplo do arquivo CustomSettings.ini após a conclusão do Assistente de Configuração do DB.
Lista 14. O arquivo CustomSettings.ini após a conclusão do assistente de configuração do DB
[Settings]
Priority=CSettings, CPackages, CApps, CAdmins, CRoles, Locations, LSettings, LPackages, LApps, LAdmins, LRoles, MMSettings, MMPackages, MMApps, MMAdmins, MMRoles, RSettings, RPackages, RApps, RAdmins, Default
Properties=MyCustomProperty
[Default]
OSInstall=Y
SkipCapture=NO
SkipAdminPassword=YES
SkipProductKey=YES
[CSettings]
SQLServer=R33-dep-01
Instance=R33instance
Database=AdminDB
Netlib=DBNMPNTW
SQLShare=Client
Table=ComputerSettings
Parameters=UUID, AssetTag, SerialNumber, MacAddress
ParameterCondition=OR
[CPackages]
SQLServer=R33-dep-01
Instance=R33instance
Database=AdminDB
Netlib=DBNMPNTW
SQLShare=Client
Table=ComputerPackages
Parameters=UUID, AssetTag, SerialNumber, MacAddress
ParameterCondition=OR
Order=Sequence
[CApps]
SQLServer=R33-dep-01
Instance=R33instance
Database=AdminDB
Netlib=DBNMPNTW
SQLShare=Client
Table=ComputerApplications
Parameters=UUID, AssetTag, SerialNumber, MacAddress
ParameterCondition=OR
Order=Sequence
[CAdmins]
SQLServer=R33-dep-01
Instance=R33instance
Database=AdminDB
Netlib=DBNMPNTW
SQLShare=Client
Table=ComputerAdministrators
Parameters=UUID, AssetTag, SerialNumber, MacAddress
ParameterCondition=OR
[CRoles]
SQLServer=R33-dep-01
Instance=R33instance
Database=AdminDB
Netlib=DBNMPNTW
SQLShare=Client
Table=ComputerRoles
Parameters=UUID, AssetTag, SerialNumber, MacAddress
ParameterCondition=OR
[Locations]
SQLServer=R33-dep-01
Instance=R33instance
Database=AdminDB
Netlib=DBNMPNTW
SQLShare=Client
Table=Locations
Parameters=DefaultGateway
[LSettings]
SQLServer=R33-dep-01
Instance=R33instance
Database=AdminDB
Netlib=DBNMPNTW
SQLShare=Client
Table=LocationSettings
Parameters=DefaultGateway
[LPackages]
SQLServer=R33-dep-01
Instance=R33instance
Database=AdminDB
Netlib=DBNMPNTW
SQLShare=Client
Table=LocationPackages
Parameters=DefaultGateway
Order=Sequence
[LApps]
SQLServer=R33-dep-01
Instance=R33instance
Database=AdminDB
Netlib=DBNMPNTW
SQLShare=Client
Table=LocationApplications
Parameters=DefaultGateway
Order=Sequence
[LAdmins]
SQLServer=R33-dep-01
Instance=R33instance
Database=AdminDB
Netlib=DBNMPNTW
SQLShare=Client
Table=LocationAdministrators
Parameters=DefaultGateway
[LRoles]
SQLServer=R33-dep-01
Instance=R33instance
Database=AdminDB
Netlib=DBNMPNTW
SQLShare=Client
Table=LocationRoles
Parameters=DefaultGateway
[MMSettings]
SQLServer=R33-dep-01
Instance=R33instance
Database=AdminDB
Netlib=DBNMPNTW
SQLShare=Client
Table=MakeModelSettings
Parameters=Make, Model
[MMPackages]
SQLServer=R33-dep-01
Instance=R33instance
Database=AdminDB
Netlib=DBNMPNTW
SQLShare=Client
Table=MakeModelPackages
Parameters=Make, Model
Order=Sequence
[MMApps]
SQLServer=R33-dep-01
Instance=R33instance
Database=AdminDB
Netlib=DBNMPNTW
SQLShare=Client
Table=MakeModelApplications
Parameters=Make, Model
Order=Sequence
[MMAdmins]
SQLServer=R33-dep-01
Instance=R33instance
Database=AdminDB
Netlib=DBNMPNTW
SQLShare=Client
Table=MakeModelAdministrators
Parameters=Make, Model
[MMRoles]
SQLServer=R33-dep-01
Instance=R33instance
Database=AdminDB
Netlib=DBNMPNTW
SQLShare=Client
Table=MakeModelRoles
Parameters=Make, Model
[RSettings]
SQLServer=R33-dep-01
Instance=R33instance
Database=AdminDB
Netlib=DBNMPNTW
SQLShare=Client
Table=RoleSettings
Parameters=Role
[RPackages]
SQLServer=R33-dep-01
Instance=R33instance
Database=AdminDB
Netlib=DBNMPNTW
SQLShare=Client
Table=RolePackages
Parameters=Role
Order=Sequence
[RApps]
SQLServer=R33-dep-01
Instance=R33instance
Database=AdminDB
Netlib=DBNMPNTW
SQLShare=Client
Table=RoleApplications
Parameters=Role
Order=Sequence
[RAdmins]
SQLServer=R33-dep-01
Instance=R33instance
Database=AdminDB
Netlib=DBNMPNTW
SQLShare=Client
Table=RoleAdministrators
Parameters=Role
Configurar propriedades usadas para criar uma consulta SQL
O Assistente de Configuração do DB cria entradas no arquivo CustomSettings.ini que são usadas para criar uma consulta SQL. A Tabela 191 lista as propriedades MDT usadas para criar a consulta. Para obter mais informações sobre as propriedades na Tabela 191, consulte a seção correspondente para cada propriedade na seção "Propriedades", no documento MDT Toolkit Reference.
Tabela 191. Propriedades usadas para criar uma consulta SQL
| Propriedade | Descrição |
|---|---|
| Sqlserver | Especifica o nome do computador em execução SQL Server a ser usado na consulta |
| Instância | Especifica o nome da instância SQL Server no computador especificado na propriedade SQLServer. Se você estiver usando: - SQL Server instalado como instâncias padrão, você pode deixar a Instância em branco - SQL Server Express, digite SQLExpress para o nome da instância |
| Banco de dados | Especifica o nome do MDT DB na instância de SQL Server especificada na propriedade Instância. |
| Netlib | Especifica a biblioteca de rede a ser usada na conexão com o MDT DB especificado na propriedade Banco de Dados e pode ser DBNDPNTW (Pipes Nomeados) ou Soquetes TCP/IP (DBMSSOCN). |
| SQLShare | Especifica uma pasta compartilhada de rede no computador especificada na propriedade SQLServer , que é usada ao executar a autenticação do usuário usando a Autenticação Integrada do Windows com o protocolo Pipes Nomeados. |
| Table | Especifica a tabela ou a exibição a ser usada na consulta. Se você especificar a propriedade Table , não poderá especificar a propriedade StoredProcedure também: você deve especificar uma ou outra. |
| Storedprocedure | Especifica o procedimento armazenado a ser usado na consulta. Se você especificar a propriedade StoredProcedure , também não poderá especificar a propriedade Table : você deve especificar uma ou outra. |
| Parâmetros | Especifica os critérios de seleção para retornar linhas da consulta. Conceitualmente, essa propriedade é a cláusula WHERE em uma instrução SQL SELECT . |
| ParameterCondition | Especifica a operação booliana a ser executada quando você especifica mais de um critério de seleção na propriedade Parameters . Você pode selecionar operações BOOLEAN AND (o padrão) ou OR . Se você quiser usar uma operação booliana OR , deverá especificar ParameterCondition=OR. |
| Order | Especifica a ordem de classificação das linhas retornadas da consulta. Conceitualmente, essa propriedade é a cláusula ORDER BY em uma instrução SELECT do SQL. |
Observação
A consulta SQL que essas propriedades criam retorna todas as colunas da tabela ou exibição especificadas na propriedade Table .
A maioria dessas propriedades na Tabela 191 foi configurada quando você criou o MDT DB. A listagem 15 fornece um exemplo de CustomSettings.ini arquivo que cria uma consulta SQL que retorna todas as informações de configuração na exibição Computadores para um computador que corresponde ao SerialNumber ou AssetTag do computador que está sendo implantado.
Lista 15. O arquivo CustomSettings.ini após a conclusão do assistente de configuração do DB
[Settings]
Priority=CSettings, Default
[Default]
OSInstall=YES
[CSettings]
SQLServer=NYC-SQL-01
Instance=SQLEXPRESS
Database=MDTDB
Netlib=DBNMPNTW
SQLShare=SQL$
Table=ComputerSettings
Parameters=UUID, AssetTag, SerialNumber, MacAddress
ParameterCondition=OR
A linha Priority no arquivo CustomSettings.ini contém o Computers valor, que orienta o MDT a processar a [CSettings] seção posteriormente no arquivo CustomSettings.ini. As propriedades na [CSettings] seção executam a consulta e retornam o conjunto de resultados da consulta a ser usada durante o processo de implantação do MDT, como o nome do computador ou o endereço IP do computador de destino.
Você pode examinar as tabelas e exibições no MDT DB para determinar as colunas que deseja referenciar na propriedade Parâmetros . Para obter mais informações sobre as tabelas e exibições no MDT DB, confira a seção "Tabelas e Exibições no MDT DB", no documento MDT Toolkit Reference.
Configurar propriedades usadas para implantação em um computador específico
O Assistente de Configurar DB configura a propriedade Priority e cria a seção correspondente no arquivo CustomSettings.ini para implantações específicas do computador usando o MDT DB. A Tabela 192 lista as seções criadas e uma fornece uma breve descrição da finalidade de cada seção. Consulte o exemplo CustomSettings.ini arquivo na Tabela 192.
Tabela 192. Seções no arquivo CustomSettings.ini para implantação em um computador específico e sua finalidade
| Section | Objetivo |
|---|---|
CSettings |
Consulta a exibição ComputerSettings para identificar um computador com base em qualquer combinação das propriedades UUID, AssetTag, SerialNumber e MACAddress |
CPackages |
Consulta a exibição ComputerPackages para retornar todos os pacotes associados a um computador |
Capps |
Consulta a exibição ComputerApplications para retornar todos os aplicativos associados a um computador |
CAdmins |
Consulta a exibição ComputerAdministrators para retornar todas as contas de usuário a serem feitas membros do grupo administrador local no computador de destino |
CRoles |
Consulta a exibição ComputerRoles para retornar todas as funções associadas a um computador |
Para obter mais informações sobre as exibições e tabelas de banco de dados gerenciadas pelo Deployment Workbench, consulte a seção "Tabelas e Exibições no MDT DB", na Referência do Kit de Ferramentas do documento MDT.
Configurar propriedades usadas para implantação por local
O Assistente de Configuração do DB configura a propriedade Priority e cria a seção correspondente no arquivo CustomSettings.ini para implantação por local usando o MDT DB. A Tabela 193 lista as seções criadas e uma breve descrição da finalidade para cada seção. Consulte o exemplo CustomSettings.ini arquivo na Tabela 193.
Tabela 193. Seções no arquivo CustomSettings.ini para implantação por local e sua finalidade
| Section | Objetivo |
|---|---|
Locations |
Consulta a exibição Locais para identificar os locais associados ao endereço IP de um gateway padrão |
LSettings |
Consulta a exibição LocationSettings para retornar todos os valores de propriedade associados a um local |
LPackages |
Consulta a exibição LocationPackages para retornar todos os pacotes associados a um local |
LApps |
Consulta a exibição LocationApplications para retornar todos os aplicativos associados a um local |
LAdmins |
Consulta a exibição LocationAdministrators para retornar todas as contas de usuário a serem feitas membros do grupo administrador local nos computadores de destino em um local |
LRoles |
Consulta a exibição LocationRoles para retornar todas as funções associadas a um local |
CSettings |
Consulta a exibição ComputerSettings para retornar todos os valores de propriedade associados a um computador específico |
Para obter mais informações sobre as exibições e tabelas de banco de dados gerenciadas pelo Deployment Workbench, consulte a seção "Tabelas e Exibições no MDT DB", na Referência do Kit de Ferramentas do documento MDT.
Configurar propriedades usadas para implantação por make e modelo de computador
O Assistente de Configuração do DB configura a propriedade Priority e cria a seção correspondente no arquivo CustomSettings.ini para implantação por computador make e modelo usando o MDT DB. A Tabela 194 lista as seções criadas e fornece uma breve descrição da finalidade de cada uma. Consulte o exemplo CustomSettings.ini arquivo na Tabela 194.
Tabela 194. Seções no arquivo CustomSettings.ini para implantação por criação e modelo de computador e sua finalidade
| Section | Objetivo |
|---|---|
MMSettings |
Consulta a exibição MakeModelSettings para retornar todos os valores de propriedade associados a uma combinação de make e modelo |
MMPackages |
Consulta a exibição MakeModelPackages para retornar todos os pacotes associados a uma combinação de make e modelo |
MMApps |
Consulta a exibição MakeModelApplications para retornar todos os aplicativos associados a uma combinação de make e modelo |
MMAdmins |
Consulta a exibição MakeModelAdministrators para retornar todas as contas de usuário a serem feitas membros do grupo administrador local nos computadores de destino que correspondem a uma combinação de make e modelo |
MMRoles |
Consulta a exibição MakeModelRoles para retornar todas as funções associadas a uma combinação de make e modelo |
Para obter mais informações sobre as exibições e tabelas de banco de dados gerenciadas pelo Deployment Workbench, consulte a seção "Tabelas e Exibições no MDT DB", na Referência do Kit de Ferramentas do documento MDT.
Configurar propriedades usadas para implantação por função
O Assistente de Configurar DB configura a propriedade Priority e cria a seção correspondente no arquivo CustomSettings.ini para implantações por função usando o MDT DB. A Tabela 195 lista as seções criadas e fornece uma breve descrição da finalidade para cada uma delas. Consulte o exemplo CustomSettings.ini arquivo na Tabela 195.
Tabela 195. Seções no arquivo CustomSettings.ini para implantação por funções e sua finalidade
| Section | Objetivo |
|---|---|
CRoles |
Consulta a exibição ComputerRoles para identificar as funções associadas a um computador com base em qualquer combinação das propriedades UUID, AssetTag, SerialNumber e MACAddress |
RSettings |
Consulta a exibição RoleSettings para retornar todos os valores de propriedade associados a uma função |
RPackages |
Consulta a exibição RolePackages para retornar todos os pacotes associados a uma função |
RApps |
Consulta a exibição RoleApplications para retornar todos os aplicativos associados a uma função |
RAdmins |
Consulta a exibição RoleAdministrators para retornar todas as contas de usuário a serem feitas membros do grupo administrador local nos computadores de destino associados a uma função |
LRoles |
Consulta a exibição LocationRoles para retornar todas as funções associadas a um local |
MMRoles MMRoles |
Consulta a exibição MakeModelRoles para retornar todas as funções associadas a uma criação e modelo específicos |
Para obter mais informações sobre a exibição de banco de dados e tabelas gerenciadas pelo Deployment Workbench, consulte a seção "Tabelas e Exibições no MDT DB", na Referência do Kit de Ferramentas do documento MDT.
Estendendo o esquema MDT DB
Embora o MDT DB contenha a maioria das configurações comuns que você precisaria em sua implantação, pode haver instâncias em que você precisa estender as informações associadas a uma ou mais das entidades no MDT DB, como computadores, funções, locais ou makes e modelos.
Nesse caso, você deve estender o esquema para uma ou mais das tabelas e exibições no MDT DB. Se você estender o esquema para as tabelas, talvez também precise modificar as exibições que dependem dessas tabelas. Você estende o esquema para o:
Tabelas usando o microsoft SQL Server Management Studio ou a instrução ALTER TABLE Transact-SQL
Exibições usando o SQL Server Management Studio ou a instrução ALTER VIEW Transact-SQL
Para estender o esquema do MDT DB, examine as tabelas e exibições no MDT DB para determinar qual você precisa modificar. Para obter mais informações sobre as tabelas e exibições no MDT DB, confira a seção "Tabelas e Exibições no MDT DB", no documento MDT Toolkit Reference.
Para estender o esquema do MDT DB
Determine as tabelas e exibições a serem modificadas examinando o esquema do MDT DB, conforme descrito em Determinar as tabelas e exibições a serem modificadas.
Crie um backup do MDT DB existente, conforme descrito em Criar um backup do MDT DB.
Modifique as tabelas usando SQL Server Management Studio ou a instrução ALTER Transact-SQL, conforme descrito em Modificar a Tabela.
Modifique e atualize as exibições que dependem da tabela e na qual você deseja retornar a nova coluna no conjunto de resultados, conforme descrito em Modificar e Atualizar as Exibições Dependentes.
Referencie a nova coluna no arquivo CustomSettings.ini conforme descrito em Referenciar a Nova Coluna no Arquivo CustomSettings.ini.
Crie uma etapa de sequência de tarefas que faça referência à nova coluna, conforme descrito em Referenciar a Nova Coluna em uma Etapa de Sequência de Tarefas.
Determinar as tabelas e exibições a serem modificadas
Determine as tabelas e exibições a serem modificadas examinando o esquema das tabelas e exibições no MDT DB. A tabela mais comumente modificada é Configurações, que é comum a todos os modos de exibição, como ComputerSettings ou LocationSettings.
Dica
as exibições fornecidas com MDT não exigem modificação, pois elas já retornam todas as colunas.
Para obter mais informações sobre as tabelas e exibições no MDT DB, confira a seção "Tabelas e Exibições no MDT DB", no documento MDT Toolkit Reference.
Dica
Para determinar quais exibições dependem de uma tabela, examine as instruções Transact-SQL usadas para criar a exibição clicando com o botão direito do mouse na exibição e, em seguida, clique em Editar.
Exemplo: como o Woodgrove Bank determinou que as tabelas e as exibições fossem modificadas
O Woodgrove Bank decidiu que precisa configurar o servidor antivírus com base na localização de um computador de destino. Para fazer isso, os profissionais de TI do banco precisam adicionar uma configuração de servidor antivírus para cada local que eles definem no MDT DB.
Para disponibilizar as informações do servidor antivírus, eles devem:
Modificar a tabela Configurações
Recuperar as informações por meio da exibição LocationSettings
Criar um backup do MDT DB
Como prática recomendada, crie um backup do MDT DB antes de modificar as tabelas e exibições nele. Crie um backup do MDT DB usando:
SQL Server Management Studio. Para obter mais informações sobre como executar backups de banco de dados usando esse método, consulte "Como fazer backup de um banco de dados (SQL Server Management Studio)" no SQL Server Books Online, incluído com SQL Server.
Solução de backup SQL Server existente em sua organização. Para obter mais informações sobre como executar backups de banco de dados usando esse método, consulte a documentação da sua solução de backup ou entre em contato com seu DBA.
Modificar a Tabela
Você modifica a tabela adicionando novas colunas a ela. Você adiciona novas colunas às tabelas no MDT DB usando:
SQL Server Management Studio. Para obter mais informações sobre como adicionar uma coluna usando SQL Server Management Studio, consulte "Como inserir colunas em tabelas (Ferramentas de Banco de Dados Visual)" no SQL Server Books Online, incluído com SQL Server.
Instrução ALTER TABLE Transact-SQL. Para obter mais informações sobre como adicionar uma coluna usando a instrução ALTER TABLE Transact-SQL, consulte "ALTER TABLE (Transact-SQL)" no SQL Server Books Online, incluído com SQL Server.
Outras ferramentas de gerenciamento SQL Server. Para obter mais informações sobre como executar essa tarefa usando outras ferramentas de gerenciamento SQL Server, consulte a documentação da ferramenta correspondente.
Para adicionar uma nova coluna a uma tabela, você precisa saber:
As colunas que você adicionará à tabela
O tipo de dados SQL Server para cada coluna que você adicionará à tabela
Se a nova coluna permitir valores nulos
O valor padrão da nova coluna (opcional)
Verificar restrições para a nova coluna (opcional)
Para obter mais informações sobre como determinar o que usar para cada item na lista anterior, consulte a seção "Propriedades da Coluna de Tabela (SQL Server Management Studio)", em SQL Server Livros Online, incluído com SQL Server.
Exemplo: como as tabelas modificadas do Woodgrove Bank
O Woodgrove Bank adicionará uma nova coluna à tabela Configurações chamada AVServer. A coluna AVServer conterá o nome do computador do servidor antivírus para cada local especificado na tabela LocationIdentity . O Woodgrove Bank decidiu criar a coluna AVServer usando as informações na Tabela 196.
Tabela 196. Informações para a coluna AVServer
| Propriedade | Valor |
|---|---|
| Nome | AVServer |
| Permitir Nulos | Sim |
| Tipo de dados | char(20) |
Modificar e atualizar as exibições dependentes
Depois que a coluna tiver sido adicionada à tabela, modifique todas as exibições que você deseja exibir para a coluna recém-criada. Normalmente, você adicionaria a nova coluna a exibições personalizadas que você criou.
Observação
As exibições fornecidas com MDT não exigem modificações, pois todas essas exibições já retornam todas as colunas. Se você não tiver criado exibições personalizadas, poderá ignorar esta etapa.
Modifique as exibições dependentes no MDT DB usando:
SQL Server Management Studio. Para obter mais informações sobre como adicionar uma coluna usando SQL Server Management Studio, consulte a seção "Trabalhando com Exibições (Ferramentas de Banco de Dados Visual)", em SQL Server Livros Online, incluído com SQL Server.
Alter VIEW Instrução Transact-SQL. Para obter mais informações sobre como soltar uma exibição usando a instrução ALTER VIEW Transact-SQL, consulte a seção "Alter View (Transact-SQL)" em SQL Server Books Online, incluído com SQL Server.
Outras ferramentas de gerenciamento SQL Server. Para obter mais informações sobre como executar essa tarefa usando outras ferramentas de gerenciamento SQL Server, consulte a documentação da ferramenta correspondente.
Para modificar a exibição dependente, você precisa saber:
As colunas que você adicionará à exibição
A instrução SQL SELECT usada para criar a exibição
Para obter mais informações sobre como determinar o que usar de cada um dos itens da lista anterior, consulte a seção "Modificando exibições", em SQL Server Livros Online, incluído com SQL Server.
Mesmo que as exibições não exijam modificação, atualize todas as exibições que fazem referência a tabelas modificadas executando o procedimento armazenado sp_refreshview . Oprocedimento armazenado sp_refreshview é necessário para atualizar exibições quando as colunas em tabelas ou exibições dependentes forem alteradas. Para obter mais informações sobre o procedimento armazenado sp_refreshview, consulte a seção "sp_refreshview (Transact-SQL)" em SQL Server Books Online, incluído com SQL Server.
Exemplo: como o Woodgrove Bank modificou as exibições dependentes
O Woodgrove Bank não precisa modificar nenhuma exibição, pois a exibição LocationSettings já retorna todas as colunas da tabela Configurações . No entanto, o Woodgrove Bank executou o procedimento armazenado sp_refreshview para atualizar as exibições ComputerSettings, LocationSettings, MakeModelSettings ou RoleSettings , que fazem referência à tabela Configurações. Isso permite que todas as exibições retornem o nome do computador do servidor antivírus, se necessário.
Referencie a Nova Coluna no arquivo CustomSettings.ini
Depois de adicionar a coluna à tabela e modificar as exibições apropriadas, configure o arquivo CustomSettings.ini para fazer referência à nova coluna. Para fazer referência à nova coluna no arquivo CustomSettings.ini, execute as seguintes etapas:
Adicione uma referência à seção de consulta na linha Priority no arquivo CustomSettings.ini, se necessário.
Essa referência inicia a consulta definida na seção de consulta que você criará em uma etapa posterior. Essa etapa pode não ser necessária se CustomSettings.ini já tiver uma consulta existente para a exibição ou tabela referenciada na consulta.
Adicione o novo nome da coluna à linha Propriedades no arquivo CustomSettings.ini.
Essa referência informa o MDT para resolver o valor do AVServer e criar uma variável de sequência de tarefas com o mesmo nome. Em seguida, a variável de sequência de tarefas pode ser referenciada em uma etapa de sequência de tarefas.
Crie uma seção de consulta que foi referenciada na etapa 1, que consulta a tabela ou exibição apropriada.
Exemplo: como o Woodgrove Bank fez referência à nova coluna no arquivo CustomSettings.ini
O Woodgrove Bank consulta a exibição LocationSettings para retornar o servidor antivírus para um local específico. A consulta LSettings já existe no arquivo CustomSettings.ini depois de executar o Assistente de Configuração do DB. Conforme mostrado na Listagem 16, tudo o que o Woodgrove Bank precisa fazer é adicionar o AVServer à linha para que o
PriorityMDT crie uma variável de sequência de tarefas com o mesmo nome.Lista 16. CustomSettings.ini arquivo para recuperar o servidor antivírus para o Woodgrove Bank
[Settings]
Priority=LSettings, Default
Properties=AVServer
[Default]
OSInstall=YES
[LSettings]
SQLServer=NYC-SQL-01
Instance=SQLExpress
Database=MDTDB
Netlib=DBNMPNTW
SQLShare=SQL$
Table=LocationSettings
Parameters=DefaultGateway
Referenciar a nova coluna em uma etapa de sequência de tarefas
Agora que o arquivo CustomSettings.ini é modificado para retornar as configurações da nova coluna, você está pronto para fazer referência à nova coluna em uma etapa de sequência de tarefas. Você faz referência à nova coluna como uma variável de sequência de tarefas na etapa de sequência de tarefas. A variável terá o mesmo nome da coluna. Por exemplo, se você criar uma coluna chamada Zip_Code, a variável de sequência de tarefas será nomeada Zip_Code.
Exemplo: como o Woodgrove Bank fez referência à nova coluna em uma etapa de sequência de tarefas
O Woodgrove Bank cria uma etapa de sequência de tarefas personalizada para executar o programa de instalação de antivírus. Como parte do programa de instalação de antivírus, o nome do servidor antivírus pode ser fornecido usando o parâmetro –server e fazendo referência ao novo nome da coluna como uma variável de sequência de tarefas (%AVSERVER%). A linha de comando usada para executar o programa de instalação de antivírus é:
avsetup.exe -server %AVSERVER%
Monitoramento de implantações de MDT
Você pode monitorar implantações de MDT usando o recurso de monitoramento compatível com os scripts MDT e o Trabalho de Implantação. O recurso de monitoramento de implantação do MDT permite exibir o processo de implantação do MDT para implantações de LTI, ZTI e UDI. Você pode exibir o processo de implantação no Workbench de Implantação ou usando o cmdlet Get-MDTMonitorData .
Monitore as implantações do MDT usando os recursos de monitoramento do MDT executando as seguintes etapas:
Habilite o monitoramento de implantações de MDT, conforme descrito no Monitoramento de Implantação do MDT.
Exibir o processo de implantação do MDT conforme descrito em Exibir o progresso da implantação do MDT.
Habilitar o monitoramento de implantação do MDT
Antes de monitorar implantações de MDT, você deve habilitar o monitoramento de implantação do MDT. O processo para habilitar o monitoramento de implantação do MDT é diferente para implantações LTI e implantações baseadas em Configuration Manager (incluindo implantações de ZTI e UDI).
Habilitar o monitoramento de implantação do MDT por:
Habilitando o monitoramento de MDT para implantações LTI, conforme descrito em Habilitar o monitoramento de implantação do LTI
Habilitando o monitoramento de MDT para implantações de ZTI ou UDI, conforme descrito em Habilitar o monitoramento de implantação do ZTI ou UDI
Habilitando o monitoramento de implantação de LTI
Antes de implantar computadores usando LTI, habilite o monitoramento do processo de implantação de LTI. Você habilita o monitoramento na guia Monitoramento na caixa de diálogo propriedades de compartilhamento de implantação.
Para habilitar o monitoramento do processo de implantação do LTI
Clique em Iniciar e, em seguida, aponte para Todos os Programas. Aponte para o Kit de Ferramentas de Implantação da Microsoft e clique em Implantação Workbench.
Na árvore de console do Deployment Workbench, acesse Deployment Workbench/Deployment Shares.
No painel de detalhes, clique em deployment_share (em que deployment_share é o nome do compartilhamento de implantação em que você deseja habilitar o monitoramento).
No painel de Ações, clique em Propriedades.
A caixa de diálogo Propriedadesdeployment_share é aberta (em que deployment_share é o nome do compartilhamento de implantação para o qual você deseja habilitar o monitoramento).
Na caixa de diálogo Propriedadesdeployment_share (em que deployment_share é o nome do compartilhamento de implantação para o qual você deseja habilitar o monitoramento), na guia Monitoramento, selecione a caixa de seleção Habilitar monitoramento para esse compartilhamento de implantação e clique em Aplicar.
Na caixa de diálogo Propriedadesdeployment_share (em que deployment_share é o nome do compartilhamento de implantação para o qual você deseja habilitar o monitoramento), na guia Regras, observe que a propriedade EventService foi adicionada ao arquivo CustomSettings.ini e clique em OK.
Feche todas as janelas abertas e caixas de diálogo.
Habilitando o monitoramento de implantação do ZTI ou do UDI
Antes de implantar computadores usando ZTI ou UDI, habilite o monitoramento do processo de implantação de teses no Workbench de Implantação. Você habilita o monitoramento na guia Monitoramento na caixa de diálogo Propriedades de compartilhamento de implantação da mesma forma que você faz para implantações LTI.
Em seguida, copie a linha de propriedade EventService na guia Regras na caixa de diálogo Propriedades de compartilhamento de implantação para o arquivo CustomSettings.ini no pacote de arquivos MDT no Configuration Manager. Atualize o pacote de arquivos MDT em todos os pontos de distribuição.
Para habilitar o monitoramento dos processos de implantação do ZTI ou UDI
Habilite o monitoramento de MDT para um compartilhamento de implantação usando o Trabalho de Implantação, conforme descrito em Habilitar o Monitoramento de Implantação de LTI.
Copie a linha de propriedade EventService na guia Regras na caixa de diálogo Propriedades de compartilhamento de implantação para o arquivo CustomSettings.ini no pacote de arquivos MDT no Configuration Manager.
Veja a seguir um exemplo da linha de propriedade EventService :
EventService=https://WDG-MDT-01:9800Para obter mais informações sobre como personalizar os arquivos de configuração do MDT para incluir a linha de propriedade EventService, consulte "Etapa 3-4: Personalizar os Arquivos de Configuração do MDT para o Computador de Referência" noGuia de Início Rápido do Microsoft System Center 2012 R2 Configuration Manager para ambientes Configuration Manager.
Atualize o pacote de arquivos MDT para pontos de distribuição para que o arquivo de CustomSettings.ini personalizado esteja disponível.
Para obter mais informações sobre como atualizar o pacote de arquivos MDT para pontos de distribuição, confira "Etapa 3-5: Atualizar os Pontos de Distribuição para o Pacote de Arquivos de Configurações Personalizadas" no Guia de Início Rápido do Microsoft System Center 2012 R2 Configuration Manager para ambientes Configuration Manager.
Exibir o progresso da implantação do MDT
Você pode exibir o progresso da implantação do MDT usando o Workbench de Implantação ou o cmdlet Get-MDTMonitorData .
Observação
Para exibir o progresso da implantação do MDT, o monitoramento deve ser habilitado conforme descrito no Monitoramento de Implantação do MDT habilitado.
Para exibir o processo de implantação do MDT, conclua uma das seguintes tarefas:
Exiba o progresso da implantação do MDT usando o Workbench de Implantação, conforme descrito em Exibir o progresso da implantação do MDT no Workbench de Implantação.
Exiba o progresso da implantação do MDT usando o cmdlet Get-MDTMonitorData , conforme descrito em Exibir o progresso da implantação do MDT usando o cmdlet Get-MDTMonitorData.
Exibindo o progresso da implantação do MDT no Workbench de implantação
Você exibe o processo de implantação do MDT no nó Monitoramento no compartilhamento de implantação. O progresso do processo de implantação de LTI é exibido como um percentual de conclusão.
Observação
O percentual de conclusão exibido no nó Monitoramento baseia-se na conclusão percentual das etapas na sequência de tarefas, não no tempo geral. Por exemplo, se uma sequência de tarefas tiver concluído 20 etapas na sequência de tarefas que tem um total de 50 etapas, o processo mostrará 40% de conclusão.
Para exibir o processo de implantação de LTI
Clique em Iniciar e, em seguida, aponte para Todos os Programas. Aponte para o Kit de Ferramentas de Implantação da Microsoft e clique em Implantação Workbench.
Na árvore de console do Deployment Workbench, acesse Deployment Workbench/Deployment Shares/deployment_share/Monitoring (em que deployment_share é o nome do compartilhamento de implantação que você deseja monitorar)
No painel de detalhes, exiba o processo de implantação de cada computador que está sendo implantado.
No painel Ações, clique periodicamente em Atualizar.
O status do processo de implantação é atualizado no painel de detalhes. Continue monitorando o processo de implantação até que o processo seja concluído.
No painel de detalhes, clique em target_computer (em que target_computer é o nome do computador que está sendo monitorado).
No painel de Ações, clique em Propriedades.
A caixa de diálogo Propriedadestarget_computer é exibida (onde target_computer é o nome do computador que está sendo monitorado).
Na caixa de diálogo Propriedadestarget_computer (em que target_computer é o nome do computador que está sendo monitorado), na guia Identidade, exiba as informações de monitoramento fornecidas sobre o processo de implantação, conforme descrito na Tabela 197.
Tabela 197. Informações de monitoramento sobre o processo de implantação
Informações Descrição ID Identificador exclusivo para o computador que está sendo implantado. Nome do computador O nome do computador que está sendo implantado. Status de implantação O status atual do computador que está sendo implantado; pode ser um dos seguintes:
- Em execução. Indica que a sequência de tarefas está saudável e em execução.
- Falha. Indica que a sequência de tarefas falhou e o processo de implantação não foi bem sucedido.
- Concluído. Indica que a sequência de tarefas foi concluída.
- Sem resposta. A sequência de tarefas não atualizou seu status nas últimas quatro horas e é considerada nãoresponsiva.Etapa A etapa atual da sequência de tarefas que está sendo executada. Progress O progresso geral da sequência de tarefas. A barra de progresso indica quantas etapas de sequência de tarefas foram executadas do número total de etapas da sequência de tarefas. Start Hora em que o processo de implantação foi iniciado. End Hora em que o processo de implantação terminou. Decorrido O tempo que o processo de implantação foi executado ou foi executado se o processo de implantação tiver sido concluído. Erro O número de erros encontrados durante o processo de implantação. Warnings O número de avisos encontrados durante o processo de implantação. Área de Trabalho Remota Este botão permite estabelecer uma conexão de área de trabalho remota com o computador sendo implantado usando o recurso Da Área de Trabalho Remota do Windows. Este método pressupõe que:
- O sistema operacional de destino está em execução e tem suporte à área de trabalho remota habilitado
- mstsc.exe está no caminho
Esse botão é sempre visível, mas pode não ser capaz de estabelecer uma sessão de área de trabalho remota se o computador monitorado estiver executando o Windows PE, não tiver concluído a instalação do sistema operacional de destino ou não tiver o recurso de Área de Trabalho Remota habilitado.Conexão VM Este botão permite estabelecer uma conexão de área de trabalho remota com a máquina virtual em execução no Hyper-V. Este método pressupõe que:
- A implantação está sendo executada em uma VM em execução no Hyper-V
- vmconnect.exe está localizada na pasta %ProgramFiles%\Hyper-V
Esse botão é exibido quando ZTIGather.wsf detecta que os componentes de integração do Hyper-V estão em execução no computador monitorado. Caso contrário, esse botão não estará visível.Controle Remoto DaRT Esse botão permite estabelecer uma sessão de controle remoto usando o recurso de visualizador remoto no DaRT (Diagnostics and Recovery Toolkit).
Este método pressupõe que:
- O DaRT foi implantado no computador de destino e está em execução no momento
- DartRemoteViewer.exe está localizada na pasta %ProgramFiles%\Microsoft DaRT 7\v7
Esse botão é exibido quando ZTIGather.wsf detecta que o DaRT está em execução no computador monitorado. Caso contrário, esse botão não estará visível.Atualize automaticamente essas informações a cada 10 segundos Caixa de seleção que controla se as informações na caixa de diálogo são atualizadas automaticamente. Se a caixa de seleção for:
a. Selecionadas, as informações são atualizadas a cada 10 segundos
b. Desmarcadas, as informações não são atualizadas automaticamente e devem ser atualizadas manualmente usando o botão Atualizar AgoraAtualizar agora Este botão atualiza imediatamente as informações exibidas na caixa de diálogo. Na caixa de diálogo Propriedadestarget_computer (em que target_computer é o nome do computador que está sendo monitorado), clique em OK.
Fechar o Workbench de Implantação
Exibindo o progresso da implantação do MDT usando o cmdlet Get-MDTMonitorData
Você pode exibir o processo de implantação do MDT usando o cmdlet Get-MDTMonitorData . Esse cmdlet está incluído no snap-in microsoft.bdd.pssnapin do MDT PowerShell, que está incluído no MDT. Para usar esse cmdlet, o monitoramento deve ser habilitado, conforme descrito no Monitoramento de Implantação do MDT habilitado.
Para exibir o progresso da implantação do MDT usando o cmdlet Get-MDTMonitorData
Abra um console de Windows PowerShell.
Adicione o snap-in do MDT PowerShell executando o cmdlet Add-PSSnapIn , conforme mostrado no exemplo a seguir:
Add-PSSnapIn Microsoft.BDD.PSSnapIn
Crie uma unidade do PowerShell que usa o provedor do MDT PowerShell executando o cmdlet New-PSDrive , conforme mostrado no exemplo a seguir:
New-PSDrive -Name DS001 -PSProvider mdtprovider -Root d:\DeploymentShare$Exiba o processo de monitoramento do MDT executando o seguinte comando:
Get-MDTMonitorData -Path DS001:Esse comando retorna os dados de monitoramento coletados pelo serviço de monitoramento MDT em execução no mesmo computador que hospeda o compartilhamento de implantação, conforme mostrado na saída de exemplo a seguir:
Name : WDG-REF-01PercentComplete : 100Settings :Warnings : 0Errors : 0DeploymentStatus : 3StartTime : 5/23/2012 6:45:39 PMEndTime : 5/23/2012 8:46:32 PMID : 1UniqueID : 94a0830e-f2bb-421c-b1e0-6f86f9eb9fa1CurrentStep : 88TotalSteps : 88StepName :LastTime : 5/23/2012 8:46:32 PMDartIP :DartPort :DartTicket :VMHost : XYL-DC-02VMName : WDG-REF-01ComputerIdentities : {}Para obter mais informações sobre os dados de monitoramento que o cmdlet retorna, consulte Tabela 197 em Exibir o Progresso da Implantação do MDT no Workbench de Implantação.
Feche o console Windows PowerShell.
Suporte a Windows RE e DaRT
O MDT se integra ao Windows RE e à DaRT para fornecer suporte aprimorado e recursos de solução de problemas. O suporte de MDT para Windows RE e DaRT é o seguinte:
O LTI dá suporte a Windows RE e DaRT em imagens de inicialização LTI e na partição de recuperação no computador de destino, conforme descrito em Suporte Windows RE e DaRT no LTI.
ZTI e UDI dão suporte a DaRT em imagens de inicialização, conforme descrito em DaRT de suporte em imagens de inicialização ZTI e UDI.
Suporte a Windows RE e DaRT no LTI
O MDT dá suporte à capacidade de implantar Windows RE partições em computadores. Além disso, se sua organização estiver licenciada para o MDOP (Pacote de Otimização da Área de Trabalho da Microsoft), você poderá incluir o DaRT nas partições Windows RE.
Observação
O MDT não dá suporte a Windows RE no Windows 7 ao usar o Windows ADK.
Forneça suporte para Windows RE e DaRT executando as seguintes etapas:
Habilite Windows RE suporte em computadores de destino instalando a imagem de inicialização habilitada para MDT no computador de destino, conforme descrito em Habilitar Windows RE Suporte no LTI.
Habilite o suporte do DaRT em computadores de destino instalando o DaRT juntamente com Windows RE conforme descrito em Habilitar suporte do DaRT no LTI.
Personalize a configuração da DaRT quando o DaRT for integrado ao LTI, conforme descrito em Personalizar o DaRT quando integrado ao LTI.
Habilitar o suporte Windows RE no LTI
Windows RE ajuda os usuários a solucionar problemas e se recuperar de problemas relacionados à inicialização em seus computadores. Quando um compartilhamento de implantação é atualizado, o Deployment Workbench gera automaticamente arquivos .iso e .wim que contêm Windows RE suporte.
Observação
Você deve importar todos os arquivos de instalação do Windows 7 para um compartilhamento de implantação para dar suporte a Windows RE. Caso contrário, o Windows 7 será instalado sem Windows RE suporte.
Durante a execução da sequência de tarefas LTI, a etapa de sequência de tarefas Adicionar WinRE (Recuperação do Windows) é responsável por:
Instalando a imagem .wim apropriada para a partição ativa
Modificando o arquivo BCD para que um usuário possa optar por iniciar Windows RE pressionando F8 conforme o Windows está começando.
A etapa de sequência de tarefas Adicionar WinRE (Recuperação do Windows) é executada quando a propriedade PrepareWinRE é definida como um valor DE SIM. Para obter mais informações sobre a propriedade PrepareWinRE , consulte a propriedade "PrepareWinRE" no documento MDT Toolkit Reference.
Habilitar o suporte do DaRT no LTI
O DaRT é incluído como parte do Pacote de Otimização da Área de Trabalho da Microsoft, que é fornecido como parte do Microsoft Software Assurance. Você pode incluir o DaRT nas partições Windows RE.
Veja a seguir um resumo dos recursos do DaRT:
Inclui 14 ferramentas administrativas, de sistema e de rede.
Fornece muitas opções para recuperação, mesmo quando o modo Windows Safe ou a inicialização normal não funcionarão
Fornece um ambiente de inicialização offline fácil de usar que ajuda as equipes de TI a reiniciar rapidamente computadores
Ajuda a recuperar arquivos excluídos e redefinir senhas locais perdidas ou esquecidas, até mesmo as do administrador
Habilitar o suporte do DaRT no LTI para:
DaRT versão 7 (usada com Windows 7) conforme descrito em Habilitar suporte do DaRT 7 no LTI
DaRT versão 8 (usada com Windows 8) conforme descrito em Habilitar suporte do DaRT 8 no LTI
Habilitar o suporte do DaRT 7 no LTI
A versão 7 do DaRT é para uso com o Windows 7. Para obter informações sobre como habilitar o DaRT versão 8 para uso com Windows 8, consulte Habilitar o suporte do DaRT 8 no LTI.
Para habilitar o suporte ao DaRT 7 no LTI
Execute uma instalação administrativa do DaRT no computador que executa o Trabalho de Implantação.
Por padrão, se você fizer uma instalação tradicional do DaRT, a arquitetura do processador do DaRT será a mesma que a arquitetura do processador do sistema operacional em que você instalou o DaRT. Por exemplo, se você instalar o DaRT em um sistema operacional de 64 bits, terá uma versão de 64 bits do DaRT.
Executar uma instalação administrativa permite instalar versões de 32 bits e 64 bits do DaRT. Com uma instalação administrativa, as estruturas de pasta para ambas as arquiteturas de processador são criadas, mas nenhum dos atalhos é criado.
Execute uma instalação administrativa do DaRT executando o seguinte comando a partir de um prompt de comando:
msiexec.exe /a MSDart70.msiCopie a versão de 32 bits do arquivo Tools.cab da instalação administrativa do DaRT para a pasta Tools\x86 em um compartilhamento de implantação.
Copie a versão de 64 bits do arquivo Tools.cab da instalação administrativa do DaRT para a pasta Tools\x64 em um compartilhamento de implantação.
Clique em Iniciar e, em seguida, aponte para Todos os Programas. Aponte para o Kit de Ferramentas de Implantação da Microsoft e clique em Implantação Workbench.
Na árvore de console do Deployment Workbench, acesse Deployment Workbench/Deployment Shares
No painel de detalhes, clique em deployment_share (em que deployment_share é o nome do compartilhamento de implantação para o qual você deseja habilitar o suporte ao DaRT).
No painel de Ações, clique em Propriedades.
A caixa de diálogo Propriedadesdeployment_share é exibida (em que deployment_share é o nome do compartilhamento de implantação para o qual você deseja habilitar o suporte ao DaRT).
Na caixa de diálogo Propriedadesdeployment_share, na guia Pe do Windows, selecione plataforma (em que deployment_share é o nome do compartilhamento de implantação para o qual você deseja habilitar o suporte do DaRT e a plataforma é a plataforma de arquitetura do processador para a qual você deseja habilitar o suporte ao DaRT), selecione a caixa de seleção DaRT (Microsoft Diagnostics and Recovery Toolkit), e clique em OK.
Atualize o compartilhamento de implantação.
Como parte da atualização do compartilhamento de implantação, os arquivos DaRT são integrados aos arquivos .wim do Windows PE do Lite Touch, que incluem automaticamente Windows RE. Quando os arquivos .wim forem instalados no computador de destino, o suporte ao DaRT será incluído automaticamente.
Observação
Para obter mais informações sobre como atualizar um compartilhamento de implantação, consulte Atualizar um Compartilhamento de Implantação no Workbench de Implantação.
Feche todas as janelas abertas e caixas de diálogo.
Habilitar o suporte do DaRT 8 no LTI
A versão 8 do DaRT é para uso com Windows 8. Para obter informações sobre como habilitar o DaRT 7 para uso com o Windows 7, consulte Habilitar o suporte do DaRT 7 no LTI.
Para habilitar o suporte ao DaRT 8 no LTI
Execute uma instalação administrativa do DaRT no computador que executa o Trabalho de Implantação.
Por padrão, se você executar uma instalação tradicional do DaRT, a arquitetura do processador do DaRT será a mesma que a arquitetura do processador do sistema operacional no qual você instalou o DaRT. Por exemplo, se você instalar o DaRT em um sistema operacional de 64 bits, terá uma versão de 64 bits do DaRT.
Executar uma instalação administrativa permite instalar versões de 32 bits e 64 bits do DaRT. Com uma instalação administrativa, as estruturas de pasta para ambas as arquiteturas de processador são criadas, mas nenhum dos atalhos é criado.
Execute uma instalação administrativa do DaRT executando o seguinte comando a partir de um prompt de comando:
msiexec.exe /a MSDart80.msiSe o computador no qual você instalou o MDT estiver executando Windows 8, você poderá continuar para a etapa 5.
O MDT executará automaticamente as duas etapas a seguir se você instalar o DaRT 8 no computador que executa Windows 8 e MDT.
Copie o arquivo Toolsx86.cab da instalação administrativa do DaRT para a pasta Tools\x86 em um compartilhamento de implantação.
Dica
Por padrão, a instalação administrativa do DaRT instala o arquivo Toolsx86.cab em C:\Program Files\Microsoft DaRT 8\v8.
Copie o arquivo Toolsx64.cab da instalação administrativa do DaRT para a pasta Tools\x64 em um compartilhamento de implantação.
Dica
Por padrão, a instalação administrativa do DaRT instala o arquivo Toolsx64.cab em C:\Program Files\Microsoft DaRT 8\v8.
Clique em Iniciar e, em seguida, aponte para Todos os Programas. Aponte para o Kit de Ferramentas de Implantação da Microsoft e clique em Implantação Workbench.
Na árvore de console do Deployment Workbench, acesse Deployment Workbench/Deployment Shares.
No painel de detalhes, clique em deployment_share (em que deployment_share é o nome do compartilhamento de implantação para o qual você deseja habilitar o suporte ao DaRT).
No painel de Ações, clique em Propriedades.
A caixa de diálogo Propriedadesdeployment_share é exibida (em que deployment_share é o nome do compartilhamento de implantação para o qual você deseja habilitar o suporte ao DaRT).
Na caixa de diálogo Propriedadesdeployment_share, na guia Pe do Windows, selecione plataforma (em que deployment_share é o nome do compartilhamento de implantação para o qual você deseja habilitar o suporte do DaRT e a plataforma é a plataforma de arquitetura do processador para a qual você deseja habilitar o suporte ao DaRT). Selecione a caixa de seleção Microsoft Diagnostics and Recovery Toolkit 8 (DaRT 8) e clique em OK.
Atualize o compartilhamento de implantação.
Como parte da atualização do compartilhamento de implantação, os arquivos DaRT são integrados aos arquivos .wim do Windows PE do Lite Touch, que incluem automaticamente Windows RE. Quando os arquivos .wim forem instalados no computador de destino, o suporte ao DaRT será incluído automaticamente.
Observação
Para obter mais informações sobre como atualizar um compartilhamento de implantação, consulte Atualizar um Compartilhamento de Implantação no Workbench de Implantação.
Feche todas as janelas abertas e caixas de diálogo.
Personalizar o DaRT quando integrado ao LTI
Você pode personalizar o DaRT e salvar as personalizações no LTI para que as partições implantadas que incluem o DaRT sejam configuradas de forma consistente. Você pode fazer isso criando uma nova imagem de recuperação do DaRT que inclui as configurações desejadas e, em seguida, copiando o arquivo DartConfig.dat da imagem de recuperação DaRT recém-configurada para um compartilhamento de implantação LTI.
Para personalizar o DaRT quando integrado ao LTI
Instale o DaRT no computador em que você instalou o MDT.
Crie uma nova imagem de recuperação do DaRT usando o Assistente de Imagem de Recuperação do DaRT.
Ao executar o Assistente de Imagem de Recuperação do DaRT, faça as configurações que você deseja ter aplicado ao seu ambiente. Selecione para salvar a imagem de recuperação do DaRT como um arquivo .iso.
Para obter mais informações sobre como criar uma nova imagem de recuperação do DaRT para:
DaRT 7, consulte Como criar & o teste Diagnostics & Recovery Toolkit (DaRT 7) Recovery Image–Part I.
DaRT 8, confira a seção "Criar a Imagem de Recuperação do DaRT 8", no Guia do Administrador do Conjunto de Ferramentas de Recuperação e Diagnóstico da Microsoft, que está incluído com o DaRT 8.
Extraia o arquivo DartConfig.dat do arquivo .iso criado na etapa anterior.
Copie o arquivo DartConfig.dat extraído na etapa anterior na pasta installation_folder\Templates (em que installation_folder é a pasta em que você instalou o MDT) no computador em que instalou o MDT.
Atualize o compartilhamento de implantação no Deployment Workbench para criar uma imagem de inicialização LTI que inclua o arquivo Personalizado DartConfig.dat.
Para obter mais informações sobre como atualizar um compartilhamento de implantação, consulte Atualizar um Compartilhamento de Implantação no Workbench de Implantação.
Suporte ao DaRT em imagens de inicialização ZTI e UDI
O MDT dá suporte a DaRT versão 7 (para Windows 7) e DaRT versão 8 (para Windows 8) em imagens de inicialização ZTI e UDI. Esse suporte disponibiliza recursos da DaRT quando as imagens de inicialização ZTI ou UDI estão em execução nos computadores de destino.
Depois que uma imagem de inicialização ZTI ou UDI estiver habilitada para DaRT, a etapa de sequência de tarefas Usar Pacote de Kit de Ferramentas reconhecerá que os arquivos de controle remoto DaRT estão presentes e iniciará automaticamente o agente de controle remoto DaRT. O agente de controle remoto DaRT fornece controle remoto do computador de destino durante o processo de implantação, o que ajuda a solucionar problemas de implantação.
Habilitar o suporte do DaRT em imagens de inicialização ZTI e UDI para:
DaRT versão 7 (usada com Windows 7) conforme descrito em Habilitar o suporte do DaRT 7 no ZTI e UDI Boot Images.
DaRT versão 8 (usada com Windows 8) conforme descrito em Habilitar suporte do DaRT 8 no ZTI e UDI Boot Images.
Habilitar o suporte do DaRT 7 em imagens de inicialização ZTI e UDI
A versão 7 do DaRT é para uso com o Windows 7. Para obter informações sobre como habilitar o DaRT versão 8 para uso com Windows 8, consulte Habilitar o suporte do DaRT 8 no ZTI e UDI Boot Images.
Para habilitar o suporte ao DaRT 7 no ZTI e UDI Boot Images
Execute uma instalação administrativa do DaRT no computador que executa o Trabalho de Implantação.
Por padrão, se você fizer uma instalação tradicional do DaRT, a arquitetura do processador do DaRT será a mesma que a arquitetura do processador do sistema operacional em que você instalou o DaRT. Por exemplo, se você instalar o DaRT em um sistema operacional de 64 bits, terá uma versão de 64 bits do DaRT.
Executar uma instalação administrativa permite instalar versões de 32 bits e 64 bits do DaRT. Com uma instalação administrativa, as estruturas de pasta para ambas as arquiteturas de processador são criadas, mas nenhum dos atalhos é criado.
Execute uma instalação administrativa do DaRT executando o seguinte comando a partir de um prompt de comando:
msiexec.exe /a MSDart70.msiCopie a versão de 32 bits do arquivo Tools.cab da instalação administrativa do DaRT para a pasta installation_folder\Templates\Distribution\Tools\x86 (em que installation_folder é a pasta em que você instalou o MDT).
Copie a versão de 64 bits do arquivo Tools.cab da instalação administrativa do DaRT para a pasta installation_folder\Templates\Distribution\Tools\x64 (em que installation_folder é a pasta em que você instalou o MDT).
Execute a imagem Criar Inicialização usando o assistente MDT para gerar a imagem de inicialização.
Ao executar a imagem Criar Inicialização usando o assistente MDT, na página Assistente de Configurações Gerais: Componentes , selecione a caixa de seleção DaRT (Microsoft Diagnostics and Recovery Toolkit ).
Para obter informações sobre como executar a Imagem de Criação de Inicialização usando o assistente MDT para Configuration Manager, consulte Criando imagens de inicialização ZTI no Configuration Manager
Feche todas as janelas abertas e caixas de diálogo.
Habilitar o suporte do DaRT 8 em imagens de inicialização ZTI e UDI
A versão 8 do DaRT é para uso com Windows 8. Para obter informações sobre como habilitar o DaRT 7 para uso com o Windows 7, consulte Habilitar o suporte do DaRT 7 no ZTI e UDI Boot Images.
Você habilita o suporte ao DaRT com base no sistema operacional em execução no computador no qual instalou o MDT. O DaRT 8 só pode ser instalado no Windows 8. Se você instalar o MDT em um computador em execução:
Windows 8, instale o DaRT no mesmo computador e o MDT copiará automaticamente os arquivos necessários para dar suporte ao DaRT 8, conforme descrito em Habilitar o suporte do DaRT 8 no ZTI e UDI Boot Images para sistemas operacionais Windows 8.
Sistemas operacionais antes de Windows 8, execute uma instalação administrativa em um computador que executa Windows 8 e copie os arquivos Toolsx86.cab e Toolsx64.cab para o computador que executa o MDT, conforme descrito em Habilitar suporte do DaRT 8 no ZTI e UDI Boot Images para sistemas operacionais antes de Windows 8.
Habilitar o suporte do DaRT 8 em imagens de inicialização ZTI e UDI para sistemas operacionais Windows 8
Habilitar o suporte do DaRT 8 em imagens de inicialização ZTI e UDI para sistemas operacionais Windows 8 requer a instalação do DaRT 8 no computador no qual você instalou o MDT. Depois que o DaRT 8 é instalado, o Trabalho de Implantação no MDT copia automaticamente os arquivos DaRT 8 necessários para os locais apropriados.
Para habilitar o suporte ao DaRT 8 em imagens de inicialização ZTI e UDI para sistemas operacionais Windows 8
Instale o DaRT no computador que executa o MDT.
Instale o DaRT executando o seguinte comando de um prompt de comando:
msiexec.exe /i MSDart80.msiInicie o Trabalho de Implantação.
Quando o Trabalho de Implantação é iniciado, o MDT copia os arquivos DaRT necessários para a instalação do MDT. O workbench de implantação copia o:
Toolsx86.cab arquivo da instalação do DaRT para a pasta installation_folder\Templates\Distribution\Tools\x86 (em que installation_folder é a pasta em que você instalou o MDT).
Toolsx64.cab arquivo da instalação do DaRT para a pasta installation_folder\Templates\Distribution\Tools\x64 (em que installation_folder é a pasta em que você instalou o MDT).
Execute a imagem Criar Inicialização usando o Assistente MDT para gerar a imagem de inicialização.
Ao executar a imagem Criar Inicialização usando o Assistente MDT, na página Assistente de Configurações Gerais: Componentes, selecione a caixa de seleção Microsoft Diagnostics and Recovery Toolkit 8 (DaRT 8).
Para obter informações sobre como executar a imagem criar inicialização usando o Assistente MDT para Configuration Manager, consulte Criando imagens de inicialização ZTI no Configuration Manager
Feche todas as janelas abertas e caixas de diálogo.
Habilitar o suporte do DaRT 8 em imagens de inicialização ZTI e UDI para sistemas operacionais antes de Windows 8
Habilitar o suporte do DaRT 8 em imagens de inicialização ZTI e UDI para sistemas operacionais antes de Windows 8 requer uma instalação administrativa do DaRT 8 em um computador que executa um sistema operacional antes de Windows 8. Depois que o DaRT 8 for instalado, você precisará copiar manualmente os arquivos DaRT 8 para os locais apropriados no computador que executa o MDT.
Para habilitar o suporte do DaRT 8 em imagens de inicialização ZTI e UDI para sistemas operacionais antes de Windows 8
Execute uma instalação administrativa do DaRT no computador que executa o Trabalho de Implantação.
Por padrão, se você executar uma instalação tradicional do DaRT, a arquitetura do processador do DaRT será a mesma que a arquitetura do processador do sistema operacional no qual você instalou o DaRT. Por exemplo, se você instalar o DaRT em um sistema operacional de 64 bits, terá uma versão de 64 bits do DaRT.
Executar uma instalação administrativa permite instalar versões de 32 bits e 64 bits do DaRT. Com uma instalação administrativa, as estruturas de pasta para ambas as arquiteturas de processador são criadas, mas nenhum dos atalhos é criado.
Execute uma instalação administrativa do DaRT executando o seguinte comando a partir de um prompt de comando:
msiexec.exe /a MSDart80.msiCopie o arquivo Toolsx86.cab da instalação administrativa do DaRT para a pasta installation_folder\Templates\Distribution\Tools\x86 (em que installation_folder é a pasta em que você instalou o MDT).
Dica
Por padrão, a instalação administrativa do DaRT instala o arquivo Toolsx86.cab em C:\Program Files\Microsoft DaRT 8\v8.
Copie o arquivo Toolsx64.cab da instalação administrativa do DaRT para a pasta installation_folder\Templates\Distribution\Tools\x64 (em que installation_folder é a pasta em que você instalou o MDT).
Dica
Por padrão, a instalação administrativa do DaRT instala o arquivo Toolsx64.cab em C:\Program Files\Microsoft DaRT 8\v8.
Execute a imagem Criar Inicialização usando o assistente MDT para gerar a imagem de inicialização.
Ao executar o assistente Criar Imagem de Inicialização usando o MDT, na página Assistente de Configurações Gerais: Componentes, selecione a caixa de seleção Microsoft Diagnostics and Recovery Toolkit 8 (DaRT 8).
Para obter informações sobre como executar a Imagem de Criação de Inicialização usando o assistente MDT para Configuration Manager, consulte Criando imagens de inicialização ZTI no Configuration Manager
Feche todas as janelas abertas e caixas de diálogo.
Preparando os Recursos de Migração do MDT
Durante a implantação nos computadores de destino, os scripts de implantação se conectam aos compartilhamentos de implantação e pastas compartilhadas. Crie contas para os scripts a serem usados ao acessar esses recursos.
Prepare os recursos de migração do MDT por:
Criando pastas compartilhadas adicionais, conforme descrito na criação de pastas compartilhadas adicionais
Configurando permissões de pasta compartilhada, conforme descrito em Configurar permissões de pasta compartilhada
Configurando o acesso a outros recursos, conforme descrito em Configurar o acesso a outros recursos
Criando pastas compartilhadas adicionais
Antes de iniciar a implantação, crie pastas compartilhadas adicionais nas quais armazenar os dados de migração de estado do usuário e os logs de implantação. A Tabela 198 lista as pastas compartilhadas que devem ser criadas e descreve a finalidade de cada uma delas.
Tabela 198. Pastas compartilhadas e suas descrições
| Pasta compartilhada | Descrição |
|---|---|
| MigData | Armazena os dados de migração de estado do usuário durante o processo de implantação de LTI. |
| Logs | Armazena os logs de implantação durante o processo de implantação de LTI ou ZTI. Essa pasta é opcional para qualquer implantação. |
Observação
Os arquivos na Tabela 198 são nomes de pastas compartilhadas recomendados. Use qualquer nome para essas pastas compartilhadas. No entanto, o restante do processo de implantação refere-se a essas pastas compartilhadas por esses nomes.
Configurando permissões de pasta compartilhada
Depois de criar pastas compartilhadas adicionais listadas na Tabela 198, configure as permissões de pasta compartilhada apropriadas. Verifique se os usuários não autorizados não podem acessar as informações de migração de estado do usuário e os logs de implantação. Somente o computador de destino que cria as informações de migração de estado do usuário e os logs de implantação devem ter acesso a essas pastas.
Para configurar as permissões de pasta compartilhada para as pastas listadas na Tabela 198
No Windows Explorer, clique com o botão direito do mouse em shared_folder (em que shared_folder é uma das pastas compartilhadas listadas na Tabela 198) e clique em Propriedades.
Na guia Segurança , clique em Avançado.
Na guia Permissões, desmarque a caixa de seleção Permitir permissões herdáveis do pai para propagar para esse objeto e todos os objetos filho .
Na caixa de diálogo Segurança , clique em Remover.
Na guia Permissões, clique em Adicionar.
Na caixa Inserir o nome do objeto a ser selecionado , digite Usuários Autenticados e clique em OK.
Na caixa de diálogo Entrada de Permissão para shared_folder (em que shared_folder é uma das pastas compartilhadas listadas na Tabela 198), na lista Aplicar à lista, clique somente nesta pasta.
Na caixa de diálogo Entrada de Permissão para shared_folder (em que shared_folder é uma das pastas compartilhadas listadas na Tabela 198), na lista Permissões , clique em Permitir para a permissão Criar Pastas/Adicionar Dados e clique em OK.
Na guia Permissões, clique em Adicionar.
Na caixa Inserir o nome do objeto para selecionar , digite CRIADOR PROPRIETÁRIO e clique em OK.
Essa ação permite que computadores de domínio e usuários de domínio acessem as subpastas que eles criam.
Na caixa de diálogo Entrada de Permissão para shared_folder (em que shared_folder é uma das pastas compartilhadas listadas na Tabela 198), na lista Aplicar à lista, clique apenas em Subpastas e arquivos.
Na caixa de diálogo Entrada de Permissão para shared_folder (em que shared_folder é uma das pastas compartilhadas listadas na Tabela 198), na lista Permissões , clique em Permitir a permissão controle completo e clique em OK.
Repita as etapas 10 a 13 para cada grupo que receberá privilégios de administrador.
As permissões definidas nessas etapas funcionam para implantações LTI e ZTI. Em algumas instâncias, talvez você queira restringir ainda mais as contas de usuário que podem acessar a pasta compartilhada. Você pode restringir as contas de usuário para:
Implantações de LTI substituindo usuários autenticados nas etapas acima por cada conta que você deseja ter acesso
Implantações ZTI substituindo usuários autenticados nas etapas acima por uma conta de acesso à rede no Configuration Manager
Configurando o acesso a outros recursos
Além das pastas compartilhadas criadas, os scripts MDT podem exigir acesso a outros recursos. Os recursos incluem servidores de aplicativo ou banco de dados (como Microsoft SQL Server ou Microsoft Exchange Server).
O acesso é concedido às credenciais especificadas no:
Propriedades UserID, UserPassword e UserDomain para implantações LTI
Assistente de implantação para implantações LTI
Conta de acesso à rede usada pelo cliente Configuration Manager para implantações do ZTI
Conceder acesso aos seguintes recursos:
Compartilhamento de implantação do MDT para implantações de LTI. Configure o acesso ao compartilhamento de implantação criado no Workbench de Implantação.
Todos os recursos acessados usando o script ZTIConnect.wsf para implantações LTI ou ZTI. Configure o acesso aos recursos referenciados usando o script ZTIConnect.wsf.
Observação
Para obter mais diretrizes sobre como usar o script ZTIConnect.wsf, consulte o Guia de Exemplos do Kit de Ferramentas de Implantação da Microsoft MDT.
Todos os recursos em servidores de aplicativo ou banco de dados para implantações de LTI ou ZTI. Configure o acesso a aplicativos ou bancos de dados acessados por meio das propriedades SQLServer, SQLShare e Database .
Observação
Outras conexões com os mesmos servidores, como Pipes Nomeados e RPC, usam as mesmas credenciais listadas acima. Use o script ZTIConnect.wsf para estabelecer essas conexões.
Preparando os Serviços de Implantação do Windows
Você pode usar os Serviços de Implantação do Windows em conjunto com o MDT para iniciar automaticamente imagens de inicialização em computadores de destino. Essas imagens de inicialização podem ser imagens do Windows PE ou imagens personalizadas que podem implantar sistemas operacionais diretamente nos computadores de destino.
Preparar os Serviços de Implantação do Windows para uso com o MDT por:
Preparando os Serviços de Implantação do Windows para uso em implantações LTI, conforme descrito na preparação dos Serviços de Implantação do Windows para Implantações LTI
Preparando os Serviços de Implantação do Windows para uso em implantações ZTI usando Configuration Manager conforme descrito na preparação dos Serviços de Implantação do Windows para Implantações ZTI usando Configuration Manager
Preparação dos Serviços de Implantação do Windows para uso em implantações de UDI, conforme descrito na preparação dos Serviços de Implantação do Windows para implantações de UDI
Preparando os Serviços de Implantação do Windows para Implantações de LTI
Você pode usar os Serviços de Implantação do Windows em implantações de LTI das seguintes maneiras:
Inicie o Windows PE nos computadores de destino. O início do cenário de implantação do Novo Computador e a segunda metade do cenário de implantação substituir computador iniciam o computador de destino no Windows PE. Para esses cenários, você pode automatizar o início do Windows PE usando os Serviços de Implantação do Windows.
Instale imagens criadas no Trabalho de Implantação nos computadores de destino. Você pode criar imagens wim personalizadas no Workbench de Implantação que você pode implantar diretamente em computadores de destino usando os Serviços de Implantação do Windows.
Para obter mais informações sobre como configurar e configurar os Serviços de Implantação do Windows, confira:
O arquivo ajuda dos Serviços de Implantação do Windows, incluído nos Serviços de Implantação do Windows
Preparar os Serviços de Implantação do Windows para implantações de LTI por:
Adicionar imagens de inicialização criadas no Workbench de Implantação para implantações LTI aos Serviços de Implantação do Windows, conforme descrito em Adicionar imagens de inicialização LTI aos Serviços de Implantação do Windows
Pré-preparo de computadores de destino nos Serviços de Implantação do Windows para implantações de LTI, conforme descrito em Computadores de Destino pré-estágio para serviços de implantação do Windows para implantações LTI
Habilitar a implantação multicast dos Serviços de Implantação do Windows de imagens nos Serviços de Implantação do Windows para implantações LTI, conforme descrito em Habilitar a Implantação multicast dos Serviços de Implantação do Windows para Implantações LTI
Adicionar imagens de inicialização LTI aos Serviços de Implantação do Windows
Você pode adicionar os arquivos WIM de imagem de inicialização LTI na pasta Inicialização de um compartilhamento de implantação aos Serviços de Implantação do Windows. Isso permite que os Serviços de Implantação do Windows iniciem automaticamente a implantação do LTI iniciando imagens de inicialização LTI.
Observação
Adicione as imagens de inicialização LTI apenas aos Serviços de Implantação do Windows. Você não precisa adicionar imagens do sistema operacional do Trabalho de Implantação.
Você pode adicionar imagens de inicialização LTI aos Serviços de Implantação do Windows usando o console de gerenciamento dos Serviços de Implantação do Windows ou a ferramenta WDSUTIL.exe.
Para obter mais informações sobre como adicionar uma imagem de inicialização LTI aos Serviços de Implantação do Windows, confira:
"Adicionar uma imagem", na Ajuda dos Serviços de Implantação do Windows, que está incluída nos Serviços de Implantação do Windows
Computadores de destino pré-estágio para serviços de implantação do Windows para implantações LTI
Você pode pré-encenar computadores cliente PXE em domínios do AD DS. Quando os computadores de destino são pré-encenados, as contas de computador existem em domínios do AD DS (também chamados de computadores conhecidos). Computadores de destino que não são pré-encenados não têm contas de computador em domínios do AD DS (também chamados de computadores desconhecidos).
Observação
Responder a computadores desconhecidos é o método preferencial para implantações LTI, pois é o método mais simples. Se você pré-encenar os computadores de destino, o LTI não poderá usar a conta de computador pré-encenada. Somente os Serviços de Implantação do Windows podem usar as contas de computador pré-encenadas.
Você pode configurar os Serviços de Implantação do Windows para responder a computadores conhecidos ou desconhecidos. Dependendo da configuração dos Serviços de Implantação do Windows, talvez seja necessário pré-encenar os computadores de destino. Isso autoriza os Serviços de Implantação do Windows a implantar imagens do sistema operacional no computador de destino.
Observação
Se os Serviços de Implantação do Windows estiverem configurados para responder a qualquer computador (conhecido ou desconhecido), o pré-preparo dos computadores de destino não será necessário. O LTI não usará uma conta de computador pré-encenada ao ingressar no domínio. Em vez disso, o LTI usa o nome do computador e as credenciais configuradas na sequência de tarefas ou no processo de regras.
Para pré-encenar os computadores de destino dos Serviços de Implantação do Windows
Clique em Iniciar , aponte para Ferramentas Administrativas e clique em Usuários e Computadores do Active Directory .
Na árvore do console, clique com o botão direito do mouse em organizational_unit (em que organizational_unit é o nome da OU que conterá o computador de destino), aponte para Novo e clique em Computador.
Na caixa de diálogo Novo Objeto – Computador , na caixa Nome do computador , digite computer_name (em que computer_name é o nome do computador de destino) e clique em Avançar.
Na caixa de diálogo Gerenciado , selecione a caixa de seleção Este é um computador gerenciado . Na caixa GUID/UUID (ID exclusiva) do computador , digite guid_uuid (em que guid_uuid é o GUID/UUID do computador) e clique em Avançar.
Na caixa de diálogo Servidor host , selecione uma das seguintes opções e clique em Avançar:
Qualquer servidor de instalação remota disponível. Essa opção especifica que este computador pode ser atendido por qualquer servidor do Windows Deployment Services.
O servidor de instalação remota a seguir. Essa opção designa um servidor específico para atender o computador. Especifique o FQDN do servidor que executa os Serviços de Implantação do Windows.
Na caixa de diálogo Novo Objeto – Computador , examine as informações exibidas e clique em Concluir.
Feche todas as janelas abertas.
Habilitar a implantação multicast dos Serviços de Implantação do Windows para Implantações de LTI
A implantação multicast de sistemas operacionais LTI usando os Serviços de Implantação do Windows permite que vários computadores recebam uma única cópia de uma imagem, o que reduz a quantidade de tráfego de rede necessária quando vários computadores precisam receber a mesma imagem. Por padrão, o suporte a multicasting está desabilitado no MDT.
Para implantações de LTI, o Deployment Workbench cria um namespace multicast para o compartilhamento de implantação. As imagens são transferidas para os computadores de destino usando multicast do compartilhamento de implantação, não de um compartilhamento dos Serviços de Implantação do Windows.
Observação
O MDT dá suporte apenas à transferência multicast de imagens armazenadas no compartilhamento de distribuição LTI$. As imagens armazenadas nos Serviços de Implantação do Windows não podem ser implantadas usando a transferência multicast.
Os tipos multicast disponíveis para uso em implantações LTI incluem:
Conversão automática. Nesta opção, assim que um computador cliente aplicável solicita uma imagem de instalação, uma transmissão multicast da imagem selecionada começa. Em seguida, à medida que outros computadores cliente solicitam a mesma imagem, eles são unidos à transmissão que já foi iniciada.
Elenco agendado. Essa opção define os critérios de início da transmissão com base no número de computadores cliente que solicitam uma imagem ou um dia e hora específicos.
O MDT dá suporte a implantações baseadas em multicast quando o MDT e o compartilhamento de implantação são instalados em:
O computador que executa os Serviços de Implantação do Windows. Nesse cenário, o MDT é instalado em um computador que executa o Windows Server com a função Serviços de Implantação do Windows, conforme descrito em Habilitar implantações multicast com MDT instalado no mesmo computador que os Serviços de Implantação do Windows.
Um computador diferente do computador em que os Serviços de Implantação do Windows estão em execução. Nesse cenário, o MDT e o compartilhamento de implantação são instalados em um computador separado do que executa o Windows Server com a função Serviços de Implantação do Windows, conforme descrito em Habilitar implantações multicast com MDT instalado em um computador diferente dos Serviços de Implantação do Windows.
Observação
Se o MDT estiver instalado em um computador separado, você deverá instalar o recurso Ferramentas de Administração do Servidor Remoto para que o utilitário de linha de comando WDSUTIL esteja disponível.
Observação
Você não pode usar esses cenários para permitir o multicast para imagens de inicialização, pois o cliente multicast não é carregado até que o Windows PE esteja em execução. O LTI usa apenas o multicast para transferir arquivos WIM do sistema operacional.
Habilitar implantações multicast com o MDT instalado no mesmo computador que os Serviços de Implantação do Windows
Nesse cenário, o MDT é instalado em um computador que executa o Windows Server com a função de servidor do Windows Deployment Services. Nesse cenário, o MDT pode configurar automaticamente os Serviços de Implantação do Windows para dar suporte a implantações multicast.
Para habilitar implantações multicast com o MDT instalado no mesmo computador que os Serviços de Implantação do Windows
Instale o Windows Server no computador que será o servidor de implantação.
Instale a função de servidor dos Serviços de Implantação do Windows no computador que será o servidor de implantação.
Instale o Windows ADK para Windows 8.1 no computador que será o servidor de implantação.
Instale o MDT no computador que será o servidor de implantação.
Inicie o Trabalho de Implantação.
Na árvore de console do Deployment Workbench, clique em Compartilhamentos de Implantação.
No painel de detalhes, clique com o botão direito do mouse em deployment_share (em que deployment_share é o nome de um compartilhamento de implantação existente para o qual as implantações multicast serão habilitadas) e clique em Propriedades.
Na caixa de diálogo Propriedadesdeployment_share (em que deployment_share é o nome de um compartilhamento de implantação existente), na guia Geral, selecione a caixa de seleção Habilitar multicast para essa caixa de seleção de compartilhamento de implantação e clique em OK.
Observação
O caminho unc (rede) e as caixas de texto Caminho Local na guia Geral devem conter caminhos válidos para que a multicasting funcione corretamente.
No painel Ações, clique em Atualizar Compartilhamento de Implantação.
Quando concluído, o Workbench de Implantação cria uma transmissão multicast dos Serviços de Implantação do Windows de Conversão Automática do compartilhamento de implantação.
Habilitar implantações multicast com o MDT instalado em um computador diferente dos Serviços de Implantação do Windows
Nesse cenário, os Serviços de Implantação do Windows e o Windows Server estão todos instalados no computador atuando como o servidor de implantação, mas o MDT está instalado em outro computador. Nesta configuração, execute remotamente o comando WDSUTIL no computador que executa os Serviços de Implantação do Windows e o Windows Server.
Para habilitar implantações multicast com o MDT instalado em um computador diferente dos Serviços de Implantação do Windows
Instale o Windows Server no computador que hospeda o compartilhamento de implantação.
Instale a função de servidor dos Serviços de Implantação do Windows no computador que hospeda o compartilhamento de implantação.
Instale o Windows ADK para Windows 8.1 em um computador diferente do computador que hospeda o compartilhamento de implantação.
Instale o MDT no mesmo computador da etapa 3.
No computador que hospeda o compartilhamento de implantação, em uma janela prompt de comando, digite o comando a seguir e pressione ENTER (em que remote_server é o nome do computador que executa o Windows Server com a função de servidor do Windows Deployment Services e deploy_share_path é o caminho totalmente qualificado para a raiz do compartilhamento de implantação).
wdsutil.exe /new-namespace /friendlyname:"BDD Share Deploy$" /server:remote_server /namespace:"Deploy$" /contentprovider:WDS /configstring:"deploy_share_path" /namespacetype:AutoCastQuando concluída, a ferramenta WDSUTIL cria uma transmissão multicast dos Serviços de Implantação do Windows de Conversão Automática do compartilhamento de implantação.
Preparando os Serviços de Implantação do Windows para implantações do ZTI usando Configuration Manager
Para implantações ZTI usando Configuration Manager, configure um Configuration Manager ponto de serviço PXE no computador no qual os Serviços de Implantação do Windows estão instalados. Isso permite Configuration Manager atender diretamente às solicitações de inicialização PXE recebidas pelos Serviços de Implantação do Windows como um ponto de serviço PXE, o que, por sua vez, permite que computadores de destino inicializem imagens que Configuration Manager gerencia usando PXE. O ponto de serviço PXE é um recurso da função do sistema do site de ponto de distribuição, o que significa que você configurará o computador que executa os Serviços de Implantação do Windows como uma função de sistema de site de ponto de distribuição.
Para obter mais informações sobre como preparar os Serviços de Implantação do Windows para implantações do ZTI usando Configuration Manager, confira:
"Como implantar sistemas operacionais usando o PXE em Configuration Manager" na Biblioteca de Documentação do Configuration Manager, incluída com Configuration Manager
"Configurando pontos de distribuição para aceitar solicitações PXE" na Biblioteca de Documentação do Configuration Manager, incluída com Configuration Manager
Observação
Além dos métodos descritos aqui, você pode usar métodos tradicionais do Windows Deployment Services para responder às solicitações de inicialização PXE. Para obter mais informações, consulte o arquivo de Ajuda dos Serviços de Implantação do Windows incluído nos Serviços de Implantação do Windows.
Preparando os Serviços de Implantação do Windows para implantações de UDI
Prepare os Serviços de Implantação do Windows para implantações de UDI usando o mesmo processo para implantações ZTI, conforme descrito na preparação dos Serviços de Implantação do Windows para Implantações ZTI usando Configuration Manager.