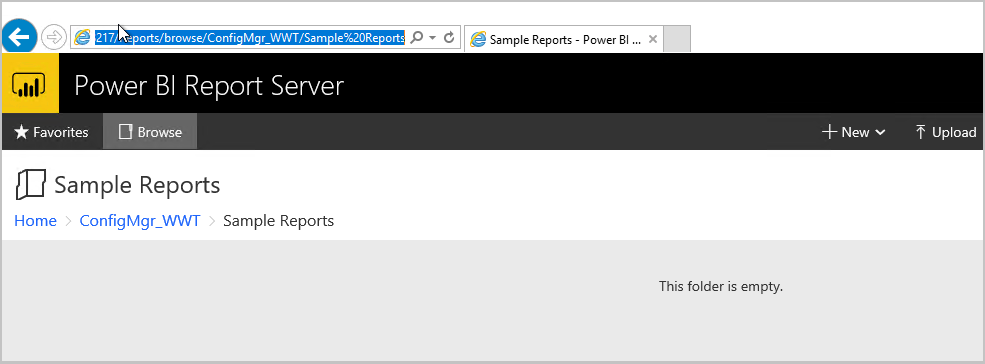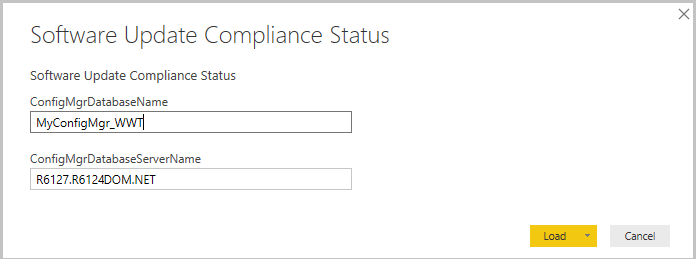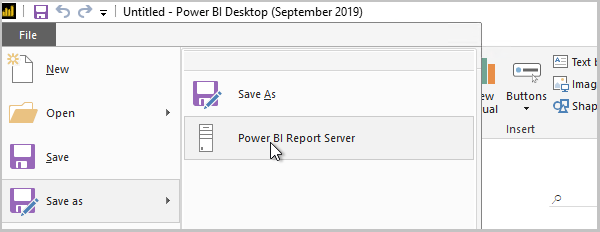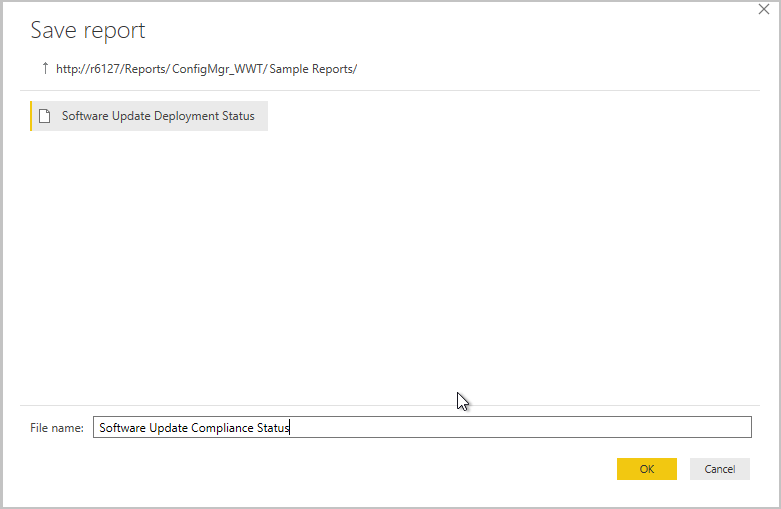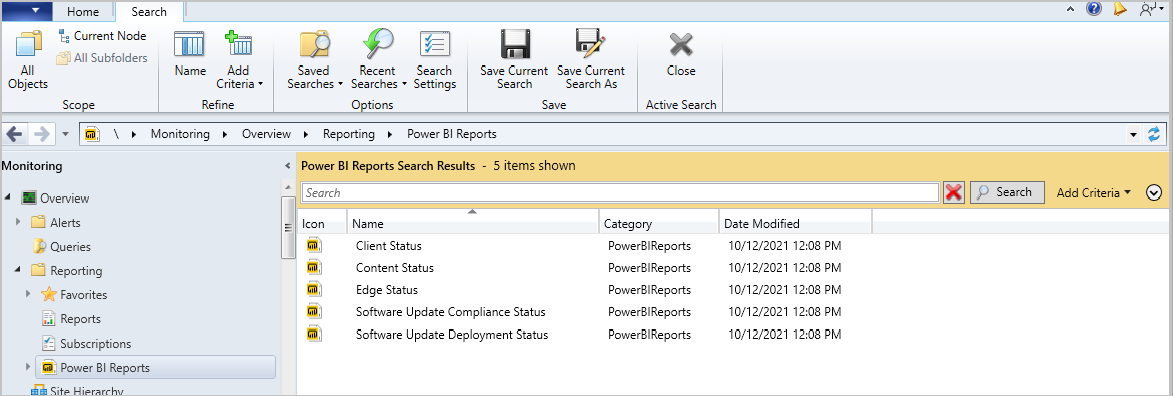Instalar relatórios de amostra do Power BI
Aplica-se a: Configuration Manager (branch atual)
Pode integrar Servidor de Relatórios do Power BI com Configuration Manager relatórios. Existem relatórios de exemplo disponíveis para transferência que pode instalar no Configuration Manager. Este artigo explica como instalar os relatórios de exemplo do Power BI no Configuration Manager.
Pré-requisitos
Configuration Manager ponto do Reporting Services com Servidor de Relatórios do Power BI integrado
Microsoft Power BI Desktop (Otimizado para Servidor de Relatórios do Power BI). Utilize uma versão lançada entre setembro de 2019 e janeiro de 2021. Para obter informações sobre o controlo de versões, veja o Registo de alterações para Servidor de Relatórios do Power BI.
Importante
Utilizar versões do Power BI Desktop:
- São do Centro de Transferências da Microsoft. Não utilizar uma versão da Microsoft Store
- Isto indica que estão Otimizados para Servidor de Relatórios do Power BI. Não utilize versões que não estão Otimizadas para Servidor de Relatórios do Power BI.
- Estas foram lançadas o mais tardar em setembro de 2019 e o mais tardar em janeiro de 2021. Recomenda-se o Microsoft Power BI Desktop (Otimizado para Servidor de Relatórios do Power BI – janeiro de 2021).
Transferir os relatórios de exemplo
Para transferir os relatórios de exemplo:
Transfira os relatórios de exemplo do Power BI a partir do Centro de Transferências da Microsoft.
Guarde o
ConfigMgrSamplePowerBIReports.exeficheiro.Mova o ficheiro para um computador com o Microsoft Power BI Desktop (Otimizado para Servidor de Relatórios do Power BI) instalado se o transferiu a partir de um dispositivo diferente.
Execute o
ConfigMgrSamplePowerBIReports.exeficheiro para extrair os ficheiros .pbit.
Observação
Alguns dos relatórios de exemplo também estão disponíveis para transferência no Hub da Comunidade.
Instalar os relatórios de exemplo
Para instalar os relatórios de exemplo:
No servidor de Relatórios do Power BI, crie uma nova pasta chamada
Sample Reportsna pasta de relatórios de Configuration Manager raiz.Inicie o Microsoft Power BI Desktop (Otimizado para Servidor de Relatórios do Power BI).
Selecione Ficheiro e, em seguida , Abrir e navegue para onde guardou os ficheiros .pbit extraídos.
Selecione um dos ficheiros .pbit que extraiu do
ConfigMgrSamplePowerBIReports.exeficheiro.Especifique o Configuration Manager nome da base de dados e o nome do servidor da base de dados quando lhe for pedido e, em seguida, selecione Carregar.
Observação
Ao carregar ou aplicar o modelo de dados, ignore quaisquer erros caso se depare com um. Por exemplo, se vir o seguinte erro: "A ligação a tabelas de mais do que uma base de dados não é suportada no modo DirectQuery", selecione Fechar. Em seguida, atualize as definições da origem de dados:
- No Power BI Desktop, no friso, selecione Editar Consultas e, em seguida, selecione Definições da origem de dados.
- Selecione Alterar Origem, confirme os nomes do servidor e da base de dados e selecione OK.
- Feche a janela de definições da origem de dados e, em seguida, selecione Aplicar alterações.
Quando os dados do relatório forem carregados, selecione Guardar>Ficheiro Como e, em seguida, selecione Servidor de Relatórios do Power BI.
Guarde o relatório na
Sample Reportspasta que criou no ponto de relatório.Repita os passos para quaisquer outros relatórios de exemplo. Quando terminar, feche o Microsoft Power BI Desktop (Otimizado para Servidor de Relatórios do Power BI).
Na consola do Configuration Manager, aceda a Monitorizar>Relatórios de Exemplo de Relatórios> do Power BI.
Clique com o botão direito do rato num dos relatórios e selecione Executar no Browser para iniciar o relatório.
Relatórios de exemplo
Os seguintes relatórios do Power BI de exemplo estão incluídos na transferência:
- Estado de Conformidade da Atualização de Software
- Estado da Implementação da Atualização de Software
- Estado do Cliente
- Estado do Conteúdo
- Gestão do Microsoft Edge