Recursos na Versão Prévia Técnica 1806 para Configuration Manager
Aplica-se a: Configuration Manager (branch de visualização técnica)
Este artigo apresenta os recursos que estão disponíveis na Versão Prévia Técnica para Configuration Manager, versão 1806. Você pode instalar essa versão para atualizar e adicionar novos recursos ao seu site de visualização técnica.
Examine o artigo Visualização Técnica antes de instalar esta atualização. Esse artigo familiariza você com os requisitos gerais e limitações para usar uma visualização técnica, como atualizar entre versões e como fornecer comentários.
Problemas conhecidos nesta versão prévia técnica
O site falha ao atualizar com a biblioteca de conteúdo remoto
O site falha ao atualizar com os seguintes erros em cmupdate.log:
Failed to find any valid drives
GetContentLibraryParameters failed; 0x80070057
ERROR: Failed to process configuration manager update.
Esse problema ocorre nesta versão quando a biblioteca de conteúdo está em um local remoto.
Solução alternativa
Mova a biblioteca de conteúdo para uma unidade local para o servidor do site. Para obter mais informações, consulte Configurar uma biblioteca de conteúdo remoto para o servidor do site.
Veja a seguir novos recursos que você pode experimentar com esta versão.
Atualizações de software de terceiros
Essa versão itera ainda mais o suporte para atualizações de software de terceiros como resultado de seus comentários. Você não precisa mais do uso do SCUP (System Center Atualizações Publisher) para alguns cenários comuns. O novo nó Catálogos de Atualizações de Software de Terceiros no console Configuration Manager permite que você assine catálogos de terceiros, publique suas atualizações no ponto de atualização de software e, em seguida, implante-as em clientes.
Os seguintes catálogos de atualização de software de terceiros estão disponíveis nesta versão:
| Publisher | Nome do catálogo |
|---|---|
| HP | Catálogo de Atualizações do cliente HP |
O SCUP continua a dar suporte a outros catálogos e cenários. A lista de catálogos no nó Catálogos de Atualizações de Software de Terceiros do console Configuration Manager é dinâmica e será atualizada à medida que catálogos adicionais estiverem disponíveis e com suporte.
Pré-requisitos
Configure o gerenciamento de atualizações de software, com um ponto de atualização de software habilitado para HTTPS. Para obter mais informações, consulte Preparar para o gerenciamento de atualizações de software.
O ponto de atualização de software deve estar no servidor do site para esse recurso nesta versão.
Dica
O ponto de atualização de software requer HTTPS porque é um requisito para as APIs WSUS usadas para lidar com certificados de assinatura. Os clientes também não precisam estar habilitados para HTTPS. Para obter mais informações sobre como habilitar HTTPS no WSUS, consulte os seguintes artigos para obter assistência:
Espaço em disco suficiente no ponto de atualização de software, pasta WSUSContent, para armazenar o conteúdo binário de origem para atualizações de software de terceiros. A quantidade de armazenamento necessário varia de acordo com o fornecedor, tipos de atualizações e atualizações específicas que você publica para implantação. Se você precisar mover a pasta WSUSContent para outra unidade com mais espaço livre, confira a postagem do blog da equipe de suporte do WSUS Como alterar o local em que o WSUS armazena atualizações localmente.
Habilite e implante a configuração do cliente Habilitar atualizações de software de terceiros no grupo software Atualizações.
O servidor do site requer acesso à Internet para download.microsoft.com pela porta HTTPS 443. O serviço de sincronização de atualização de software de terceiros atualmente é executado no servidor do site. Esse serviço atualiza a lista de catálogos de terceiros disponíveis, baixa os catálogos quando você assina e baixa as atualizações quando publicado. Configure as configurações de proxy da Internet, se necessário, na guia Proxy das propriedades de função do Sistema de Site do computador do servidor do site.
Experimente!
Tente concluir as tarefas. Em seguida, envie Comentários informando como funcionou.
Fase 1: Habilitar e configurar o recurso
Execute as seguintes etapas uma vez por hierarquia para habilitar e configurar o recurso para uso:
No console Configuration Manager, acesse o workspace Administração. Expanda Configuração do Site e selecione o nó Sites .
Selecione o site de nível superior na hierarquia. Na faixa de opções, clique em Configurar Componentes do Site e selecionePonto de Atualização de Software.
Alterne para a guia Atualizações de terceiros. Selecione a opção para Habilitar atualizações de software de terceiros. Para obter mais informações sobre as opções de certificado, consulte Aprimoramentos para habilitar o suporte a atualização de software de terceiros.
Observação
Se você usar a opção padrão para Configuration Manager para gerenciar esse certificado, um novo certificado do tipo WSUS Signing de terceiros será criado no nó Certificados em Segurança no workspace administração.
Fase 2: assinar um catálogo de terceiros e sincronizar atualizações
Execute as seguintes etapas para cada catálogo de terceiros ao qual você deseja assinar:
No console Configuration Manager, acesse o workspace da Biblioteca de Software. Expanda Software Atualizações e selecione o nó Catálogos de Atualizações de Software de Terceiros.
Selecione o catálogo para assinar e clique em Assinar o Catálogo na faixa de opções.
Examine e aprove o certificado de catálogo.
Observação
Quando você assina um catálogo de atualizações de software de terceiros, o certificado que você revisa e aprova no assistente é adicionado ao site. Esse certificado é do tipo Catálogo de Atualizações de Software de Terceiros. Você pode gerenciá-lo no nó Certificados em Segurança no workspace administração .
Conclua o assistente.
Dica
Após a assinatura inicial, o catálogo deve começar a baixar imediatamente. Em seguida, ele se ressincroniza a cada 24 horas nesta versão. Se você não quiser aguardar o download automático do catálogo, clique em Sincronizar agora na faixa de opções.
Depois que o catálogo for baixado, os metadados do produto devem ser sincronizados com o ponto de atualização de software. Para obter mais informações sobre esse processo e como iniciar manualmente, confira Sincronizar atualizações de software. Neste ponto, você pode ver as atualizações de terceiros no nó Todos os Atualizações.
Em seguida, configure o ponto de atualização de software Produtos para o catálogo de terceiros ao qual você se inscreveu. Para obter mais informações, consulte Configurar classificações e produtos para sincronizar. Depois que os critérios do produto forem alterados, a sincronização de atualização de software deve ocorrer novamente.
Antes de ver os resultados da conformidade dos clientes, eles precisam examinar e avaliar as atualizações. Você pode disparar manualmente esse ciclo do painel de controle Configuration Manager em um cliente executando a ação Ciclo de Verificação Atualizações software. Para obter mais informações sobre o processo, consulte Introdução de atualizações de software.
Fase 3: Implantar atualizações de software de terceiros
Execute as seguintes etapas para quaisquer atualizações de software de terceiros que você deseja implantar nos clientes:
No console Configuration Manager, acesse o workspace da Biblioteca de Software. Expanda Software Atualizações e selecione o nó Todos os Atualizações de Software.
Dica
Clique em Adicionar Critérios para filtrar a lista de atualizações. Por exemplo, adicione Vendor for Adobe Systems, Inc. para exibir todas as atualizações da Adobe.
Selecione as atualizações necessárias pelos clientes. Clique em Publicar Conteúdo de Atualização de Software de Terceiros e examine o progresso no SMS_ISVUPDATES_SYNCAGENT.log. Essa ação baixa os binários de atualização do fornecedor e os armazena na pasta WSUSContent no ponto de atualização de software. Ele também altera o estado da atualização somente de metadados para com conteúdo e implantável.
Observação
Quando você publica conteúdo de atualização de software de terceiros, todos os certificados usados para assinar o conteúdo são adicionados ao site. Esses certificados são do tipo Conteúdo Atualizações de Software de Terceiros. Você pode gerenciá-los no nó Certificados em Segurança no workspace administração .
Implante as atualizações usando o processo de gerenciamento de atualizações de software existente. Para obter mais informações, confira Implantar atualizações de software. Na página Baixar Locais do Assistente de Implantação de Software Atualizações, selecione a opção padrão para Baixar atualizações de software na Internet. Nesse cenário, o conteúdo já é publicado no ponto de atualização de software, que é usado para baixar o conteúdo do pacote de implantação.
Monitoramento do progresso das atualizações de software de terceiros
A sincronização de atualizações de software de terceiros é tratada pelo componente SMS_ISVUPDATES_SYNCAGENT no servidor do site. Você pode exibir status mensagens desse componente ou ver status mais detalhadas no SMS_ISVUPDATES_SYNCAGENT.log. Esse log está no servidor do site na subpasta Logs do diretório de instalação do site. Por padrão, esse caminho é C:\Program Files\Microsoft Configuration Manager\Logs. Para obter mais informações sobre como monitorar o processo geral de gerenciamento de atualizações de software, consulte Monitorar atualizações de software.
Problemas conhecidos
O serviço de sincronização de atualização de software de terceiros não dá suporte ao ponto de atualização de software configurado para usar uma conta de conexão do servidor WSUS. Se essa conta estiver configurada na guia Configurações de Proxy e Conta da página Propriedades do ponto de atualização de software, você verá o seguinte erro no SMS_ISVUPDATES_SYNCAGENT.log:
WSUS access account appears to be configured, it is not yet supported for third party updates sync.
Para obter mais informações sobre essa conta, consulte Conta de conexão de ponto de atualização de software.Não misture o uso de outras ferramentas, como o SCUP, com esse novo recurso integrado de atualização de software de terceiros. O serviço de sincronização de atualização de software de terceiros não pode publicar conteúdo para atualizações somente metadados que foram adicionadas ao WSUS por outro aplicativo, ferramenta ou script, como SCUP. A ação Publicar conteúdo de atualização de software de terceiros falha nessas atualizações. Se você precisar implantar atualizações de terceiros que esse recurso ainda não dá suporte, use o processo existente na íntegra para implantar essas atualizações.
Configurar configurações Windows Defender SmartScreen para o Microsoft Edge
Esta versão adiciona três configurações para Windows Defender SmartScreen à política de configurações de conformidade do navegador do Microsoft Edge. A política agora inclui as seguintes configurações adicionais na página Configurações do SmartScreen :
- Permitir SmartScreen: especifica se Windows Defender SmartScreen é permitido. Para obter mais informações, consulte a política de navegador AllowSmartScreen.
- Os usuários podem substituir o prompt smartscreen para sites: especifica se os usuários podem substituir os avisos Windows Defender Filtro SmartScreen sobre sites potencialmente mal-intencionados. Para obter mais informações, consulte a política de navegador PreventSmartScreenPromptOverride.
- Os usuários podem substituir o prompt smartscreen para arquivos: especifica se os usuários podem substituir os avisos Windows Defender Filtro smartscreen sobre o download de arquivos não verificados. Para obter mais informações, consulte a política de navegador PreventSmartScreenPromptOverrideForFiles.
Sincronizar política de MDM de Microsoft Intune para um dispositivo cogerenciado
A partir desta versão, quando você alterna uma carga de trabalho de cogerenciamento, os dispositivos cogerenciados sincronizam automaticamente a política de MDM de Microsoft Intune. Essa sincronização também acontece quando você inicia a ação Baixar Política de Computador de Notificações do Cliente no console Configuration Manager. Para obter mais informações, consulte Iniciar recuperação de política do cliente usando a notificação do cliente.
Transição da carga de trabalho do Microsoft 365 para o Intune usando o cogerenciamento
Agora você pode fazer a transição da carga de trabalho do Microsoft 365 de Configuration Manager para Microsoft Intune depois de habilitar o cogerenciamento. Para fazer a transição dessa carga de trabalho, vá para a página de propriedades de cogerenciamento e mova a barra de controle deslizante de Configuration Manager para Piloto ou Todos. Para obter mais informações, consulte Cogerenciamento para dispositivos Windows 10.
Há também uma nova condição global, são Office 365 aplicativos gerenciados pelo Intune no dispositivo. Por padrão, essa condição é adicionada como requisito para os novos aplicativos do Microsoft 365. Quando você faz a transição dessa carga de trabalho, os clientes cogerenciados não atendem ao requisito no aplicativo, portanto, não instalam o Microsoft 365 implantado por meio de Configuration Manager.
Problema conhecido
- Atualmente, essa transição de carga de trabalho só se aplica às implantações do Microsoft 365. Configuration Manager continua gerenciando atualizações do Microsoft 365. Para obter mais informações, incluindo uma possível solução alternativa, consulte a nota de versão Configuration Manager versão 1802 Alterando a configuração do cliente do Microsoft 365 não se aplica.
Gerenciador de Conversão de Pacotes
O Gerenciador de Conversão de Pacotes agora é uma ferramenta integrada que permite converter pacotes herdados Configuration Manager 2007 em Configuration Manager aplicativos de branch atuais. Em seguida, você pode usar recursos de aplicativos como dependências, regras de requisito e afinidade de dispositivo de usuário.
Experimente!
Tente concluir as tarefas. Em seguida, envie Comentários informando como funcionou.
Importante
Se você instalou anteriormente uma versão mais antiga do Gerenciador de Conversão de Pacotes, primeiro desinstale-a antes de atualizar seu site. A nova versão integrada não requer instalação, mas pode entrar em conflito com as versões existentes.
No console Configuration Manager, acesse o workspace da Biblioteca de Software. Expanda Gerenciamento de Aplicativos e selecione Pacotes.
Selecione um pacote. As três opções a seguir estão disponíveis no grupo conversão de pacotes da faixa de opções:
- Analisar Pacote: inicie o processo de conversão analisando o pacote.
- Converter Pacote: alguns pacotes podem ser facilmente convertidos em aplicativos com essa ação.
- Correção e conversão: alguns pacotes exigem que os problemas sejam corrigidos antes de converter em aplicativos.
Acesse o workspace Monitoramento e selecione Status de Conversão de Pacote. Este novo dashboard mostra o estado geral de análise e conversão de pacotes no site. Uma nova tarefa em segundo plano resume automaticamente os dados de análise.
Dica
O Gerenciador de Conversão de Pacotes não exige que você agende a análise de pacotes. Essa ação agora é tratada pela tarefa de resumo integrada.
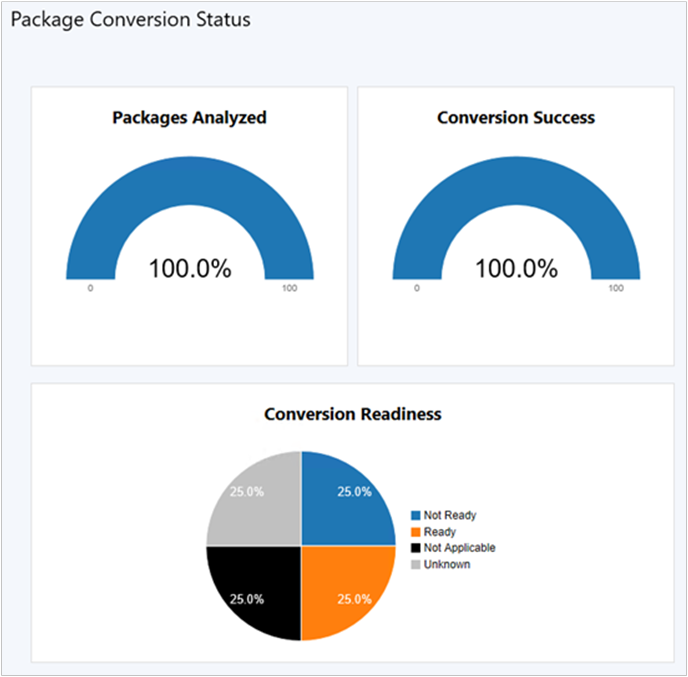
Implantar atualizações de software sem conteúdo
Agora você pode implantar atualizações de software em dispositivos sem primeiro baixar e distribuir conteúdo de atualização de software para pontos de distribuição. Esse recurso é benéfico ao lidar com conteúdo de atualização extremamente grande ou quando você sempre deseja que os clientes obtenham conteúdo do serviço de nuvem do Microsoft Update. Os clientes nesse cenário também podem baixar conteúdo de pares que já têm o conteúdo necessário. O Configuration Manager cliente continua a gerenciar o download de conteúdo, portanto, pode utilizar o recurso de cache par Configuration Manager ou outras tecnologias, como Otimização de Entrega. Esse recurso dá suporte a qualquer tipo de atualização compatível com Configuration Manager gerenciamento de atualizações de software, incluindo atualizações do Windows e do Office.
Experimente!
Tente concluir as tarefas. Em seguida, envie Comentários informando como funcionou.
- Inicie uma implantação de atualização de software por normal. Para obter mais informações, confira Implantar atualizações de software.
- No Assistente de Implantação de Software Atualizações, na página Pacote de Implantação, selecione a nova opção para Nenhum pacote de implantação.
Problemas conhecidos
- O ícone de uma atualização implantada com essa configuração é exibido incorretamente com um X vermelho como se a atualização fosse inválida. Para obter mais informações, consulte Ícones usados para atualizações de software.
- Essa configuração só é integrada ao Assistente de Implantação de Software Atualizações. No momento, ele não está disponível com regras de implantação automática.
Integração da Ferramenta de Personalização do Office com o Instalador de Office 365
A Ferramenta de Personalização do Office agora está integrada ao instalador de Office 365 no console Configuration Manager. Ao criar uma implantação para Office 365, agora você pode configurar dinamicamente as configurações mais recentes de gerenciamento do Office. A Ferramenta de Personalização do Office é atualizada ao mesmo tempo que a versão de novos builds de Office 365. Agora você pode aproveitar as novas configurações de gerenciabilidade no Office 365 assim que elas estiverem disponíveis.
Pré-requisitos
- O computador que executa o console Configuration Manager precisa de acesso à Internet por meio da porta HTTPS 443. O Assistente de Instalação de Cliente do Office 365 usa uma API do navegador da Web padrão do Windows para abrir https://config.office.com. Se um proxy da Internet for usado, o usuário deve poder acessar esta URL.
Experimente!
Tente concluir as tarefas. Em seguida, envie Comentários informando como funcionou.
- No console Configuration Manager, acesse o workspace biblioteca de software e selecione o nó Office 365 Gerenciamento de Clientes.
- Clique no bloco Office 365 Instalador no dashboard para iniciar o assistente de instalação do cliente Office 365. Para obter mais informações, confira Implantar aplicativos do Microsoft 365.
- Na página Configuração do Office , clique em Ir para a Página da Web do Office. Use a Ferramenta de Personalização do Office online para especificar as configurações dessa implantação.
- Clique em Enviar no canto superior direito quando for concluído. Conclua o assistente de instalação do cliente Office 365.
Melhorias no gateway de gerenciamento de nuvem
Esta versão inclui as seguintes melhorias no CMG (gateway de gerenciamento de nuvem):
Linha de comando inicialização de cliente simplificada
Ao instalar o cliente Configuration Manager na Internet por meio de um CMG, menos propriedades de linha de comando agora são necessárias. Para obter mais informações sobre um exemplo desse cenário, consulte a linha comando para instalar Configuration Manager cliente ao se preparar para o cogerenciamento.
As seguintes propriedades de linha de comando são necessárias em todos os cenários:
- CCMHOSTNAME
- SMSSITECODE
As propriedades a seguir são necessárias ao usar Microsoft Entra ID para autenticação do cliente em vez de certificados de autenticação de cliente baseados em PKI:
- AADCLIENTAPPID
- AADRESOURCEURI
A propriedade a seguir será necessária se o cliente retornar para a intranet:
- SMSMP
O exemplo a seguir inclui todas as propriedades acima:
ccmsetup.exe CCMHOSTNAME=CONTOSO.CLOUDAPP.NET/CCM_Proxy_MutualAuth/72186325152220500 SMSSiteCode=ABC AADCLIENTAPPID=7506ee10-f7ec-415a-b415-cd3d58790d97 AADRESOURCEURI=https://contososerver SMSMP=https://mp1.contoso.com
Para obter mais informações, consulte Propriedades de instalação do cliente.
Baixar conteúdo de um CMG
Anteriormente, você tinha que implantar um ponto de distribuição de nuvem e CMG como funções separadas. Agora, nesta versão, um CMG também pode servir conteúdo para clientes. Essa funcionalidade reduz os certificados e o custo necessários das VMs do Azure. Para habilitar esse recurso, habilite a nova opção para permitir que o CMG funcione como um ponto de distribuição de nuvem e sirva conteúdo do armazenamento do Azure na guia Configurações das propriedades CMG.
Certificado raiz confiável não é necessário com Microsoft Entra ID
Quando você cria um CMG, não é mais necessário fornecer um certificado raiz confiável na página Configurações. Esse certificado não é necessário ao usar Microsoft Entra ID para autenticação do cliente, mas usado para ser necessário no assistente.
Importante
Se você estiver usando certificados de autenticação de cliente PKI, ainda deverá adicionar um certificado raiz confiável ao CMG.
Melhorias para proteger as comunicações do cliente
Essa versão continua a iterar em comunicações de cliente seguras aprimoradas removendo dependências adicionais na conta de acesso à rede. Quando você habilita a nova opção de site para usar certificados gerados por Configuration Manager para sistemas de sites HTTP, os seguintes cenários não exigem uma conta de acesso à rede para baixar conteúdo de um ponto de distribuição:
- Sequências de tarefas em execução na mídia de inicialização ou PXE
- Sequências de tarefas em execução no Centro de Software
Essas sequências de tarefas podem ser para implantação do sistema operacional ou personalizado. Também há suporte para computadores de grupo de trabalho.
Melhorias na infraestrutura do Centro de Software
As funções de catálogo de aplicativos não são mais necessárias para exibir aplicativos disponíveis pelo usuário no Centro de Software. Essa alteração ajuda você a reduzir a infraestrutura de servidor necessária para entregar aplicativos aos usuários. O Centro de Software agora depende do ponto de gerenciamento para obter essas informações, o que ajuda ambientes maiores a escalar melhor atribuindo-os a grupos de limites.
Experimente!
Tente concluir as tarefas. Em seguida, envie Comentários informando como funcionou.
- Remova todas as funções do catálogo de aplicativos do site. Essas funções incluem o ponto de serviço Web do catálogo de aplicativos e o ponto do site do catálogo de aplicativos.
- Implantar um aplicativo conforme disponível para uma coleção de usuários.
- Use o Centro de Software como um usuário direcionado para procurar, solicitar e instalar o aplicativo.
Problema conhecido
- Se você usar um cliente ingressado Microsoft Entra com esse recurso, não configure o site para Usar certificados gerados por Configuration Manager para sistemas de sites HTTP. Atualmente, ele entra em conflito com esse recurso. Para obter mais informações sobre essa configuração, consulte comunicações de cliente seguras aprimoradas.
Provisionar pacotes de aplicativos do Windows para todos os usuários em um dispositivo
Agora você pode provisionar um aplicativo com um pacote de aplicativo do Windows para todos os usuários no dispositivo. Um exemplo comum desse cenário é provisionar um aplicativo do Microsoft Store para Empresas e da Educação, como Minecraft: Education Edition, para todos os dispositivos usados pelos alunos em uma escola. Anteriormente, Configuration Manager só tinha suporte para instalar esses aplicativos por usuário. Depois de entrar em um novo dispositivo, um aluno teria que esperar para acessar um aplicativo. Agora, quando o aplicativo é provisionado para o dispositivo para todos os usuários, ele pode ser produtivo mais rapidamente.
Importante
Tenha cuidado com a instalação, provisionamento e atualização de diferentes versões do mesmo pacote de aplicativos do Windows em um dispositivo, o que pode causar resultados inesperados. Esse comportamento pode ocorrer ao usar Configuration Manager para provisionar o aplicativo, mas, em seguida, permitir que os usuários atualizem o aplicativo da Microsoft Store. Para obter mais informações, confira as diretrizes da próxima etapa ao gerenciar aplicativos do Microsoft Store para Empresas.
Ao provisionar um aplicativo licenciado offline, Configuration Manager não permite que o Windows o atualize automaticamente da Microsoft Store.
Experimente!
Tente concluir as tarefas. Em seguida, envie Comentários informando como funcionou.
Crie um novo aplicativo. Esse aplicativo deve ser de um pacote de aplicativo do Windows ou de um aplicativo licenciado offline, que você sincronizou do Microsoft Store para Empresas e do Education.
Na página Informações Gerais do Assistente de Criar Aplicativo, habilite a opção provisionar esse aplicativo para todos os usuários no dispositivo.
Dica
Se você estiver modificando um aplicativo existente, essa configuração estará na guia Experiência do Usuário das propriedades do aplicativo.
Implante o aplicativo em uma coleção de dispositivos.
Entre em um dispositivo direcionado com contas de usuário diferentes e inicie o aplicativo.
Observação
Se você precisar desinstalar um aplicativo provisionado de dispositivos aos quais os usuários já assinaram, você precisará criar duas implantações desinstalação. Direcione a primeira implantação de desinstalação para uma coleção de dispositivos que contém os dispositivos. Direcione a segunda implantação desinstalação para uma coleção de usuários que contém os usuários que já entraram em dispositivos com o aplicativo provisionado. Ao desinstalar um aplicativo provisionado em um dispositivo, o Windows atualmente não desinstala esse aplicativo para usuários também.
Melhorias no Surface dashboard
Esta versão inclui as seguintes melhorias no Surface dashboard:
- O Surface dashboard agora exibe uma lista de dispositivos relevantes quando as seções de grafo são selecionadas.
- Clicar no bloco Percentual de Dispositivos Surface abre uma lista de dispositivos Surface.
- Clicar em uma barra no bloco Top 5 Versões do Firmware abre uma lista de dispositivos Surface com essa versão de firmware específica.
- Ao exibir essas listas de dispositivos do Surface dashboard, você pode clicar com o botão direito do mouse em um dispositivo e executar ações comuns.
Revisão de unidade padrão do inventário de hardware
No Configuration Manager versão 1710, a unidade padrão usada em muitas exibições de relatório mudou de megabytes (MB) para gigabytes (GB). Devido a melhorias no inventário de hardware para valores inteiros grandes e com base nos comentários do cliente, essa unidade padrão agora é MB novamente.
Próximas etapas
Para obter informações sobre como instalar ou atualizar o branch de visualização técnica, consulte Visualização Técnica para Configuration Manager.