Perfis do OneDrive for Business
A partir do Configuration Manager versão 1902, pode criar perfis de OneDrive for Business para mover pastas conhecidas do Windows para OneDrive for Business. Estas pastas incluem o Ambiente de Trabalho, Documentos e Imagens. Em cada perfil, pode especificar definições para mover as pastas conhecidas do Windows. Para obter mais informações sobre OneDrive for Business, consulte Redirecionar e mover pastas conhecidas do Windows para o OneDrive.
Pré-requisitos
Implemente a versão de cliente do Sincronização do OneDrive 18.111.0603.0004 ou posterior. Para obter mais informações, consulte Implementar aplicações do OneDrive com Configuration Manager.
Mover pastas conhecidas do Windows para o OneDrive
Utilize Configuration Manager para mover pastas conhecidas do Windows para OneDrive for Business. Estas pastas incluem o Ambiente de Trabalho, Documentos e Imagens. Para simplificar as atualizações do Windows, implemente estas definições em clientes do Windows 7 antes de implementar uma sequência de tarefas.
Na consola Configuration Manager, aceda à área de trabalho Ativos e Compatibilidade, expanda Definições de Compatibilidade e selecione o nó OneDrive for Business Perfis.
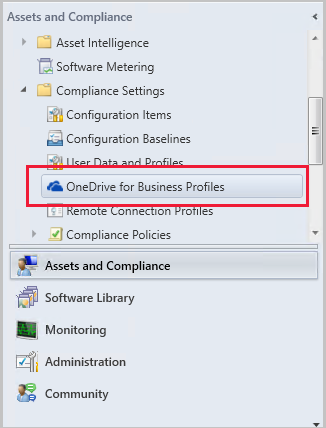
No friso, selecione Criar OneDrive for Business Perfil.
Especifique um nome para identificar esta política e selecione Seguinte.
Selecione as plataformas que serão aprovisionadas com o perfil OneDrive for Business. Quando terminar de selecionar as plataformas, clique em Seguinte.
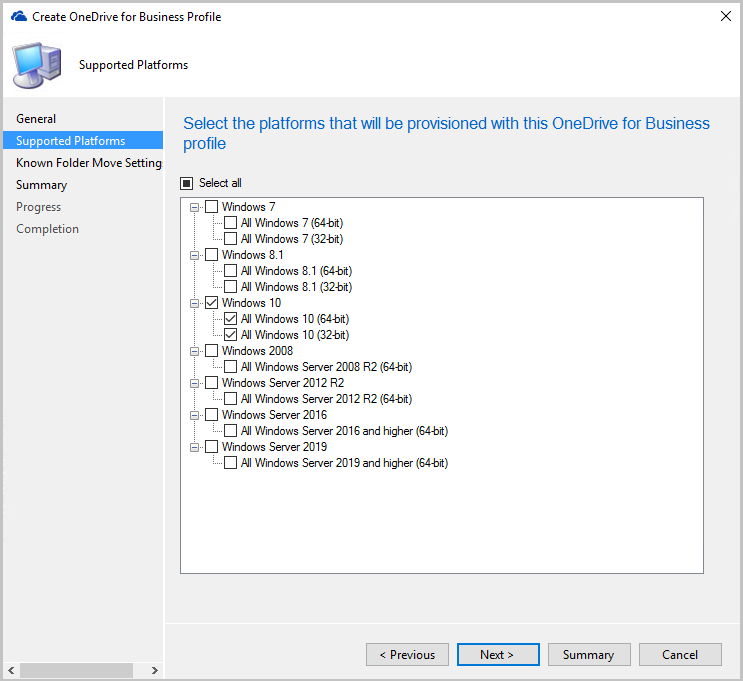
Na página Definições :
Especifique o seu ID de inquilino do Microsoft 365.
Selecione uma das seguintes opções para mover as pastas conhecidas para o OneDrive:
Pedir aos utilizadores para moverem pastas conhecidas do Windows para o OneDrive: com esta opção, o utilizador vê um assistente para mover os respetivos ficheiros. Se optarem por adiar ou recusar mover as respetivas pastas, o OneDrive irá relembrá-las periodicamente.
Mover automaticamente pastas conhecidas do Windows para o OneDrive: quando esta política se aplica ao dispositivo, o cliente do OneDrive redireciona automaticamente as pastas conhecidas para OneDrive for Business.
- Mostrar notificação aos utilizadores depois de as pastas terem sido redirecionadas: se ativar esta opção, o cliente do OneDrive notifica o utilizador depois de mover as respetivas pastas.
Impedir que os utilizadores redirecionem as respetivas pastas conhecidas do Windows para o respetivo PC: desativa a opção no OneDrive for Business no cliente para que os utilizadores movam estas pastas novamente para o dispositivo.
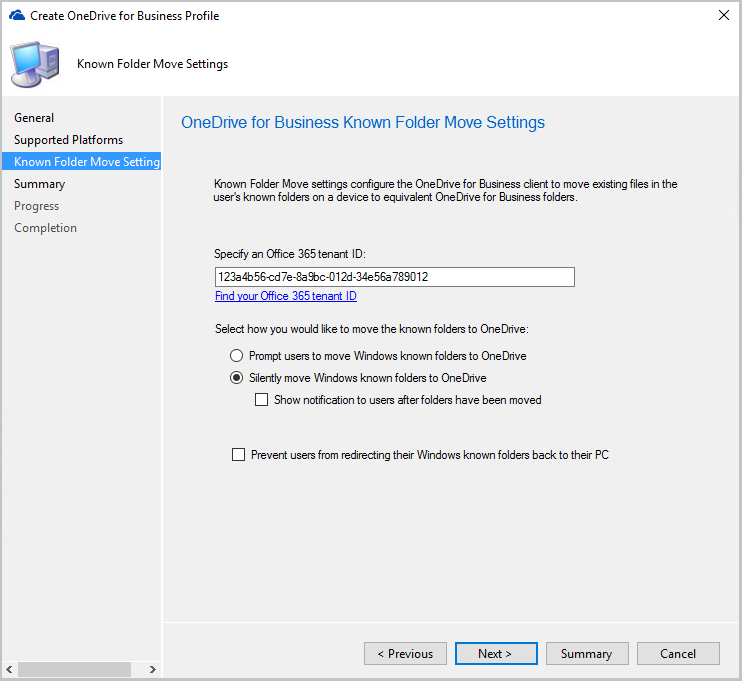
Conclua o assistente e, em seguida, implemente a política.
Implementar o Perfil de OneDrive for Business
Na consola Configuration Manager, aceda à área de trabalho Ativos e Compatibilidade, expanda Definições de Compatibilidade e selecione o nó OneDrive for Business Perfis.
Selecione o perfil e, em seguida, selecione Implementar no friso.
Especifique as seguintes definições para a implementação:
Coleção: clique em Procurar...e, em seguida, selecione a coleção para a qual pretende implementar o perfil.
Gerar um alerta:
- Quando a conformidade estiver abaixo: percentagem mínima de conformidade do cliente para manter, caso contrário, é gerado um alerta.
- Data e hora: os alertas de data começam a ser gerados com base na conformidade do perfil.
- Gerar alerta do System Center Operations Manager: envie um alerta de conformidade para o System Center Operations Manager.
Agenda:
- Agenda simples: por predefinição, esta definição utiliza uma agenda simples para iniciar a avaliação de compatibilidade a cada sete dias.
- Agenda personalizada: defina quando executar a avaliação de compatibilidade. A hora de início baseia-se na hora local do computador que executa a consola do Configuration Manager no momento em que cria a agenda ou pode utilizar UTC.
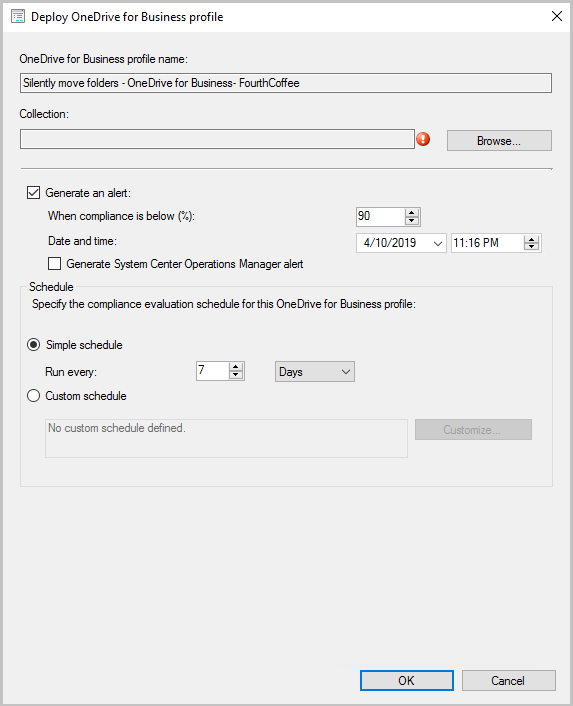
Clique em OK para implementar o perfil OneDrive for Business.