Instalar e partilhar aplicações no seu dispositivo
Aplica-se a
- Windows 10
- Windows 11
Procure e instale aplicações de trabalho na aplicação Portal da Empresa do Intune para Windows. Este artigo descreve como instalar, ver e partilhar aplicações de trabalho a partir de Portal da Empresa.
Tipos de aplicações
Existem dois tipos de aplicações disponíveis no Portal da Empresa: aplicações opcionais e aplicações necessárias.
As aplicações opcionais são selecionadas pela sua organização e consideradas úteis e adequadas para o trabalho ou escola. Estas aplicações estão disponíveis para si, mas cabe-lhe a si instalá-las.
As aplicações necessárias são necessárias para o trabalho e para a escola e são implementadas diretamente no seu dispositivo de trabalho. Estas aplicações são instaladas automaticamente sem intervenção. As aplicações necessárias aparecem na sua lista de aplicações instaladas juntamente com as aplicações opcionais que instalar.
Para saber quais são as aplicações instaladas necessárias:
Inicie sessão na aplicação Portal da Empresa com a sua conta escolar ou profissional.
Aceda a Transferências & atualizações.
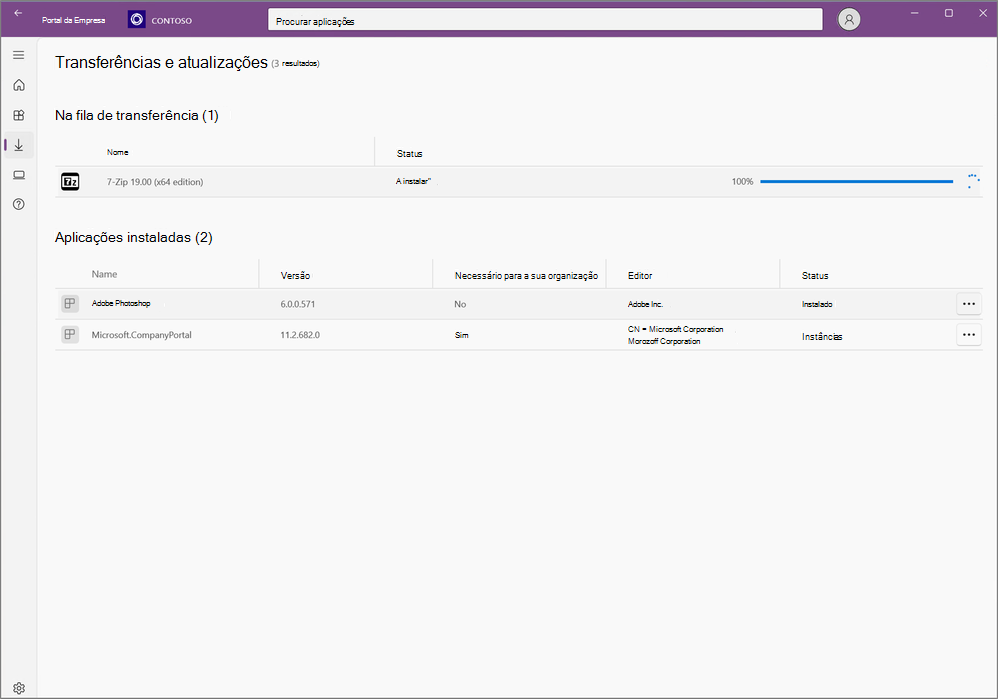
Na tabela, procure abaixo da coluna Necessário pela sua organização. Um sim significa que a aplicação é necessária no seu dispositivo inscrito.
Instalar aplicativos
Antes de começar, instale Portal da Empresa do Intune para Windows a partir da Microsoft Store.
Inicie sessão na aplicação Portal da Empresa no seu dispositivo escolar ou profissional. Verá as notificações mais recentes na Home page.
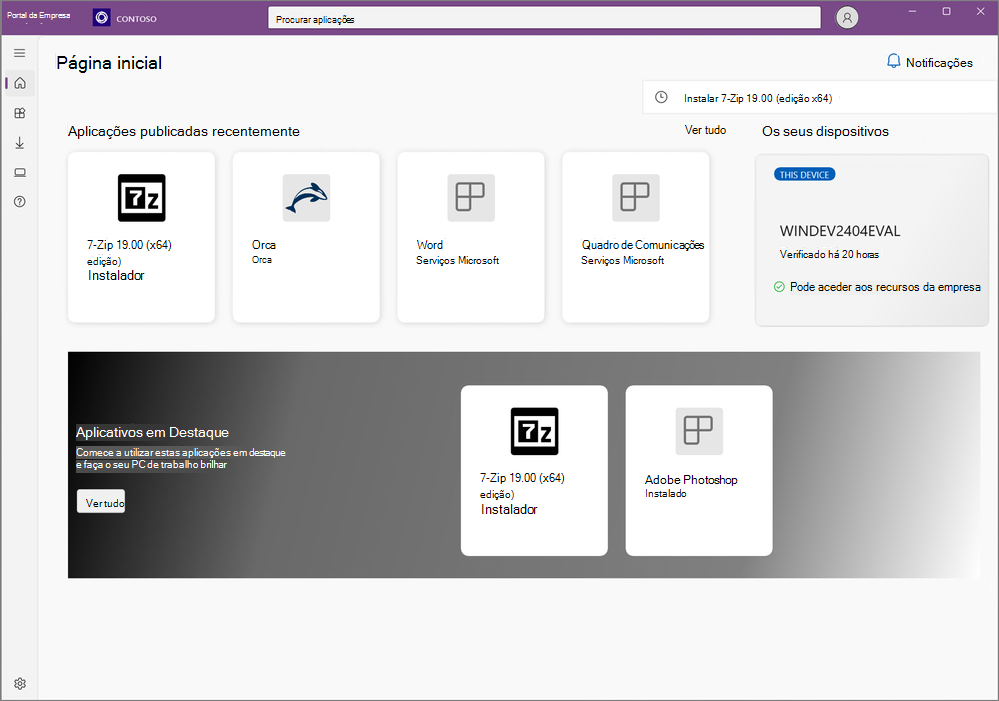
Pode aceder às aplicações disponíveis a partir dos seguintes locais no Portal da Empresa:
Base: aceda a Base para ver as aplicações em destaque da sua organização.
Aplicações: aceda a Aplicações para ver, ordenar e filtrar todas as aplicações disponíveis.
Categorias de aplicações: aceda a Categorias de aplicações para procurar aplicações por tipo ou função. As aplicações nesta área são ordenadas em categorias escolhidas pela sua organização, como em destaque, educação e produtividade.
Procurar aplicações: utilize a barra de pesquisa estática no painel de navegação para procurar aplicações por nome ou publicador.
Selecione uma aplicação e, em seguida, selecione Instalar. A instalação da aplicação status alterações à Instalação enquanto ocorre a instalação da aplicação e, em seguida, instalada quando a instalação estiver concluída. Selecione Repetir se uma aplicação necessária não conseguir instalar e a opção para tentar novamente estiver disponível. A status atualização da instalação pode demorar até dez minutos.
Dica
Para selecionar e instalar mais do que uma aplicação de cada vez, aceda a Aplicações e mude a vista de esquema para o modo de seleção múltipla. Em seguida, selecione a caixa de verificação junto a cada aplicação que pretende instalar. Selecione Instalar selecionado para instalá-los.
Ver todas as aplicações
Aceda a Aplicações para ver uma lista de todas as aplicações disponíveis e instaladas no seu dispositivo.
- Nome: o nome da aplicação.
- Versão: o número da versão da aplicação.
- Publicador: o nome do programador ou empresa que distribuiu a aplicação. Normalmente, um fabricante é um fornecedor de software ou a sua organização.
- Data de Publicação: a data em que a aplicação foi disponibilizada para transferência. A data de publicação pode mostrar a versão inicial de uma aplicação ou a atualização mais recente de uma aplicação.
- Estado: Falha na instalação atual status da aplicação no seu dispositivo, que pode incluir Disponível, Instalação, Instalado e Instalação.
Selecione Ordenar por para reorganizar as aplicações alfabeticamente por nome de aplicação ou publicador ou cronologicamente por data de publicação. Em Refinar, pode selecionar uma categoria para restringir os resultados a um determinado tipo de aplicação.
Ver aplicações instaladas
Aceda a Transferências & atualizações para ver uma lista de aplicações instaladas no seu dispositivo. Se não existirem aplicações disponíveis para visualização, verá uma mensagem a indicar que não foram instaladas aplicações da empresa.
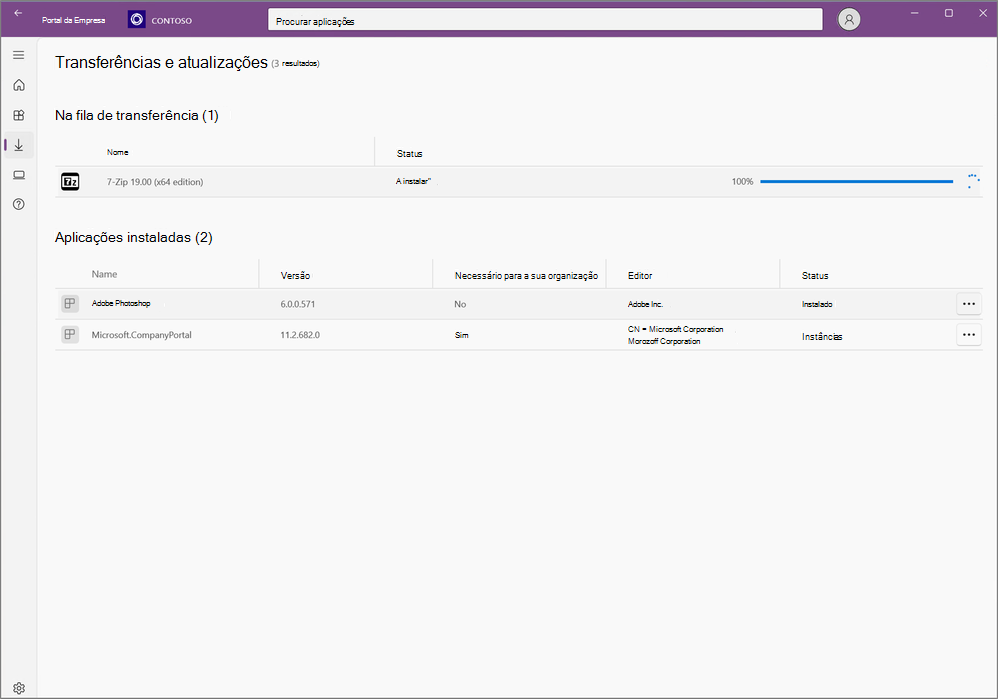
Estão disponíveis as seguintes informações para cada aplicação:
- Nome: o nome da aplicação.
- Versão: o número da versão da aplicação.
- Obrigatório pela sua organização: como a aplicação é atribuída e disponibilizada para si.
- Publicador: o nome do programador ou empresa que distribuiu a aplicação. Normalmente, um fabricante é um fornecedor de software ou a sua organização.
- Estado: Falha na instalação atual status da aplicação no seu dispositivo, que pode incluir Disponível, Instalação, Instalado e Instalação. As aplicações necessárias podem demorar até 10 minutos a mostrar uma status atualizada. Veja Instalar aplicações neste artigo para obter detalhes importantes sobre a instalação de aplicações necessárias.
Instalar o Microsoft Office
Consoante o tamanho do seu local de trabalho ou escola, podem existir várias versões do Office disponíveis para instalação no Portal da Empresa. Só deve instalar uma versão do Office. Se tentar instalar um adicional, o primeiro será desinstalado. Se não souber qual é a versão mais adequada para a sua função, contacte o técnico de suporte de TI para obter orientações.
Partilhar aplicações
Partilhe e recomende aplicações para os seus contactos profissionais ou escolares. Os passos seguintes descrevem como partilhar uma ligação diretamente a partir de Portal da Empresa.
- No Portal da Empresa, clique com o botão direito do rato ou prima sem soltar a aplicação para abrir o menu de contexto.
- Selecione Compartilhar.
- Selecione um único contacto ou selecione outro programa, como o OneNote, para partilhar a ligação da aplicação com um grupo de pessoas. O destinatário recebe uma ligação e uma mensagem para ver a aplicação. A ligação abre a página de detalhes da aplicação Portal da Empresa.
Pedir uma aplicação para o trabalho ou escola
Peça uma aplicação que não esteja disponível na aplicação Portal da Empresa. Aceda a Ajuda & suporte para obter os detalhes do suporte técnico da sua organização. As mesmas informações de contacto estão disponíveis no site Portal da Empresa.
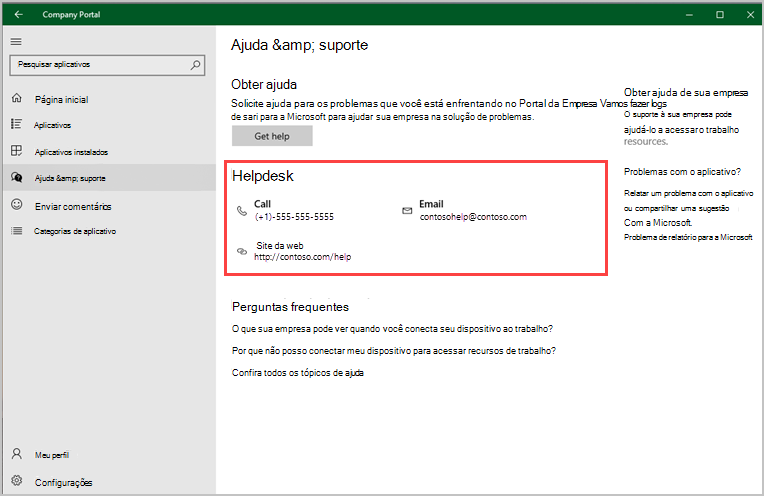
Desinstalar aplicações
A opção para desinstalar aplicações está disponível na aplicação Portal da Empresa para algumas aplicações Win32 e aplicações da Microsoft Store:
- Aceda a Aplicações.
- Selecione a aplicação que pretende desinstalar.
- Selecione Desinstalar.
Próximas etapas
Precisa de mais ajuda? Entre em contato com o profissional de suporte. Para obter informações de contacto, inicie sessão na aplicação Portal da Empresa ou no site Portal da Empresa e aceda a Ajuda & suporte.