Passo 5: Inscrever um dispositivo
Aplica-se a:
- Windows 10
- Windows 11
Os funcionários e estudantes que pretendam acesso remoto aos recursos escolares ou profissionais podem inscrever os respetivos dispositivos no Microsoft Intune. A inscrição garante que todos os dispositivos que tentam aceder aos dados na sua organização estão seguros e em conformidade com as suas políticas e requisitos. Após a inscrição, o dispositivo obtém acesso a recursos como e-mail de trabalho, ficheiros, VPN e Wi-Fi.
Observação
Utilize as informações fornecidas nesta série de tópicos para tentar avaliar Microsoft Intune. Quando estiver pronto, siga o processo completo para configurar Intune. Para obter mais informações, consulte Configurar Microsoft Intune.
Nesta tarefa, irá:
- Experimente a experiência de utilizador do dispositivo ao inscrever um dispositivo com o Windows 10/11 no Microsoft Intune.
- Experimente a experiência do utilizador administrador ao verificar a inscrição no centro de administração do Microsoft Intune.
Caso não tenha uma assinatura do Intune, inscreva-se em uma conta de avaliação gratuita.
Pré-requisitos
Para concluir este passo de avaliação, tem de:
- Ter uma subscrição Microsoft Intune: inscrever-se numa conta de avaliação gratuita
- Conclua o passo de avaliação para configurar a inscrição automática no Intune.
- Seja um Administrador Intune. Se se inscreveu numa subscrição de Avaliação do Intune no início deste início rápido, a sua conta de avaliação tem permissões de Administrador Global e pode concluir todos os procedimentos neste artigo.
Além disso, antes de começar a inscrição, confirme a versão do Windows em execução no seu dispositivo.
Abra a aplicação Definições .
Selecione Sistema>Sobre.
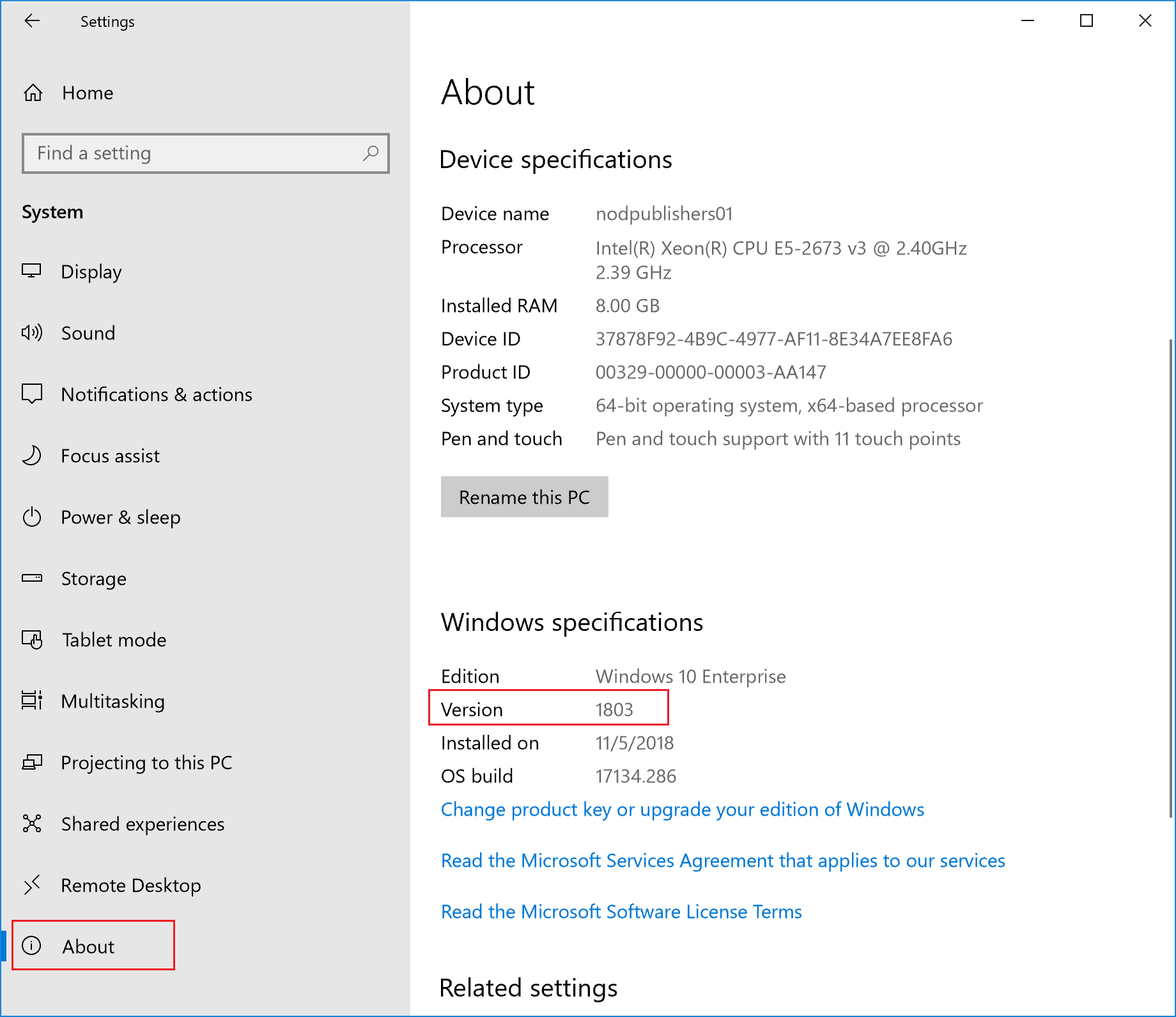
Em Especificações do Windows, localize Versão.
Confirme que a versão do dispositivo é:
Para Windows 10: 1607 ou posterior
Para Windows 11: 21H2 ou posterior
Importante
Os passos neste passo de avaliação destinam-se a estas versões do Windows. Para obter informações sobre como inscrever versões anteriores do Windows, consulte Inscrever dispositivos com Windows 10, versão 1511 e anterior.
Inscrever dispositivo
Na aplicação Definições, selecione Contas.
Selecione Aceder a trabalho ou escola.
Selecione Ligar para adicionar uma conta escolar ou profissional.
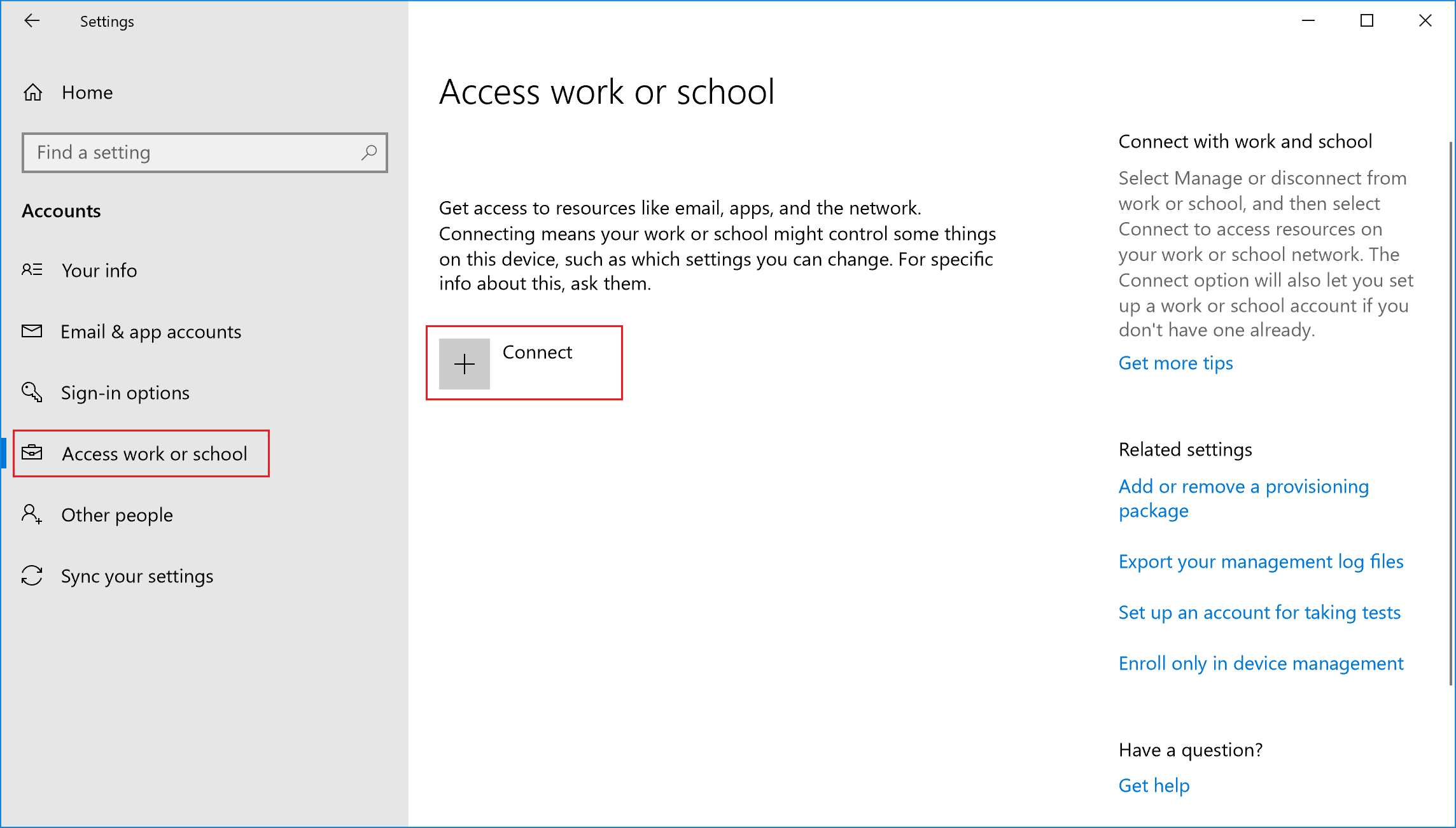
Introduza o nome de utilizador e a palavra-passe da sua conta profissional. Se seguiu o passo criar um utilizador e atribuir uma licença de avaliação, pode utilizar a conta de utilizador que criou.
Aguarde até que o dispositivo termine o registo. Quando vir o ecrã Está tudo pronto! , selecione Concluído. A sua conta profissional deverá agora estar visível em Contas.
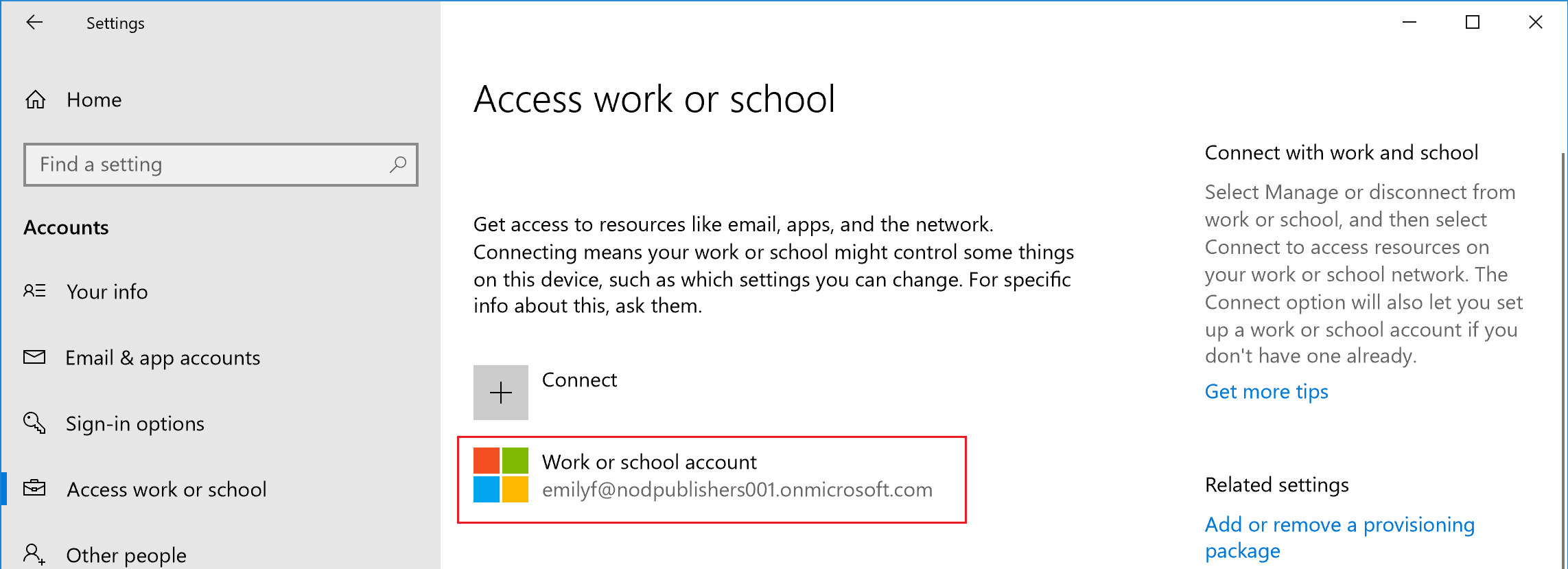
Se seguiu os passos anteriores, mas ainda não consegue aceder à sua conta de e-mail escolar ou profissional e aos ficheiros, consulte Resolução de problemas de acesso a dispositivos Windows 10/11.
Confirmar a inscrição de dispositivos
- Entre no Centro de administração do Microsoft Intune.
- Escolha Dispositivos>Todos os dispositivos para exibir os dispositivos registrados no Intune.
- Verifique se você tem um dispositivo adicional registrado no Intune.
Limpe os recursos
Para anular a inscrição do dispositivo, consulte Remover o dispositivo Windows da gestão.
Próximas etapas
Nesta tarefa, aprendeu a inscrever um dispositivo com Windows 10/11 no Intune. Para obter mais informações sobre a experiência do utilizador do dispositivo, veja estes recursos:
- Inscrição de dispositivos Windows com Portal da Empresa do Intune
- Quais informações sua empresa poderá ver quando você registrar seu dispositivo?
Para continuar a avaliar Microsoft Intune, avance para o passo seguinte: