Adicionar aplicativos da Microsoft Store
Aplica-se a:
- Windows 10
- Windows 11
- Windows 11 SE
Adicionar e gerir aplicações da Microsoft Store no Intune para Educação. No portal, pode procurar, implementar e monitorizar aplicações da loja.
Aplicativos com suporte
O Intune for Education suporta os seguintes tipos de aplicações da Microsoft Store:
.NET
Aplicação Web Progressiva (PWA)
UWP (Plataforma Universal do Windows)
Aplicações de ambiente de trabalho empacotadas no formato .msix
Aplicações Win32 empacotadas em instaladores de .exe ou .msi (pré-visualização)
Atualização de aplicativos
Depois de implementar uma aplicação da Microsoft Store, o Intune para Educação mantém-na automaticamente atualizada com a versão mais recente da aplicação.
Adicionar uma nova aplicação da loja
Inicie sessão no Intune para Educação.
Aceda a Aplicações.
Selecione Nova aplicação>Nova aplicação da Microsoft Store (nova).
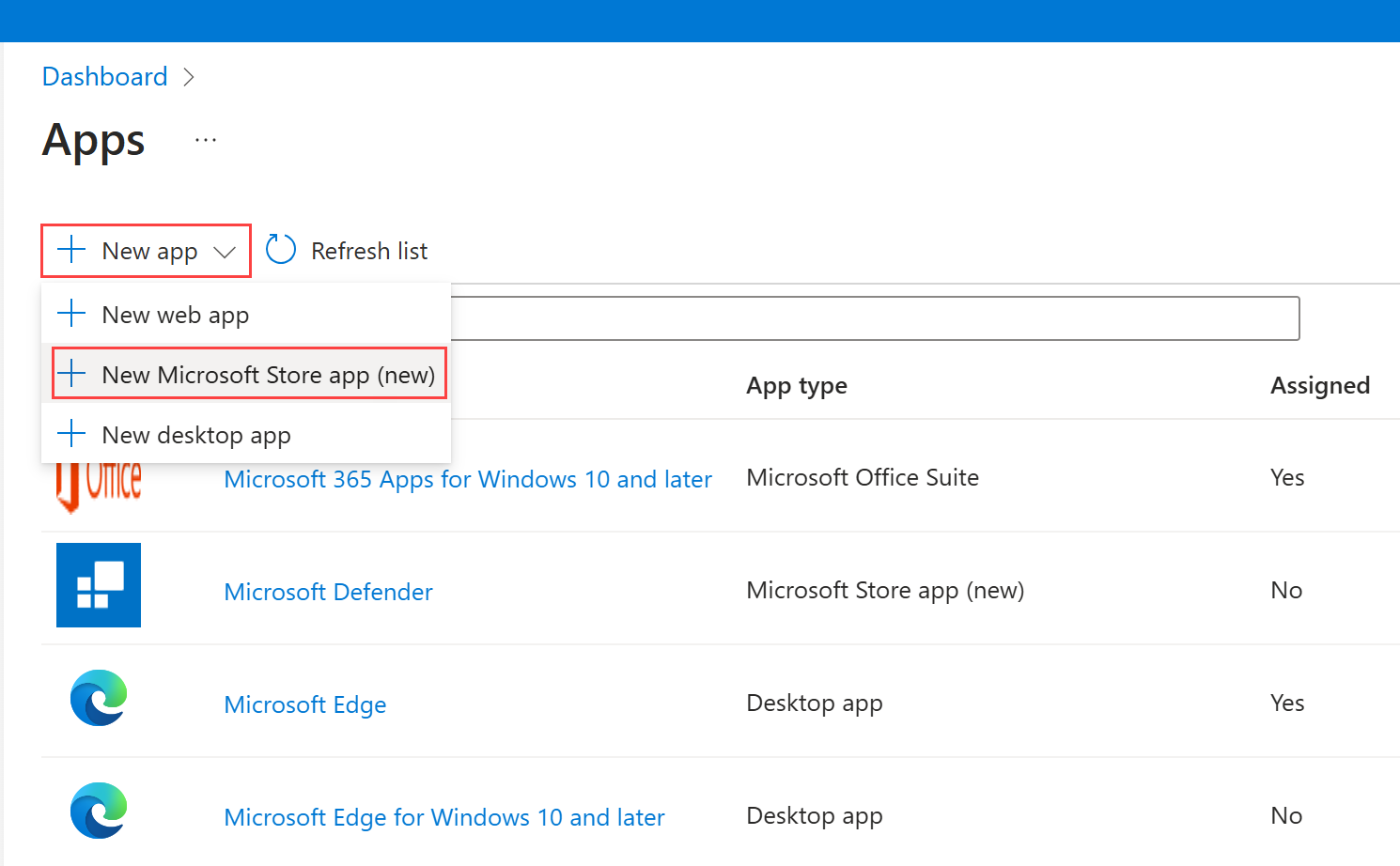
Na barra de pesquisa, introduza o nome da aplicação que pretende adicionar. Depois de encontrar a aplicação, selecione Selecionar.
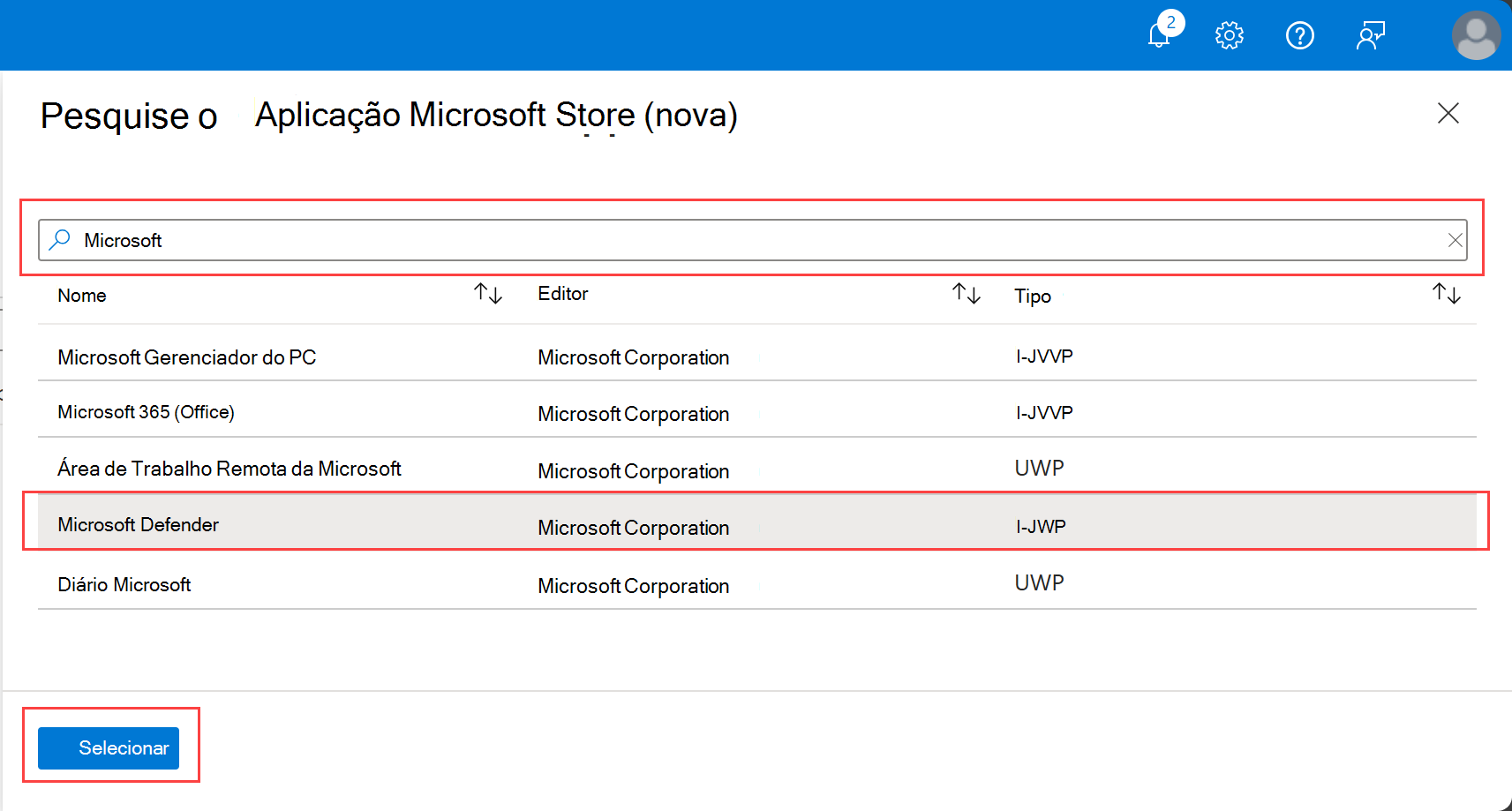
Reveja todas as propriedades da aplicação para se certificar de que todas as informações estão concluídas.
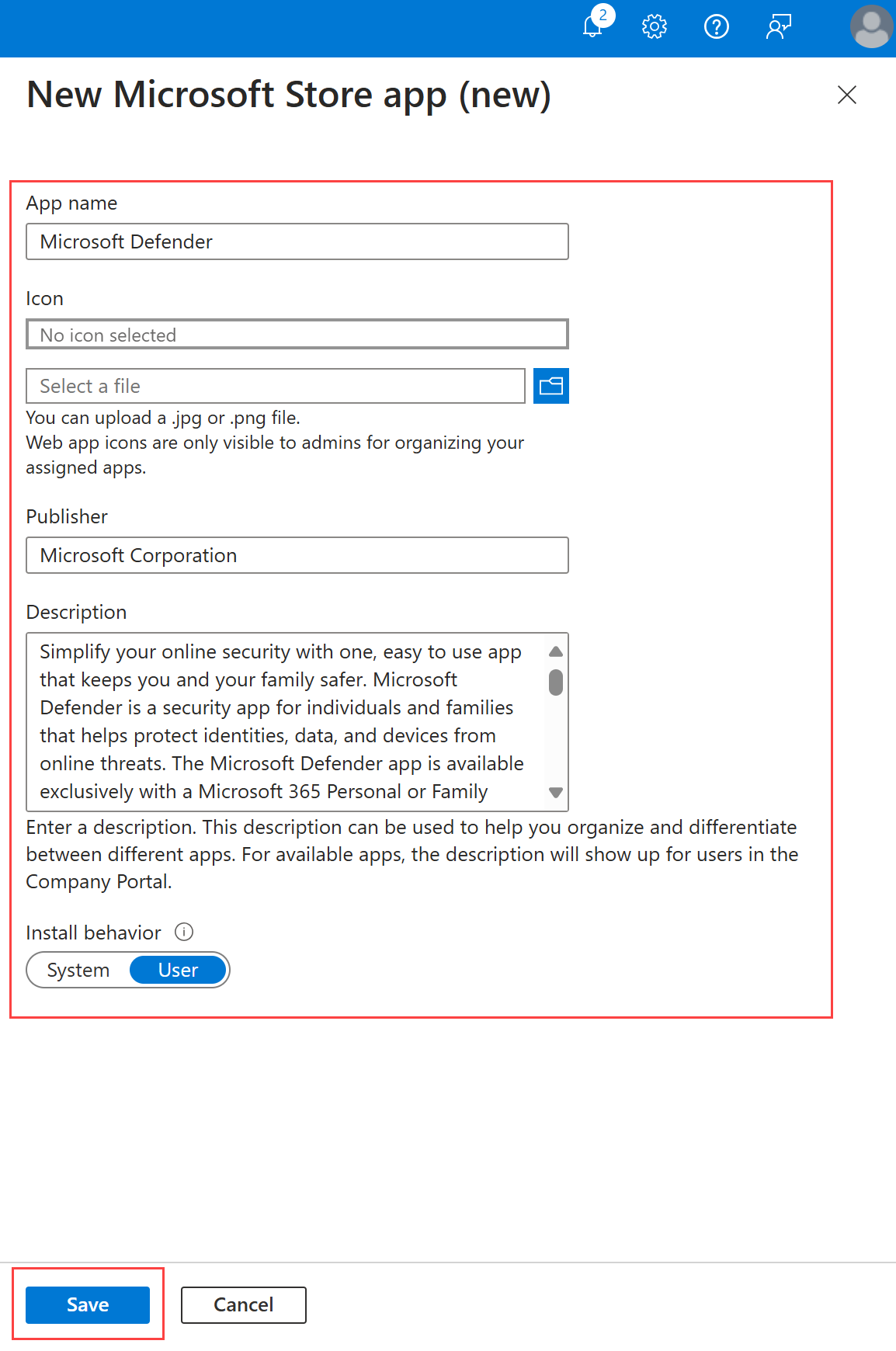
Edite as propriedades conforme necessário. Suas opções:
Nome da aplicação: o nome a apresentar da aplicação, que aparece no menu Iniciar nos dispositivos dos estudantes.
Ícone: opcionalmente, carregue um ficheiro PNG ou JPG para utilizar como ícone da aplicação.
Publicador: o nome do programador ou empresa que distribuiu a aplicação. Estas informações são apresentadas no Portal da Empresa.
Descrição: descreva o objetivo da aplicação ou utilize a descrição predefinida. A descrição é apresentada no Portal da Empresa para aplicações marcadas como disponíveis. Para todas as outras aplicações, a descrição só é visível para os administradores no Intune para Educação.
Comportamento da instalação: as suas opções:
Sistema: selecione esta opção para instalar a aplicação para todos os utilizadores suportados. Tem de selecionar esta opção para dispositivos inscritos através Microsoft Entra registo.
Utilizador: selecione esta opção para instalar a aplicação para o utilizador que inicia sessão no dispositivo.
Observação
Para aplicações MSI para fins duplos, as alterações a esta definição impedem a conclusão das atualizações de aplicações e impedem que as aplicações sejam desinstaladas. Este comportamento continuará até restaurar o valor que foi aplicado ao dispositivo no momento da instalação original.
Selecione Salvar. Depois de guardar a aplicação, pode vê-la no seu inventário, no tipo de aplicação Da Microsoft Store (novo ).
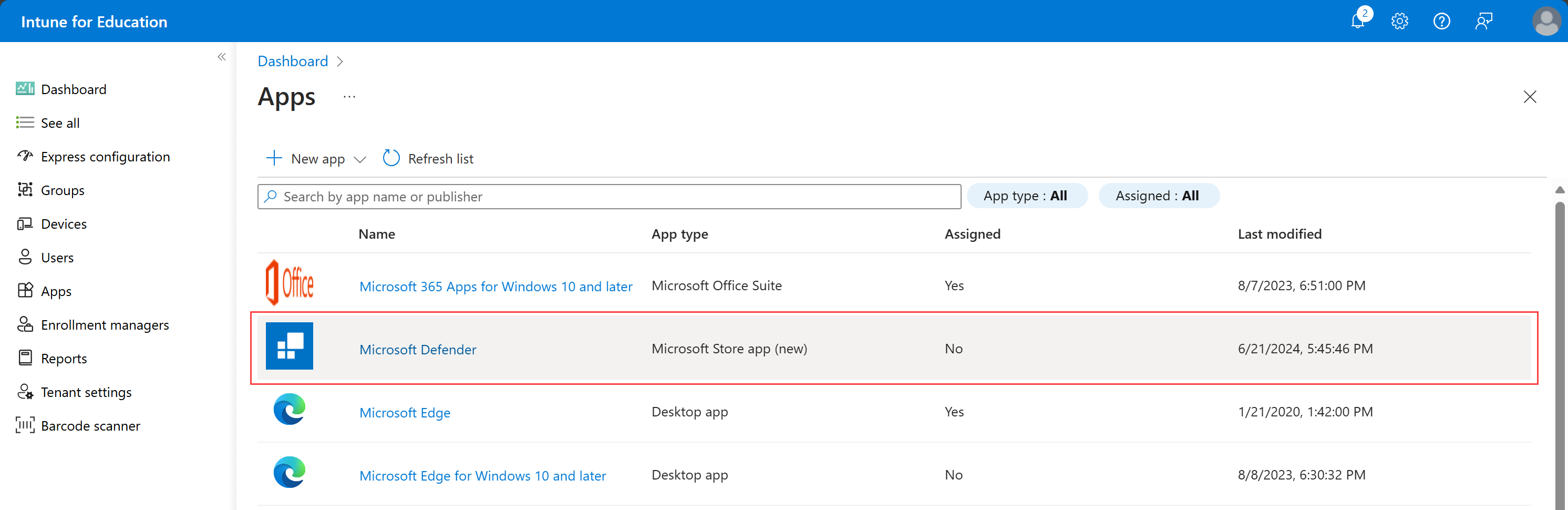
Ver a aplicação Microsoft Store
Selecione a aplicação na lista para ver as seguintes informações:
Visão Geral
Atribuições de grupo
Detalhes do status de instalação
Visão Geral
Aceda a Descrição geral, a vista predefinida, para obter um resumo rápido das propriedades da aplicação e da instalação status.
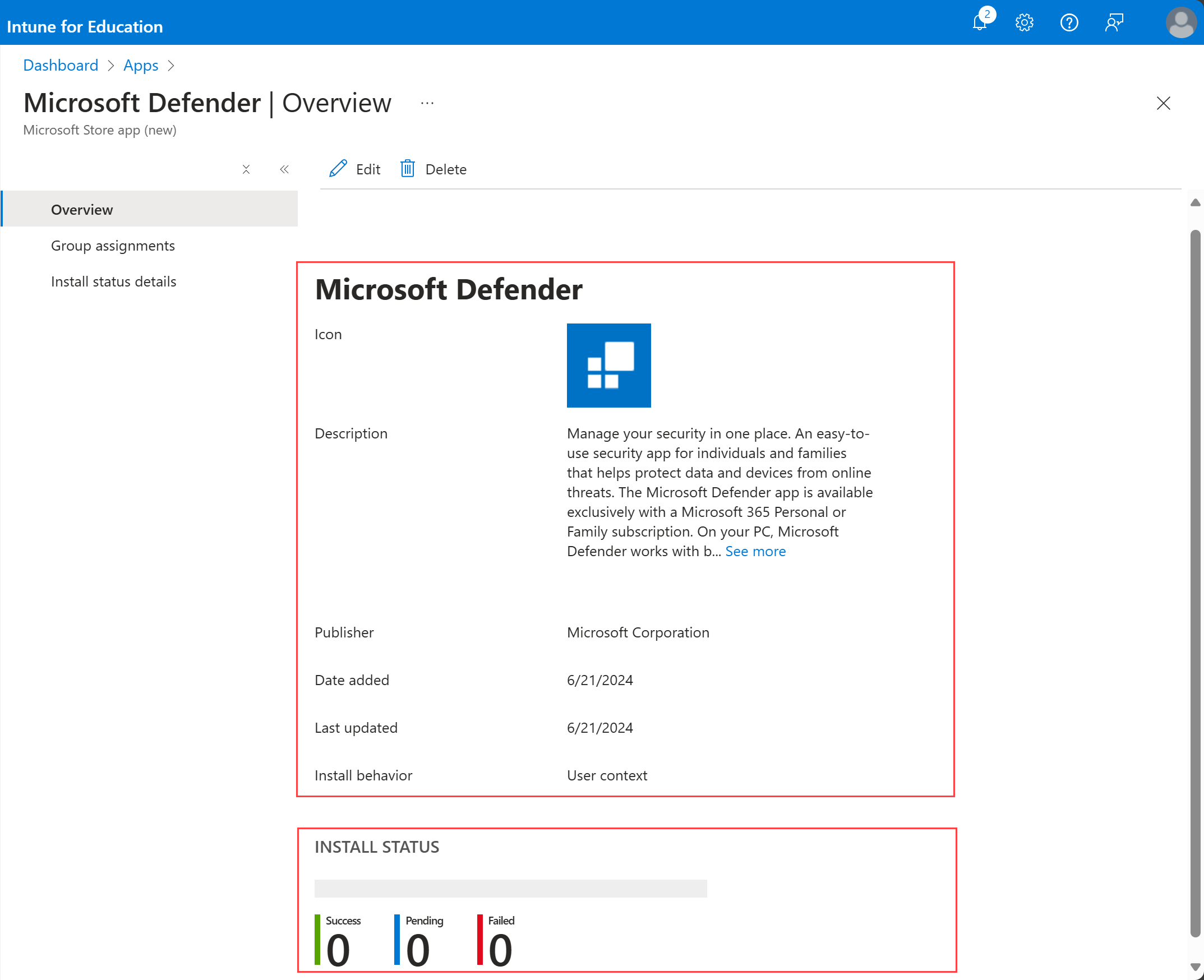
A partir da descrição geral, pode monitorizar a instalação status em dispositivos atribuídos. Os status incluem:
Êxito
Pending
Falhou
Selecione a aplicação e, em seguida, Editar para modificar as propriedades da aplicação.
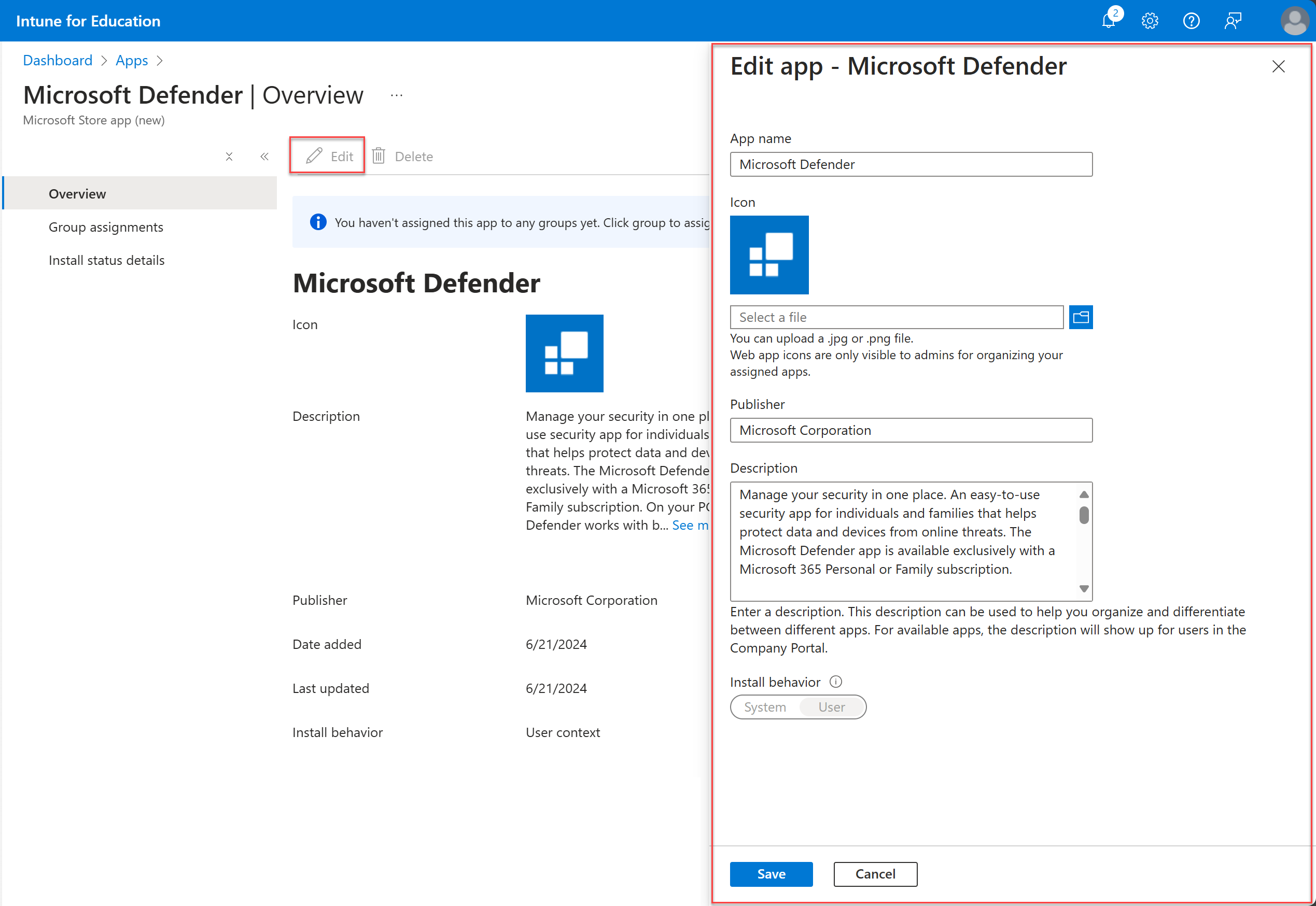
Atribuições de grupo
Aceda a Atribuições de grupo para adicionar, remover e ver grupos atribuídos à aplicação.
Selecione Adicionar grupos.
Desloque-se ou utilize a barra de pesquisa para localizar os grupos que pretende gerir.
Selecione Guardar atribuições de grupo. Regresse ao inventário de aplicações para ver o grupo.
Selecione o nome do grupo para gerir as respetivas atribuições e veja o número de dispositivos, utilizadores e aplicações atribuídos à aplicação. Também pode editar membros do grupo, aplicações, definições e administradores.
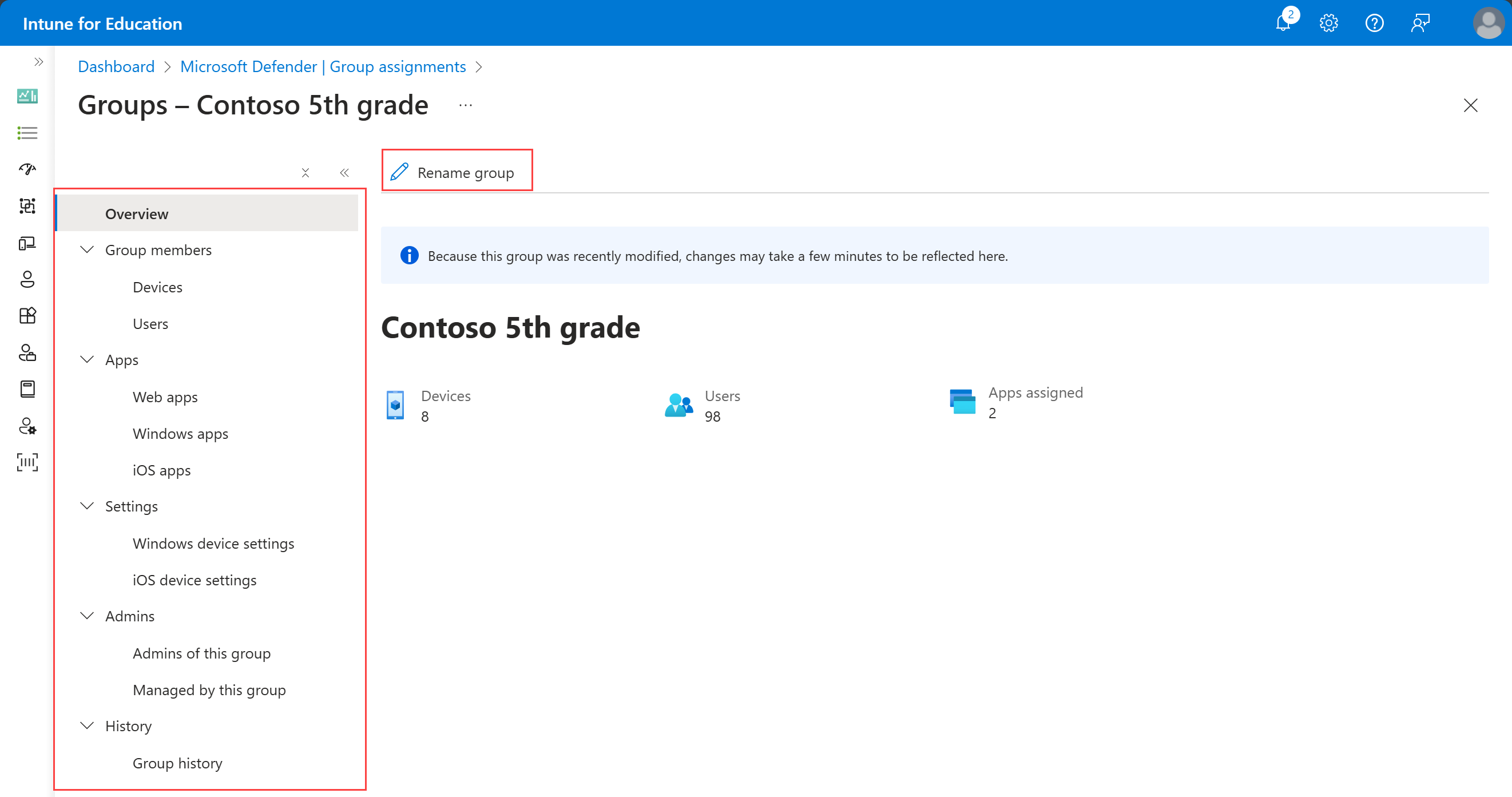
Para remover o grupo da aplicação, selecione o grupo. Em seguida, selecione Remover.
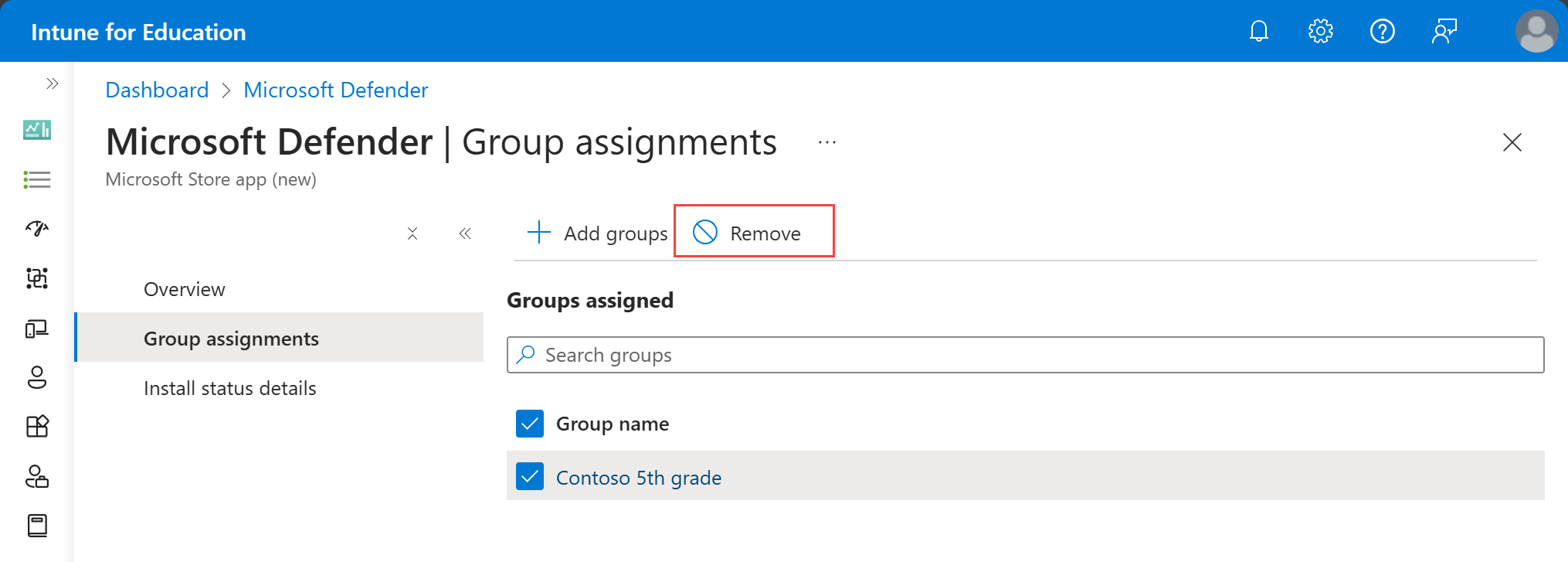
O grupo é imediatamente removido da atribuição. Uma notificação confirma a remoção.
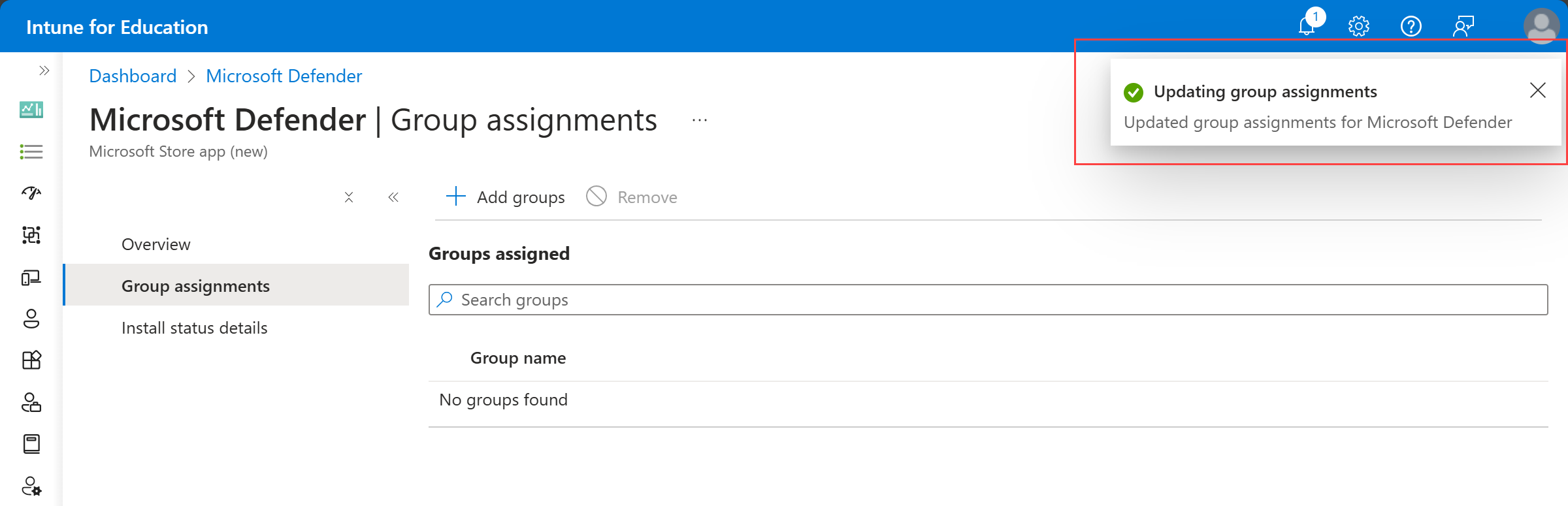
Detalhes do status de instalação
Aceda a Instalar status detalhes para ver o status de instalação da aplicação. Este relatório mostra o status de instalação para os utilizadores que iniciaram sessão num dispositivo.
No relatório, pode encontrar as seguintes informações:
Nome do dispositivo
Nome de usuário
Último tempo marcar
Status
Detalhes do estado
Ver aplicações da loja legadas
Veja as aplicações implementadas que comprou no Microsoft Store para Educação. Em Aplicações, selecione o filtro Tipo de aplicação e, em seguida, selecione Aplicações da Microsoft Store (legadas).
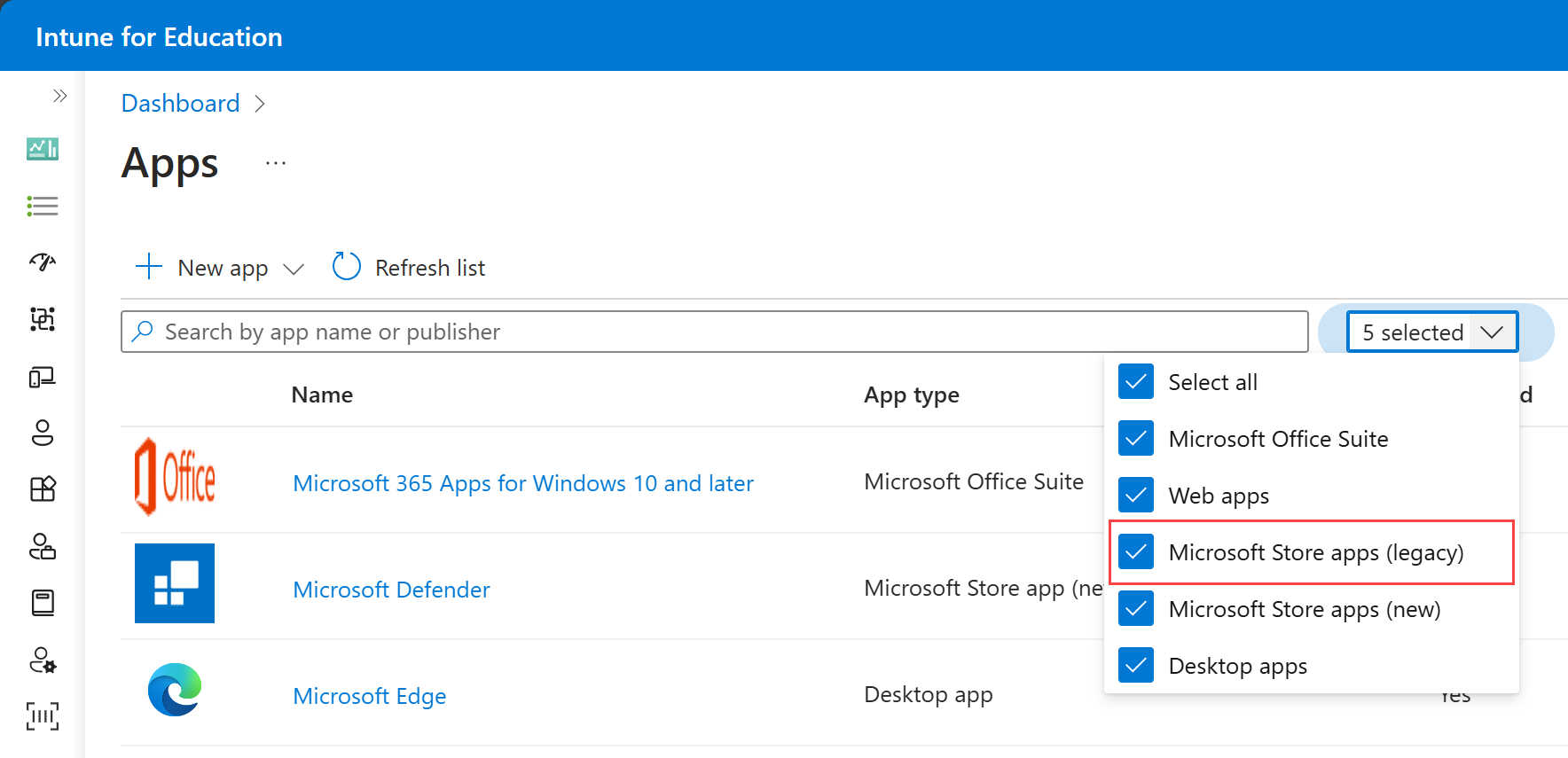
Estas aplicações são denominadas aplicações da Microsoft Store (legadas) ao longo de Intune para Educação e Microsoft Intune, porque foram compradas em Microsoft Store para Educação, que foi descontinuada. Para obter informações sobre como gerir aplicações da loja legadas no centro de administração do Microsoft Intune, consulte Adicionar aplicações da Microsoft Store a Intune (legado).
Solução de problemas
A aplicação não foi detetada após a conclusão da instalação com êxito (0x87D1041C)
A instalação da aplicação resultará num erro se tiver as seguintes configurações e atribuir uma aplicação UWP a um dispositivo que já tenha a aplicação instalada:
Tipo de aplicação: aplicação da Microsoft Store (nova)
Comportamento de instalação: Sistema
A aplicação deve ser instalada corretamente no dispositivo, sem que seja necessário efetuar mais passos.
Requisitos não cumpridos
Quando um dispositivo é inscrito como Microsoft Entra registado, o comportamento de instalação deve ser definido como contexto do sistema. Este erro ocorre quando:
O comportamento de instalação de uma aplicação está definido como utilizador e
A aplicação está atribuída como disponível e
O utilizador final tenta instalar a aplicação no Portal da Empresa
Certifique-se de que o dispositivo está associado ao Microsoft Entra ID ou edite o perfil da aplicação para que o sistema esteja selecionado para o comportamento de instalação.