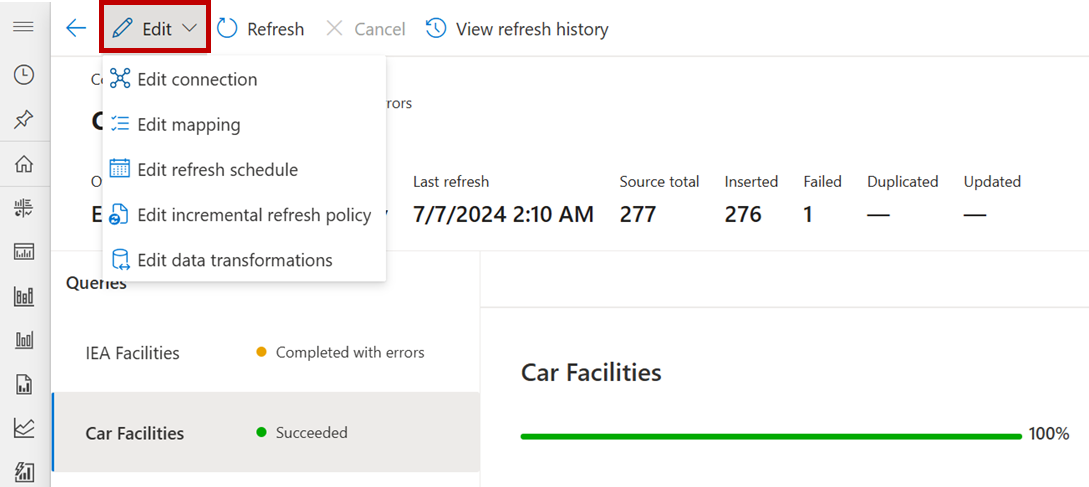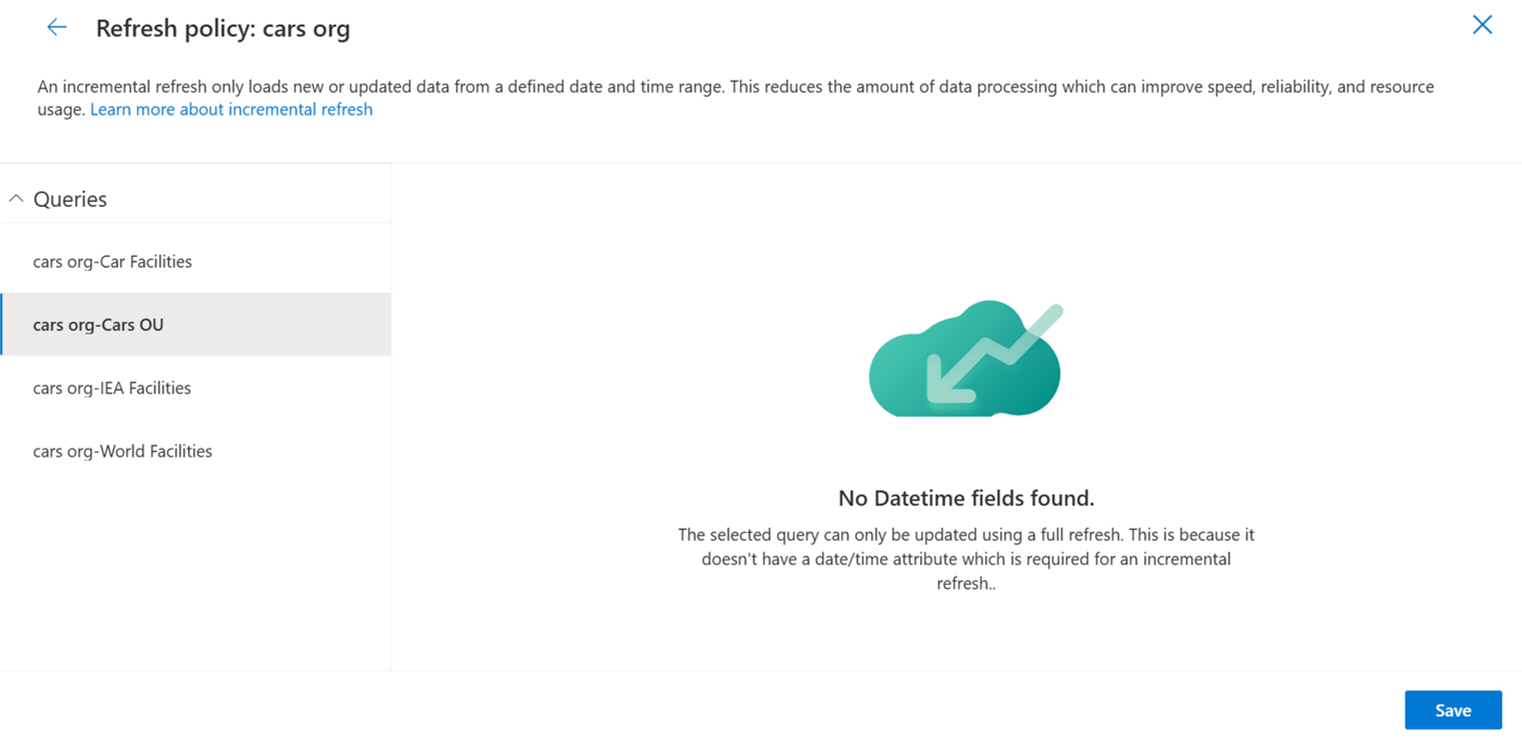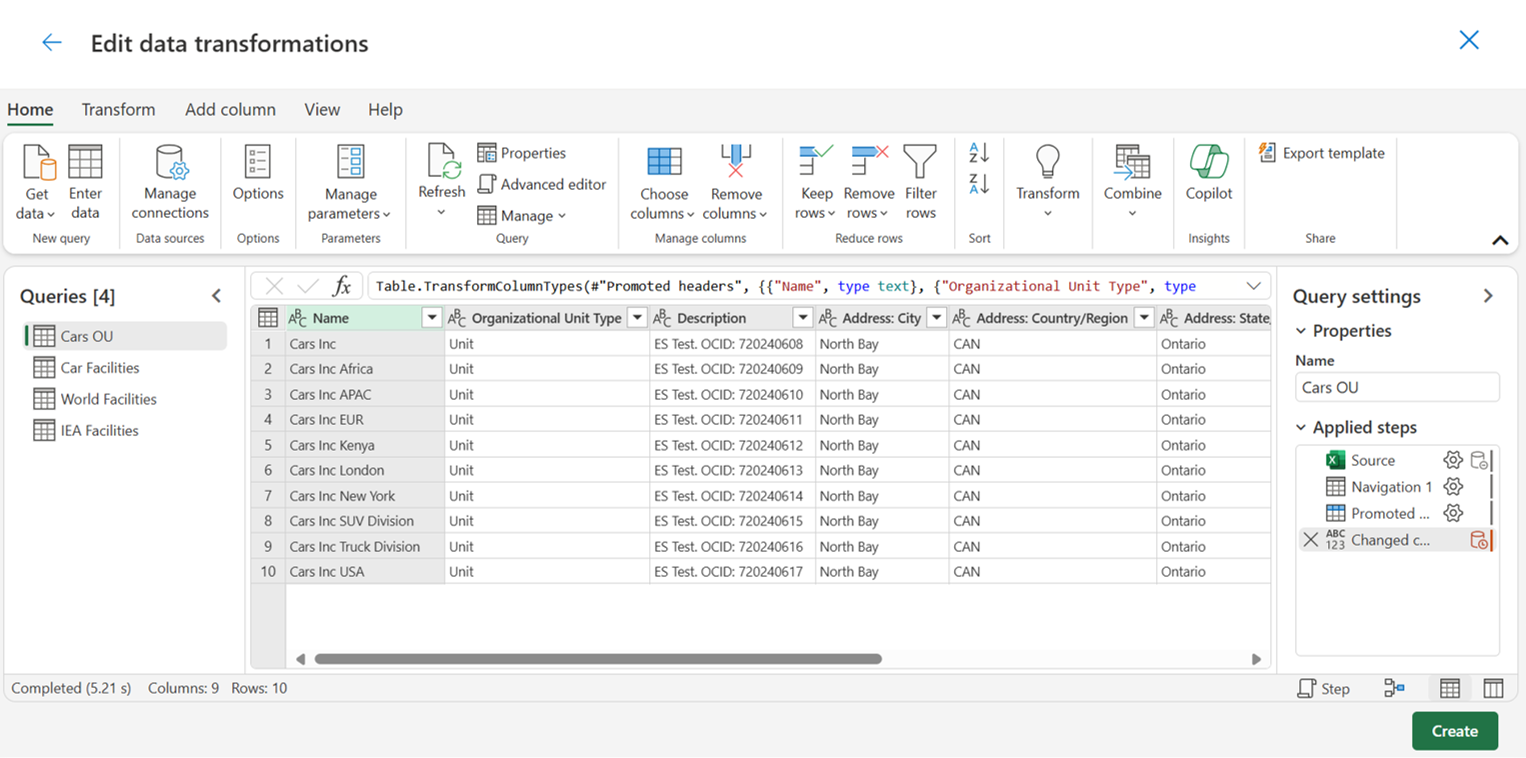Editar importações de dados
Gerencie e edite facilmente as importações de dados na experiência intuitiva do Microsoft Sustainability Manager.
Quando você seleciona uma importação na página Importações de dados, a página Conexão é exibida. Para editar sua importação, selecione Editar no menu.
Observação
Essa captura de tela mostra o menu suspenso Editar para importações do Power Query. Para outros tipos de importação, esse menu suspenso contém somente Editar conexão.
Editar uma conexão de importação de dados
Para editar uma conexão:
Selecione Importações de dados na navegação esquerda.
Na página Importações de dados, selecione a importação.
No menu da página Conexão, selecione Editar e, em seguida, selecione Editar conexão.
No painel Editar conexão, edite os campos conforme necessário e selecione Salvar.
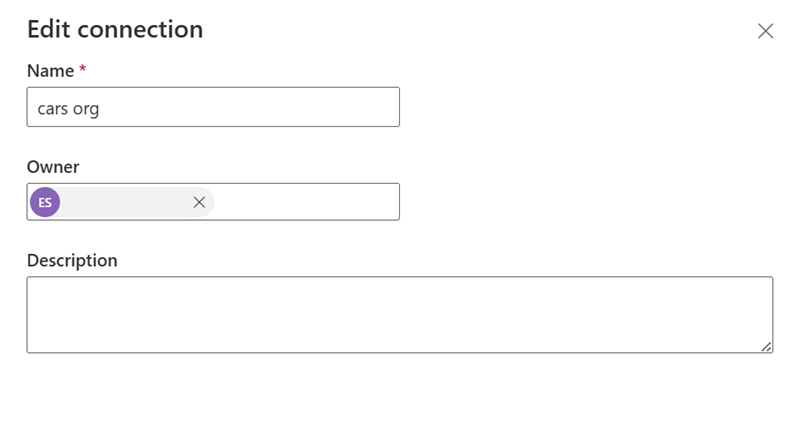
Editar um mapeamento de importação de dados
Para editar um mapeamento para uma importação do Power Query:
Selecione Importações de dados na navegação esquerda.
Na página Importações de dados, selecione a importação.
No menu da página Conexão, selecione Editar e, em seguida, selecione Editar mapeamento.
No pop-up Mapeamento, edite os mapeamentos conforme necessário.
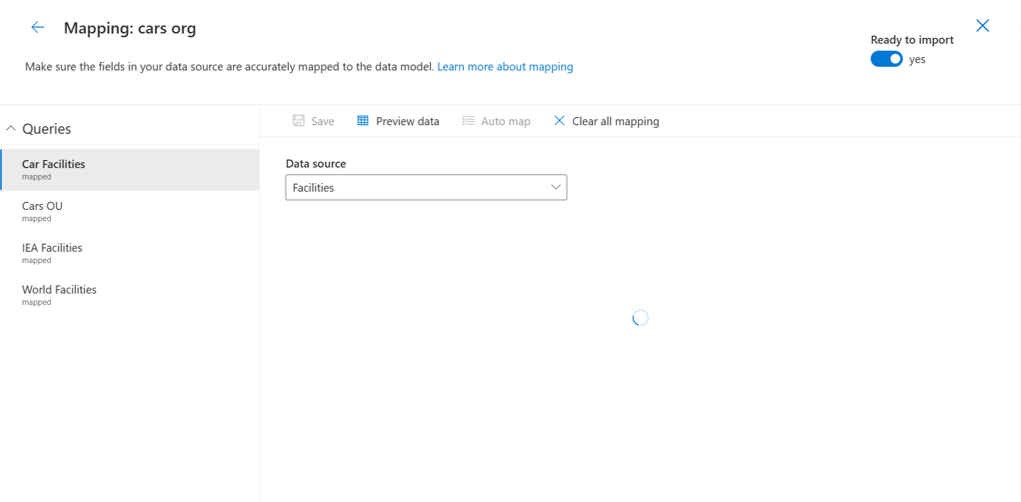
Editar a agenda de atualizações de importação de dados
Observação
Uma importação de dados começa depois que você editar o agendamento de atualizações para atualizar o fluxo de dados subjacente.
Para editar a agenda de atualizações para uma importação do Power Query:
Selecione Importações de dados na navegação esquerda.
Na página Importações de dados, selecione a importação.
No menu da página Conexão, selecione Editar e, em seguida, selecione Atualizar agenda de atualizações.
No pop-up Editar agendamento de atualizações, defina as alternâncias conforme necessário e selecione Salvar.
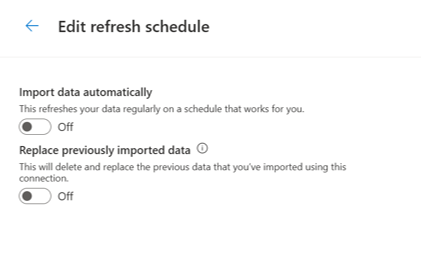
Editar uma política de atualização incremental de importação de dados
Observação
Uma importação de dados começa depois que você editar uma política de atualização incremental de importação de dados para atualizar o fluxo de dados subjacente.
Para editar uma política de atualização incremental para uma importação do Power Query:
Selecione Importações de dados na navegação esquerda.
Na página Importações de dados, selecione a importação.
No menu da página Conexão, selecione Editar e, em seguida, selecione Editar política de atualização incremental.
No pop-up Política de atualização, edite os campos conforme necessário e selecione Salvar.
Editar transformações de dados
Observação
Uma importação de dados começa depois que você editar as transformações de dados para atualizar o fluxo de dados subjacente.
Para editar as transformações de dados para uma importação do Power Query:
Selecione Importações de dados na navegação esquerda.
Na página Importações de dados, selecione a importação.
No menu da página Conexão, selecione Editar e, em seguida, selecione Editar transformações de dados.
No pop-up Editar transformações de dados, use o editor do Power Query para editar suas transformações de dados conforme necessário e, em seguida, selecione Criar.
Alterar o proprietário de uma importação de dados
Para editar o proprietário:
Selecione Importações de dados na navegação esquerda.
Na página Importações de dados, selecione a importação.
Na página Conexão, selecione o proprietário.
No pop-up Editar conexão, edite o campo Proprietário conforme necessário e selecione Salvar.
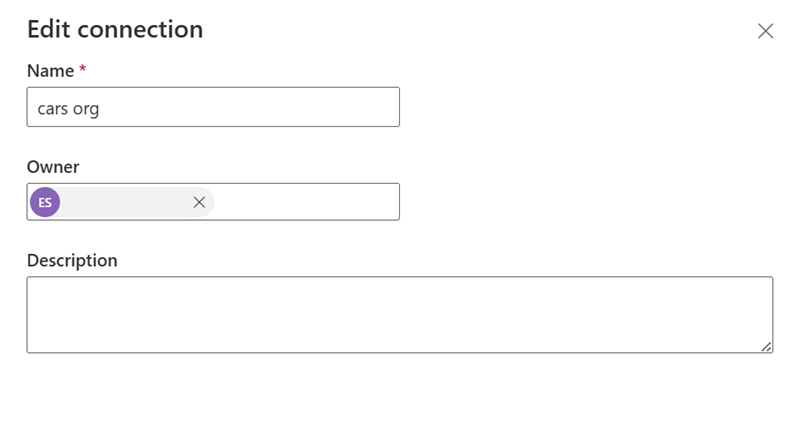
Atualizar dados
Para atualizar dados:
- Selecione Importações de dados na navegação esquerda.
- Na página Importações de dados, selecione a importação.
- No menu da página Conexão, selecione Atualizar.
Exibir histórico de atualização
Para exibir o histórico de atualização:
Selecione Importações de dados na navegação esquerda.
Na página Importações de dados, selecione a importação.
No menu da página Conexão, selecione Exibir histórico de atualização.
Para fechar o Histórico, selecione Confirmar.
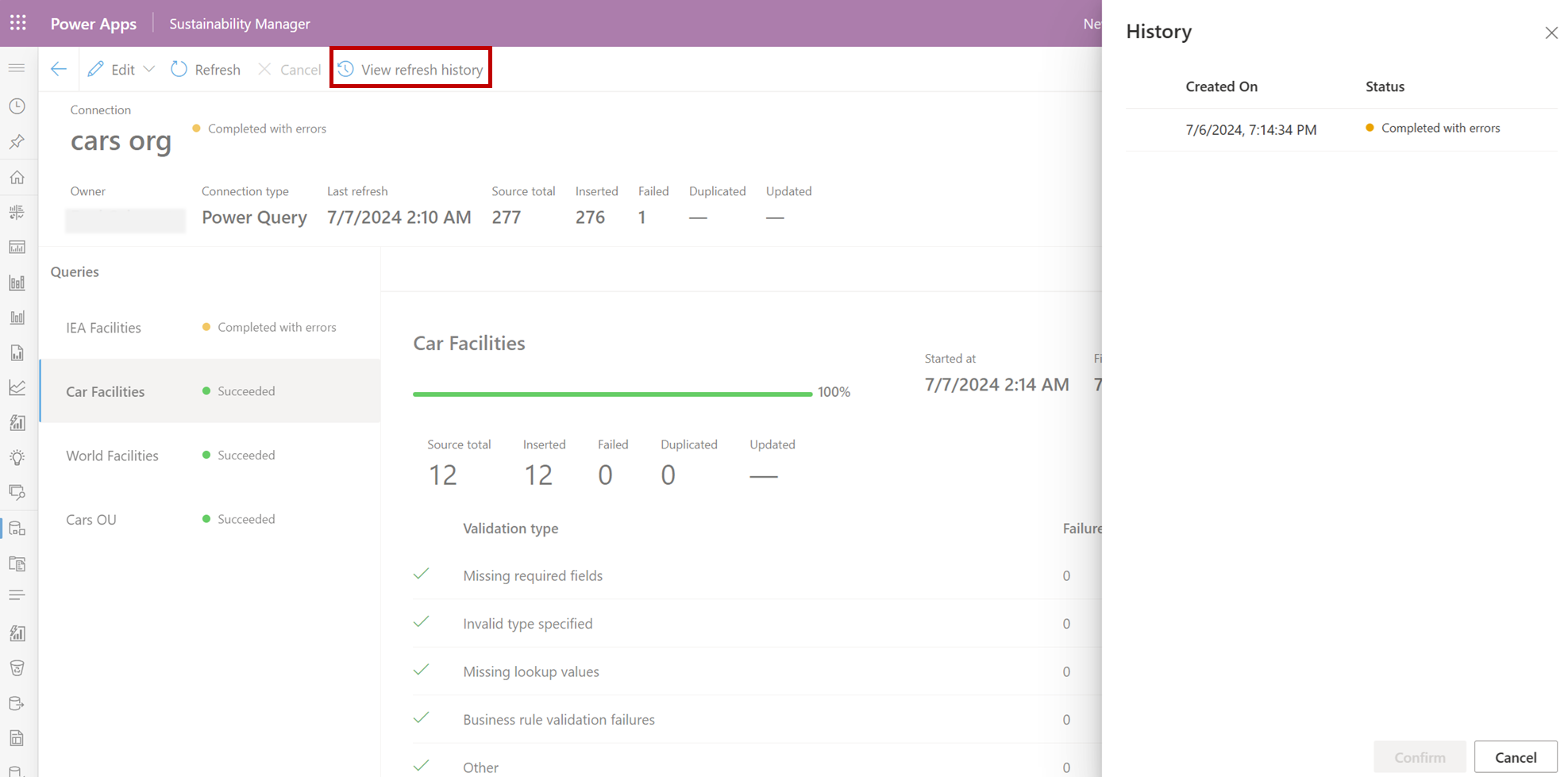
Histórico da página
| Data | Descrição da atualização |
|---|---|
| 16 de julho de 2024 | Artigo criado para mostrar como editar importações de dados sem precisar usar a experiência guiada. |
Informações relacionadas
- Gerenciar erros de importação de dados
- Visão geral da importação de dados
- Considerações e FAQ
- Integração