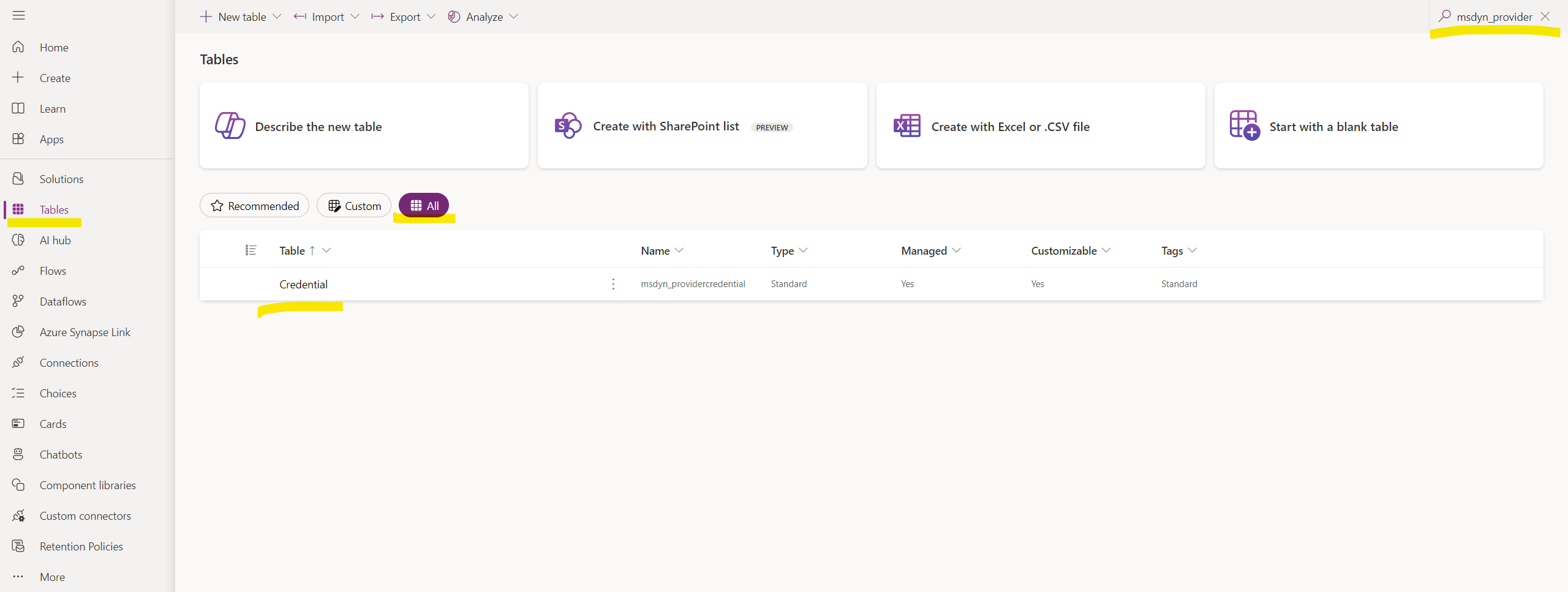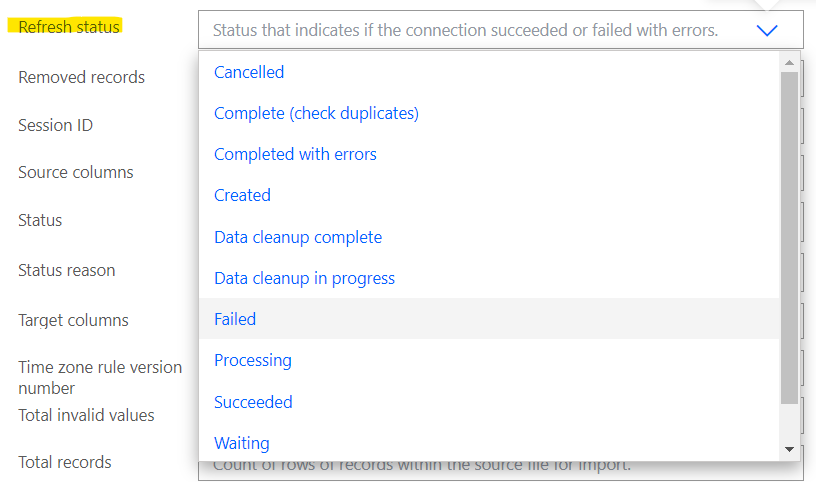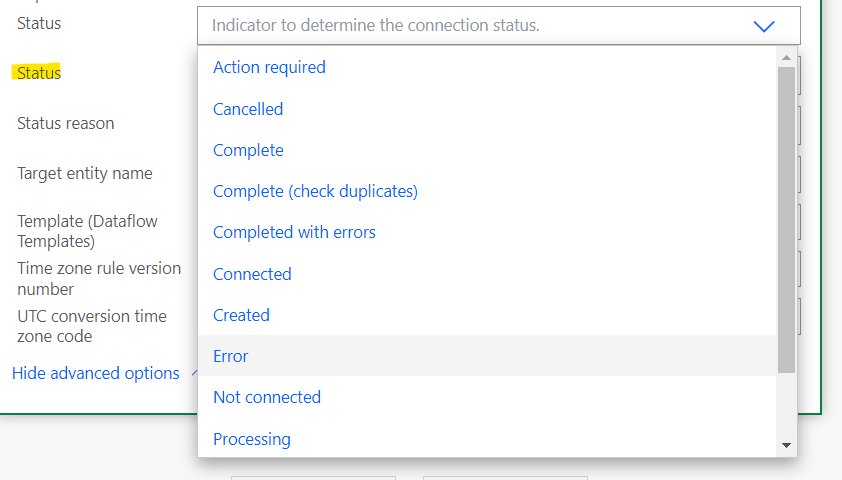Testar e distribuir um conector personalizado
Importante
Algumas ou todas estas funcionalidades estão disponíveis como parte de uma versão preliminar. O conteúdo e a funcionalidade estão sujeitos a alterações.
Este artigo fornece informações sobre como testar e distribuir o conector da importação de dados personalizado no Microsoft Sustainability Manager.
Testar a interface do usuário do conector
Seguindo estas etapas, você pode ver a aparência da interface do usuário do conector.
Exporte a solução do Power Platform criada por você anteriormente seguindo as etapas em Exportar soluções. Verifique se o número da versão da solução exportada é superior à versão atual. Você vai reimportar a solução depois de adicionar o arquivo XML que criou anteriormente.
Extraia o(s) arquivo(s) ZIP que você exportou e crie uma nova pasta chamada Ativos.
Salve o arquivo msdyn_dataconnectors.xml (e o arquivo msdyn_dataflowtemplates.xml de um conector de modelo do Power Query) na pasta Ativos.
No caso de um conector do Power Automate, a estrutura de pastas agora deve ter a seguinte aparência:
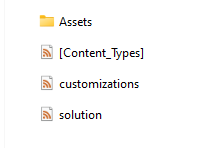
No caso de um conector de modelo do Power Query, a estrutura de pastas deve ter a seguinte aparência:
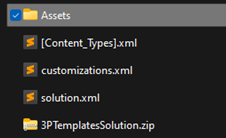
Selecione todos os arquivos e os compacte em um arquivo ZIP. Quando você abre o arquivo ZIP recém-criado, a estrutura de pastas no nível superior deve ter estes itens:
- Pasta de ativos
- [Tipos de conteúdo] arquivo
- arquivo customizations.xml
- arquivo solution.xml
- Arquivo ZIP da solução de modelos (para conectores de modelo do Power Query)
Reimporte o arquivo ZIP para o mesmo ambiente do Power Platform do qual você o exportou seguindo as etapas em Soluções de importação.
Depois que a importação for concluída com êxito, um conector vai ser exibido nesse ambiente. No Sustainability Manager, na área Dados da navegação à esquerda, selecione Importações. Selecione Novo e CONECTORES DO PROVEDOR DE DADOS. O bloco do conector é exibido na próxima página. Selecione o bloco do conector e Avançar.
Para um conector do Power Automate, a interface do usuário do formulário de credenciais projetado por você é exibida. Você pode verificar se ela está correta e depurar o formulário por meio da página.
Para um conector de modelo do Power Query, a experiência de importação de modelo do Power Query é exibida.
Se você quiser fazer alterações, siga as etapas para exportar a solução, atualize o arquivo msdyn_dataconnectors.xml e reimporte. Verifique se a versão que você está exportando é superior à versão atual.
Você pode preencher o formulário com valores de amostra e salvá-lo. Para verificar como esses valores são armazenados, em Power Apps, selecione Tabelas. Selecione Tudo e procure msdyn_providercredential. Os dados na tabela são exibidos. Se esta for a primeira vez em que você cria a conexão, só deverá haver um registro de credencial. Verifique a coluna Credencial para ver como os valores fornecidos no formulário são armazenados.
Teste do tratamento de erro
Para conectores do Power Automate, é importante tratar erros no fluxo de conexão. Se, por algum motivo, alguma etapa do fluxo falhar, o status da importação de dados vai permanecer bloqueado como Programado.
Para testar esse evento, adicione as ações no fluxo em um bloco try/catch. No bloco catch, falha na conexão e atualização da conexão.
Se a conexão falhar, os usuários deverão ser capazes de entrar em contato com você usando o link de suporte incluído no JSON para a interface do usuário do conector. Este JSON é exibido em Etapa 2: Criar um registro do conector.
Para falha na conexão e atualização da conexão, use a ação do Dataverse Atualizar uma linha para os registros Atualização da conexão e Conexão.
Para o registro Atualização da conexão, defina o campo Status da atualização como Falha:
Para o registro Conexão, defina o campo Status como Erro:
Para obter mais informações, vá até Usar um fluxo para atualizar uma linha.
Para obter mais informações sobre o tratamento de erros, vá até Melhores práticas para o tratamento de erros em fluxos do Power Automate.
Testar seu conector
Depois de criar o conector, você poderá exportá-lo como um solução gerenciada seguindo as etapas em Exportar soluções.
Importe a solução exportada para outros ambientes que tenham o Sustainability Manager instalado e teste a solução para garantir que ela funcione conforme esperado.
Distribuir o conector
Depois de concluir o teste, você poderá distribuir diretamente a solução de maneira privada para os usuários ou distribuí-la publicamente por meio do Microsoft AppSource. Para obter mais informações sobre a distribuição por meio do AppSource, vá até Publicar o aplicativo no AppSource.