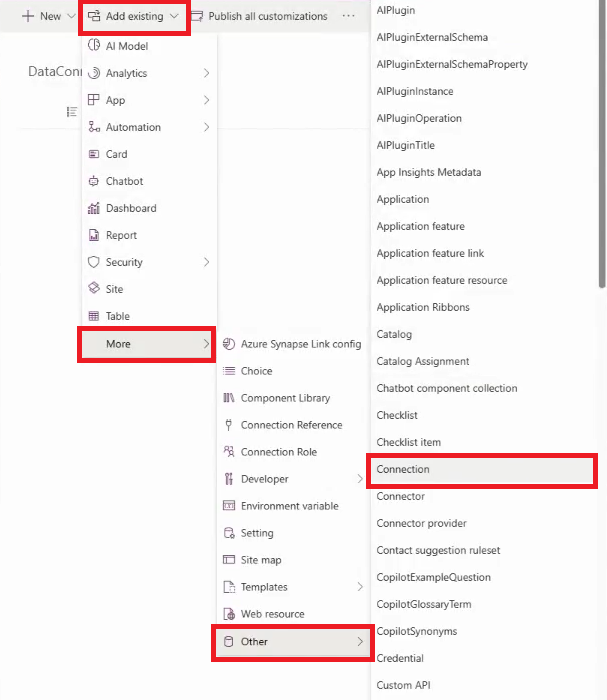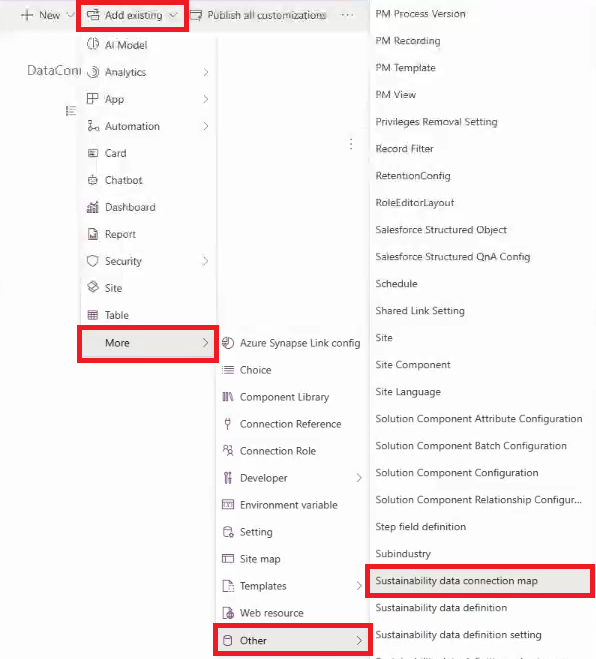Copiar conexões de um ambiente para outro
Você pode copiar suas conexões de importação de dados no Microsoft Sustainability Manager de um ambiente para outro. Por exemplo, você pode copiar conexões do ambiente de teste para o ambiente de produção. Essa possibilidade ajuda a garantir que você possa manter processos verificáveis em seus ambientes.
Talvez você precise dessa possibilidade em cenários em que:
- Diferentes personas são responsáveis por diferentes processos operacionais
- Você desenvolve, testa e valida em um ambiente de pré-produção, como dev ou test
- Você precisa transferir uma conexão para um ambiente atualizado
- Você precisa transferir uma conexão para outra região, talvez com modificação da fonte
- Você deseja replicar uma conexão para diferentes fontes que tenham a mesma forma de dados
- Você precisa solucionar problemas de conexão em um ambiente que não seja de produçãopara uma implantação para o público geral
Este artigo mostra como usar o o ALM (gerenciamento do ciclo de vida do aplicativo) do Power Platform para transferir conexões entre ambientes.
Pré-requisitos
Prontidão: Conhecimento especializado no Power Apps portal e no Power Platform ALM. Normalmente, usuários avançados do Sustainability Manager com domínio e conhecimento técnico projetam as conexões, que podem ter definições elaboradas. Para obter mais informações sobre os conceitos e procedimentos deste artigo, consulte:
Documentação
- Importação de dados em Sustainability Manager
- Gerenciamento do ciclo de vida do aplicativo (ALM) com Microsoft Power Platform
Treinamento
- Ingerir dados de atividade de emissões
- Gerenciamento do ciclo de vida do aplicativo para Power Platform
Vídeos
Permissões ou função: Administrador do sistema.
Sustainability Manager versão: Versão 2.20 (lançamento de junho de 2024) ou superior.
Processo
Uma conexão no Sustainability Manager consiste nas seguintes partes:
- Especificações da conectividade da fonte de dados
- Modo de importação, como Power Query Excel ou de um provedor de dados personalizado
- Mapeamento dos dados de origem para o modelo de dados do Microsoft Cloud for Sustainability
- Contexto da importação, como agendamento
As seguintes etapas mostram o processo geral de copiar uma conexão:
- No portal do Power Apps para o ambiente que contém a conexão que você deseja copiar, crie uma solução.
- Adicione a conexão e o mapa de conexão. O mapa de conexão é opcional, mas altamente recomendado porque ele contém os mapeamentos de dados para a conexão.
- Publicar as personalizações.
- Exporte a solução como uma solução não gerenciada.
- Baixe a solução.
- No ambiente para o qual você deseja copiar a conexão, importe a solução no portal do Power Apps.
- No Sustainability Manager, edite a importação e faça as alterações necessárias. Por exemplo, talvez você precise configurar as credenciais ou o fluxo de dados.
Exemplo
Este exemplo fornece um passo a passo detalhado para copiar uma conexão de um ambiente para outro.
Entre no portal do Power Apps como administrador do sistema e selecione o ambiente do qual deseja copiar a conexão.
No painel de navegação, selecione Soluções e, em seguida, Nova solução na barra de menus.
No painel Nova solução, insira um Nome de exibição. No campo Editor, selecione Editor Padrão do CDS. Selecione Criar.
Na página da solução, selecione Adicionar existente na barra de menus. Na lista suspensa, selecione Mais, selecione Outro e selecione Conexão. Selecione a conexão que deseja copiar e, em seguida, selecione Adicionar.
Novamente, selecione Adicionar existente na barra de comandos. Na lista suspensa, selecione Mais, selecione Outro e selecione Mapa de conexão de dados de sustentabilidade. Selecione os mapas associados para a conexão e selecione Adicionar.
Os nomes de exibição dos mapas de conexão de dados de sustentabilidade são uma concatenação do nome da conexão mais o nome da consulta. Por exemplo, você pode ter uma conexão chamada Minha conexão e duas consultas chamadas Planilha1 e Planilha2. Nesse caso, os nomes dos mapas aparecerão como Minha conexão-Planilha1 e Minha conexão-Planilha2.
Selecione Publicar Todas as Personalizações.
Na página Soluções, selecione sua solução e, em seguida, selecione Exportar solução.
No painel Exportar esta solução, em Exportar como, selecione Não gerenciada.
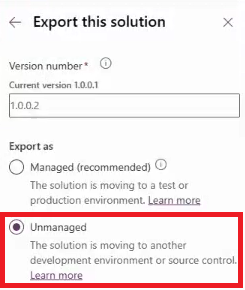
Selecione Baixar.
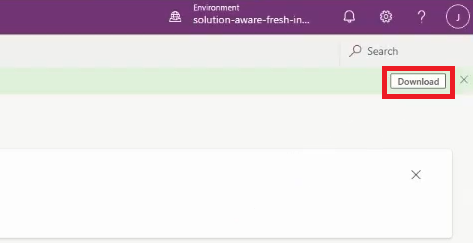
No portal do Power Apps para o ambiente para o qual você deseja copiar a solução, selecione Importar a solução.
No painel Importar uma solução, selecione Procurar e, em seguida, selecione Importar. Quando há êxito na importação, uma notificação é exibida na parte superior.
No Sustainability Manager, no mesmo ambiente, selecione Importações no painel de navegação. Na guia Importações de dados, selecione Atualizar.
Observação
O status da importação é igual ao do ambiente anterior do qual você fez a exportação porque tudo é copiado. Você deve concluir as próximas etapas para configurar a importação no ambiente atual corretamente.
Selecione a importação e, em seguida, selecione Editar importação.

Na página Definir seus dados, selecione Avançar. Na página Gerenciar fonte de dados, selecione Configurar conexão. Edite suas credenciais, se necessário, e selecione Conectar. Na página Agendar importação de dados, selecione Avançar. Na página Revisar e nomear, selecione Conectar.
Selecione o botão Mapear campos. Os mapeamentos que você importou serão exibidos. Defina a alternância Pronto para importar como Sim.
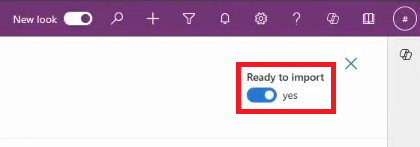
A importação será agendada e a nova conexão funcionará da mesma forma que qualquer outra importação criada no ambiente atual.