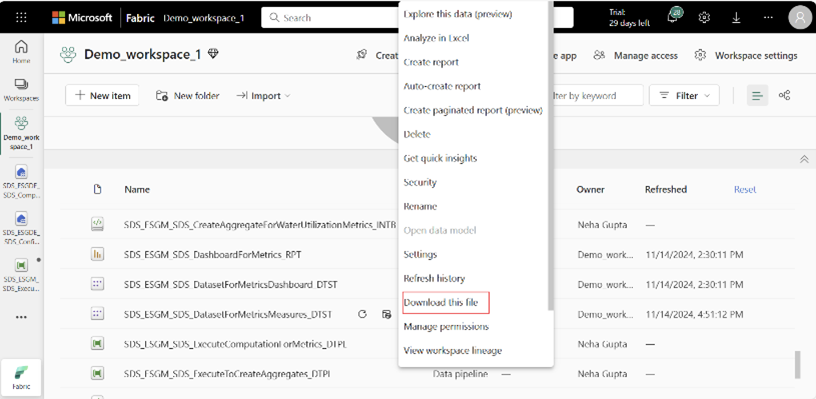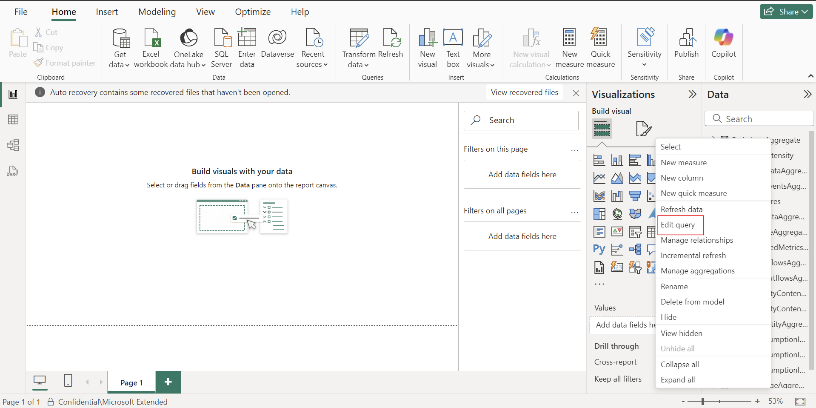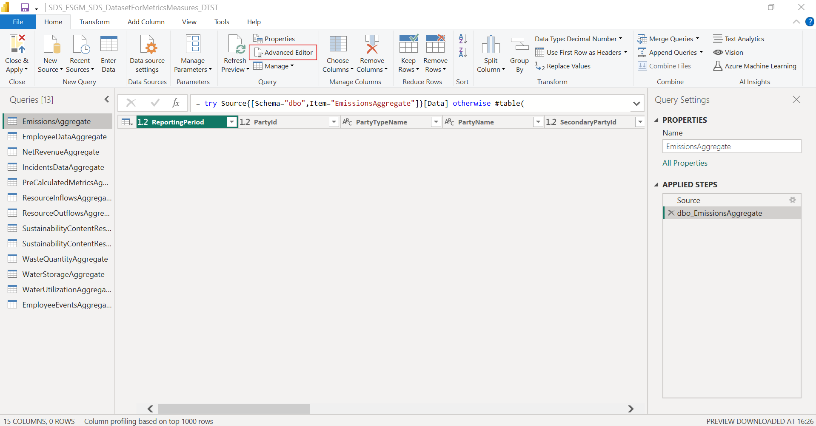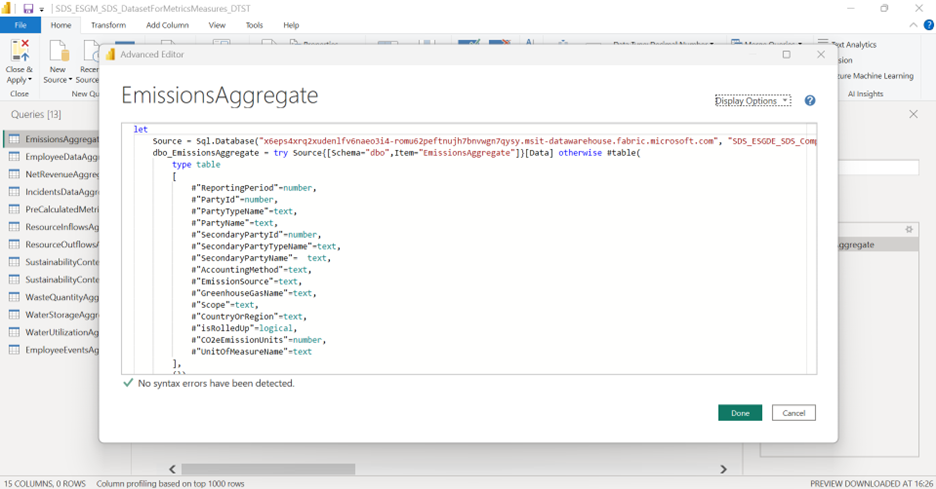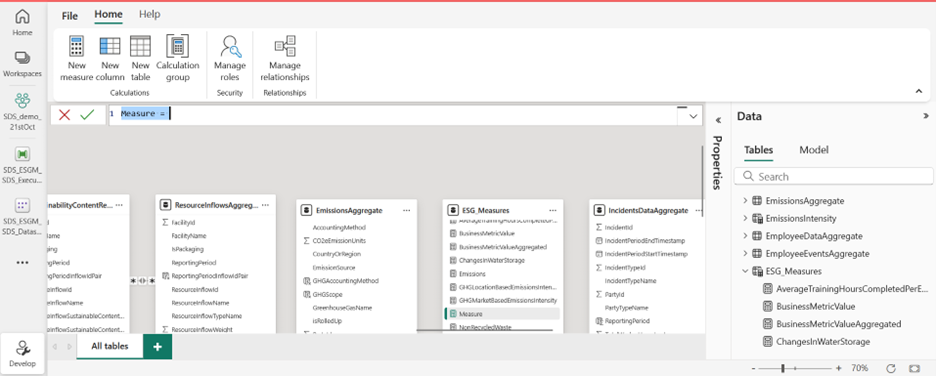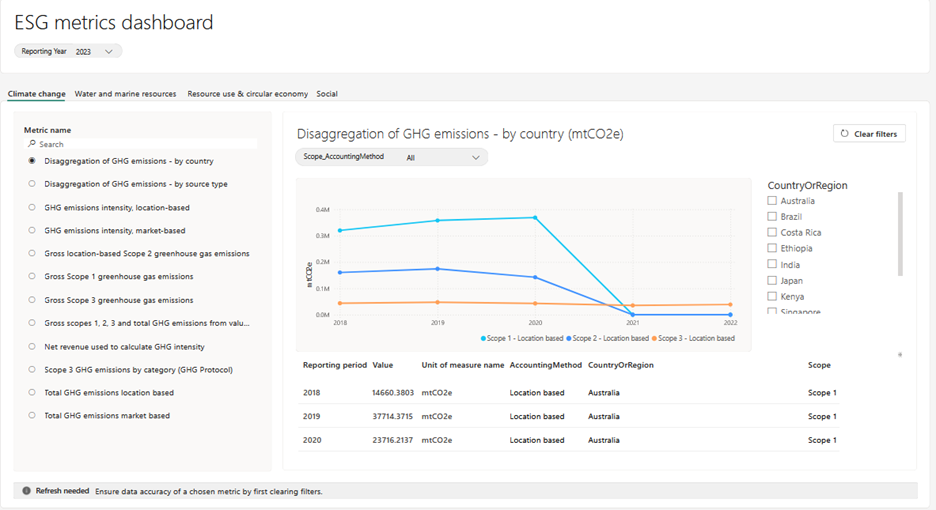Criar métricas personalizadas
Importante
Algumas ou todas estas funcionalidades estão disponíveis como parte de uma versão preliminar. O conteúdo e a funcionalidade estão sujeitos a alterações.
Você pode estender a capacidade de definir e calcular métricas personalizadas seguindo o mesmo padrão usado para métricas pré-criadas.
Gerar tabelas agregadas
Com base na métrica que você deseja calcular, qualquer um dos seguintes cenários mencionados é aplicável. Siga os passos para o cenário aplicável a você.
Cenário 1
A tabela agregada pré-criada oferece suporte aos dados de medição necessários no conjunto de dimensões necessário, para que você não precise fazer alterações na tabela agregada.
Gere a tabela agregada pré-criada conforme explicado em Gerar tabelas agregadas.
Atualize o modelo semântico DatasetForMetricsMeasures_DTST .
Cenário 2
As tabelas agregadas pré-criadas oferecem suporte aos dados de medição necessários, mas a dimensão necessária está ausente.
Adicione a dimensão necessária à tabela agregada pré-criada atualizando a lógica de computação no notebook que contém a lógica de computação da tabela agregada. Por exemplo, se a lógica de computação da tabela EmissionsAggregate precisar ser atualizada, atualize a lógica em CreateAggregateForEmissionsMetrics_INTB.
Execute o notebook com lógica de computação atualizada para gerar a tabela agregada.
Observação
Não exclua nenhuma dimensão existente do agregado pré-criado para evitar afetar o cálculo da métrica pré-criada.
Atualize a tabela agregada no modelo semântico DatasetForMetricsMeasures_DTST :
Baixe o modelo semântico DatasetForMetricsMeasures_DTST da página do espaço de trabalho e abra o modelo em Power BI Desktop.
Em Power BI Desktop, clique com o botão direito do mouse na tabela agregada atualizada e Select Editar consulta para abrir o Power Query editor.
No Power Query Editor, abra o Editor Avançado selecionando Editor Avançado na faixa de opções.
Atualize o código de consulta para incluir a nova coluna em todas as etapas em que as colunas são referenciadas, ajustando qualquer tratamento de erro conforme necessário para a nova coluna. Escolha Concluído.
Select Refresh versão preliminar para visualizar os dados atualizados. Após confirmar, Select Fechar e Aplicar para aplicar as alterações ao modelo de dados.
Salve o arquivo atualizado Power BI com as medidas adicionadas e as alterações de esquema. Publique o modelo semântico atualizado no espaço de trabalho de destino no serviço, substituindo a versão anterior no espaço de trabalho. Power BI
Cenário 3
As tabelas agregadas pré-criadas não oferecem suporte aos dados de medição necessários:
Crie uma tabela agregada personalizada definindo a lógica de computação (usando padrões semelhantes aos usados para tabelas agregadas pré-criadas) em um notebook.
Execute o notebook para gerar a tabela agregada em computedESGMetrics_LH lakehouse.
Adicione a tabela agregada personalizada a DatasetForMetricsMeasures_DTST:
Baixe o modelo semântico da página do espaço de trabalho e abra o modelo em Power BI Desktop.
Em Power BI Desktop, Select Hub de dados OneLake, Select Lakehouses e, em seguida, no pop-up Select o ComputedESGMetrics lakehouse. Select a seta suspensa no botão Conectar e, em seguida, Select Conectar ao ponto de extremidade SQL.
Select as tabelas agregadas personalizadas para importar no modelo semântico. Select Carregar para trazer as tabelas para Power BI Desktop.
No prompt da janela, defina a Configuração de conexão como Modo de importação para trazer os dados para o modelo e Select OK.
Quando as tabelas forem carregadas no painel Dados , clique com o botão direito do mouse nas tabelas recém-adicionadas e Select Editar consulta para abrir o Power Query Editor.
Abra o Editor Avançado no painel Editor de Consultas para revisar o código da consulta. Adicione o código de tratamento de erros necessário para gerenciar quaisquer problemas de dados inesperados.
Por padrão, este código aparece no painel do editor de consultas:
let Source = Sql.Database("x6eps4xrq2xudenlfv6naeo3i4-lzqqwvhquhb2e7afwzp3ge4.msit-datawarehouse.fabric.microsoft.com", "SDS_ESGDE_ems_ComputedESGMetrics_LH"), <Table Name>= Source{[Schema="dbo",Item="<Table Name from the Lakehouse>"]}[Data] in <Table Name>Substitua esta consulta pelo código a seguir, fazendo as alterações necessárias com base na tabela e nas colunas presentes na sua tabela agregada personalizada:
let Source = Sql.Database("x6eps4xrq2xudenlfv6naeo3i4-lzqqwvhquhb2e7afwzp3ge4.msit-datawarehouse.fabric.microsoft.com", "SDS_ESGDE_ems_ComputedESGMetrics_LH"), dbo_EmissionsAggregate = try Source{[Schema="dbo",Item="EmissionsAggregate"]}[Data] otherwise #table( type table [ #"ReportingPeriod"=number, #"PartyId"=number, #"PartyTypeName"=text, #"PartyName"=text, #"SecondaryPartyId"=number, #"SecondaryPartyTypeName"=text, #"SecondaryPartyName"=text, #"EmissionSource"=text, #"isRolledUp"=logical, #"CO2eEmissionUnits"=number, #"UnitOfMeasureName"=text ], {}) in dbo_EmissionsAggregatePara salvar as alterações, Select Concluído.
Para aplicar as alterações, Select Fechar e Aplicar no Power Query Editor.
Na exibição Modelo , adicione relacionamentos entre as tabelas recém-adicionadas, se necessário.
Salve o arquivo atualizado. Power BI Desktop Publique o modelo no espaço de trabalho no Power BI serviço selecionando Arquivo > Publicar > Publicar em Power BI e escolhendo o espaço de trabalho de destino. Esta ação substitui o modelo semântico existente no espaço de trabalho sem alterar o ID do modelo.
Crie outra Power BI medida para calcular a métrica personalizada
Conforme mencionado em Calcular e armazenar dados de métricas, o cálculo de métricas ESG é especificado em termos de Power BI medida, filtros e dimensões.
Você pode consultar a lista de medidas pré-criadas e verificar se pode reutilizar alguma das medidas existentes para calcular a métrica personalizada. Se você puder reutilizar uma medida existente, pode pular isso etapa.
Se você não puder usar uma medida existente, crie outra Power BI medida no DatasetForMetricsMeasures_DTST.
Select o item do modelo semântico DatasetForMetricsMeasures_DTST da exibição de lista do espaço de trabalho.
Select Abra o modelo de dados da página do modelo semântico.
Observação
Se o Modelo de dados aberto estiver esmaecido, navegue até a configuração do Espaço de trabalho. Abra Power BI/Geral e ative a configuração Os usuários podem editar modelos de dados na configuração Power BI serviço (versão preliminar) .
Select ESG_Measures do painel lateral Dados e, em seguida, Select Nova Medida para criar uma medida.
Atualize o nome da medida e adicione a lógica de computação na forma de consultas DAX (Data Analysis Expressions). Para saber mais sobre Power BI medidas, Crie medidas para análise de dados em Power BI Desktop na Power BI documentação.
Crie uma definição de métrica
Você pode criar a definição de métrica usando a função utilitária pré-criada create_metric_definition() . Para obter mais informações sobre esta função, acesse create_metric_definition.
No parâmetro de função, especifique as propriedades métricas como um arquivo JSON. Por exemplo, você pode querer calcular o consumo de água por instalação em áreas de alto e extremamente alto risco hídrico. A métrica pré-criada fornece apenas o consumo total de água para áreas com risco de água, mas não fornece uma divisão por instalação. Você pode criar uma definição de métrica personalizada de Consumo total de água em áreas com risco hídrico por instalação com o seguinte código trecho.
%run SDS_ESGM_SDS_UtilitiesForMetrics_INTB
metrics_manager = MetricsManager()
metrics_manager.create_metric_definition(
{
"metric_name": "Total water consumption in areas at water risk facility wise",
"measure_name": "WaterConsumption",
"dimensions": [
"WaterUtilizationAggregate[ReportingPeriod]",
"WaterUtilizationAggregate[UnitOfMeasureName]",
"WaterUtilizationAggregate[PartyName]",
"WaterUtilizationAggregate[PartyTypeName]"
],
"filters": {
"WaterUtilizationAggregate[isRolledUp]": [
"False"
],
"WaterUtilizationAggregate[WaterRiskIndexName]": [
"Extremely High",
"High"
],
"WaterUtilizationAggregate[UnitOfMeasureName]": [
"Cubic metres"
]
},
"sustainability_area": "Water and marine resources",
"labels": {
"Reporting standard": [
"CSRD"
],
"Disclosure datapoint": [
"E3-4_02"
]
}
})
Quando a função é executada com sucesso, a definição da métrica é adicionada como uma linha na tabela MetricsDefinitions em ComputedESGMetrics_LH lakehouse.
Observação
O nome de cada métrica precisa ser exclusivo. Se você criar uma métrica personalizada com um nome que corresponda ao nome de uma métrica existente na tabela MetricsDefinitions , a função apresentará um erro.
No arquivo JSON de definição de métrica, você pode pular a especificação das propriedades de filtro e rótulo se não precisar delas para sua métrica personalizada.
Gerar e armazenar dados de métricas
Use as mesmas etapas especificadas para métricas pré-criadas para gerar e armazenar dados de métricas. Especifique o nome da métrica personalizada que você criou no etapa anterior no parâmetro metric_names .
Consumir dados de métricas
Quando os dados de métricas personalizadas estiverem disponíveis na tabela ComputedESGMetrics , você poderá consumir os dados para estes cenários:
Visualize e analise dados de métricas personalizadas
Você pode visualizar e analisar dados de métricas personalizadas no painel pré-criado usando as etapas em Visualizar e analisar dados de métricas Power BI . ...
Se a métrica personalizada tiver dimensões adicionais além do período do relatório e do nome da unidade de medida, o painel pré-criado poderá manipular a visualização de uma outra dimensão como um segmentador e de duas outras dimensões como um filtro multilinha.
Você pode especificar as dimensões da tabela de métricas a serem consideradas para o segmentador e o filtro multilinha no arquivo translate_metrics_output_for_report_config.json .
Por exemplo, você cria Desagregação de emissões de GEE – por país como uma métrica personalizada com estas colunas:
- Valor
- País/região
- Scope
- Método de contabilidade
- Período do relatório
- Nome da unidade de medida
Para visualizar essa métrica no painel pré-criado, você pode especificar os dados na configuração da seguinte maneira:
{ "metric_name": "Disaggregation of GHG emissions - by country", "dimensions_for_multiple_lines": [ "Scope", "AccountingMethod" ], "dimension_for_slicer": "CountryOrRegion" }Este trecho adiciona a dimensão PaísOuRegião como um segmentador no painel. As dimensões Scope e AccountingMethod são concatenadas com um sublinhado (_) e então adicionadas como filtro básico (ou filtro multilinha) no painel.
Após as atualizações de configuração, você pode executar as mesmas etapas especificadas em Here para visualizar dados de métricas pré-criadas. Caderno TranslateOutputOfMetricsForReport_INTB .
Atualize o modelo semântico DatasetForMetricsDashboard_DTST .
Abra o item DashboardForMetrics_RPT . Você deve encontrar a métrica personalizada em uma das quatro guias, com base na área de sustentabilidade mapeada para a métrica.
Observação
Se a área de sustentabilidade for especificada como um valor diferente de Mudanças Climáticas, Social, Governança, Recursos hídricos e marinhos ou Uso de recursos e economia circular, você precisará personalizar o relatório pré-criado Power BI .
Publicar dados de métricas para auditoria de dados de métricas no Gerenciador de conformidade
Para a métrica personalizada, atualize o translate_metrics_output_for_CM_config.json adicionando um objeto para a métrica personalizada com estes detalhes:
metricName: Nome da métrica.
metricExtractDataPath: Nome da pasta de métricas a ser criada na pasta ReportingData/year em ComputedESGMetrics_LH lakehouse, contendo o arquivo JSON traduzido para a métrica.
Observação
Caracteres especiais ou espaços não são suportados em metricExtractDataPath.
disclosureRequirements: Nome do requisito de divulgação (ação de melhoria) no modelo CSRD Compliance Manager. O Compliance Manager pode ler esse valor e mapear dados métricos para a ação de melhoria correta na avaliação CSRD do Compliance Manager.
Colunas: Nome de exibição da coluna para cada uma das colunas de métricas, que mostra nomes de colunas amigáveis ao usuário para dados de métricas em aplicativos posteriores.
Quando a configuração for atualizada, execute o notebook TranslateOutputOfMetricsForCM_INTB com estes parâmetros:
metric_names: Nome da métrica personalizada gerada.
reporting_period: Ano de relatório para os dados métricos.
num_previous_years: Número de dados de anos comparativos que precisam ser enviados junto com os dados do reporting_period .
Após a execução do notebook, os dados métricos como arquivos JSON ficam disponíveis na pasta ReportingData da seção de arquivos em ComputedESGMetrics.json. Agora você pode ingerir os dados de métricas publicados no Compliance Manager usando o conector de dados de Sustentabilidade.