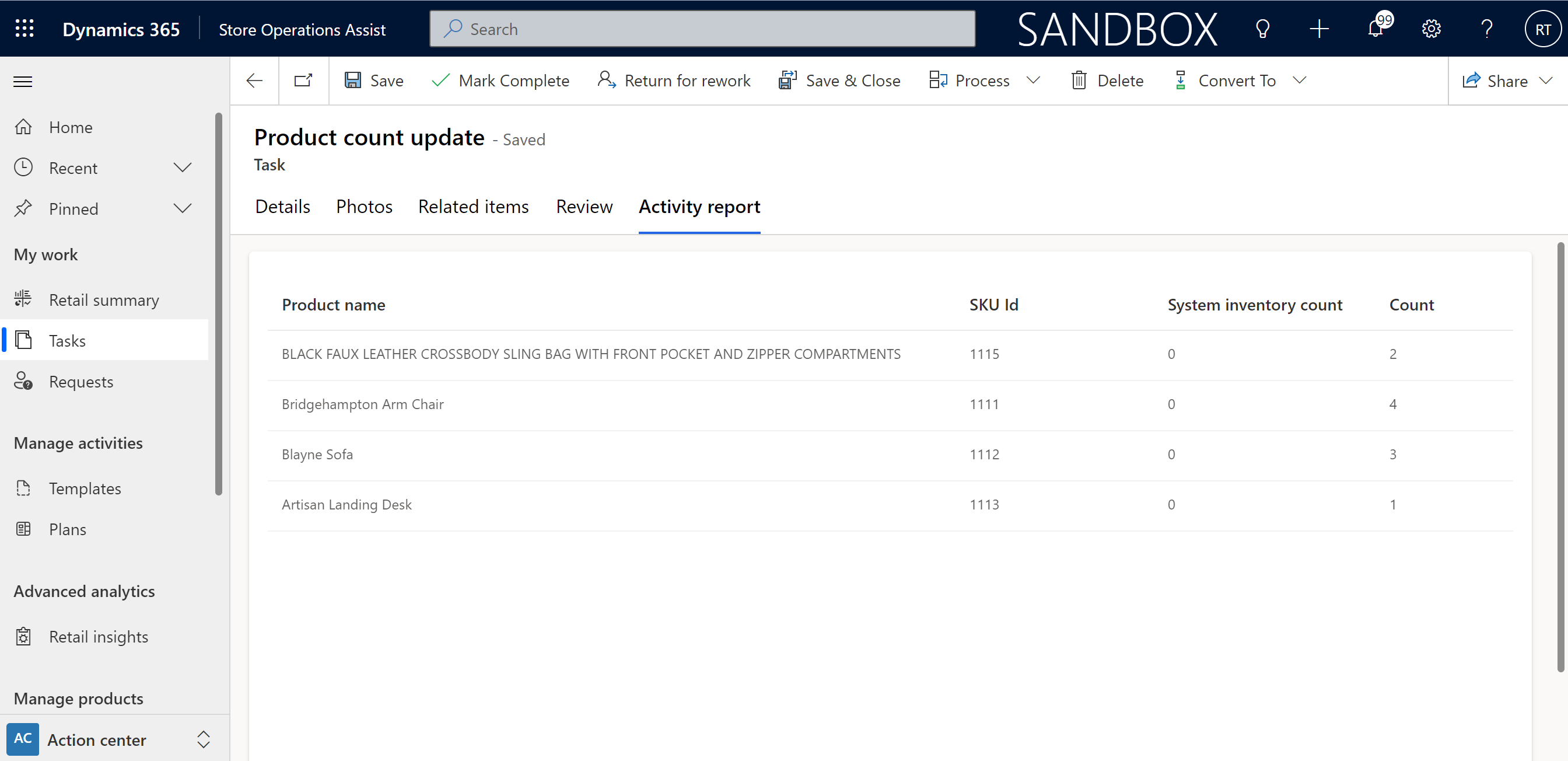Criar planos e configurações de tarefas
Os planos permitem que o gerente da loja ou o gerente regional da sede agrupe uma ou mais tarefas planejadas e as atribuam a um grupo-alvo. Permite a flexibilidade de atribuir o mesmo conjunto de tarefas a um grupo-alvo ou atribuir um conjunto de diferentes tarefas do mesmo evento a um grupo-alvo.
O gerente regional de operações e o gerente de loja podem criar planos e configurações de tarefa dentro desses planos. Por exemplo, a persona de back-office pode criar um plano com o mesmo conjunto de tarefas para todas as joalherias; ou criar um plano para um evento como Promoções de Natal e atribuir tarefas desse evento a um grupo-alvo.
Entre no Administrador do Store Operations usando suas credenciais de Gerente de Loja de Varejo para criar planos e configurações de tarefas.
Criar um plano
Observação
Ao criar um plano, a duração (data de início e data de término) do plano e as tarefas agrupadas no plano devem se sobrepor.
Para criar um plano, siga os seguintes passos:
No Administrador do Store Operations, na Central de Ações no painel de menus do lado esquerdo, selecione Criar Planos. A página Lista de planos será aberta no lado direito juntamente com uma opção para criar um plano.
Selecione +Novo para criar um plano. A tela Plano será aberta.
Guia Detalhes
Insira as informações a seguir na guia Detalhes. Selecione Salvar para salvar o novo plano.
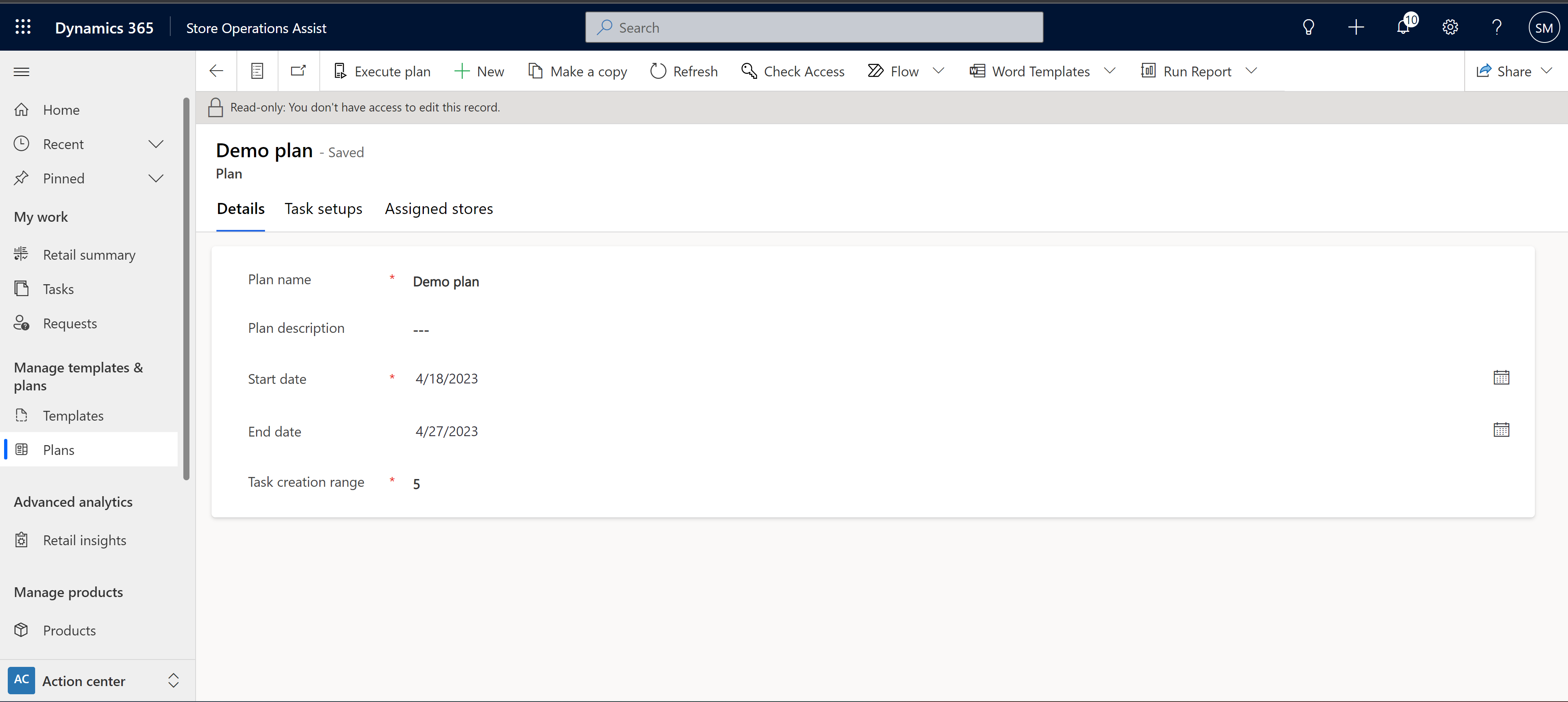
- Nome do plano: opção usada para inserir o nome do plano
- Descrição do plano: opção usada para adicionar uma descrição detalhada do plano
- Data de início: usada para inserir a data de início do plano
- Data de término: usada para inserir a data de término do plano
- Intervalo de criação da tarefa: o intervalo de criação da tarefa permite inserir o número de dias para os quais as tarefas serão criadas após a ativação do plano. Por exemplo, se as datas de início e término de um plano forem 1º de outubro e 30 de outubro e se as instâncias futuras forem definidas como 5, quando o plano for ativado, as tarefas entre 1º de outubro e 6 de outubro serão criadas e atribuídas às lojas nos grupos-alvo ou territórios do plano. As tarefas após 6 de outubro (até 30 de outubro) não são criadas.
Guia Configurações de tarefa
O gerente distrital da sede ou o gerente da loja pode definir uma ou mais configurações tarefa no Administrador do Store Operations usando modelos. As tarefas fazem parte de um plano, têm recorrência e estão associadas a grupos-alvo ou lojas onde espera que o funcionário da loja execute essas tarefas. Exemplos de tarefas planejadas incluem configuração de promoção, pesquisa, verificações de produtos, configuração de planograma, etc.
Para definir uma configuração de tarefa, selecione + Nova configuração de tarefa. A página Nova configuração de tarefa será aberta em uma nova guia.
Insira as informações a seguir na guia Configurações de tarefa.
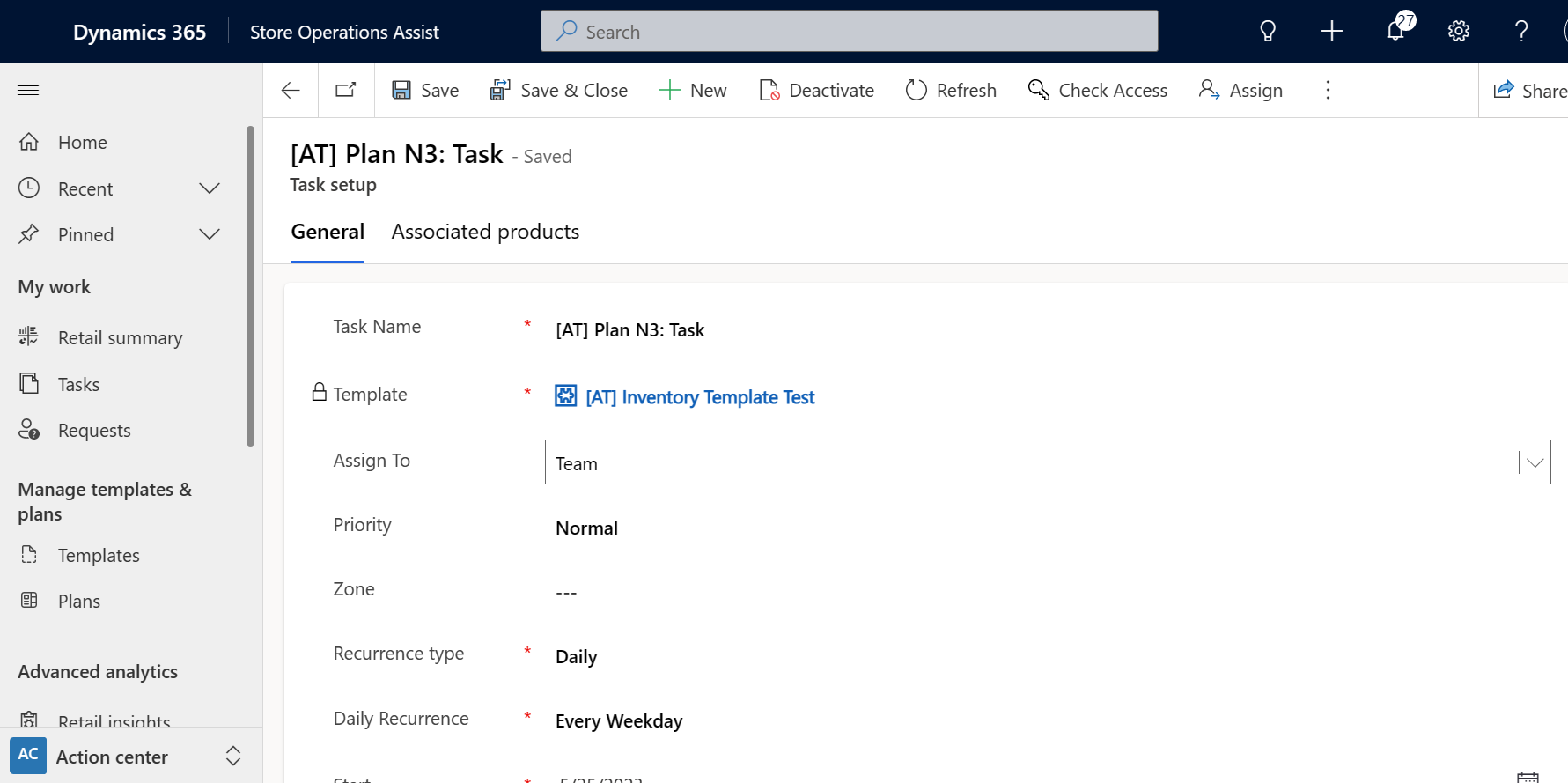
Nome da tarefa: o nome da tarefa.
Modelo: uma pesquisa onde é necessário selecionar o modelo criado antes de criar o plano. Se você selecionar a contagem pontual de estoque ou o tipo de modelo de atualização de preço do produto, uma nova guia chamada Produtos associados estará disponível. Você pode associar uma lista de produtos a esses modelos por meio de:
Associação manual: você pode pesquisar e adicionar produtos individualmente. Após a seleção bem-sucedida, a lista de produtos seria exibida na grade.
Associação dinâmica: você pode pesquisar e adicionar produtos usando atributos como marca, categoria etc. Por exemplo, você pode adicionar todas as calças ou todas as camisetas. Forneça um nome para salvar essa seleção. Após a seleção bem-sucedida, um item de linha aparecerá na grade.
Dica
Você pode até criar um modelo nesta etapa, caso não tenha um criado anteriormente. Para criar um modelo, selecione + Novo Modelo e siga as etapas.
- Atribuir a – a tarefa é atribuída automaticamente à equipe de atribuição (Microsoft Entra ID) da unidade de negócios. Você também pode reatribuir uma tarefa a um usuário ou a uma equipe.
Importante
Se não houver uma equipe responsável configurada, a tarefa será atribuída à equipe padrão da unidade de negócios.
Prioridade: usado para definir a prioridade da tarefa, como Baixa, Normal ou Alta.
Zona: a seção da loja onde você gostaria que o funcionário da loja executasse essa tarefa, como o corredor dos fundos ou a seção de cuidados pessoais de um supermercado.
Tipo de recorrência: o período de recorrência da tarefa quando ela estaria disponível para o funcionário concluir. A recorrência pode ser diária, semanal, mensal ou única. Para cada uma dessas opções, existem mais campos adicionais que você deverá preencher com base em sua necessidade
Início: a data de início da validade da configuração da tarefa.
Término: a data de término da validade da configuração da tarefa.
Horário agendado: o horário em que a configuração da tarefa está agendada para execução.
Duração: a duração em que a tarefa deve aparecer na lista de tarefas pendentes no Store Operations para dispositivos móveis para o funcionário da loja. Este campo permite que o funcionário da loja obtenha informações sobre as tarefas com antecedência e possa planejá-las com eficiência. Você pode configurar uma duração de até três dias. A tarefa seria exibida na lista de tarefas com base na duração e não seria exibida após a data de conclusão, pois a tarefa é cancelada automaticamente.
Tipo de tarefa: opção usada para configurar o tipo de tarefa, por exemplo, comercialização visual, configuração de promoção, verificações diárias etc.
Revisão Obrigatória: opção usada para as tarefas que o funcionário da loja precisa enviar para revisão antes da conclusão. Se o gerente da loja tiver selecionado 'Sim', o associado da loja poderá enviar a tarefa para revisão na página de detalhes da tarefa no aplicativo móvel.
Necessário para adicionar imagem (Padrão = Não; as opções são Sim/Não): opção usada se for necessário que o funcionário da loja anexe fotos para a tarefa. No momento, o recurso de tirar fotos não é compatível com as tarefas de verificação de preços e estoque de produtos.
O Administrador do Store Operations executa automaticamente a configuração da tarefa em um plano quando a última data de avaliação estiver vazia ou se a última data de avaliação mais o intervalo de criação tarefa for maior que hoje.
A configuração da tarefa dos modelos de contagem de pontos de estoque e atualização de preços de produtos executa a API personalizada Buscar Produtos para integração com ERP. Para obter mais informações, consulte Estender o Store Operations.
Copiar configuração de tarefa em um plano
Em um plano, você tem a possibilidade de duplicar configurações de tarefas. Esse recurso é útil quando você deseja aplicar uma configuração de tarefa semelhante, com pequenas modificações, a um grupo de destino diferente. Em vez de criar a configuração da tarefa desde o início, você pode replicar a existente e fazer os ajustes necessários antes de publicar o plano.
Durante o processo de duplicação, o Store Operations pergunta se você também deseja copiar as subtarefas vinculadas à configuração original da tarefa. Em caso afirmativo, uma duplicidade da subtarefa também será criada.
Cancelar a configuração de uma tarefa
Dentro de um plano já publicado, você tem a possibilidade de cancelar uma configuração de tarefa, oferecendo maior controle sobre o gerenciamento contínuo de tarefas no plano estabelecido. Esta ação não poderá ser revertida. A funcionalidade cancela todas as tarefas ativas associadas a essa configuração de tarefa e também interrompe a geração futura de tarefas para essa configuração de tarefa. É importante observar que essa ação não afeta nenhuma instância de tarefa cancelada ou concluída associada à mesma configuração de tarefa.
Guia Lojas atribuídas
Você pode selecionar e associar o grupo de destino onde o associado da loja executa as tarefas planejadas.
Guia Status da execução
Depois que um plano for publicado, a guia "Status da execução" será exibida na página Plano para ajudar você a rastrear o status de execução do plano. Essa guia tem duas grades.
A primeira grade mostra a lista de configurações de tarefas publicadas no plano junto com seus status correspondentes. Essa grade exibe o número de tarefas geradas, concluídas e canceladas para cada configuração de tarefa. Ela inclui dados como a data de início e a data de término do plano, o número total de tarefas geradas e executadas até a data, o número de tarefas concluídas e canceladas e o número de tarefas com vencimento hoje/no futuro ou em atraso para cada configuração de tarefa. Cada uma dessas listas na primeira grade tem um hiperlink.
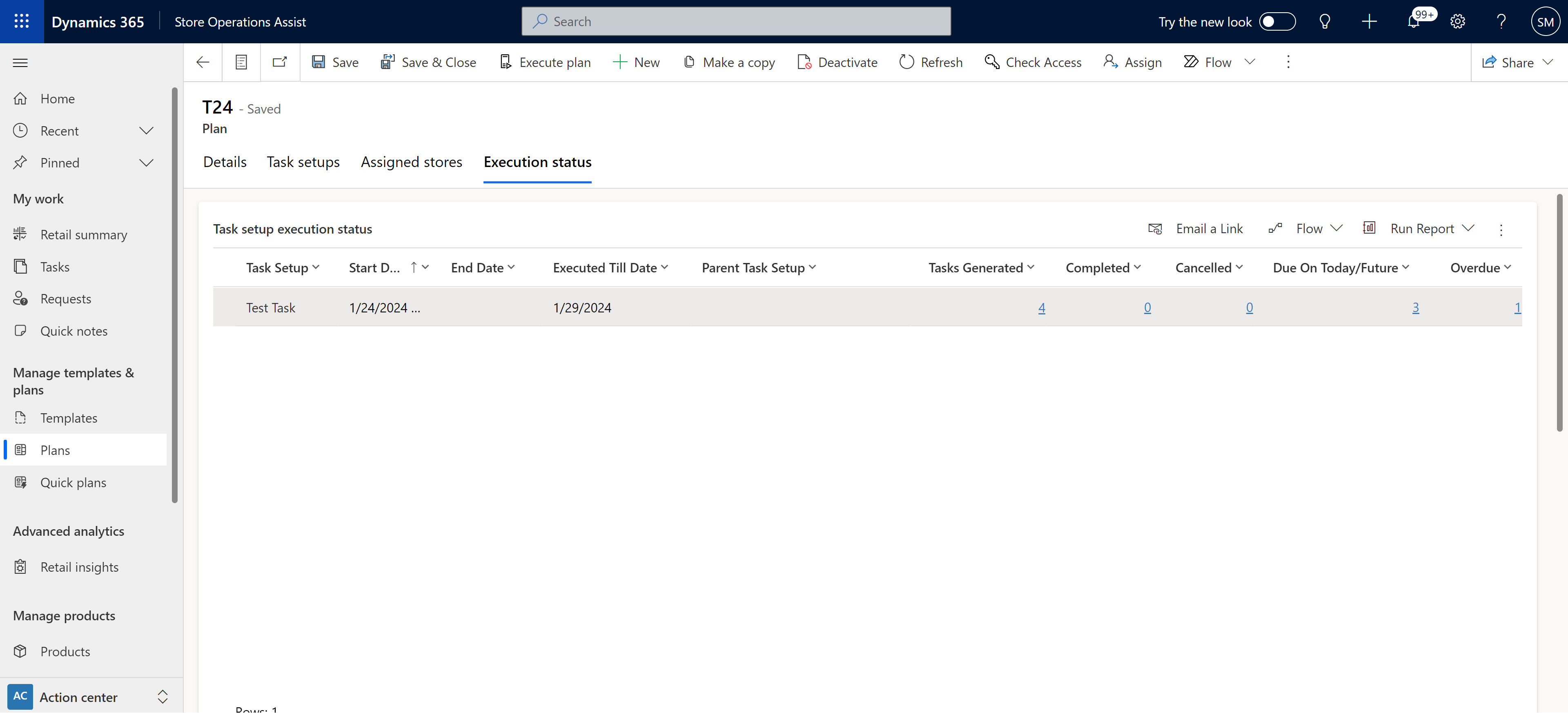
Quando você seleciona qualquer um dos hiperlinks, a segunda grade da página mostra a lista de tarefas correspondentes geradas para essa configuração de tarefa específica.
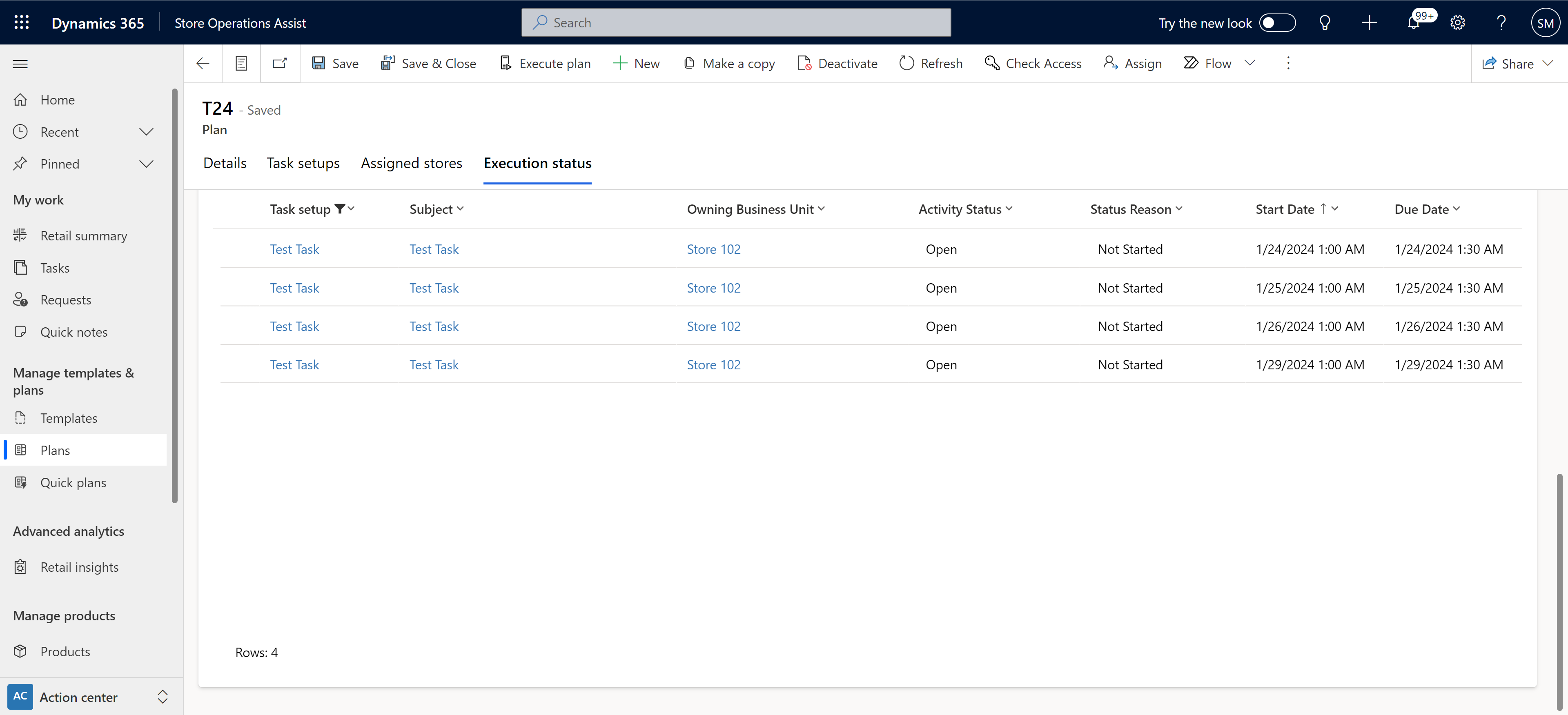
A guia Status de execução traz todas as configurações de tarefas e detalhes relacionados às tarefa em uma única exibição e permite que os administradores do Store Operations verifiquem o status das configurações de tarefas de forma rápida e eficiente.
O Store Operations executa planos automaticamente a cada 15 minutos e criam as tarefas correspondentes. Depois de criar um plano, a solução pode levar até uma hora para executar o fluxo da nuvem automatizado e agendar tarefas. O processo de execução automatizada do plano avalia e executa todos os planos ativos para hoje. Hoje é o intervalo entre a data de início menos o intervalo de criação da tarefa e a data de término. A solução atualiza automaticamente a data da última avaliação na configuração da tarefa após cada execução bem-sucedida do plano.
Você também pode executar um plano manualmente e criar tarefas conforme necessário, selecionando o botão Executar plano na faixa de opções superior.
O processo de execução do plano está aprimorado com a implementação de validações extras. As verificações extras que são chamadas durante a execução de um plano e a criação de tarefas validam que:
- um grupo de destino contém unidades de negócios como membros
- As unidades de negócios têm gerentes atribuídos e devem ter função com permissões para ler e gravar tarefas
- os gerentes têm direito de acesso e permissões corretos
- a "equipe designada" arquivada na unidade de negócios tem a equipe correta atribuída ou a equipe padrão requer permissões
- a data de início da configuração do plano e da tarefa não pode estar no passado
- a data de início da configuração da tarefa não pode ser anterior à data de início do plano
- o gerente da unidade de negócios deve ter função com permissões para ler e gravar tarefas
- o número máximo de usuários em uma equipe deve ser inferior a 100
- o número total de usuários para os quais as atividades são criadas deve ser inferior a 500
Essas validações garantem que as tarefas sejam criadas na execução do plano e atribuídas aos usuários com as permissões corretas.
Importante
Se a execução de um plano falhar, não gerará nenhuma tarefa. Todos os usuários atribuídos à função de administrador do sistema receberão notificações por email detalhando quaisquer erros. Essas notificações permitirão que os destinatários tomem as medidas necessárias no Administrador do Store Operations para resolver o problema e executar o plano novamente.
Guia Erros do plano
A guia Erros do plano será exibida somente se houver algum erro na execução do plano. Com esse recurso, se houver falha em alguma das validações, a execução do plano será interrompida. A guia Erros do plano mostra os detalhes do erro na coluna Descrição do erro e também orienta sobre como o erro pode ser corrigido na coluna Solução.
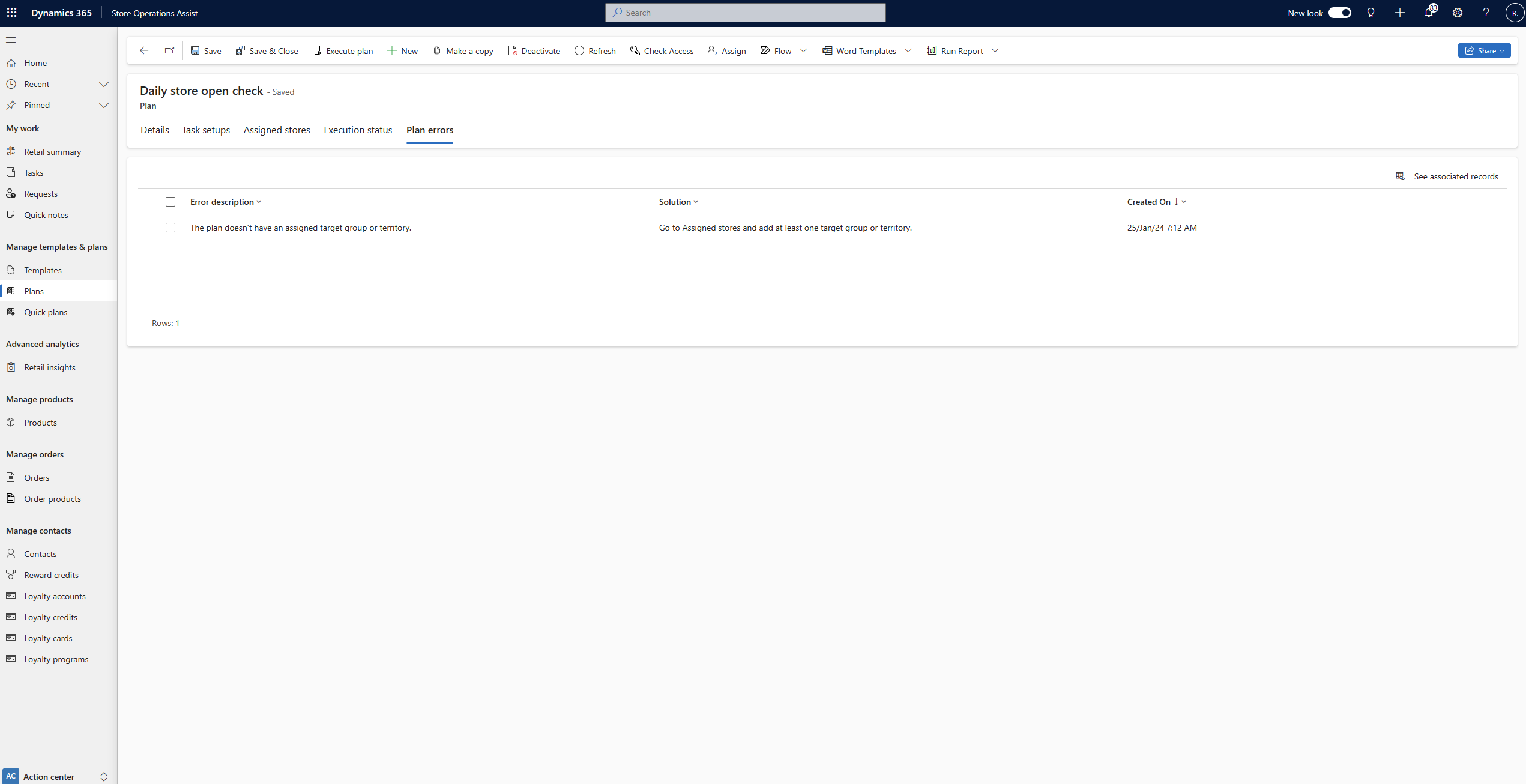
Os administradores do Store Operations podem entender o motivo por trás da falha na execução do plano, seguir a solução proposta e fazer a execução do plano novamente para gerar as tarefas.
Copiar um plano
A funcionalidade de cópia do plano cria uma cópia do plano original com todas as informações do plano original no plano copiado.
Para copiar um plano existente:
Selecione o plano que você deseja duplicar na lista e selecione Fazer uma cópia na faixa de opções superior.
Você verá uma notificação de que o plano foi copiado com o nome anexado com '-Cópia' no final.
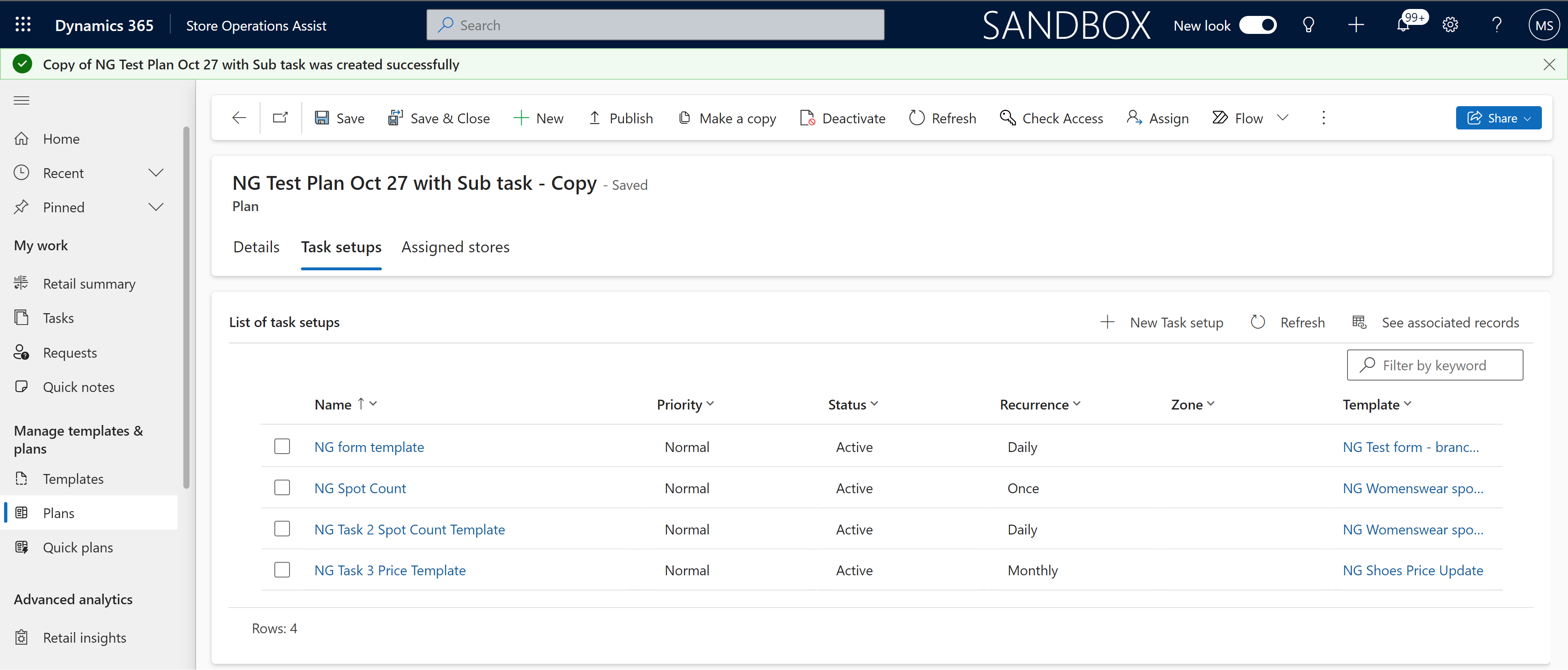
Agora você pode personalizar o plano copiado, como alterar o modelo nas configurações de tarefas do plano copiado. Este recurso facilita para os gerentes de distrito e gerentes de loja publicarem uma tarefa baseada em modelo diferente, mas para o mesmo conjunto de grupos de destino. Você pode fazer isso para todas as configurações de tarefa do plano copiado ou só para algumas.
Observação
A alteração do modelo na configuração de tarefa de um plano copiado é permitida somente quando o modelo original na configuração de tarefa do plano copiado for um tipo de modelo básico ou de pesquisa. A alteração do modelo na configuração de tarefas do plano copiado não é permitida em cenários em que o modelo original for uma contagem pontual de estoque ou uma atualização de preços de produtos.
Recursos de gerenciamento de tarefas
Atribuir tarefas criadas como parte de um plano
Por padrão, todas as tarefas são automaticamente atribuídas à equipe de atribuição (Microsoft Entra ID) da unidade de negócios. Depois de criar as tarefas planejadas, você poderá acessá-las no menu Tarefas e reatribuí-las.
Atribuir uma tarefa a um usuário ou a uma equipe
Atribua ao gerente da unidade de negócios, se necessário. Você também pode filtrar a exibição usando opções como *Minhas Tarefas, Todas as tarefas abertas ou Tarefas atribuídas por mim. Por exemplo, o gerente regional da sede pode criar uma tarefa planejada e atribuí-la ao gerente da loja. O gerente da loja receberia uma notificação da tarefa atribuída, a acessaria no menu Tarefas e a atribuiria a um funcionário da loja.
Para atribuir uma tarefa planejada a um usuário ou a uma equipe:
Selecione o menu de tarefas para abrir a página de listagem de tarefas.
Procure a tarefa que deseja atribuir.
Selecione o nome da tarefa para exibir os detalhes dela.
No campo do destinatário, insira o nome do usuário ou equipe a quem deseja atribuir a tarefa e selecione Salvar.
Dica
Você também pode criar um fluxo de trabalho ou usar plug-ins que atribuem automaticamente a tarefa a usuários ou equipes com base em critérios predefinidos. Para obter mais informações, consulte Visão geral do Power Automate e Usar plug-ins para estender processos empresariais.
Atribuir uma tarefa à equipe inteira
Os usuários administradores do Store Operations, como funcionários da matriz ou gerentes distritais, agora podem atribuir tarefas planejadas a equipes inteiras, garantindo que cada membro seja responsável pela conclusão da tarefa. Essa funcionalidade é útil para tarefas globais que exigem reconhecimento de todos os colaboradores da loja, como a conclusão obrigatória do treinamento ou o compartilhamento de novas políticas da empresa. Esse recurso ajuda a garantir um reconhecimento abrangente e uma adesão a políticas e iniciativas de treinamento importantes.
Vá para Plano > Nova configuração de tarefa > Atribuir a.
Selecione a opção Todos os membros da equipe no menu suspenso.
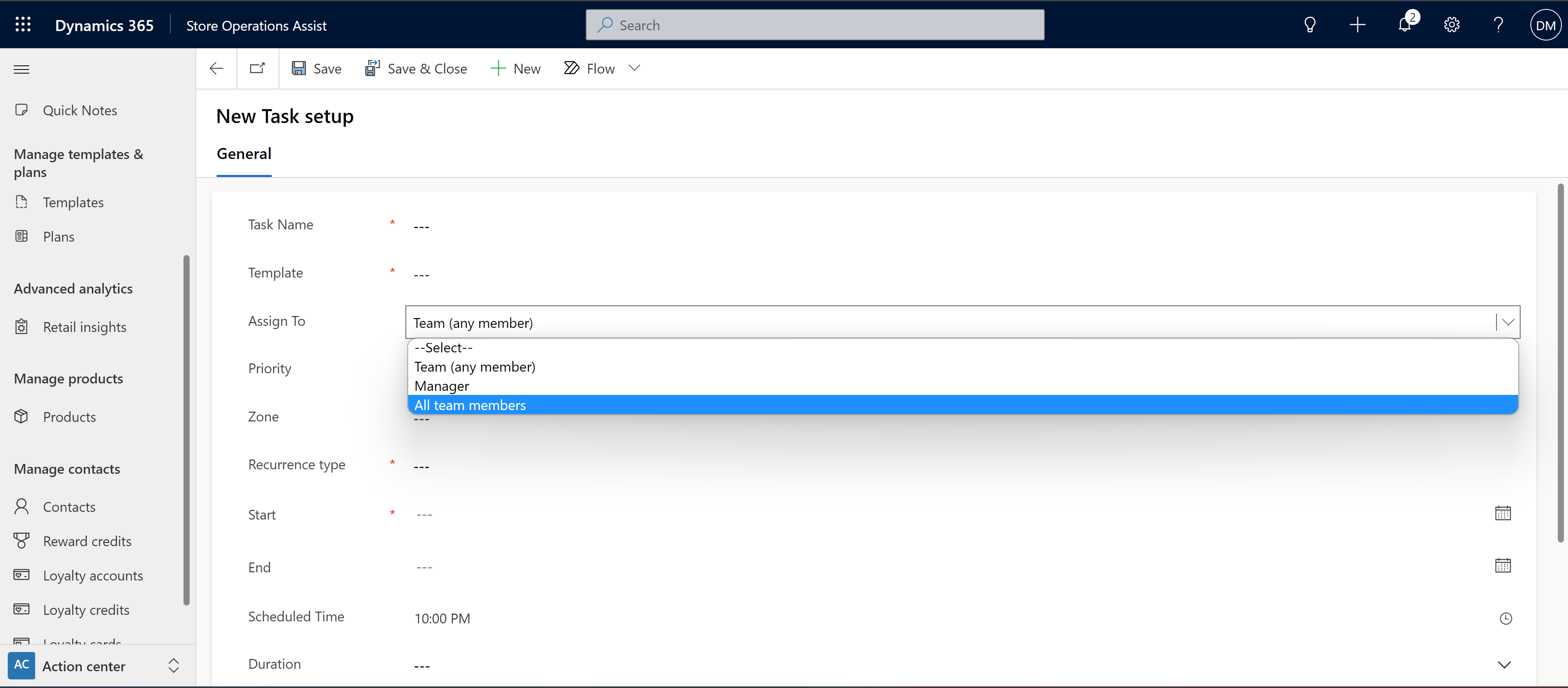
Com base nos grupos-alvo atribuídos ao plano, a tarefa é lançada automaticamente para cada membro da equipe dentro das equipes disponíveis do grupo-alvo selecionado. Para garantir uma execução perfeita, o Administrador do Store Operations cria instâncias de tarefa individuais para cada membro da equipe, possibilitando o rastreamento preciso da conclusão do tarefa em um nível individual.
Atualmente, existem algumas limitações nessa funcionalidade:
- Quando você cria uma configuração de tarefa dentro de um plano, a única opção disponível para o campo "tipo de recorrência" está atualmente limitada a "uma vez" dentro de uma data de início e uma data de término especificadas. Por isso, as tarefas não podem ser definidas para serem repetidas regular ou automaticamente.
- O número total de usuários atribuídos a equipes em todos os grupos-alvo em um único plano não pode exceder 499.
- O número máximo de membros permitidos em uma única equipe está atualmente limitado a 99.
Impedir atualizações de tarefa simultâneas
O Administrador do Store Operations lida de maneira inteligente com situações nas quais uma tarefa de pesquisa ou verificação de produto é atribuída a uma equipe com o requisito de que somente um membro da equipe possa concluí-la e vários usuários tentam acessar e trabalhar na mesmo tarefa simultaneamente.
Se dois usuários acessarem a tarefa ao mesmo tempo, o sistema vai realizar uma verificação em tempo real e detectar esse conflito. Se o primeiro usuário começar a inserir sua resposta, o sistema restringirá o segundo usuário de fazer edições ou fornecer quaisquer respostas. Esse recurso garante que o usuário que iniciou a tarefa tenha a oportunidade exclusiva de concluí-la sem que nenhum outro usuário duplique inadvertidamente os esforços.
Esse recurso elimina redundâncias em potencial e simplifica a conclusão da tarefa dentro das equipes. Ele resguarda a integridade das respostas de pesquisa e dos dados de verificação do produto, possibilitando a reunião de informações precisas e confiáveis, ao mesmo tempo em que evita inconsistências de dados ou sobreposições.
Organizar dependências de tarefas da loja com subtarefas
O Store Operations apresenta uma abordagem modular para o gerenciamento de tarefas, capacitando os gerentes de back-office a simplificar as operações com eficiência. Cada tarefa no Store Operations atua como uma tarefa autônoma com propriedade individual ou da equipe.
Uma capacidade distintiva deste recurso é a capacidade dos gerentes de back-office estabelecerem dependências entre tarefas. Por exemplo, a Tarefa A pode ser designada com dependências da Tarefa B, da Tarefa C e da Tarefa D. Esse recurso permite que os gerentes de back-office criem estruturas de tarefas complexas, promovendo um fluxo de trabalho mais organizado.
O gerente de back-office pode dividir cada tarefa em subtarefas ou tarefas dependentes, cada uma com seu próprio modelo de tarefa exclusivo ou compartilhado. As subtarefas herdam perfeitamente o agendamento definido para a tarefa principal.
As dependências, obrigatórias ou não, podem ser especificadas no nível da subtarefa. As dependências obrigatórias garantem que a tarefa principal (por exemplo, Tarefa A) só seja considerada concluída quando as subtarefas essenciais (por exemplo, Tarefa B e Tarefa C) forem concluídas.
Esse recurso facilita a colaboração entre os associados da loja, pois o sistema garante que as dependências sejam atendidas para uma progressão contínua das tarefas. Isso reduz a sobrecarga administrativa para gerentes de loja, automatizando dependências de tarefas e promovendo a colaboração. O Store Operations fornece uma estrutura para gerenciar tarefas com dependências, incorporando esse recurso de dependências de tarefa. Ele oferece uma abordagem mais sofisticada e eficiente para as operações da loja.
Simplificar a distribuição de tarefas com tarefas duplicadas criadas manualmente
O Store Operations capacita os gerentes de loja com a possibilidade de duplicar manualmente uma tarefa e distribuir cópias individuais aos membros da equipe para execução.
Em cenários onde uma tarefa atribuída a um Gerente de Loja da Sede é considerada mais adequada para execução em equipe ou pode beneficiar toda a equipe, o gerente pode utilizar esse recurso para criar várias duplicatas da mesma tarefa. Por exemplo, se houver uma tarefa de treinamento destinada a um departamento específico com 10 membros da equipe, o gestor poderá gerar de forma eficiente 10 cópias de tarefas idênticas, atribuídas individualmente a cada membro da equipe. Este recurso proporciona aos gerentes de loja maior flexibilidade, permitindo que você tome decisões informadas sobre a distribuição de tarefas em nível de loja.
Observação
Somente o proprietário da tarefa tem autoridade para executar esta duplicação.
Verificar o cancelamento automático de tarefas
O Administrador do Store Operations tem um novo fluxo do Power Automate chamado Cancelamento de tarefas vencidas e cancela automaticamente as tarefas que não foram concluídas até a data de conclusão. Uma nova razão do status, "Incompleto" e um novo campo chamado "Cancelar após" foram adicionados a uma tarefa. A lógica do campo 'cancelar após' cancela a instância mais antiga da tarefa (se não estiver concluída) quando a nova instância da mesma tarefa é gerada com base no padrão de recorrência. O Power Automate deverá ser executado a cada dez minutos, e todas as tarefas que não estiverem no status Concluída ou Cancelada serão automaticamente canceladas e a razão do status será definida como Incompleta.
Por exemplo, a Tarefa 1 tem padrão de recorrência semanal e deve ser entregue toda segunda-feira às 19h. A primeira instância dessa tarefa é gerada na segunda-feira da semana 1 e, se não for concluída, permanecerá em estado de atraso até o domingo da semana 1. Assim que a próxima instância de tarefa for gerada na segunda-feira da semana 2, a primeira instância será cancelada automaticamente.
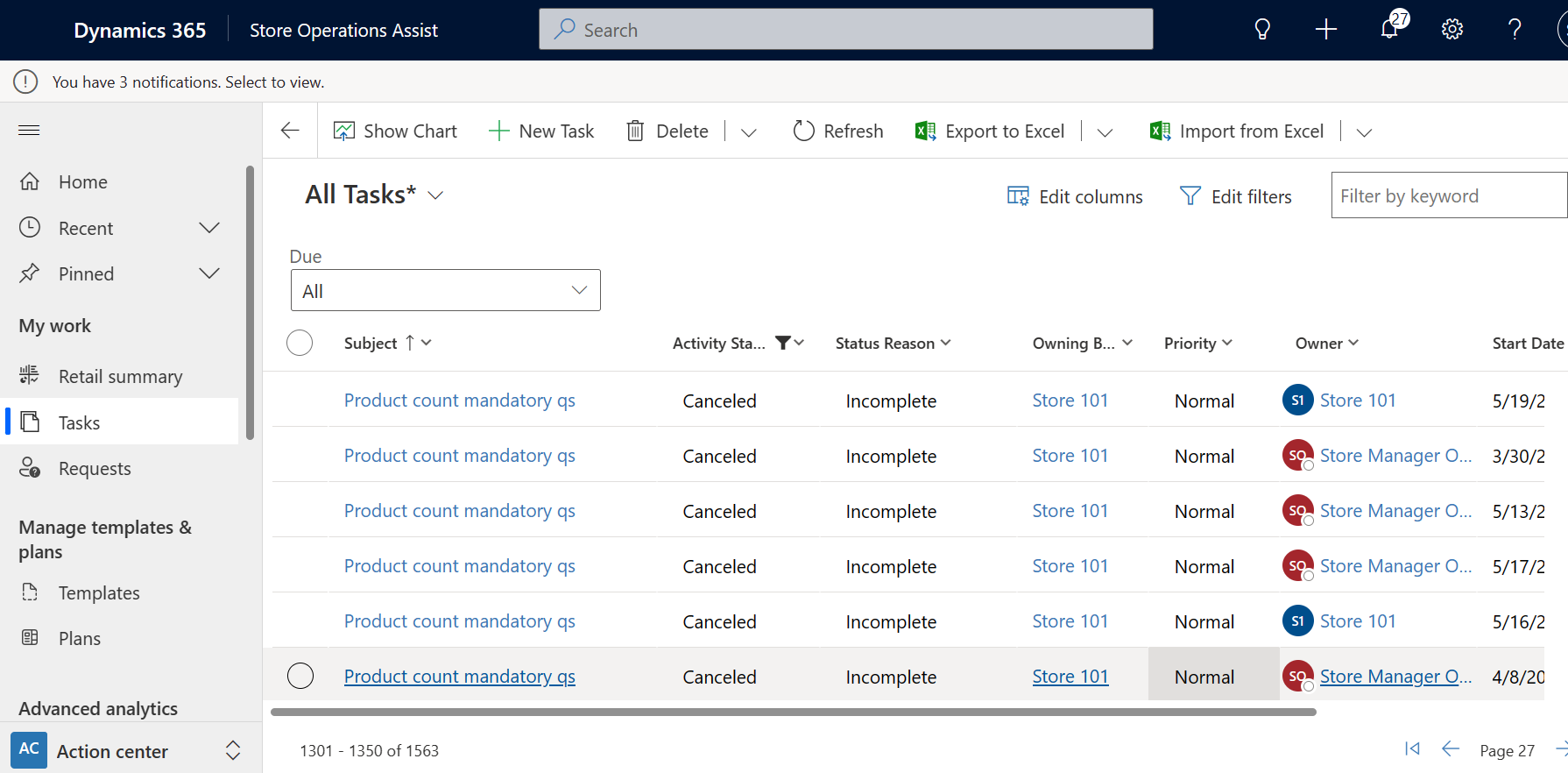
Fornecer a revisão de tarefas
O Administrador do Store Operations permite que você revise as tarefas concluídas pelos funcionários da loja. Para tarefas planejadas e ad hoc que requerem uma revisão, você pode fornecer e compartilhar comentários de revisão com os funcionários da loja.
Para adicionar comentários para tarefas que precisam de revisão e compartilhar com o funcionário da loja:
Navegue até a seção Tarefas.
Filtre a lista de tarefas por status Enviado para revisão. A lista de tarefas é preenchida.
Selecione a tarefa para a qual você precisa fornecer comentários.
A página de informações da tarefa é aberta e exibe as seguintes guias:
Detalhes
A guia Detalhes fornece uma visão dupla em torno da tarefa selecionada:
Os detalhes da tarefa incluem nome, status atualizado, proprietário (quem a concluiu), prioridade atribuída durante a criação da tarefa, descrição, orientações dadas durante a criação da tarefa etc.
Armazene as respostas do funcionário às perguntas da pesquisa que foram compartilhadas como parte da tarefa.
Esta guia ajuda você a revisar os detalhes da tarefa original e as respostas fornecidas pelo funcionário da loja, uma vez que reflete o que o funcionário da loja vê no dispositivo.
Você pode reatribuir a tarefa ao funcionário da loja após fornecer os comentários de revisão. Selecione Devolução para retrabalho. O tarefa aparece automaticamente na seção de pendências no Store Operations para dispositivos móveis.
No entanto, se você achar que não há necessidade de fornecer comentários de revisão e que a tarefa foi concluída conforme o esperado, selecione Marcar como concluído para concluir a tarefa. Nesse cenário, o status do tarefa é atualizado para Concluído e esse status atualizado é refletido no Store Operations para dispositivos móveis.
Observação
Você não poderá fornecer revisões ou comentários ao exibir os detalhes das atividades concluídas que não requerem revisão.
Fotos
A guia Fotos mostra as fotos enviadas pelo funcionário da loja como parte da conclusão e envio da tarefa. Se a opção revisão obrigatória estiver ativada para esta tarefa, você também poderá anexar fotos nessa guia e compartilhá-las com o funcionário da loja como parte dos comentários da avaliação. Por exemplo, depois de revisar as fotos compartilhadas pelo funcionário da loja para uma tarefa de merchandising visual, você pode carregar novas fotos do layout da loja desejado se precisar corrigi-lo.
Quando o funcionário da loja abre essa tarefa no dispositivo, ele pode visualizar e ajustar o layout da loja com base nas imagens atualizadas. Se o funcionário concluir a tarefa, esta guia mostrará as fotos enviadas pelo funcionário da loja como parte da conclusão e do envio da tarefa.
Relatório de atividades
O relatório de atividades exibe o resultado da atualização do preço do produto e das tarefas de contagem de pontos de estoque. Cada produto representa um e as colunas representam perguntas com respostas. Você pode filtrar produtos por variedade para uma loja selecionada com detalhes como preço antigo, novo preço, contagem de estoque, todos os atributos do produto (RAM, CPU, cor) etc.