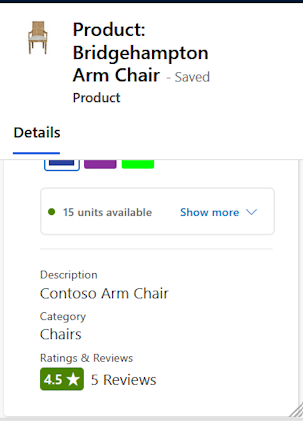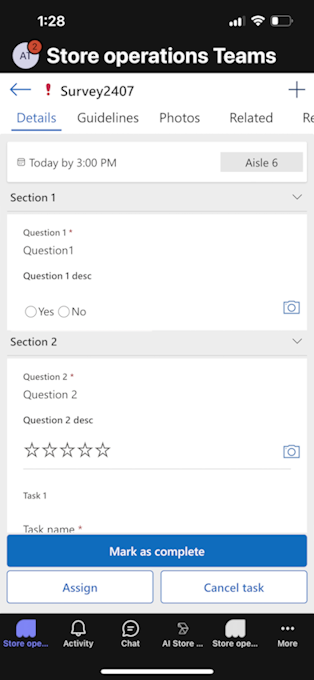Usar o Store Operations para dispositivos móveis
O Store Operations para dispositivos móveis permite que o funcionário da loja seja mais produtivo no gerenciamento de suas tarefas diárias. Ele permite que o gerente da loja/gerente regional da sede e os funcionários da loja tenham uma interação perfeita.
Usando o Store Operations para dispositivos móveis, os funcionários da loja podem usar um único dispositivo conectado aos sistemas de linha de negócios e executar as seguintes tarefas:
- Identificar as ações prioritárias na loja.
- Acessar diretrizes de tarefas (hiperlinks, documentos, fotos etc.)
- Gerar pedidos de ações urgentes.
- Auxiliar os clientes em sua experiência de compra.
Começar agora
Abra o aplicativo no seu dispositivo e entre com a conta do Microsoft Entra ID (ID de email)da sua empresa. É possível exibir todos os aplicativos compartilhados por sua organização após entrar. Para obter mais informações, consulte Logon no dispositivo do Power Apps Mobile, Logon no navegador da Web do Power Apps.
Painel do Store Operations para dispositivos móveis
O painel do Store Operations para dispositivos móveis fornece uma instantâneo rápido das tarefas planejadas para o funcionário da loja naquele dia. Ele permite que os funcionários realizem as tarefas sem problemas, destacando quaisquer tarefas urgentes ou vencidas, para que o funcionário possa se concentrar nessas tarefas primeiro.
O painel também permite que os funcionários se mantenham atualizados com as tarefas mais recentes que precisam executar na loja. Isso os ajuda a verificar os status atualizados mais recentes para solicitações e outros itens ad hoc.
A ilustração a seguir mostra os principais elementos de navegação na tela do Store Operations para dispositivos móveis:
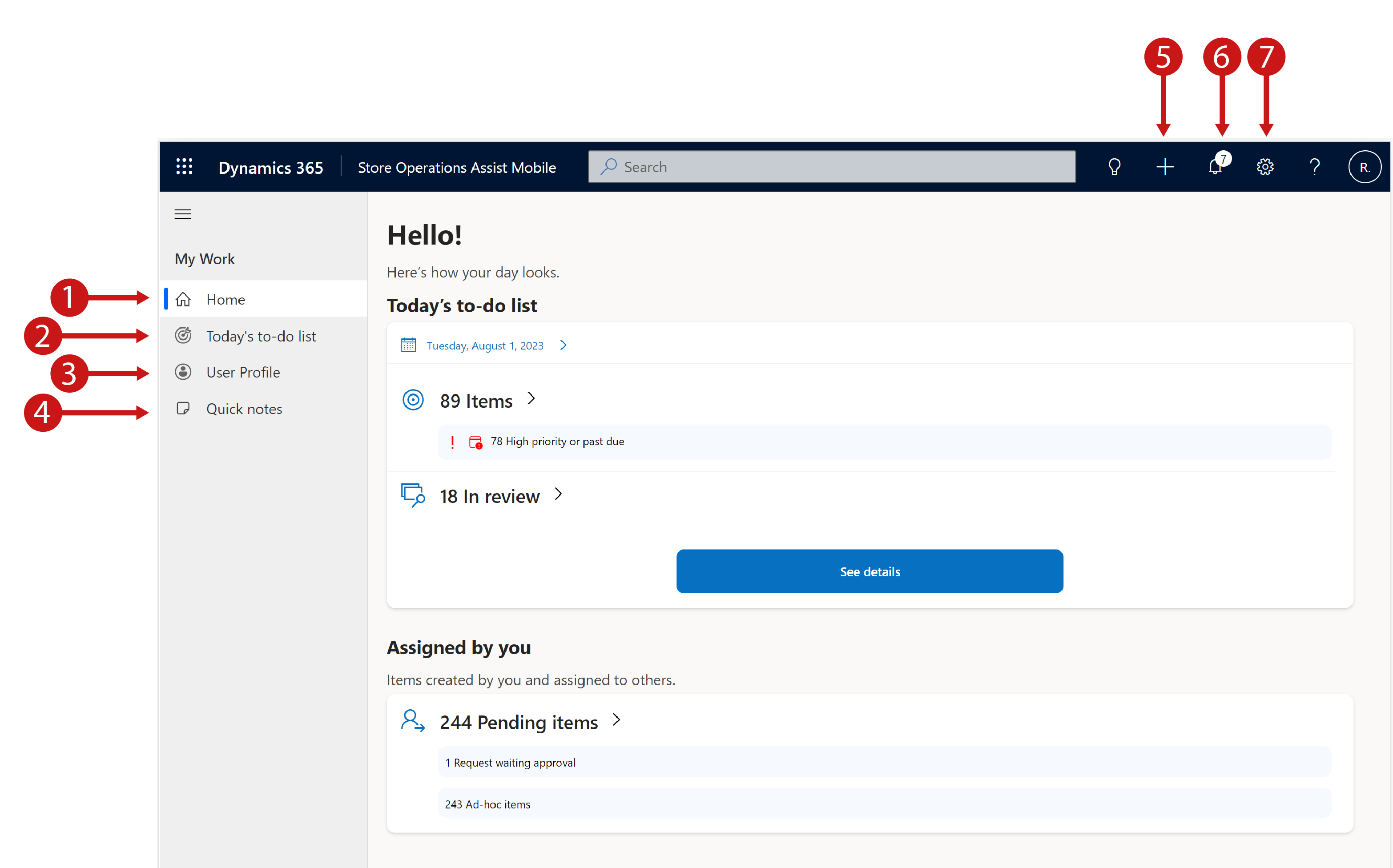
Legenda
- Página inicial: navegue até a página inicial do Store Operations para dispositivos móveis
- Lista de tarefas de hoje: navegue até a página da lista de tarefas de hoje, que mostra a lista de tarefas com vencimento na data de hoje
- Perfil de Usuário: exiba informações do perfil de usuário
- Anotações Rápidas: faça anotações rápidas com base em texto ou acesse anotações anteriores criadas anteriormente
- +: Crie uma tarefa, uma solicitação ou uma anotação rápida
- Ícone de sino: exiba notificações de tarefas
- Ícone de configurações: exiba as configurações do aplicativo
Para permitir que você aproveite ao máximo o painel de maneira simples e fácil de usar, o painel do Store Operations para dispositivos móveis está dividido em duas seções:
Tarefas pendentes
A seção Tarefas resume todos os itens (tarefas planejadas, tarefas ad hoc, solicitações) atribuídos a você pelo gerente da loja ou gerente da sede no nível distrital. Nessa seção, você pode visualizar:
- Contagem de itens atribuídos, como tarefas planejadas ou tarefas ad hoc.
- Contagem de tarefas urgentes ou fora do prazo.
- Lista de tarefas anteriores ou futuras.
- Lista de tarefas atribuídas.
Para um estado vazio (quando nenhuma tarefa foi atribuída a você), esta seção exibiria "nenhum item atribuído ao usuário". Nesse cenário, é possível criar um item ad hoc ou uma solicitação para você mesmo ou outro funcionário da equipe.
Atribuído por Você
A seção Atribuído por você destaca os itens que você criou e atribuiu a outros membros da equipe ou ao gerente da loja ou do departamento. Nessa seção, você pode visualizar:
- Tarefas ad hoc pendentes criadas e atribuídas a outro funcionário
- Solicitações pendentes criadas e atribuídas ao gerente da loja ou do departamento
Usar a lista de tarefas
O cartão de item atua como um portal para os itens que você precisa concluir no dia. Ao consultar esses cartões, você pode exibir as seguintes informações:
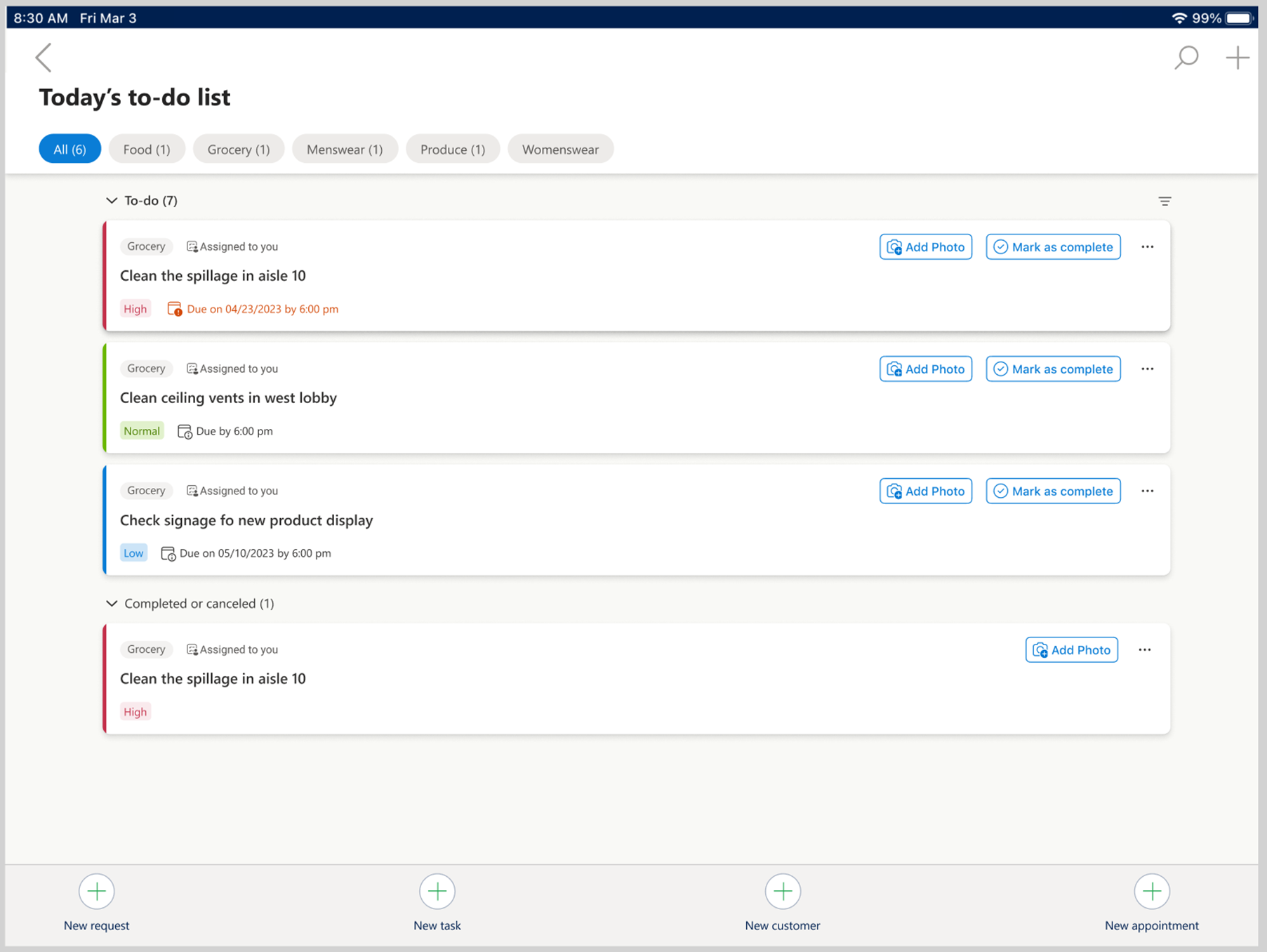
Nome do item.
Tipo de tarefa, como merchandising visual, configuração da promoção etc., configurada pelo gerente da loja.
Tipo de item, como tarefa planejada, tarefa ad hoc ou solicitação.
Prioridade do item, como urgente, alta, média ou baixa.
Se a tarefa é atribuída a você ou à equipe.
Se a tarefa está vencida ou não – vencida significa que a data de conclusão da tarefa já passou.
Botão Marcar como concluído - você pode concluir a tarefa no próprio cartão em vez de abrir os detalhes da tarefa. Esta etapa ajuda você a concluir a tarefa mais rapidamente e economizar tempo.
Adicionar ícone de foto - você pode capturar fotos rapidamente e adicioná-las à tarefa usando esta opção.
Data e hora de conclusão – data e hora de conclusão para todas as tarefas que vencem hoje e para todas as tarefas passadas e futuras.
Usar exibição de calendário
Você pode ver as tarefas atribuídas a você em uma visualização de calendário, com apenas um toque, para melhor planejamento e conclusão de tarefas. A alternância para exibir tarefas no calendário está disponível na página inicial e na página da lista de tarefas pendentes de hoje no Store Operations para dispositivos móveis. A exibição de calendário fornece três exibições para tarefas - diária, semanal e mensal. Você também pode exibir as tarefas para uma data específica.
Selecione o cartão de tarefa no calendário para abrir o cartão de tarefa e concluir a tarefa.
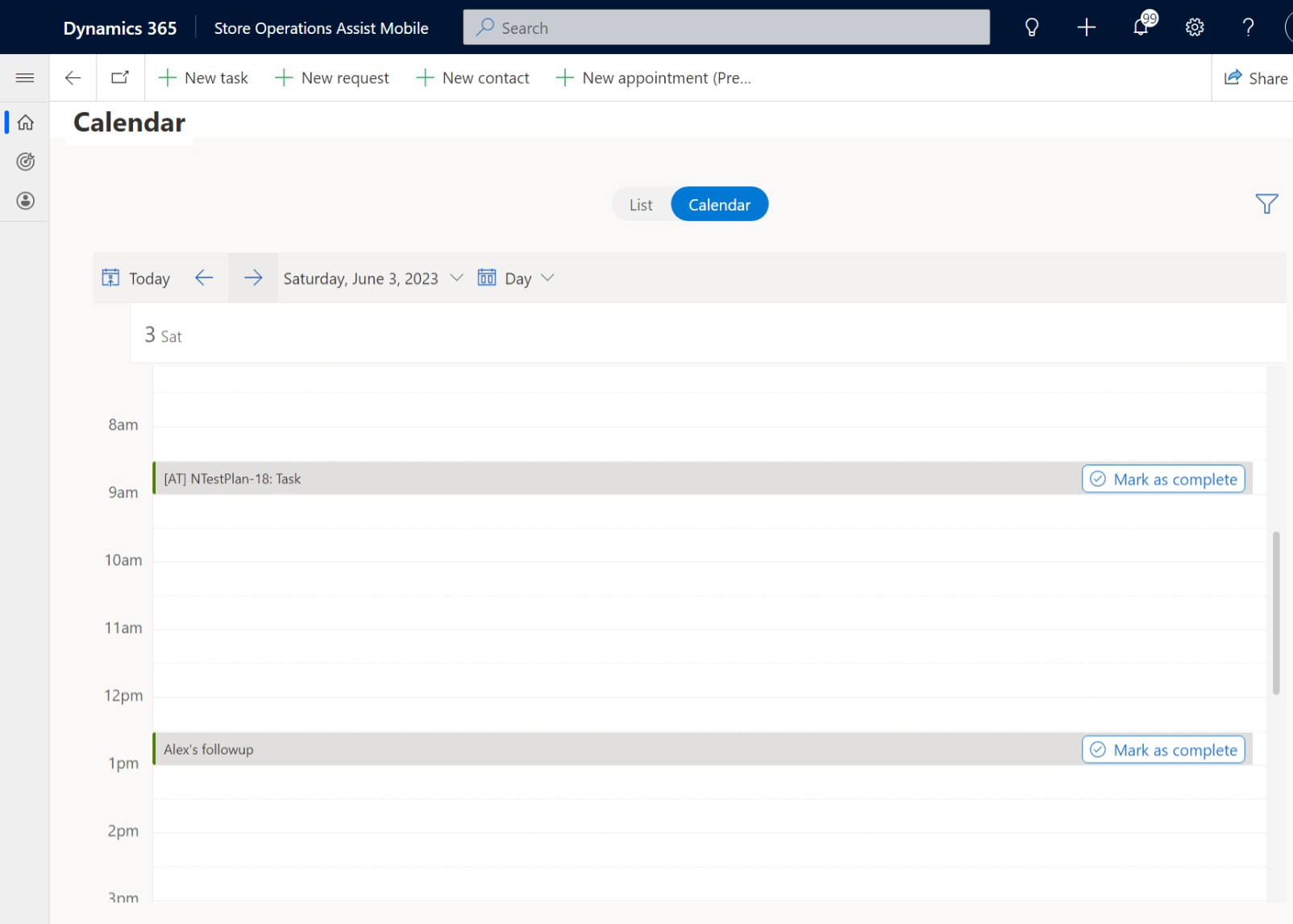
Observação
Certifique-se de que a configuração Exibição de Calendário esteja habilitada para garantir que você possa exibir as tarefas na exibição de calendário. Para obter mais informações, consulte Habilitar a exibição de calendário.
Observação
A Exibição de Calendário está disponível apenas para tablets e não para dispositivos móveis.
Agrupar cartões de item por status
Os cartões de item são agrupados com base no status da conclusão. Os agrupamentos dos cartões de item são os seguintes:
Tarefa: a página Tarefa é a página aterrissagem exibida após a navegação no painel. Todos os itens são agrupados na página de tarefas no início do dia quando nenhum item tiver sido concluído. Como o nome sugere, a página mostra a lista de itens, ou tarefas que você deve realizar em um determinado dia, dispostos um após o outro.
Concluído ou cancelado: todos os itens concluídos ou cancelados por você.
Enviado para revisão: todos os itens enviados ao gerente da loja ou da sede para revisão.
Agrupar cartões de item por zonas
Você pode exibir os itens na página de lista de tarefas com base nas zonas da loja onde os itens/tarefas devem ser executados. Entre exemplos de zonas em uma loja de roupas podem estar zona de roupas esportivas, zona de roupas tradicionais, seção de camisetas etc. Da mesma forma, entre exemplos de zonas em uma mercearia podem estar uma seção de cuidados domésticos (detergentes), seção de cuidados pessoais etc.
Você poderá exibir as tarefas ou itens com base nas zonas se as tarefas tiverem zonas atribuídas durante a criação tarefa no Administrador do Store Operations. Você também pode exibir as tarefas em "Todas", que lista todos os cartões de itens, independentemente das zonas.
Classificar cartões de item
Você pode filtrar os cartões de itens na página da lista de tarefas usando o recurso de classificação. Entre as opções de classificação estão:
- Status das tarefas, como Aberta/Em andamento, Em revisão, Concluída/Cancelada
- Prioridade, como Baixa, Normal ou Alta
- Atribuição, como atribuída a mim ou atribuída à equipe
- Tipo de item, como tarefas ou solicitações
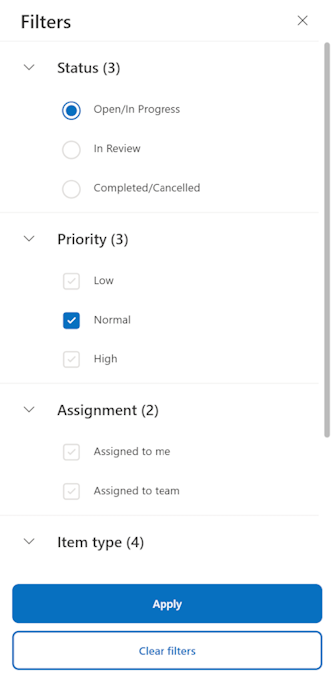
Com base na seleção nas opções listadas, a lista é filtrada e você vê apenas esses itens.
Abrir detalhes da tarefa
Você pode selecionar as reticências (três pontos) ao lado de qualquer cartão de tarefa para ver diferentes ações executadas nesse cartão:
Detalhes
Nome: exiba o nome do item.
Diretrizes: visualize as diretrizes que você deve seguir para a conclusão da tarefa. As diretrizes podem ser na forma de texto, fotos ou hiperlink abrindo uma nova janela. Observação: os hiperlinks só funcionam quando o aplicativo está online.
Documento anexado: visualize os documentos anexados à tarefa no momento da criação da tarefa no back office. Você pode usar esse documento anexo como referência.
Perguntas: visualize as perguntas de determinadas tarefas para as quais você pode enviar uma resposta. Esse detalhe ajuda o gerente a rastrear se você consegue entender e concluir as tarefas.
Marcar como concluída: opção usada para marcar a tarefa como concluída. O cartão de tarefas que requer a revisão de um gerente de loja/gerente de matriz não tem essa opção.
Enviar para revisão: opção usada para as tarefas que exigem revisão e não podem ser marcadas como concluídas.
Criar uma solicitação: opção usada para criar uma solicitação no contexto do item. Você pode abrir um formulário de solicitação e preencher os detalhes relevantes.
Excluir item: usado para excluir os itens que você criou e atribuiu a si mesmo.
Cancelar item: opção usada para cancelar os itens atribuídos a você pelo gerente da loja. Um botão de cancelamento recém-adicionado também esta acessível na página de detalhes da tarefa, posicionado logo abaixo do botão "Marcar como concluído". Em qualquer um dos cenários, ao iniciar o cancelamento da tarefa, os usuários serão solicitados a escolher um motivo de cancelamento.
Fotos
A guia Fotos captura e vincula fotos a um item/tarefa selecionado. Você pode usar estes dois métodos para adicionar uma foto à tarefa:
Escolher Foto: você pode selecionar e anexar uma foto armazenada no dispositivo móvel.
Tirar Foto: você pode abrir a câmera do dispositivo, clicar em uma foto e associá-la à tarefa selecionada.
Revisar
A guia Revisão mostra as revisões do gerente de loja/Gerente Regional de Operações para um item específico, caso você tenha solicitado uma revisão.
Conclua ou envie uma tarefa para revisão
O processo para cada tarefa depende do status da seguinte forma:
Se o tarefa exigir uma revisão antes da conclusão (conforme configuração no Administrador do Store Operations), você deverá selecionar o botão Enviar para Revisão para alterar o status do tarefa para Em Revisão. Depois de enviar uma tarefa para revisão, ela é agrupada na seção Em revisão na lista de tarefas.
Durante o período Em revisão , não é possível fazer alterações na tarefa enviada para revisão.
Depois que o gerente da sede/loja fornecer a revisão, você poderá selecionar Marcar como Concluído para essa atividade. Você não poderá executar esta etapa se ela exigir uma revisão. Ao concluir suas tarefas diárias atribuídas, você receberá uma mensagem de parabéns por sua realização.
Concluir uma tarefa fechada por outro usuário
Para promover mais colaboração entre os funcionários da loja que fazem parte da mesma equipe, o Store Operations agora permite que vários funcionários da loja trabalhem em uma única tarefa de pesquisa.
Imagine que uma tarefa de pesquisa com 10 perguntas seja atribuída ao funcionário da loja 1. Esse funcionário responde a cinco das perguntas, mas percebe que as cinco restantes requerem informações do funcionário da loja 2. Em vez de pesquisar o funcionário da loja 2, o funcionário da loja 1 agora pode reatribuir a tarefa de pesquisa diretamente por meio do Store Operations para dispositivos móveis ou do Store Operations Teams.
Essa reatribuição preserva as respostas já fornecidas, permitindo que o funcionário da loja 2 responda às perguntas restantes perfeitamente. Depois que a tarefa de pesquisa for atribuída a um novo membro da equipe, ela será removida da lista de tarefas do membro da equipe original.
Criar uma tarefa ad hoc
Um tarefa ad hoc é aquela que um funcionário da loja ou gerente da sede não planejou e, ao contrário de uma tarefa planejada, ela não usa nenhum modelo de tarefa criado no Administrador do Store Operations. Assim como os gerentes de loja, até mesmo os funcionários da loja podem criar um tarefa ad hoc usando o Store Operations para dispositivos móveis. Os funcionários da loja podem criar a tarefa ad hoc na tela do painel ou na página da lista de tarefas.
Você pode criar uma tarefa ad hoc no contexto de outra tarefa ou como uma tarefa ad hoc independente.
Para criar uma tarefa ad hoc, selecione + Nova tarefa, na página Painel ou Lista de tarefas.
Preencha os detalhes indicados e selecione Salvar para criar a tarefa ad hoc.
O formulário tem duas guias:
Detalhes
Você precisa preencher as informações da seguinte maneira referente à nova tarefa ad hoc:
Nome: o título da tarefa ad hoc
Descrição: descreve a tarefa ad hoc em detalhes
Data de Conclusão: a data em que você deve concluir a tarefa ad hoc, postagem, que seria marcada como vencida, se estiver incompleta.
Prioridade: atribua a prioridade da tarefa ad hoc. Você pode vincular uma prioridade como baixa, média, alta ou urgente.
Atribuído a: atribua a tarefa ad hoc a você mesmo ou a outra pessoa.
Atribuir-se: por padrão, você veria seu próprio nome preenchido aqui. Após criar o item ad hoc, ele será mostrado no painel, na seção de tarefas, com base na data de conclusão.
Atribuir a outra pessoa: você pode procurar e selecionar outros membros da equipe pelo nome para atribuir a tarefa. Depois de criar a tarefa ad hoc, ela será mostrada no painel, na seção "Atribuído por você". Além disso, o membro da equipe a quem a tarefa ad hoc foi atribuída poderia vê-la na lista de tarefas, no painel, com base na data de conclusão.
Zona da loja: opção usada para entrar na zona onde você deve executar a tarefa ad hoc. Este campo não é obrigatório. Um exemplo de zona pode ser o departamento de cuidados pessoais de um supermercado.
Diretrizes: detalhes de todas as diretrizes, na forma de texto, fotos ou hiperlinks, que podem ser úteis para concluir a tarefa ad hoc.
Fotos
Você pode associar fotos à tarefa ad hoc de duas maneiras:
Escolher foto: você pode selecionar uma foto do dispositivo móvel e vinculá-la à tarefa ad hoc.
Tirar foto: você pode abrir a câmera no dispositivo para clicar em uma foto e vinculá-la à tarefa ad hoc.
Criar uma solicitação
Uma solicitação é um item classificado como Tarefa que você deve enviar ao gerente para aprovação ou rejeição. Os funcionários da loja podem criar solicitações usando o Store Operations para dispositivos móveis no contexto de um tarefa ou de forma independente. Em ambos os cenários, o formulário de criação da solicitação permanece o mesmo, apenas a navegação é diferente. Um exemplo de solicitação pode ser você solicitando a substituição de uma geladeira quebrada.
Para criar uma solicitação no contexto de uma tarefa, você pode seguir uma das seguintes maneiras:
Selecione as reticências (três pontos) no cartão de tarefa/item na lista de tarefas e selecione Criar solicitação.
Abra o cartão da tarefa e selecione Itens Relacionados.
Ambas as opções abrem o formulário de solicitação. Preencha os detalhes indicados e selecione Salvar para criar a solicitação.
O formulário de solicitação tem duas guias:
Detalhes
Você deve preencher as informações sobre o item de solicitação que está sendo criado:
Nome: o título do item de solicitação.
Descrição: uma descrição detalhada do item de solicitação.
Data de conclusão: a data na qual o gerente da loja deve concluir este item de solicitação, postagem, que seria marcado como vencido, se estiver incompleto.
Prioridade: usada para atribuir a prioridade do item de solicitação. Você pode vincular uma prioridade como baixa, média, alta ou urgente.
Atribuído a: usado para atribuir o item de solicitação ao gerente. Você pode pesquisar e selecionar o nome do gerente. Depois de criar o item de solicitação, ele é exibido em seu painel na seção "Atribuído por você". Além disso, o gerente a quem você estiver atribuindo esta solicitação poderá ver a solicitação no Administrador do Store Operations, na seção de solicitação para aprovação/rejeição.
Importante
Você pode criar e atribuir uma solicitação a qualquer usuário, incluindo o gerente da loja na mesma unidade de negócios. No entanto, você não pode atribuir uma solicitação a nenhum gerente regional, pois ele faria parte de outra unidade de negócios de nível superior.
Zona de saída: insira a zona onde a solicitação está sendo criada. Este campo não é obrigatório.
Atividade de varejo: indica que você está criando a solicitação no contexto de uma tarefa ou de forma independente. Esse campo é preenchido automaticamente com o nome da tarefa se você tiver vinculado a solicitação e a tarefa. Se você tiver criado a solicitação de forma independente, o campo ficará em branco.
Fotos
Você pode vincular fotos ao item de solicitação de duas maneiras:
Escolher foto: você pode selecionar uma foto no dispositivo móvel e associá-la à solicitação.
Tirar Foto: você pode abrir a câmera no dispositivo para clicar em uma foto e associá-la à solicitação.
Pesquisar um cliente
Você pode exibir o perfil e os detalhes de um cartão de beisebol do cliente pesquisando o nome do cliente, endereço de email ou número de contato no Store Operations para dispositivos móveis.
Para pesquisar e visualizar um cartão do perfil do cliente:
- Insira o nome, endereço de email ou número de contato do cliente.
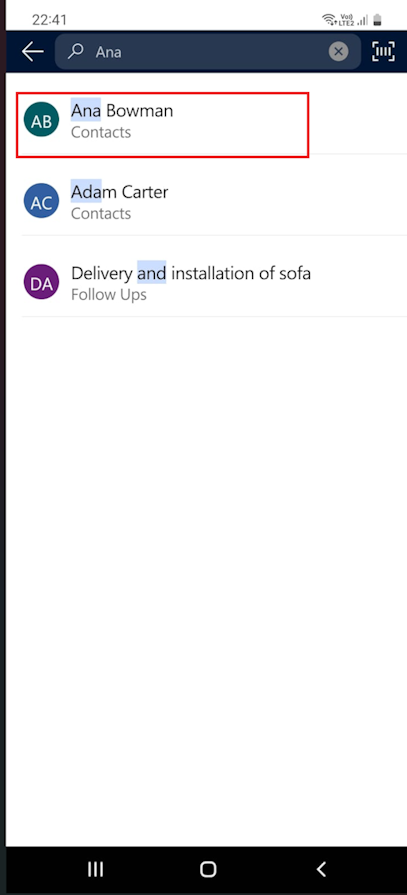
- Selecione o nome exibido nos resultados
Dica
Se nenhum nome for exibido, selecione Inserir para ver todos os resultados da pesquisa.
Visualize o cartão do perfil do cliente
Depois de pesquisar o cartão do perfil de um cliente, você pode ver mais detalhes relacionados nas seguintes guias:
Insights: o aplicativo exibe a guia Insights por padrão. A guia Insights fornece uma visão rápida das preferências, compras, recompensas e interações recentes do cliente. A guia Insights contém detalhes como resumo da compra, gasto por categoria de produto, saldo de recompensas, saldo de presentes, marcas mais compradas, tarefas recentes e notas sobre o cliente.
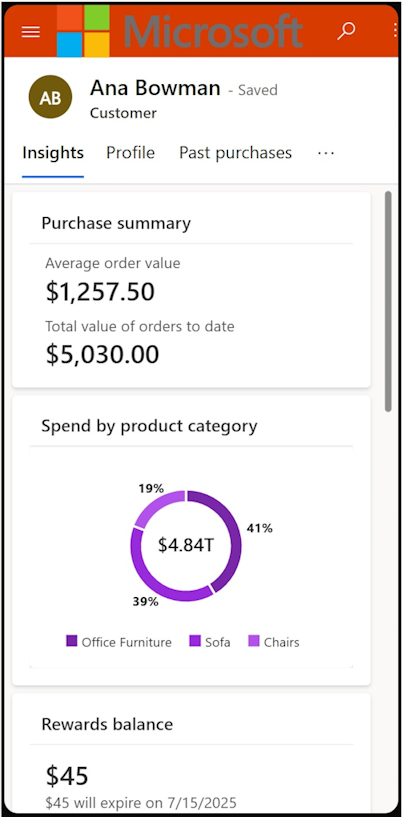
Perfil: exibe os detalhes de contato e fidelidade do cliente. Ela contém:
- Contato e eventos da vida do cliente, como endereço de email, número de telefone, endereço, aniversário e idioma preferido
- Informações de fidelidade, como nível, ID de associação, pontos de fidelidade e cliente desde o período de tempo.
Atividade: exibe as compras do cliente nos últimos três meses.
Compromissos: mostra os compromissos futuros e anteriores do cliente.
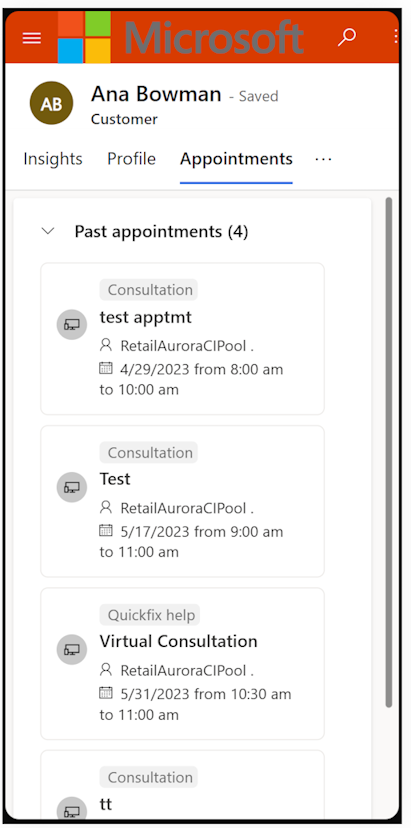
Linha do Tempo: exibe as tarefas criadas para o cliente e as observações sobre o cliente na exibição da linha do tempo. Você pode procurar uma tarefa ou observação relacionada ao cliente digitando no botão de pesquisa. Você também pode filtrar informações relevantes, como registro ou tipo de atividade. Selecione + para criar uma tarefa e observações inserindo detalhes relevantes.
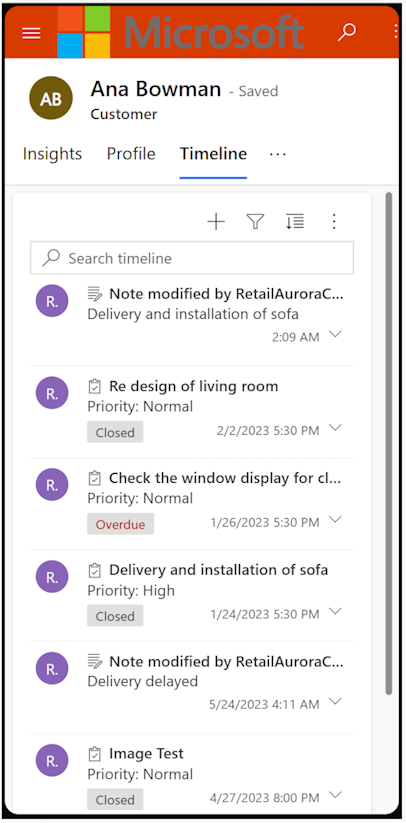
Criar compromisso
Você pode criar um compromisso virtual ou um compromisso na loja usando o Store Operations para dispositivos móveis, desde que o gerente da loja já tenha definido os tipos de compromisso no back-end.
Para criar um compromisso:
Selecione as reticências (três pontos) no painel ou na página do cartão do perfil do cliente e selecione Novo compromisso. Uma nova página de compromissos é aberta.
Insira as seguintes informações na página:
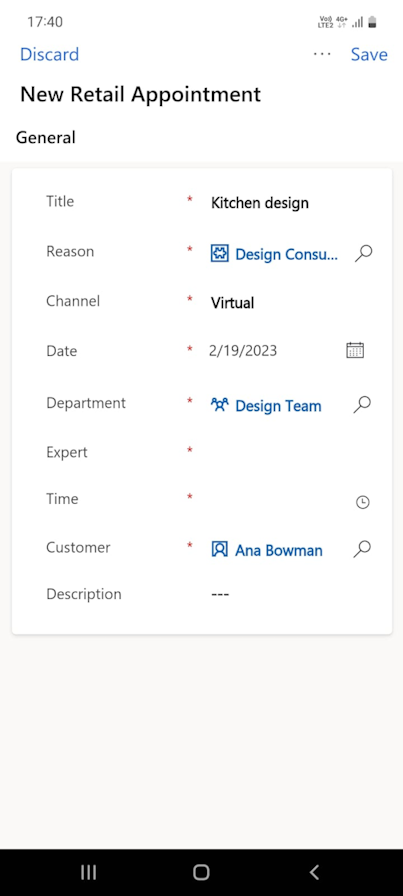
Título: insira o título do compromisso.
Motivo: selecione um dos motivos para o compromisso entre aqueles que já foram configurados.
Canal: selecione virtual ou na loja no menu suspenso. Se você selecionou na loja, selecione o nome da loja na lista de lojas configuradas.
Data: insira a data em que deseja agendar este compromisso virtual.
Departamento: selecione o nome do departamento relevante (equipe de especialistas).
Especialista: selecione os especialistas disponíveis no departamento para a data agendada. A lista não exibe o nome do especialista a ser adicionado a um compromisso virtual se ele não tiver uma licença do Office 365.
Hora: selecione a data e a hora preferenciais para o especialista.
Cliente: selecione o nome do cliente.
Descrição: insira uma descrição do compromisso.
Selecione Salvar para salvar o compromisso. Uma nova página de confirmação é aberta com os detalhes do compromisso.
Observação
Especialistas e clientes podem visualizar uma notificação por email do compromisso agendado em seus endereços de email configurados.
Fazer anotações rápidas
No ambiente acelerado de uma loja de varejo, os colaboradores da loja normalmente se veem equilibrando inúmeras tarefas, gerenciando as interações de cliente e processando deveres administrativos variados ao longo do dia. Para aliviar a carga e aumentar a eficiência, o Store Operations para dispositivos móveis introduziu o recurso Anotações Rápidas.
O recurso Anotações Rápidas oferece um espaço prático para anotar informações importantes que você poderá facilmente consultar depois. Não importa se é um acompanhamento de um cliente ou o planejamento de uma promoção futura, Anotações Rápidas oferecem uma solução baseada em texto independente de tarefas. Com Anotações Rápidas, os colaboradores da loja podem se manter organizados tranquilamente e manter um fluxo de trabalho contínuo, o que acaba acarretando mais produtividade e SAC excepcional.
Selecione o botão + no canto superior direito da tela do Store Operations para dispositivos móveis.
Selecione Anotação Rápida para começar a registrar anotações rápidas.
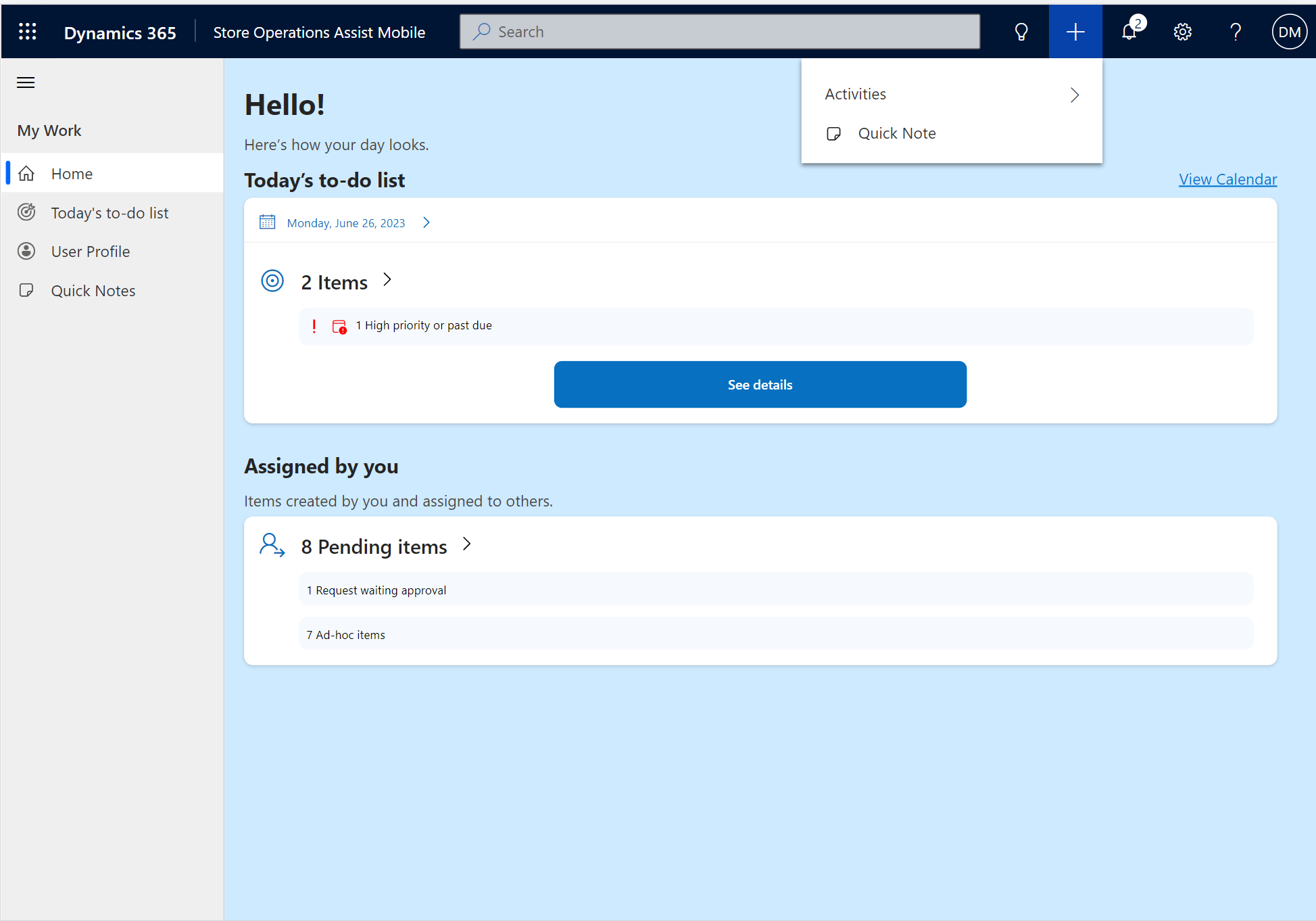
Usar a visibilidade de estoque
Você pode exibir as informações de estoque de um produto pesquisando o nome do produto no Store Operations para dispositivos móveis.
Insira o nome ou a ID do produto na barra de pesquisa na navegação superior.
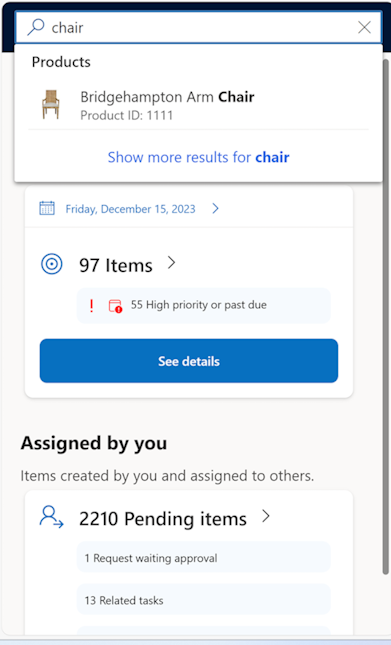
Selecione o produto relevante na sugestão mostrada na barra de pesquisa ou selecione Enter para ver a lista de produtos.
A página do produto é carregada com detalhes do produto e informações de estoque obtidas de sistemas ERP com base na implementação de plug-in.
| Parâmetros | Opções |
|---|---|
| Nome do produto | |
| Imagens do produto | |
| Preço do produto | |
| Nome da marca | |
| ID do Produto (Product ID) (Product ID) | |
| Tamanhos do produto | Vários tamanhos podem ser exibidos |
| Cor do produto | Várias cores podem ser exibidas |
| Contagem do estoque de produtos | |
| Contagem de estoque em nível de prateleira | |
| Data do reabastecimento | |
| Descrição do produto | |
| Categoria de produto | |
| Classificações de produtos |