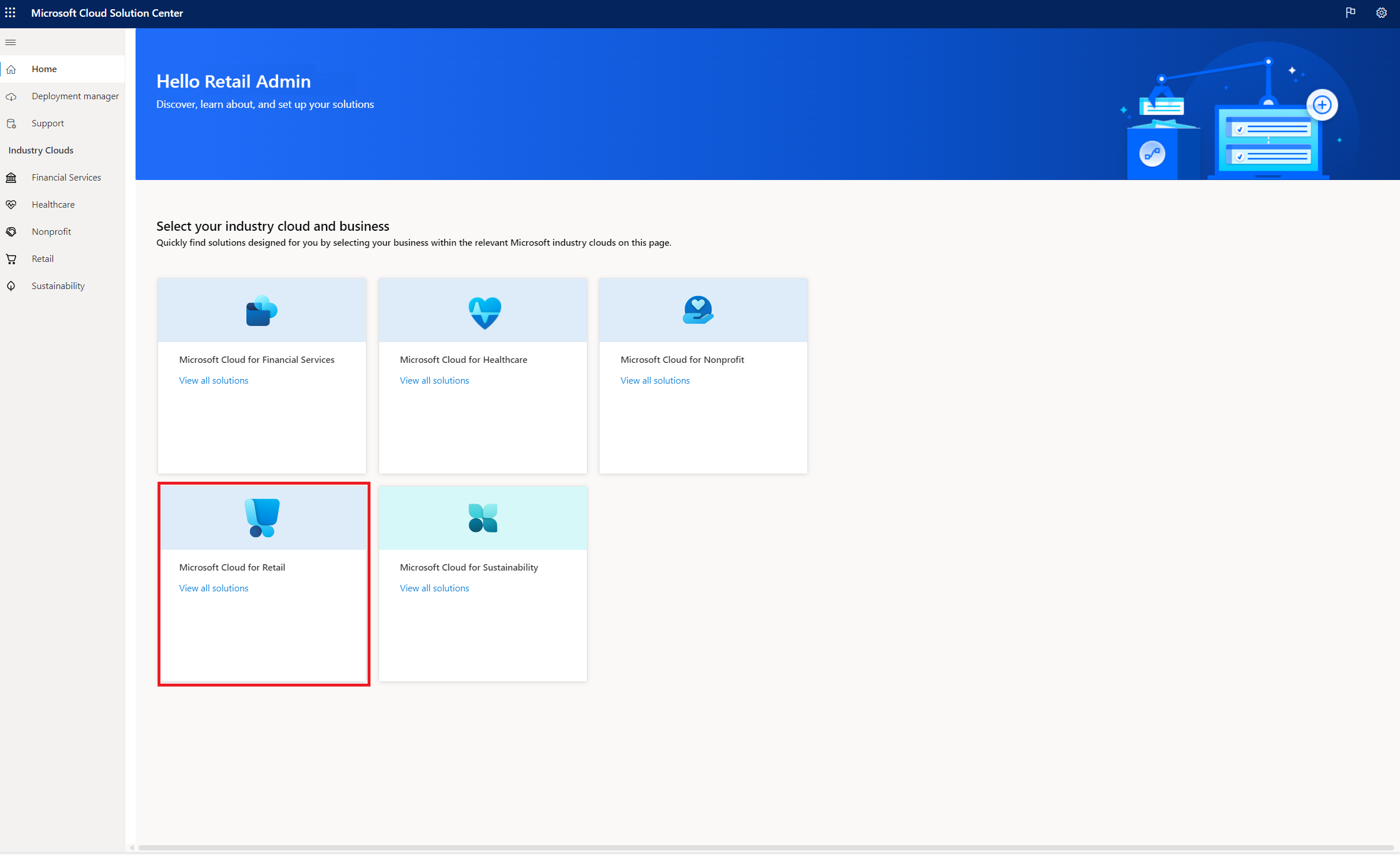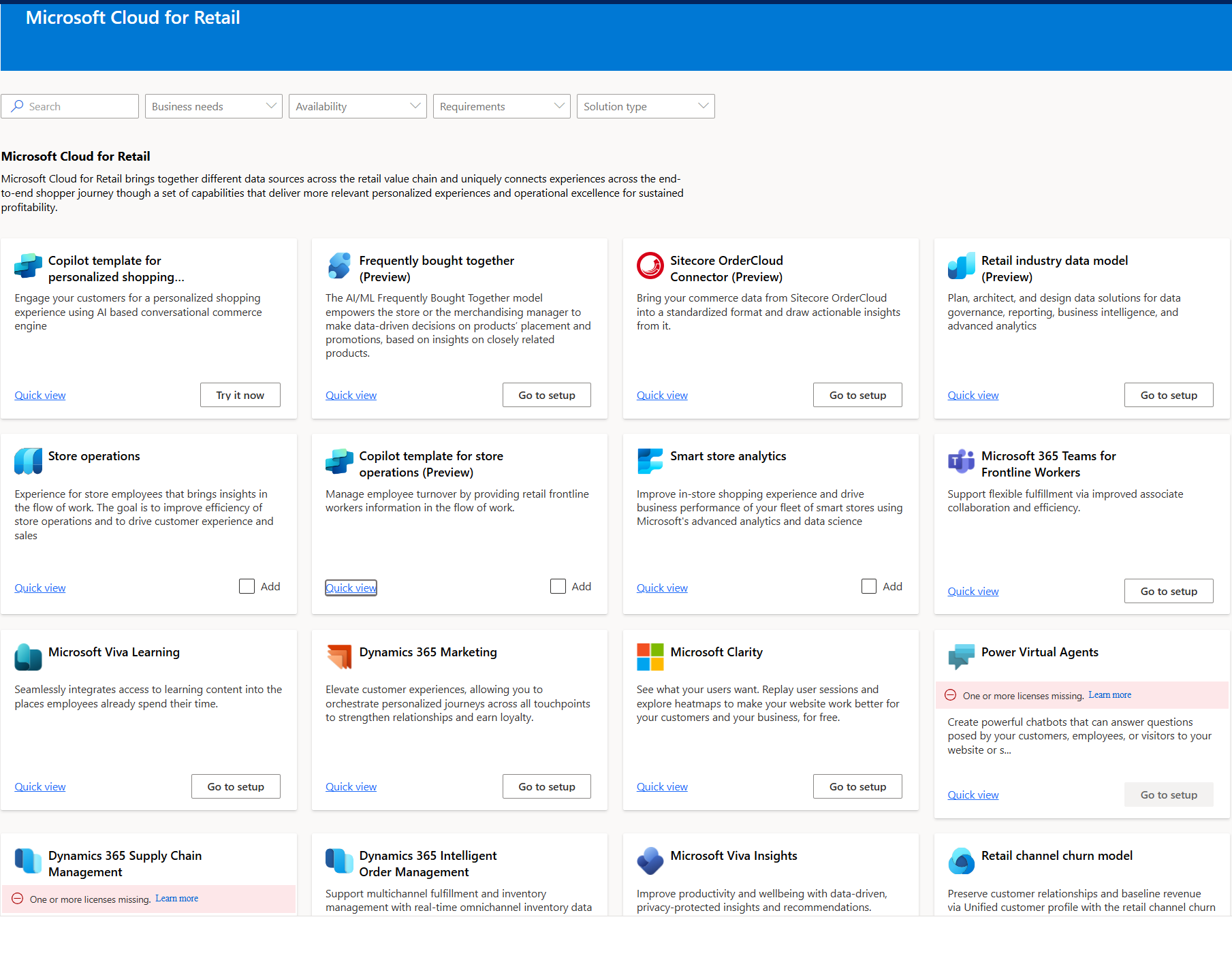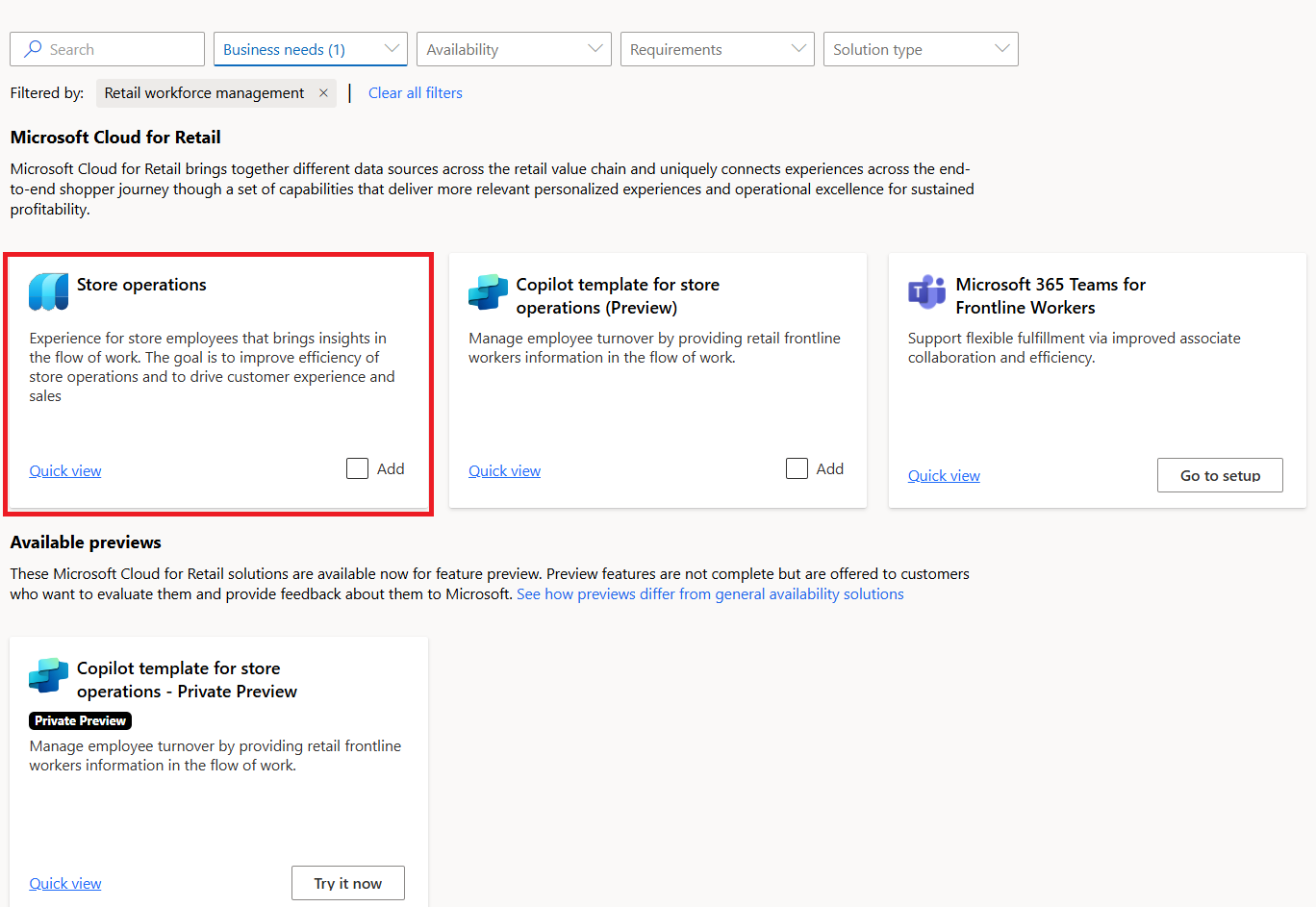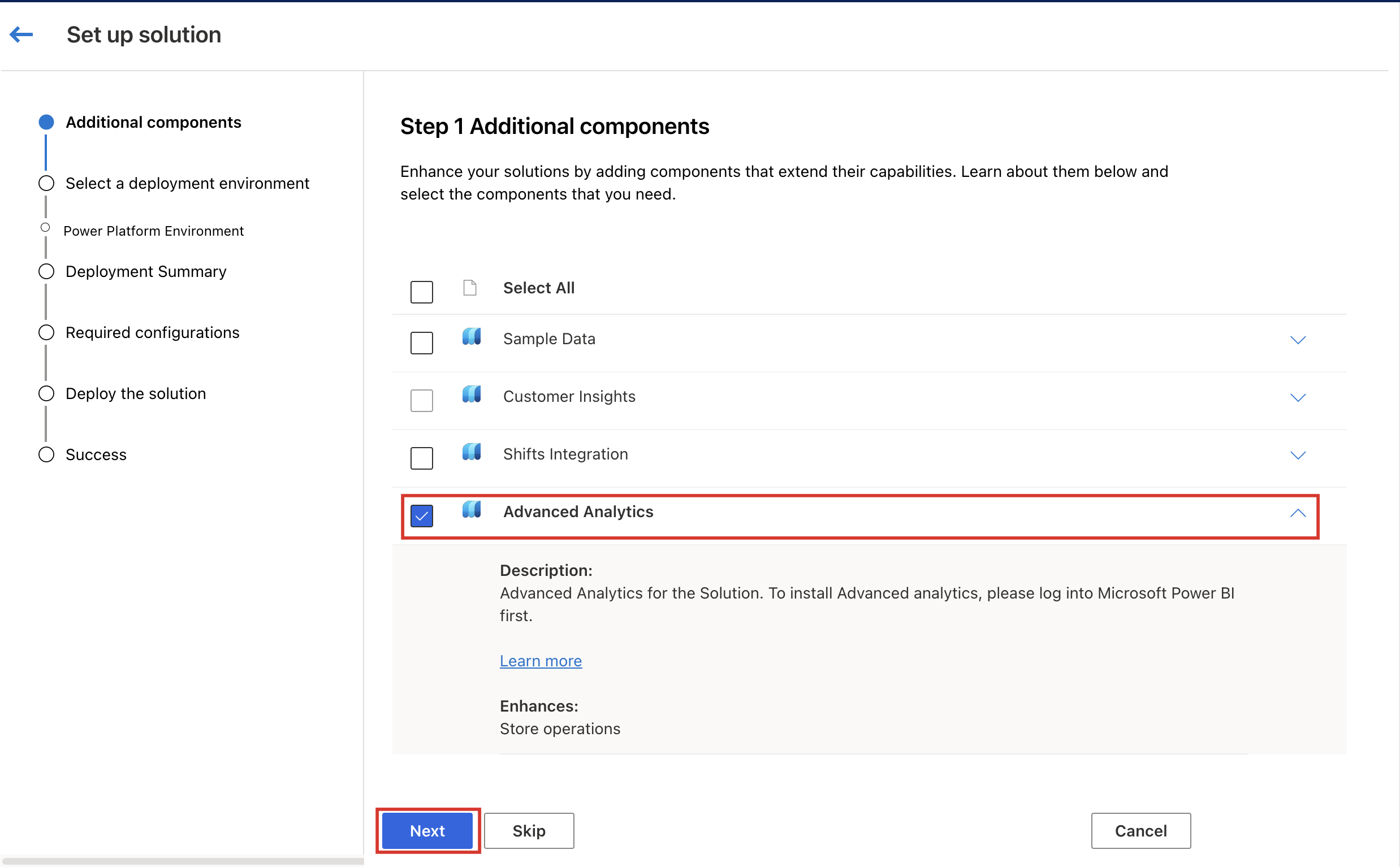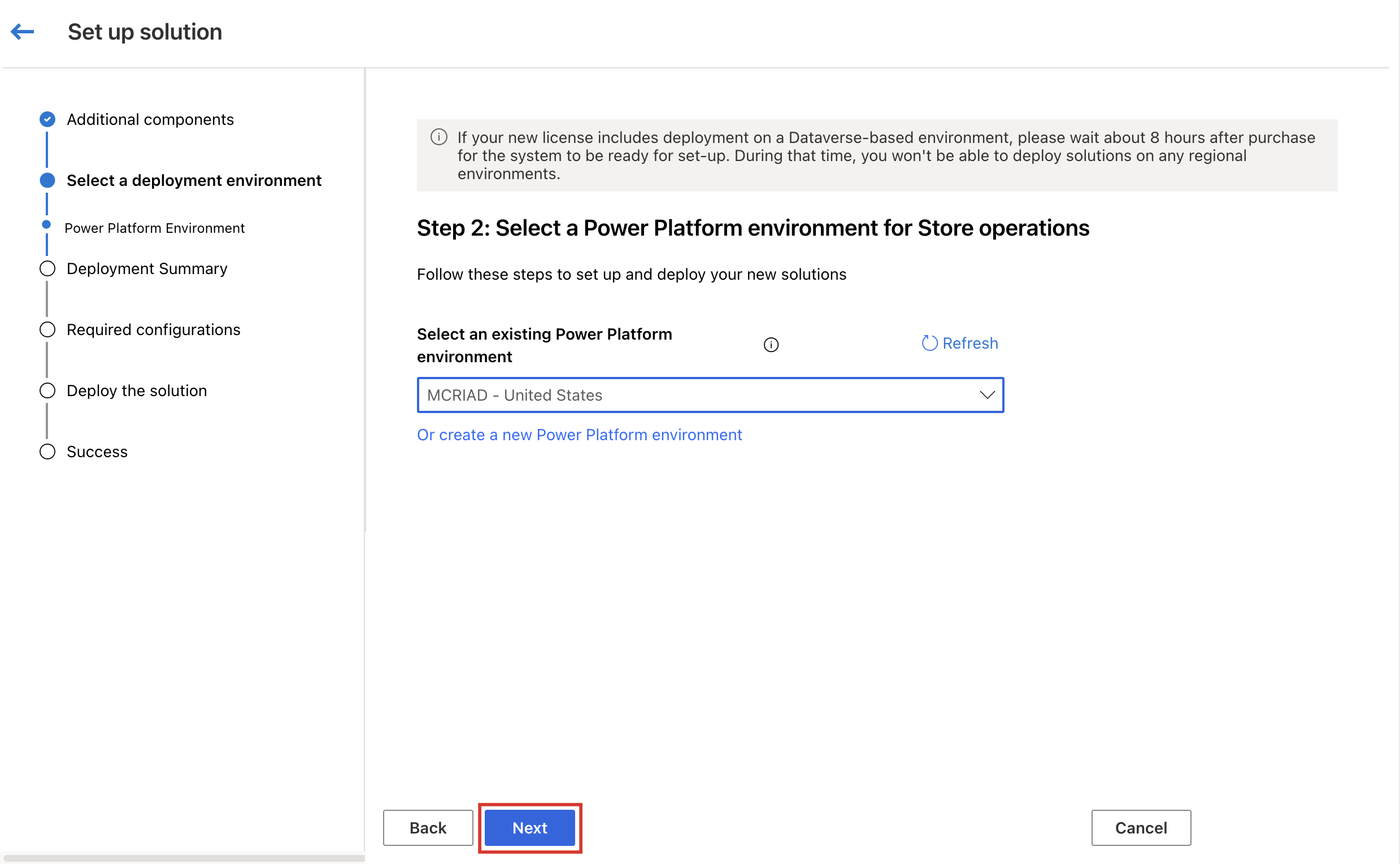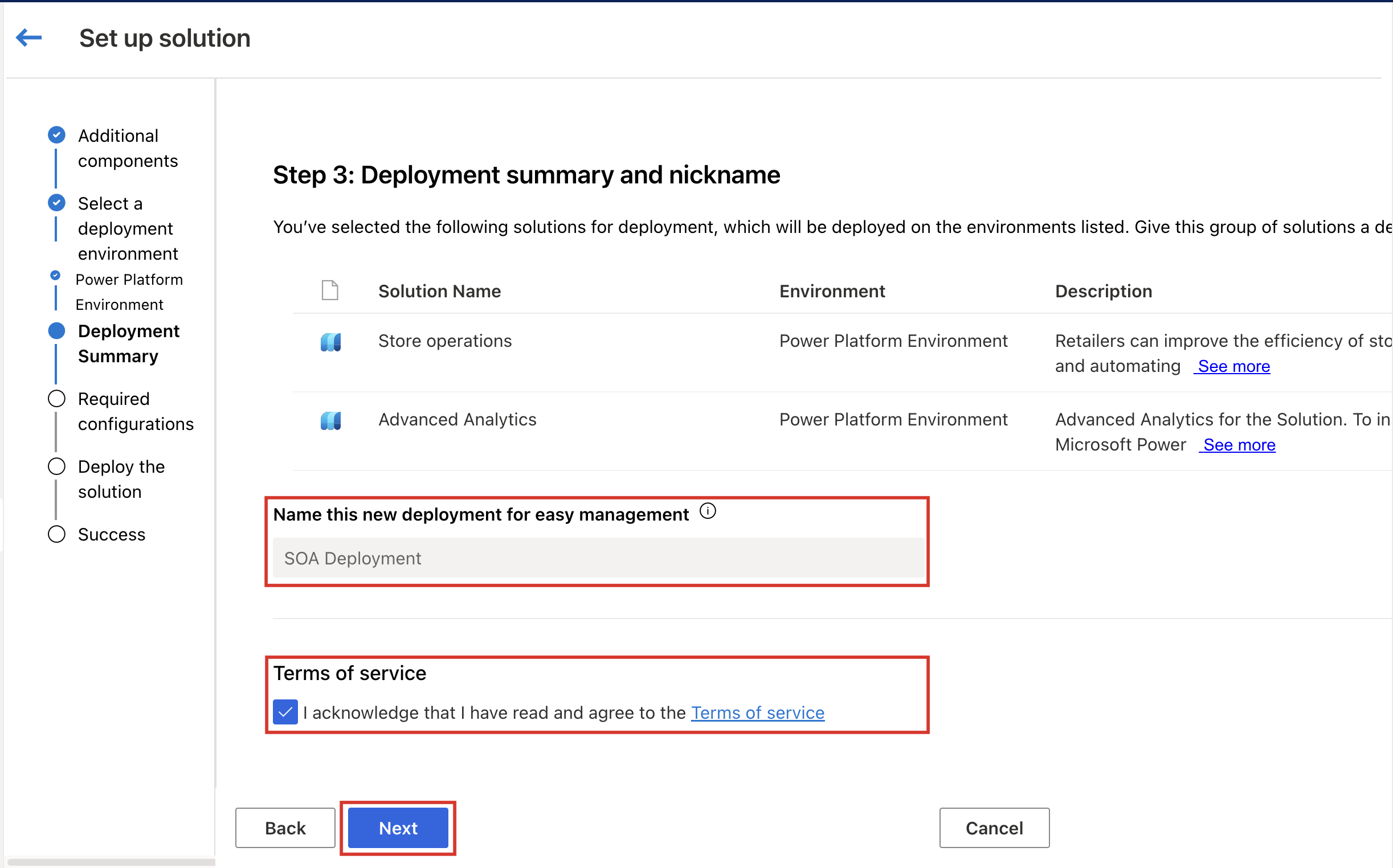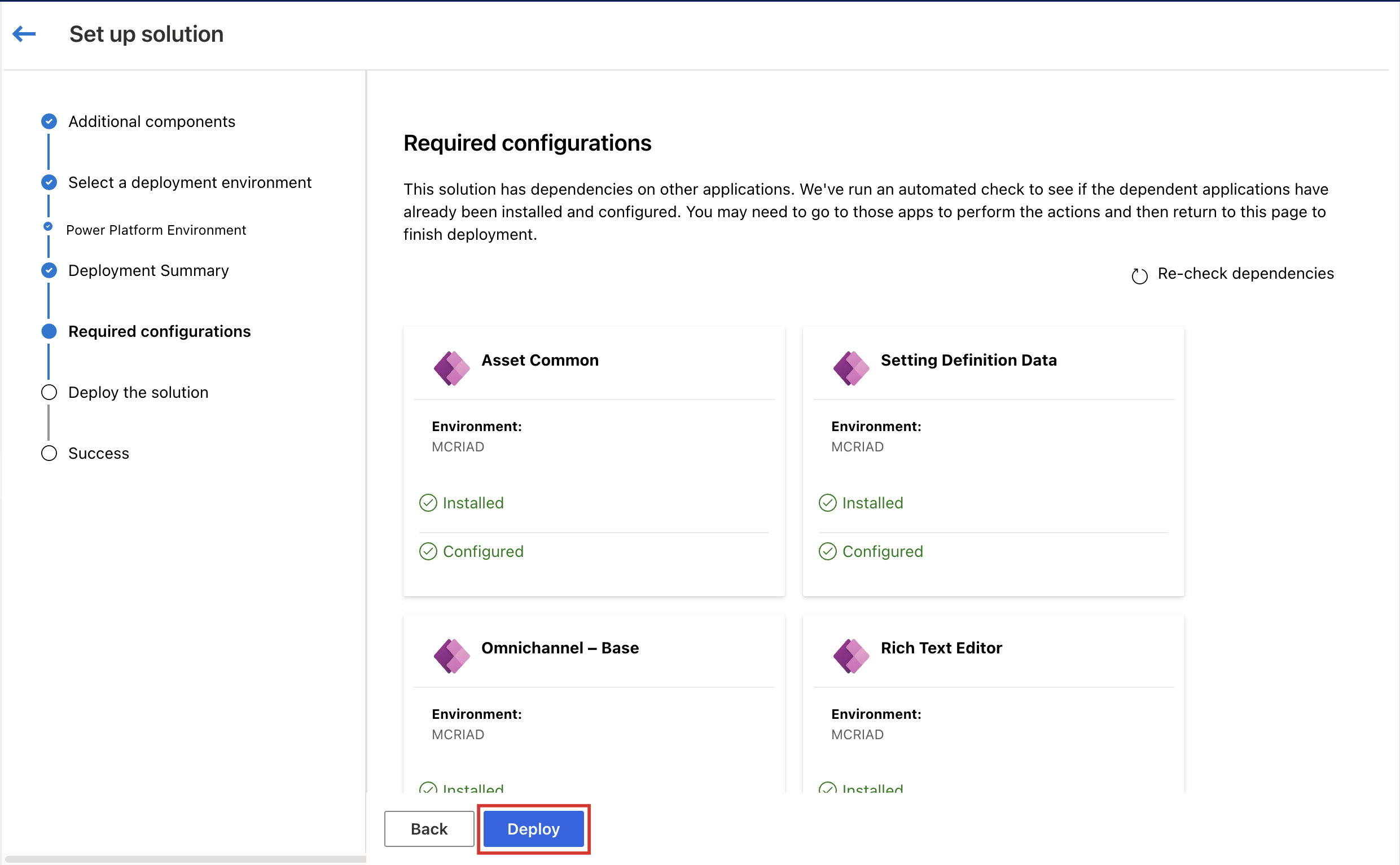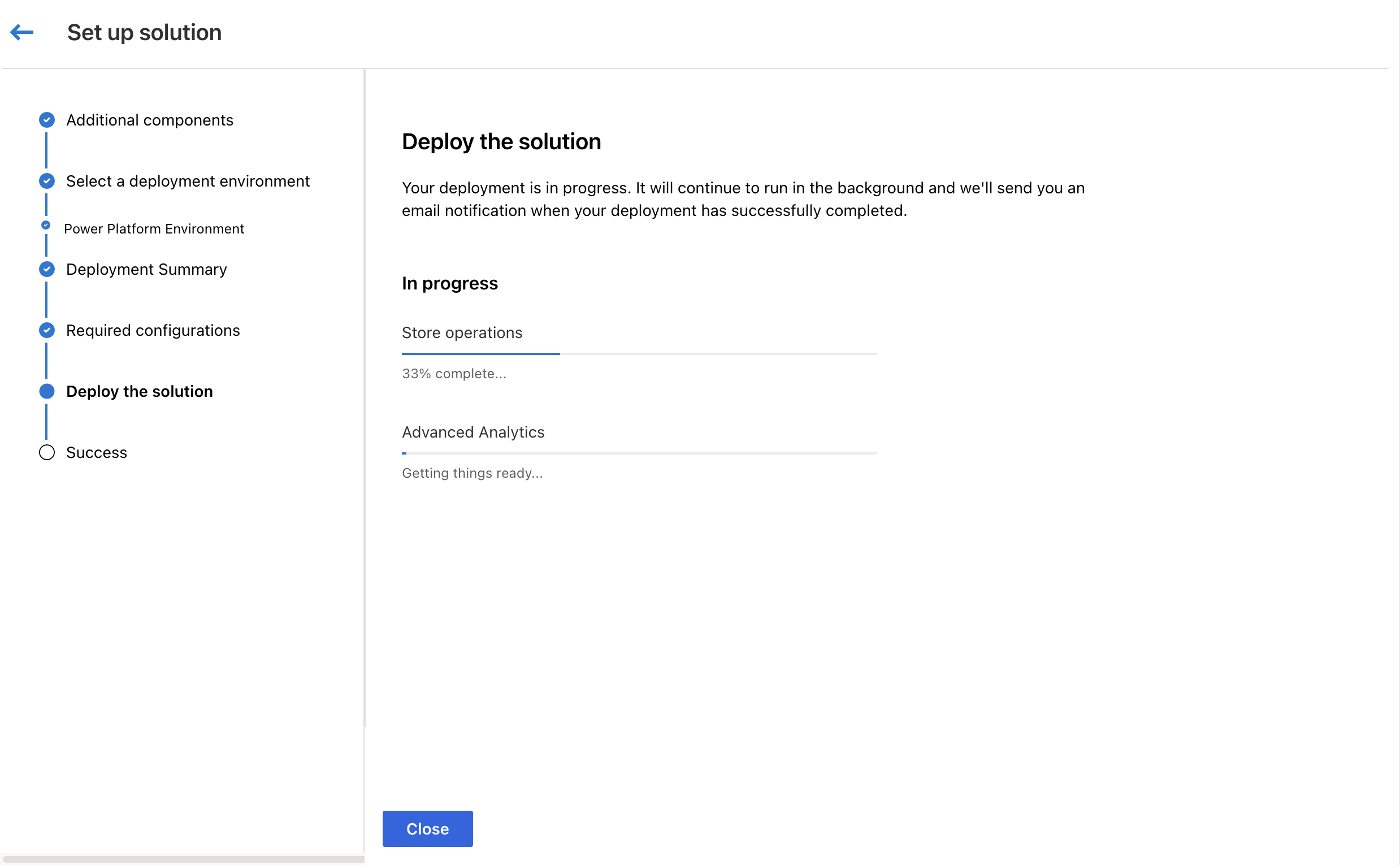Implantar o Store Operations
Você pode implantar uma ou mais das seguintes soluções do Store Operations em seu ambiente:
- Administrador de Operações de loja
- Dispositivo Móvel de Operações de loja
- Store Operations Teams
Pré-requisitos
Os pré-requisitos para implantar a solução do Store Operations são:
- Você deve ter licenças do Microsoft Power Platform.
- Você deve ser um locatário ou administrador do sistema do Microsoft Power Platform para implantar as soluções do Store Operations.
- Você precisa de 1 GB de capacidade de banco de dados disponível para criar o ambiente com um banco de dados.
- Você precisa verificar as permissões do espaço de trabalho do Power BI (opcional)
- Você precisa de licenças do Microsoft 365 para os funcionários da linha de frente.
- Você precisa de uma licença Power BI Pro ou Premium para configurar o painel Insights de Varejo (opcional).
- Você precisa de dispositivos com memória mínima de 4 GB de RAM ou mais para executar o Store Operations para dispositivos móveis.
Configure dependências de soluções
A solução Store Operations tem algumas dependências que precisam ser instaladas e configuradas antes que a solução possa ser implantada.
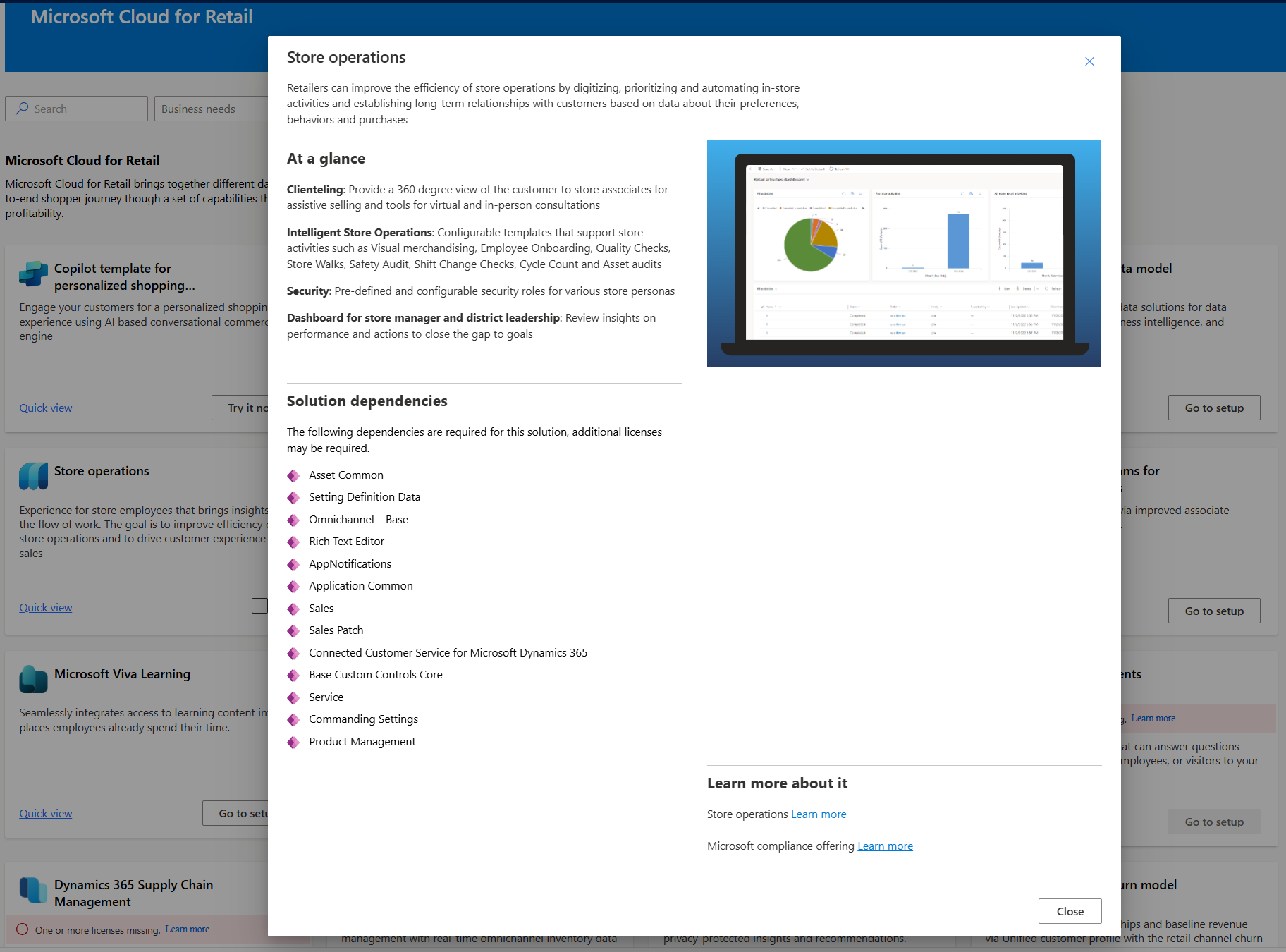
Criar um novo ambiente do Power Platform
- Entre no centro de administração do Power Platform usando as credenciais de administrador global.
Você deve habilitar um armazenamento de dados do Dataverse. Alterne a guia conforme mostrado na imagem e habilite um novo armazenamento de dados do Dataverse.
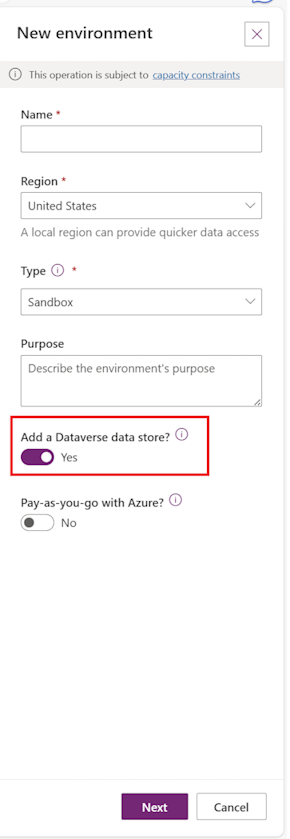
Você deve habilitar aplicativos do Dynamics 365. Alterne a guia conforme mostrado na imagem e habilite aplicativos do Dynamics 365.
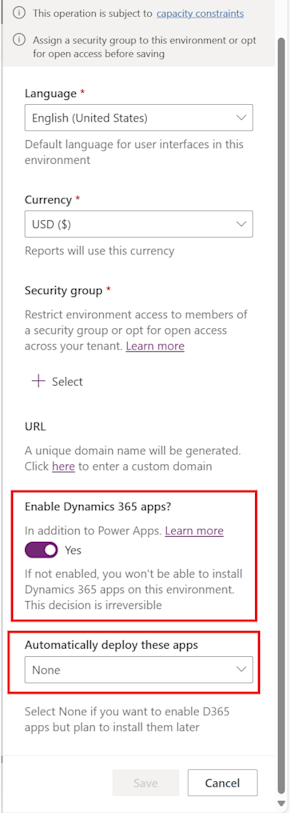
Cuidado
Durante a criação de um ambiente, certifique-se de alternar para Sim no campo Habilitar aplicativos do Dynamics 365. Se deixar de fazer isso durante o provisionamento do banco de dados, você não poderá modificar essa configuração posteriormente. Como resultado, você não poderá instalar a solução Store Operations neste ambiente e haverá falha na configuração da solução durante a validação da dependência.
Neste tutorial passo a passo em vídeo, orientamos você no processo de configuração de seu ambiente no Dynamics 365. Uma etapa crucial que muitos usuários perdem é habilitar os aplicativos do Dynamics 365 durante o provisionamento do banco de dados. Se negligenciado, isso pode levar a problemas futuros, como a incapacidade de instalar a solução Store Operations e falha na validação de dependências durante a configuração da solução. Observe atentamente como destacamos essa etapa essencial e demonstramos como evitar esse erro comum.
Para obter mais referências, consulte Criar um ambiente com um banco de dados.
Plataformas com suporte para a execução do Store Operations para dispositivos móveis
| Plataforma | Versão do SO | Armazenamento |
|---|---|---|
| iOS em dispositivos móveis e tablets | iOS (13 ou mais recente) | 8 GB (livres) |
| Android em dispositivos móveis e tablets | Android (10 ou mais recente) | 8 GB (livres) com 4 GB de RAM |
Observação
Novas versões principais do iOS e do Android são lançados a cada ano. Se estiver usando a versão mais antiga com suporte anteriormente, você terá 60 dias para atualizar o dispositivo para, pelo menos, a nova versão mínima com suporte para continuar a executar o Store Operations para dispositivos móveis.
Importante
Personalizar o Store Operations para dispositivos móveis, com a adição de controles personalizados e o uso de JavaScripts offline, pode colocar requisitos adicionais na memória do sistema e no processador do dispositivo móvel. Fatores externos, como aplicativos simultâneos em execução no dispositivo e velocidade da Internet, também podem influenciar o desempenho geral do aplicativo. Portanto, a atenção prudente a esses fatores é necessária para garantir o funcionamento ideal do Store Operations para dispositivos móveis.
Navegadores e dispositivos com suporte para a execução do Administrador do Store Operations
| Navegador | Versões compatíveis |
|---|---|
| Google Chrome | Últimos três lançamentos principais |
| Microsoft Edge | Últimos três lançamentos principais |
| Mozilla Firefox | Últimos três lançamentos principais |
| Apple Safari | 13 e posterior |
| Dispositivos | Versão do SO |
|---|---|
| iOS em tablets | iOS (13 ou mais recente) |
| Android em tablets | Android (10 ou mais recente) |
| Windows em PCs e dispositivos tablet | Windows (10 ou posterior) |
Implantar soluções do Store Operations
O Microsoft Cloud for Retail inclui soluções que são baseadas em recursos dentro do Microsoft Power Platform. Para instalar e configurar essas soluções, use o Centro de Soluções do Microsoft Cloud.
A Central de Soluções orienta você e simplifica o processo de implantação. Ela verifica os requisitos e dependências de licenciamento para garantir que você tenha tudo o que precisa para sua implantação. Para usar o Centro de Soluções para implantar o Store Operations, execute as seguintes etapas:
Entre no Centro de Soluções do Microsoft Cloud usando as credenciais de Administrador do Sistema.
Na home page, selecione Exibir todas as soluções no cartão Microsoft Cloud for Retail para exibir e implantar as soluções ou selecione Varejo em Nuvens do Setor no painel esquerdo.
A página Soluções do Microsoft Cloud for Retail exibe a lista de todos os recursos e soluções disponíveis.
Filtre por Gerenciamento de força de trabalho do varejo em Necessidades de Negócios para exibir as soluções para esse recurso. Esta página lista as soluções, que fazem parte do recurso de gerenciamento da equipe de trabalho do Retail.
Selecione Adicionar no cartão do Store Operations e selecione Implantar no canto inferior direito da tela para implantar a solução.
Você vê a página Configurar solução. Você vê a página Componentes adicionais, onde pode adicionar componentes para estender os recursos da solução. Selecione Avançar.
Você deve configurar um ambiente do Microsoft Power Platform.Use o Power Platform que você configurou anteriormente. Selecione Avançar.
Dê um nome à sua implantação para facilitar a localização do nome na página Gerenciador de implantação do Centro de Soluções. Leia os termos de serviço e, se concordar, marque a caixa de seleção. Selecione Avançar.
A página Configurações necessárias lista as dependências da solução. A página informa quais aplicativos dependentes já estão instalados e configurados e quais você ainda precisa configurar.
- Para cada aplicativo dependente que você precisar configurar, selecione Instalar ou Configurar para exibir mais informações sobre como configurá-lo.
- Depois de concluir a configuração dos aplicativos dependentes, retorne a esta página no Centro de Soluções e selecione Verificar novamente as dependências para garantir que você tenha tudo o que precisa.
- Dependendo das soluções que estiver implantando, você poderá incluir outros componentes, como conteúdo de exemplo.
- Quando estiver pronto, selecione Implantar.
Depois de selecionar Implantar, a implantação é iniciada e executada em segundo plano. Na página Implantar a solução, você verá um status de progresso indicando que os componentes estão sendo instalados.
Dependendo das soluções que estiverem sendo implantadas, pode levar algum tempo para que o processo seja concluído. Você recebe um email informando quando a implantação é concluída.
Depois que a implantação for concluída com êxito, você verá links na página Êxito para iniciar suas soluções.
Há algumas etapas extras para concluir a configuração da sua solução. Para obter mais informações, consulte Configurar o Store Operations.
Implantar o painel Insights de Varejo (opcional)
O Insights de varejo é um painel habilitado para Power BI que fornece uma visão rica e completa das operações para um gerente de loja/gerente regional. Atualmente, essa exibição traz os dados entre as tarefas e fornece uma visão holística aos gerentes sobre a criação e execução dessas tarefas.
Para implantar e configurar o painel Insights de Varejo da plataforma Power BI:
Entre no Centro de Soluções do Microsoft Cloud usando as credenciais de Administrador do Sistema.
Implante o pacote RetailConnectAdvancedAnalytics. Após a conclusão da implantação, um espaço de trabalho gerenciado para o ambiente será criado.
Acesse app.powerbi.com e faça logon usando as mesmas credenciais.
Selecione Espaços de trabalho.
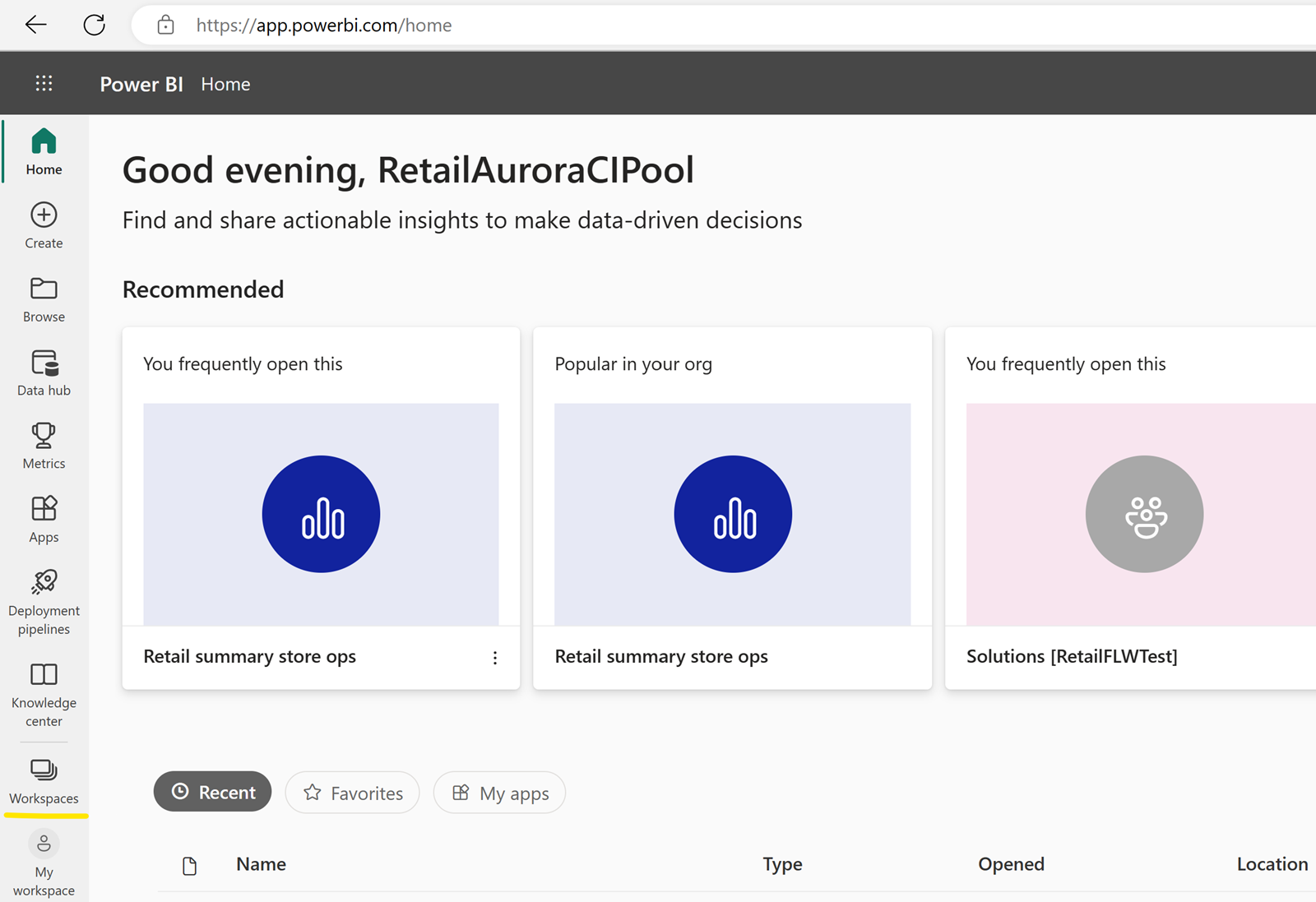
Selecione Soluções[nome do ambiente], o espaço de trabalho gerenciado criado durante a implantação. O conjunto de dados e agora o relatório do Power BI estão disponíveis no espaço de trabalho gerenciado selecionado.
Habilitar a criação de um espaço de trabalho do Power BI para Advanced Analytics (opcional)
Entre no Centro de administração do Power Platform e navegue até o portal do Administrador.
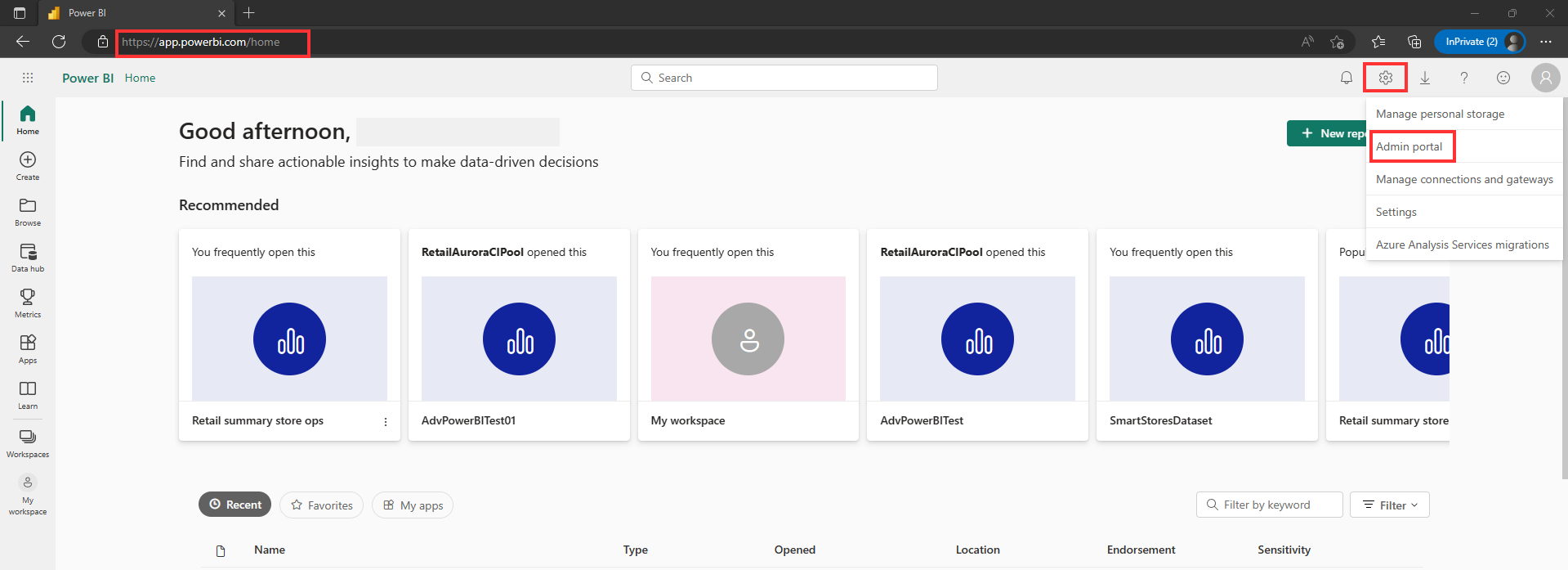
Acesse Configurações de locatário > Configurações do espaço de trabalho. Expanda Criar espaços de trabalho (nova experiência de espaço de trabalho). Verifique se a opção está habilitada. Se não estiver, habilite essa configuração.
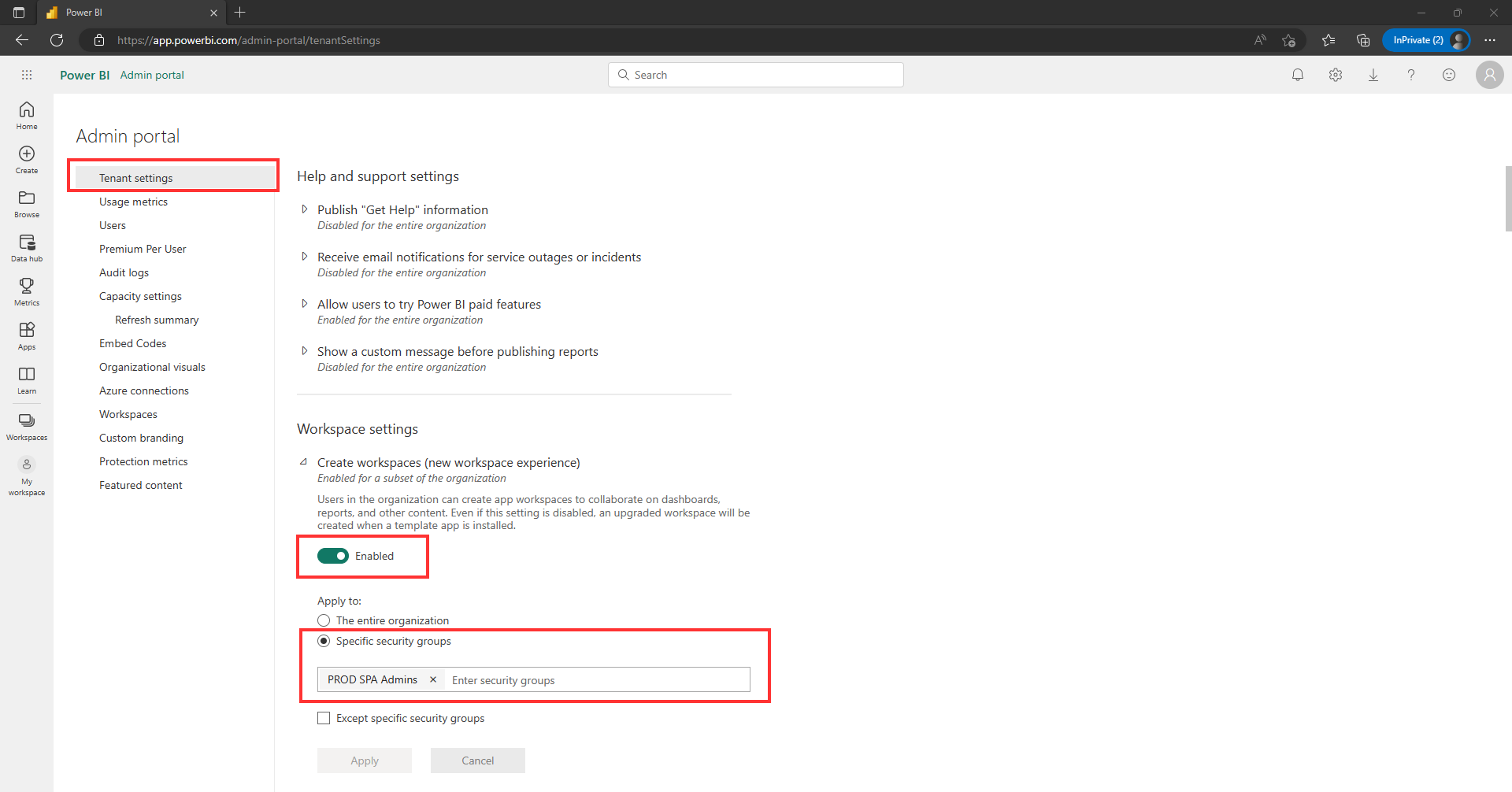
Verifique se está definido como Aplicar para: toda a organização. Se a configuração estiver definida como Especificar grupos de segurança, confirme se os seus usuários ou equipes fazem parte do(s) grupo(s) de segurança informados.
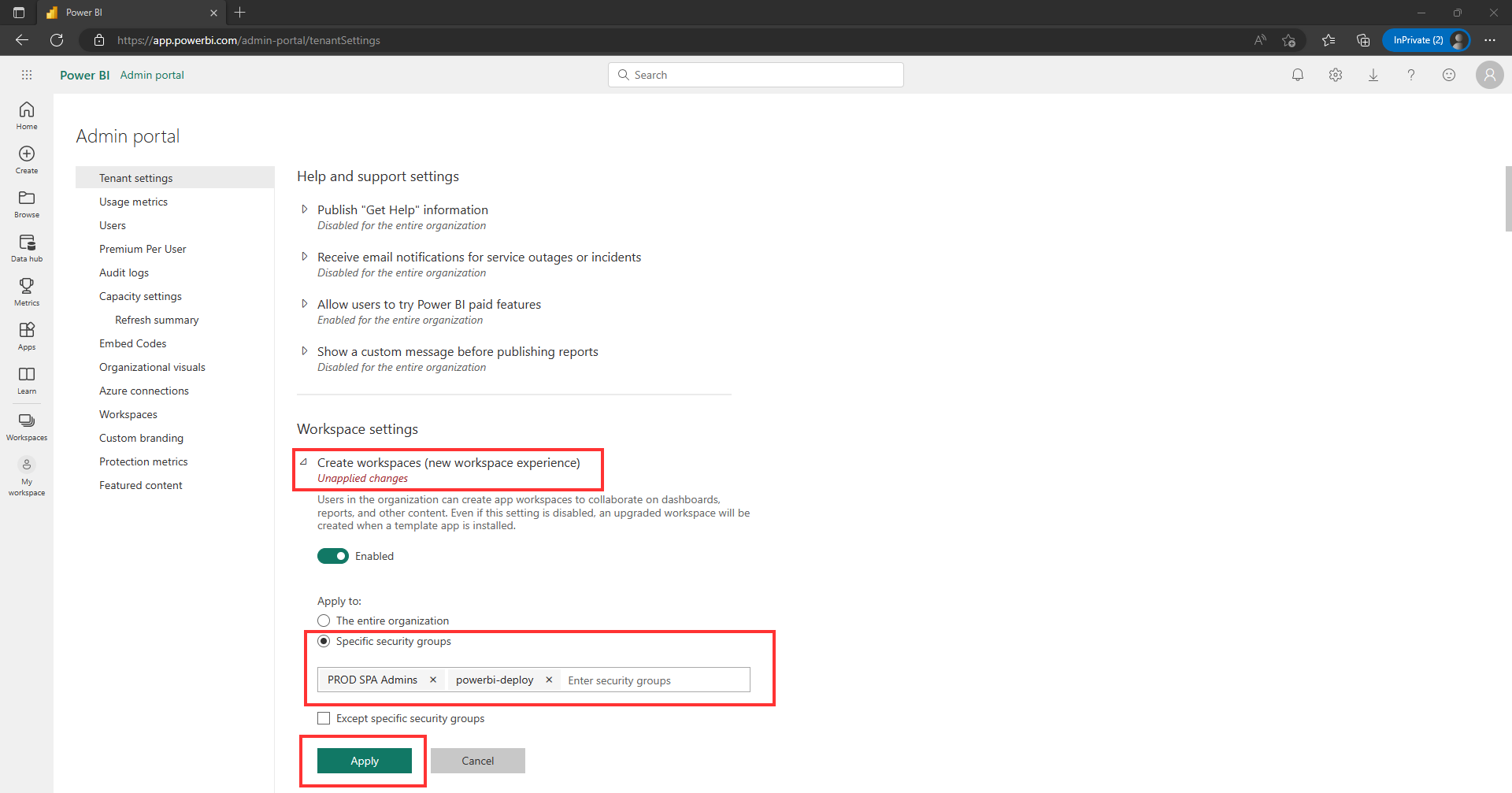
Para obter mais informações, consulte Adicionar membros ou proprietários de um grupo. Como alternativa, você pode criar seu próprio grupo de segurança com seu usuário ou equipe e adicioná-lo à lista de grupos de segurança específicos. Para obter mais informações, consulte Como criar grupos de segurança.
Selecione Aplicar. Normalmente, leva cerca de 2 horas para que todas as alterações sejam aplicadas, mas, em casos excepcionais, pode levar até 24 horas.