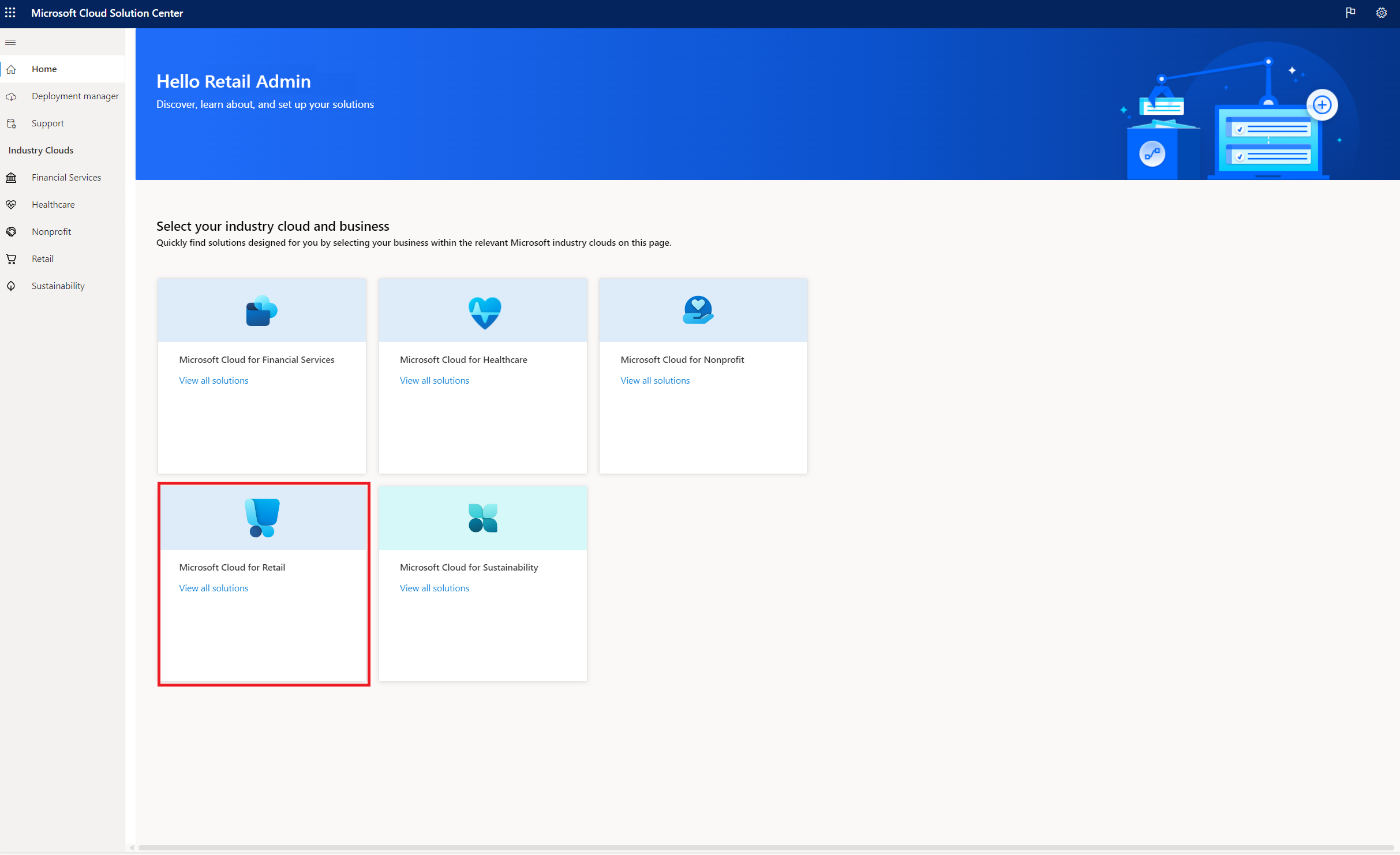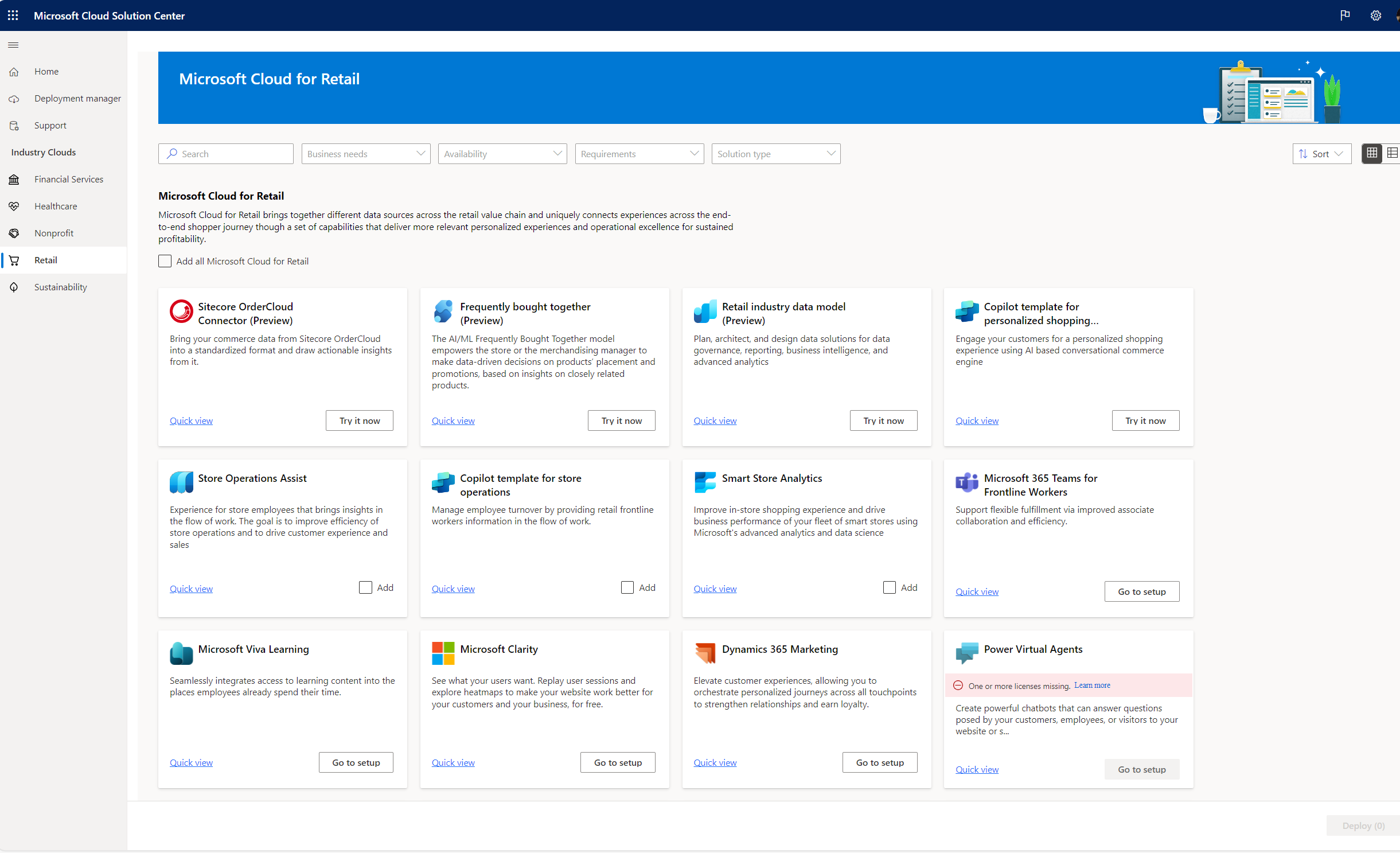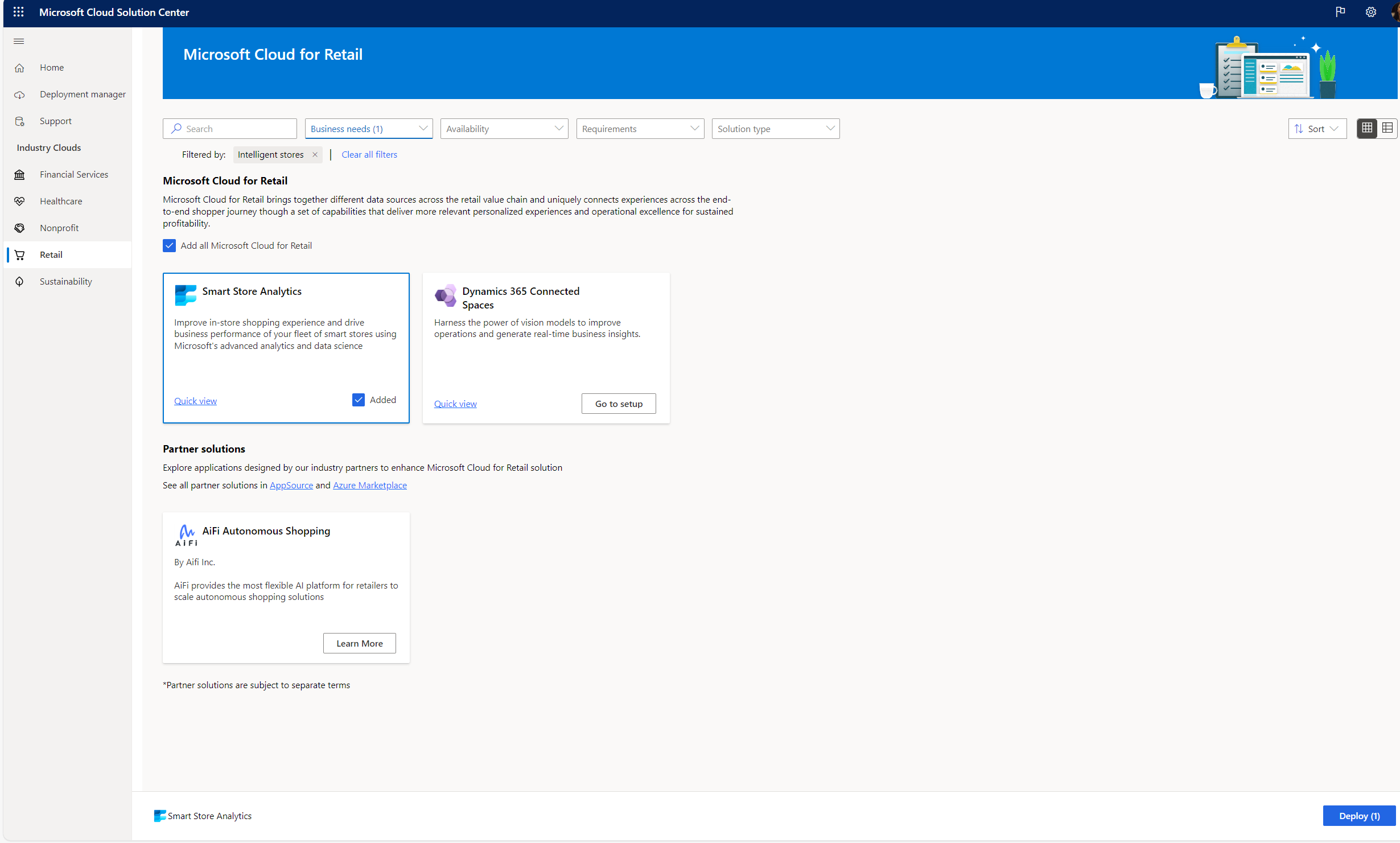Implantar o Smart Store Analytics
Você pode implantar a solução Smart Store Analytics em seu ambiente usando o Centro de Soluções do Microsoft Cloud.
Pré-requisitos
Os pré-requisitos para implantar a solução Smart Store Analytics são:
Você deve ter uma licença da AiFi válida e operar um ou mais lojas da AiFi. Entre em contato com a AiFi aqui.
Você deve ter licenças do Microsoft Power Platform e do Microsoft Power BI Pro.
- É necessário ser um administrador do Microsoft Power Platform para implantar a solução Smart Store Analytics.
- É necessário preparar um ambiente do Power Platform com um banco de dados. Para ver as etapas, consulte Criar um ambiente com um banco de dados.
Cuidado
Selecione Sim no campo Habilitar Aplicativos do Dynamics 365. Depois de criar um ambiente, se você não selecionar Habilitar aplicativos do Dynamics 365 no momento do provisionamento do banco de dados, não será possível fazer essa alteração mais tarde nem instalar o Smart Store Analytics nesse ambiente e haverá uma falha na validação das dependências durante a configuração da solução.
Você precisa de 1 GB de capacidade de banco de dados disponível para criar o ambiente com um banco de dados.
Habilitar a criação de um espaço de trabalho do Power BI
Entre no Centro de administração do Power Platform e acesse o portal do administrador.
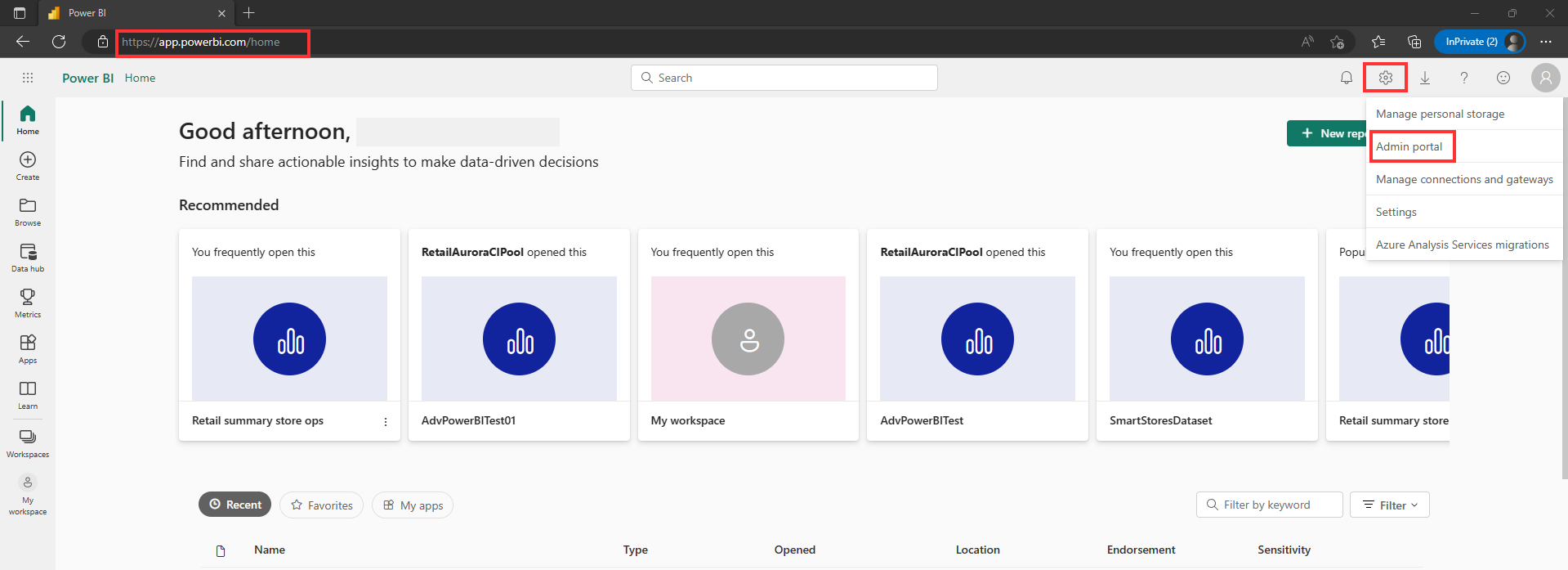
Acesse Configurações de locatário > Configurações do espaço de trabalho. Expanda Criar espaços de trabalho (nova experiência de espaço de trabalho). Verifique se a opção está habilitada. Se não estiver, habilite essa configuração.
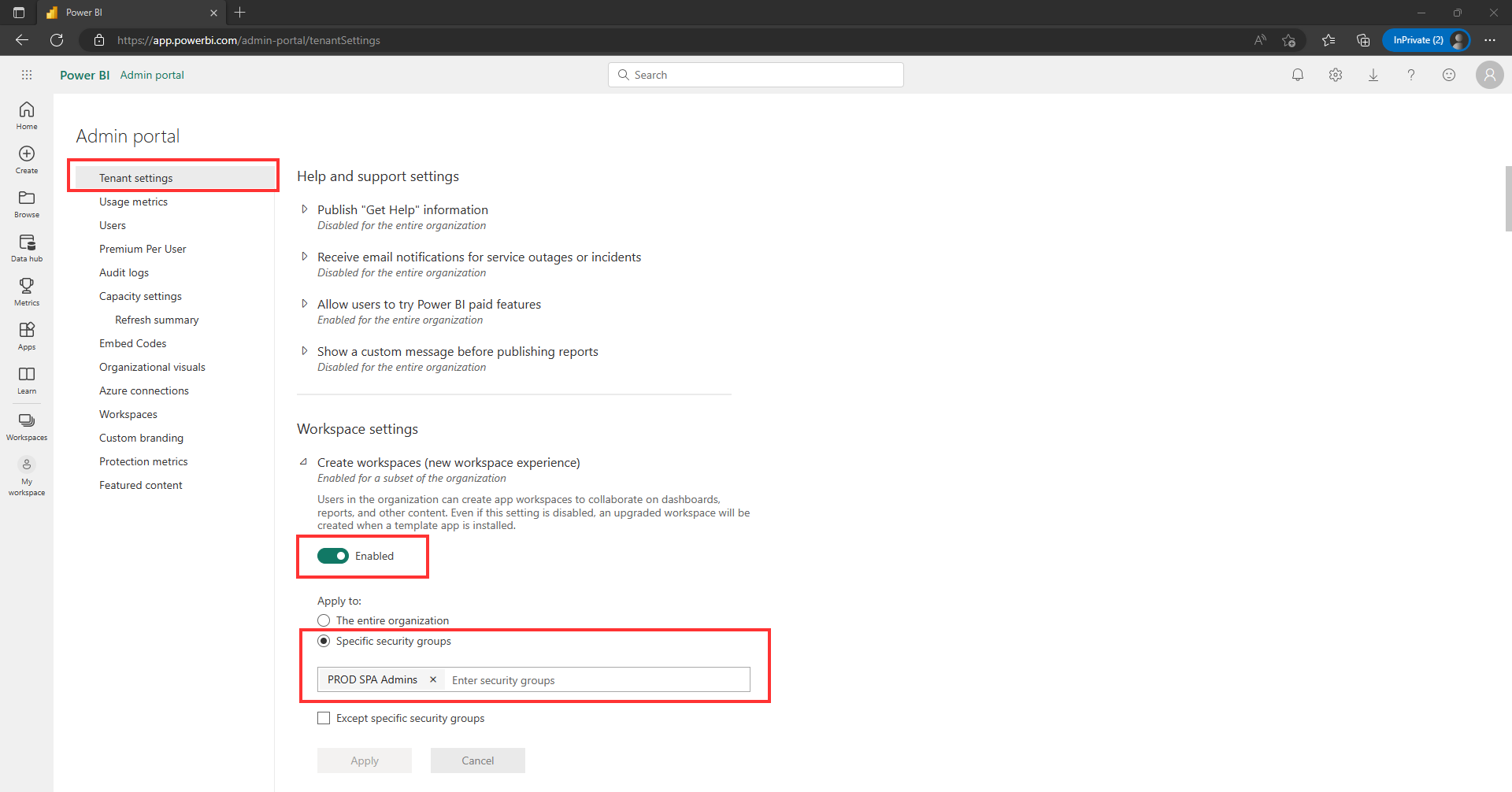
Verifique se está definido como Aplicar para: toda a organização. Se a configuração estiver definida como Especificar grupos de segurança, confirme se os seus usuários ou equipes fazem parte do(s) grupo(s) de segurança informados.
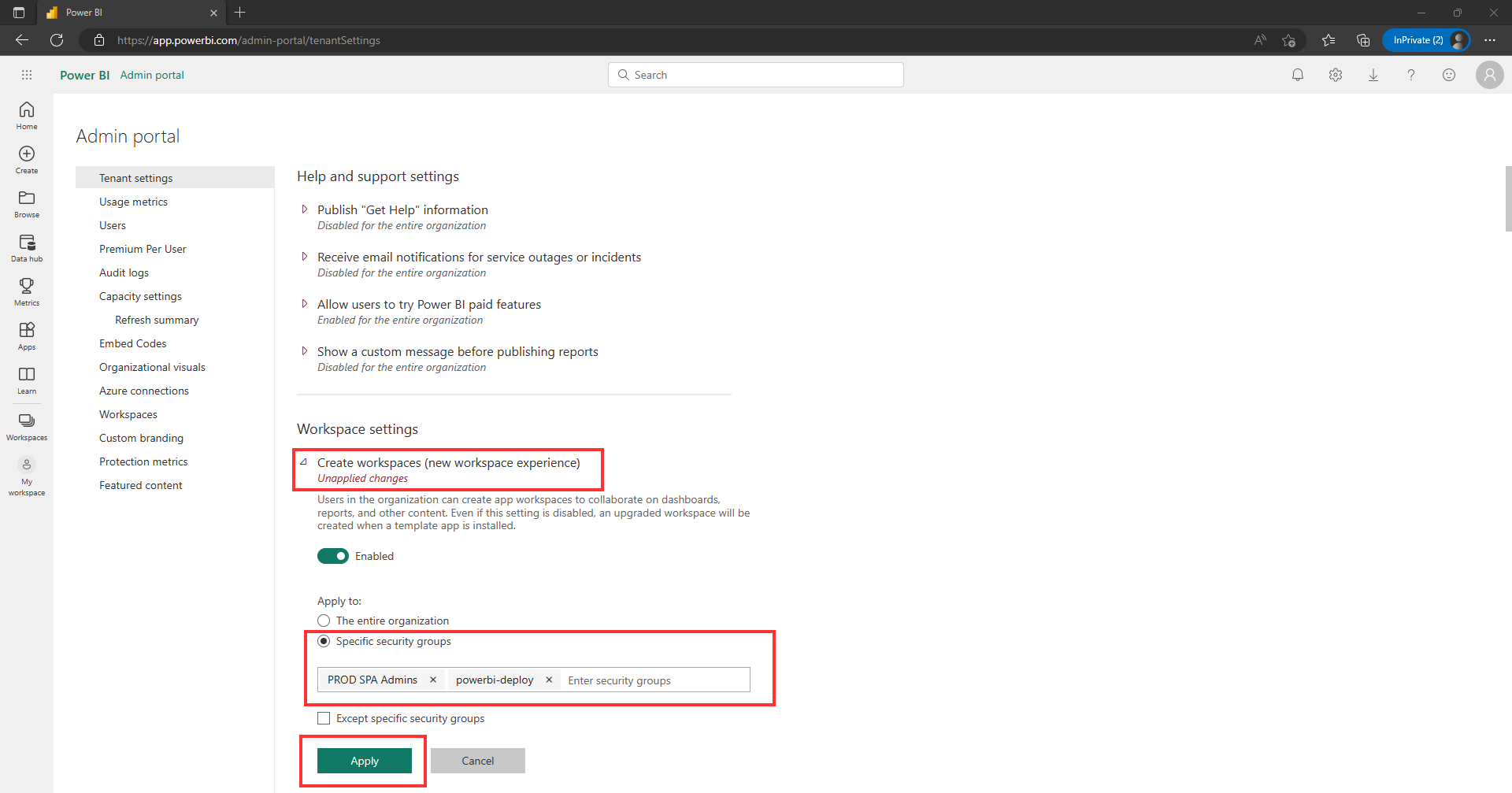
Para obter mais informações, consulte Adicionar membros ou proprietários de um grupo. Como alternativa, você pode criar seu próprio grupo de segurança com seu usuário ou equipe e adicioná-lo à lista de grupos de segurança específicos. Para obter mais informações, consulte Como criar grupos de segurança.
Selecione Aplicar. Normalmente, leva cerca de 2 horas para que todas as alterações sejam aplicadas, mas, em casos excepcionais, pode levar até 24 horas.
Implantar a solução Smart Store Analytics
A Microsoft Cloud for Retail inclui soluções baseadas em recursos dentro da Microsoft Power Platform. Para instalar e configurar essas soluções, use o Centro de soluções do Microsoft Cloud.
A Central de Soluções orienta você e simplifica o processo de implantação. Ela verifica os requisitos e dependências de licenciamento para garantir que você tenha tudo o que precisa para sua implantação.
Para usar o Centro de Soluções para implantar o Smart Store Analytics, execute as seguintes etapas:
Entre no Centro de Soluções na Nuvem da Microsoft usando suas credenciais de administrador.
Na home page, selecione Exibir todas as soluções no cartão Microsoft Cloud for Retail para exibir e implantar as soluções ou selecione Varejo em Nuvens do Setor no painel esquerdo.
A página Soluções do Microsoft Cloud for Retail exibe a lista de todos os recursos e soluções disponíveis. Selecione Visão rápida para saber mais sobre a capacidade, soluções, aplicativos e serviços que fazem parte dele.
Filtre por lojas inteligentes em Necessidades de Negócios para exibir as soluções para esse recurso. Essa página lista as soluções, que fazem parte do recurso Lojas inteligentes.
Selecione Adicionar no cartão Smart Store Analytics e selecione Implantar no canto inferior direito da tela para implantar a solução que você adicionou.
A página Configurar solução permite selecionar o ambiente de implantação. Se já tiver preparado um ambiente, você poderá selecioná-lo. Caso contrário, você poderá criar um ambiente do Power Platform por meio do Centro de Soluções.
Forneça um nome para a implantação para que você possa consultar facilmente o histórico de implantação. Concorde com os termos do serviço e selecione Avançar.
A página Configurações necessárias orienta você para instalar e configurar dependências. A lista de dependências reflete as soluções selecionadas para implantação.
Depois de concluir a configuração de dependências, volte ao Centro de Soluções do Microsoft Cloud e selecione Verificar dependências novamente para atualizar a página Configurar dependências.
Você pode incluir dados de amostra, se necessário. Depois de selecionar Implantar, a implantação é iniciada e executada em segundo plano. Na página Implantar a solução, você verá um status de progresso indicando que os componentes estão sendo instalados.
Dependendo das soluções que estiverem sendo implantadas, pode levar algum tempo para que o processo seja concluído. Você recebe um email informando quando a implantação é concluída.
Depois que a implantação for concluída com êxito, você verá links na página Êxito para iniciar suas soluções.
Há algumas etapas extras para concluir a configuração da sua solução. Para obter mais informações, consulte Configurar o Smart Store Analytics.