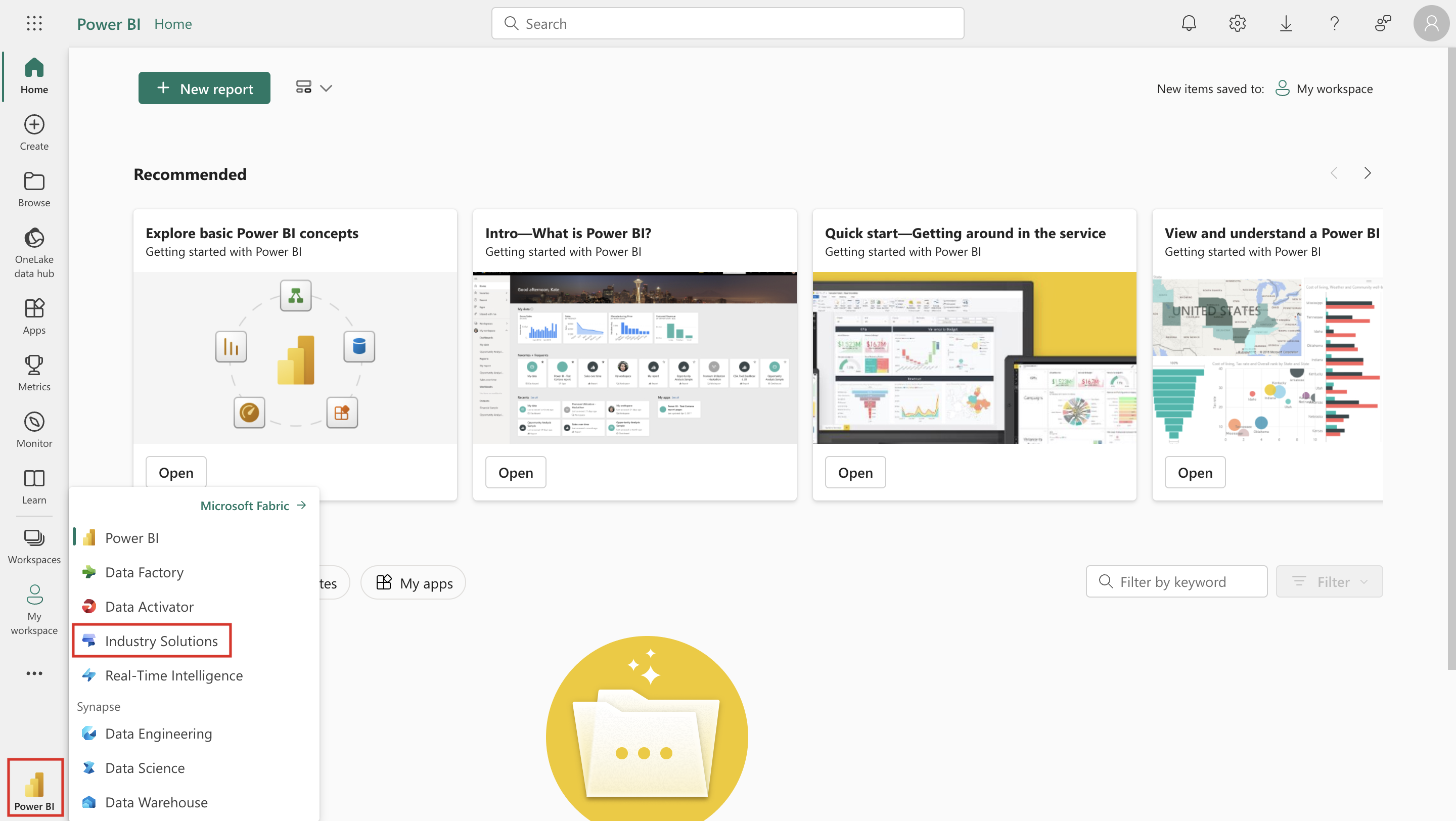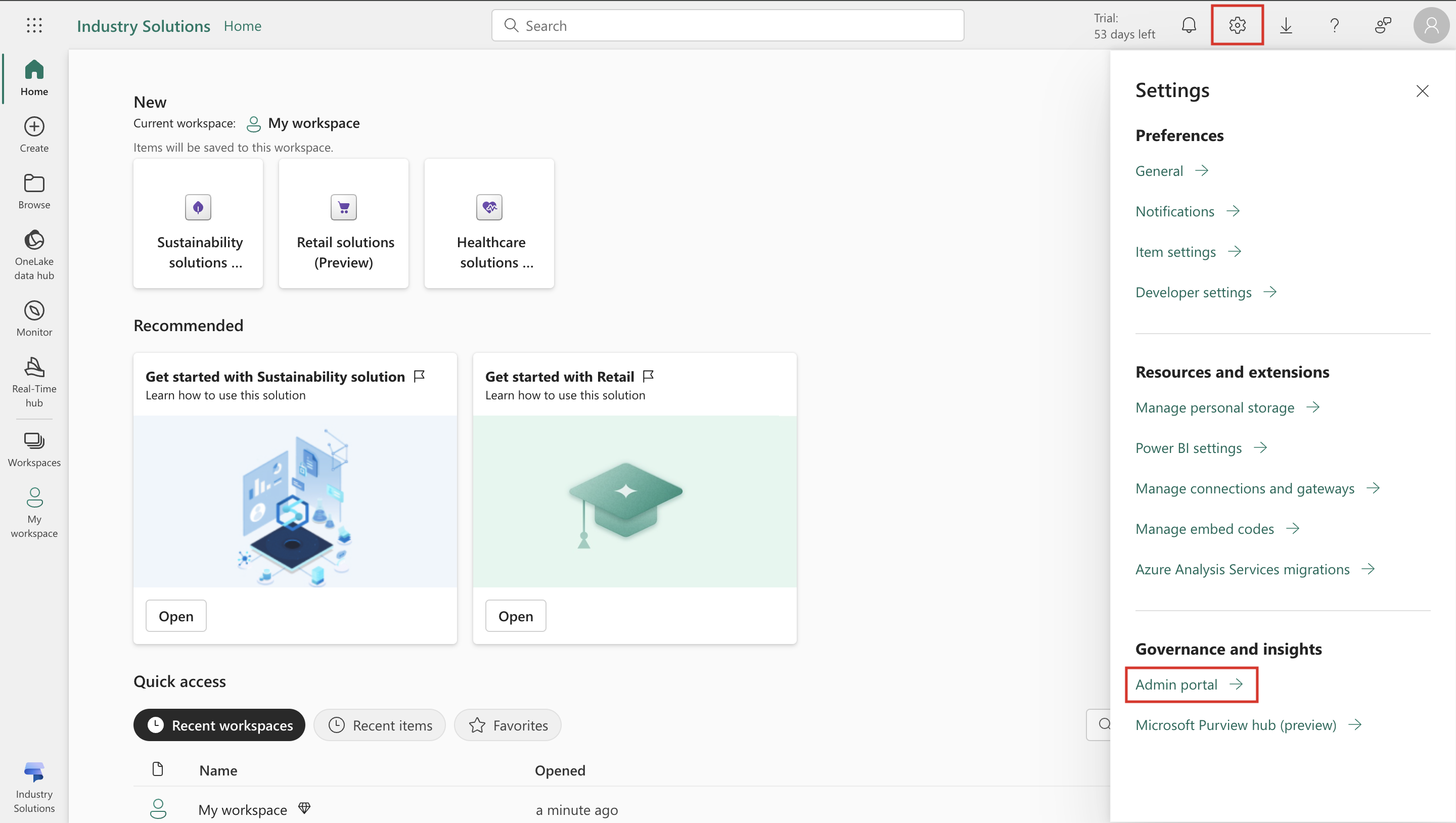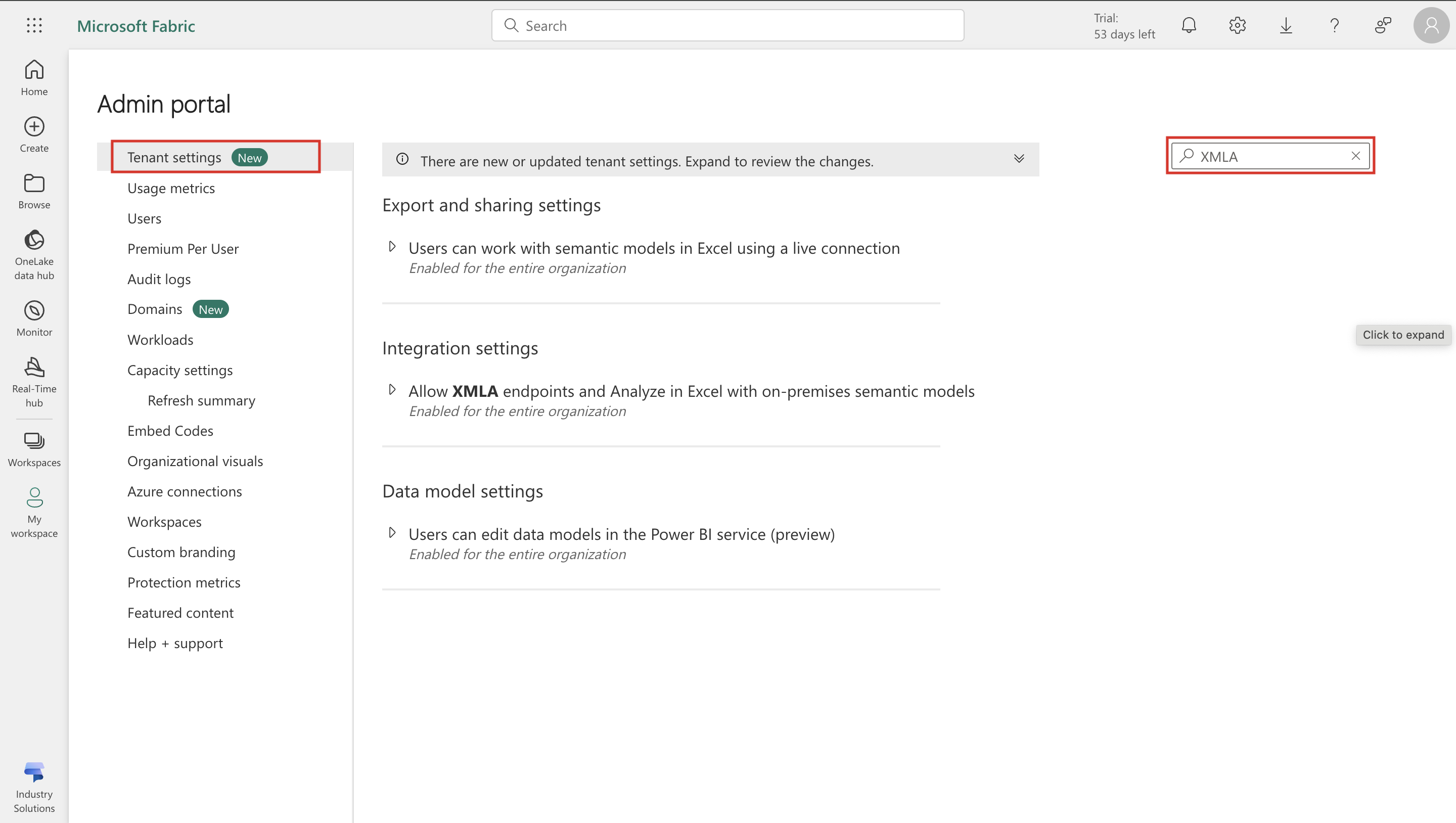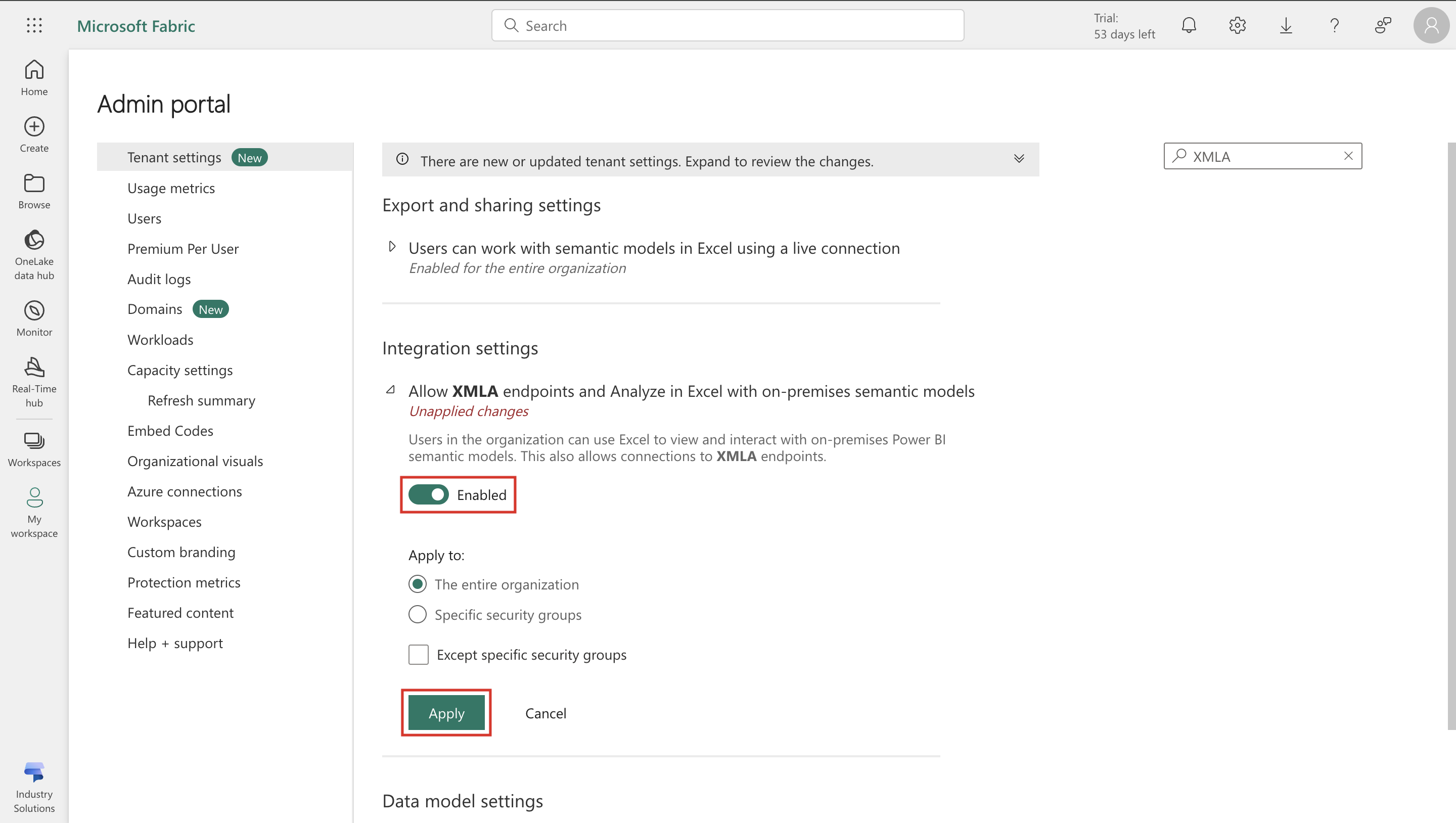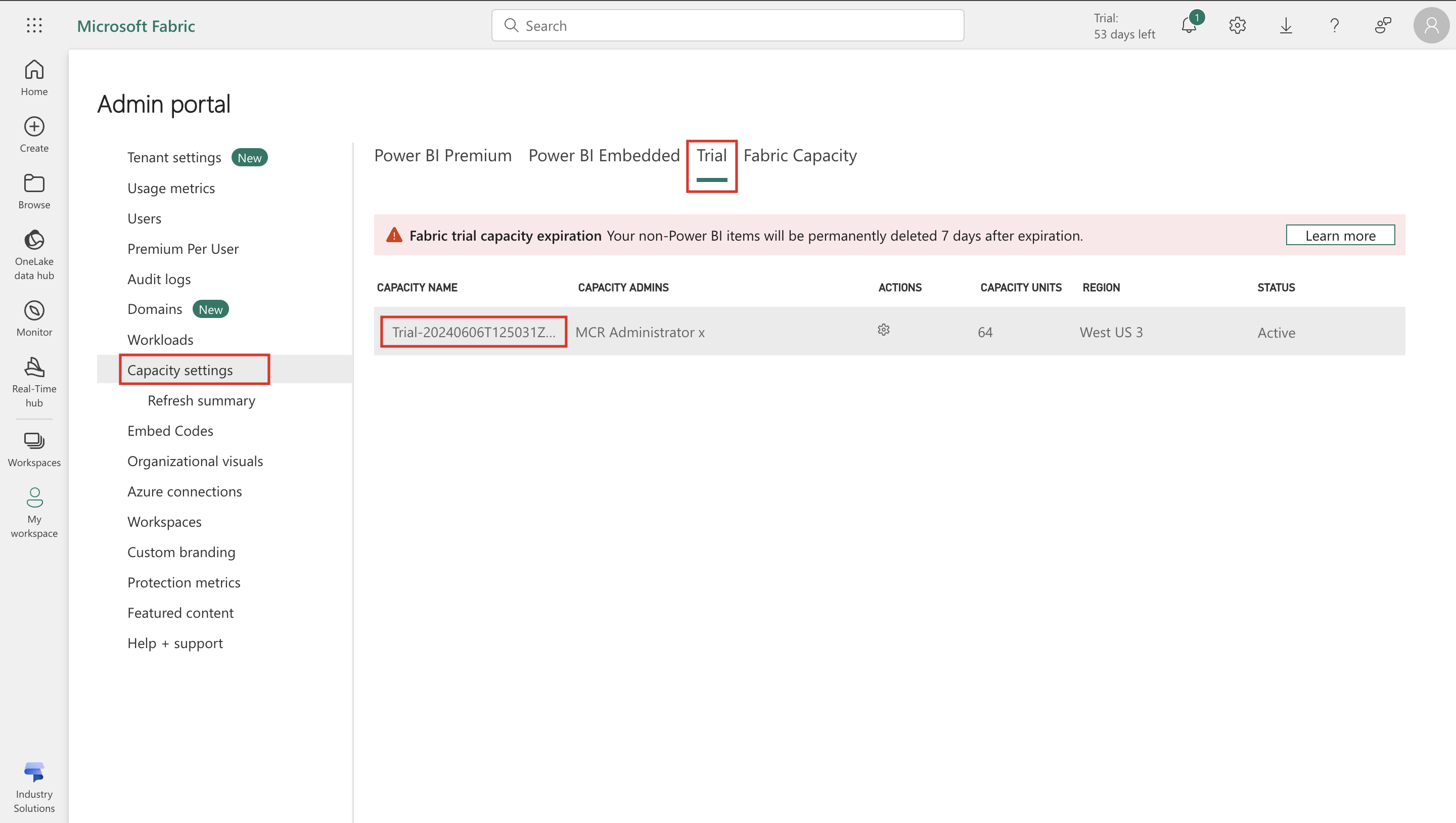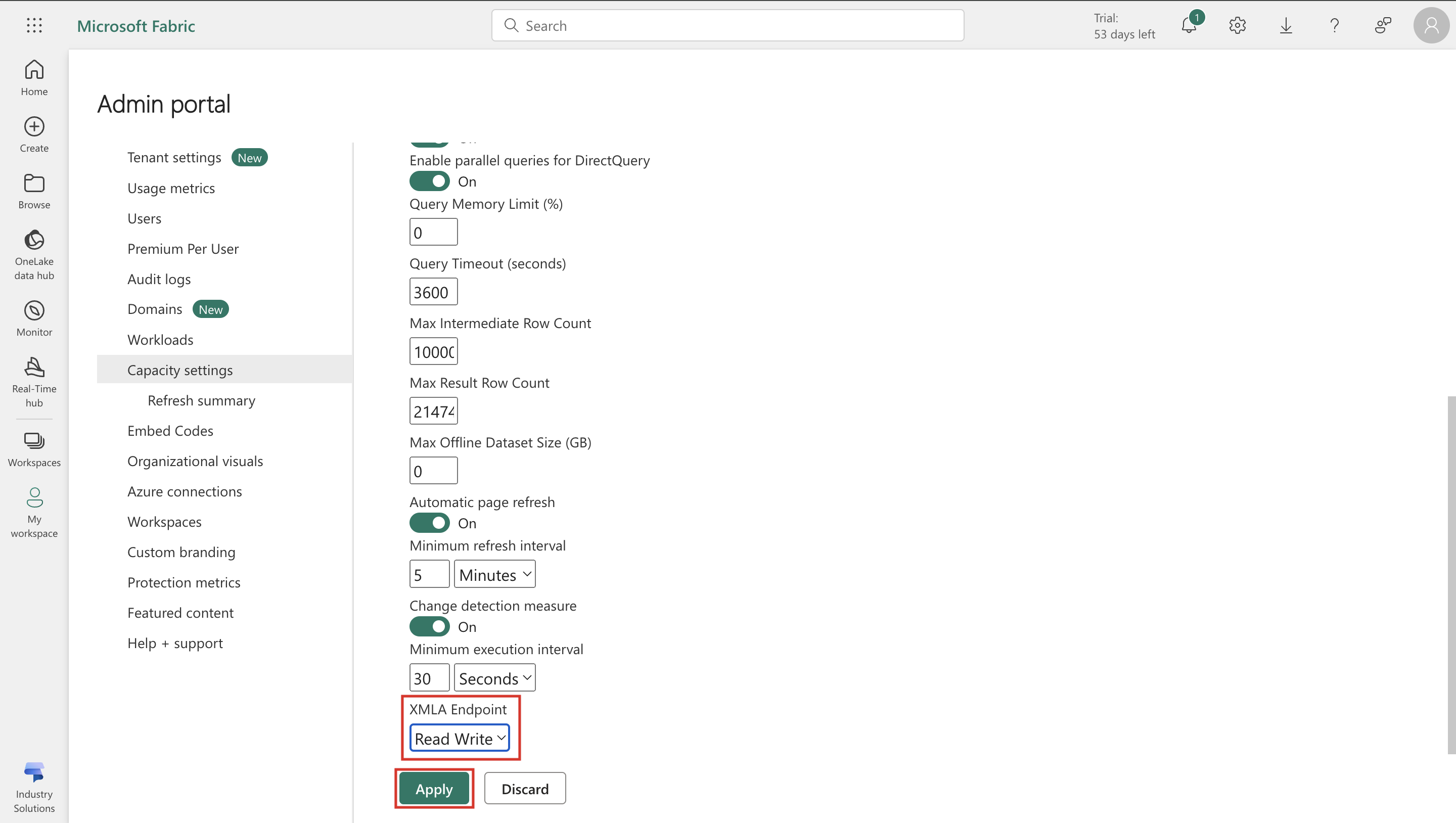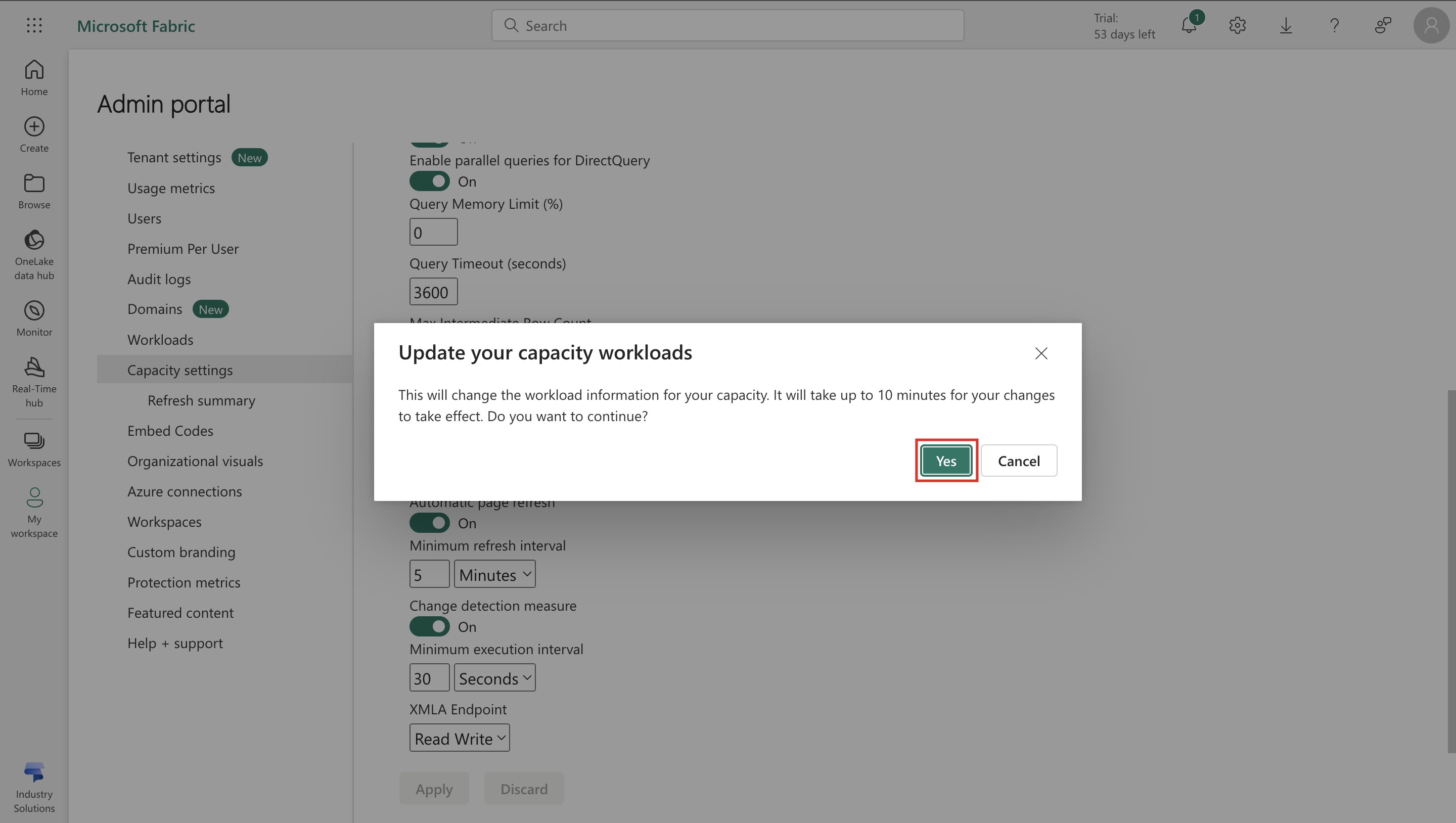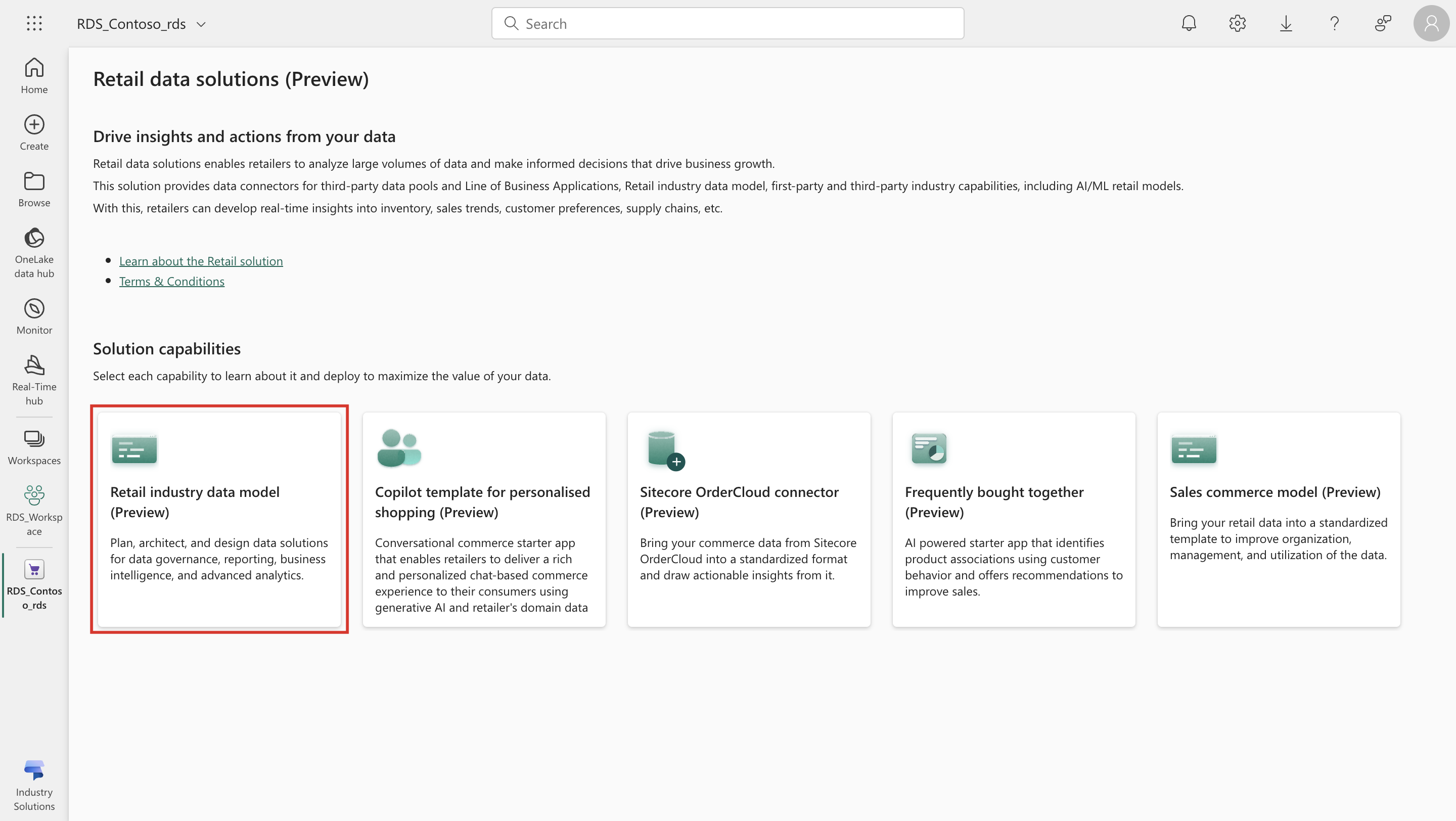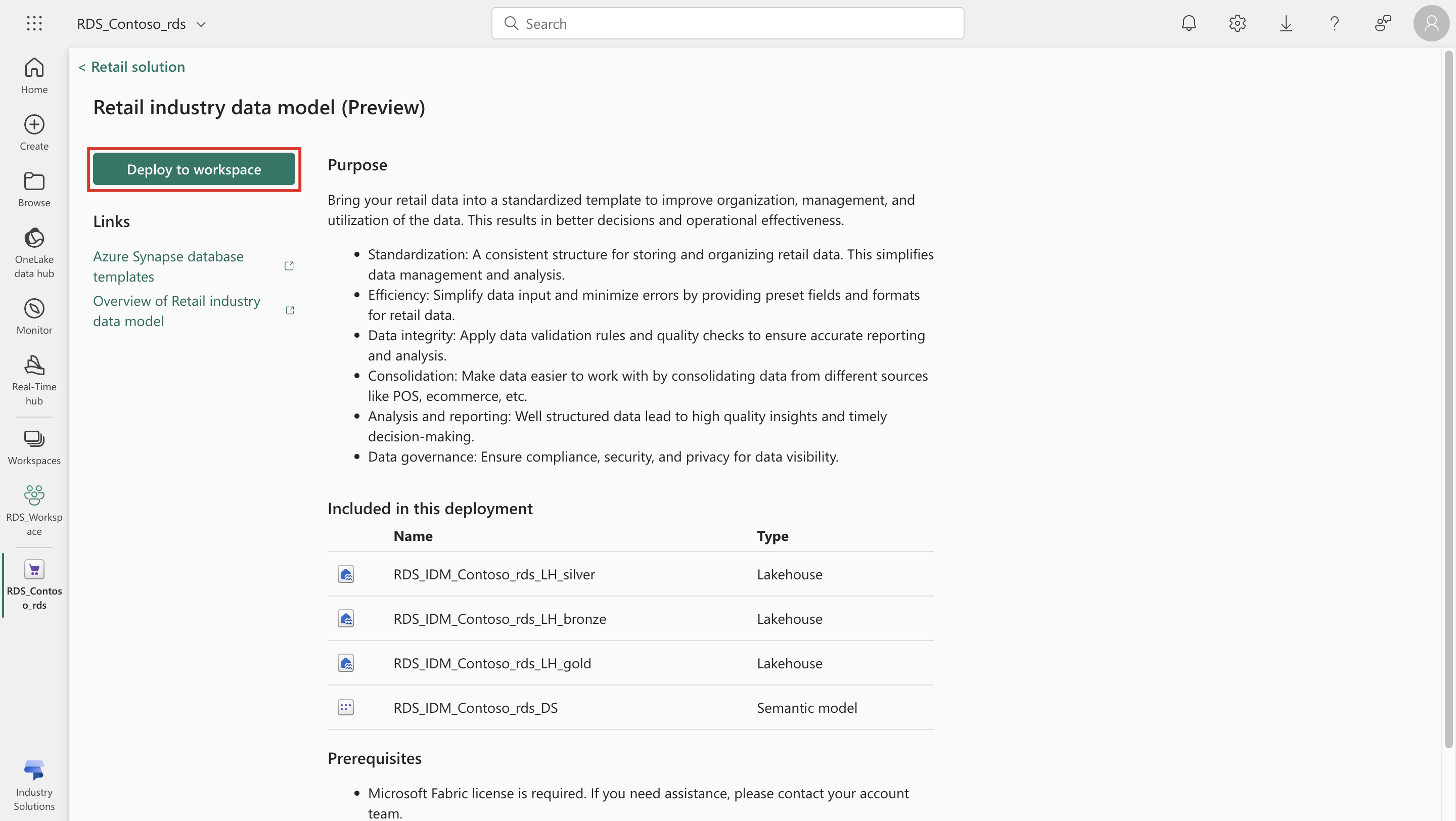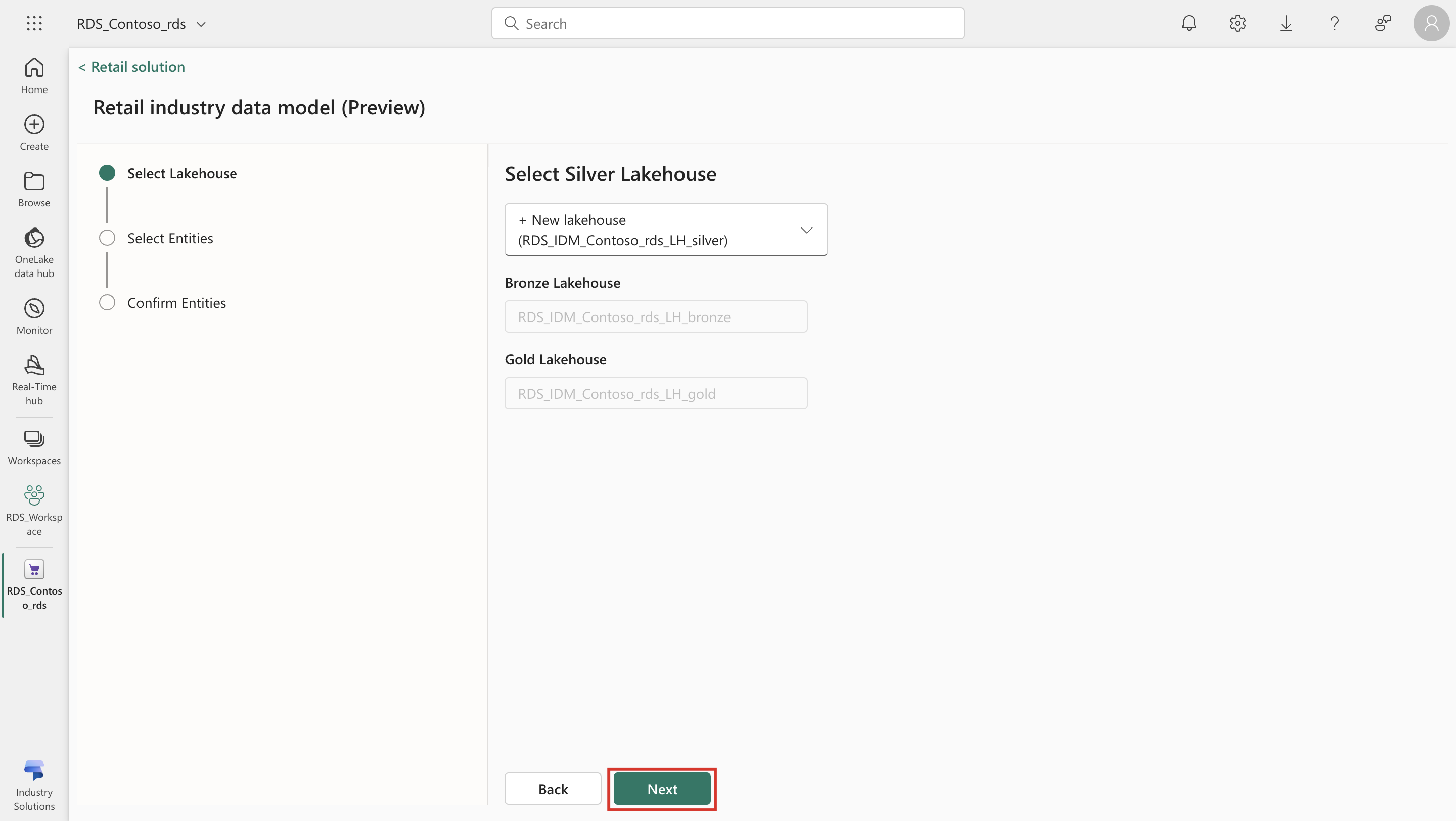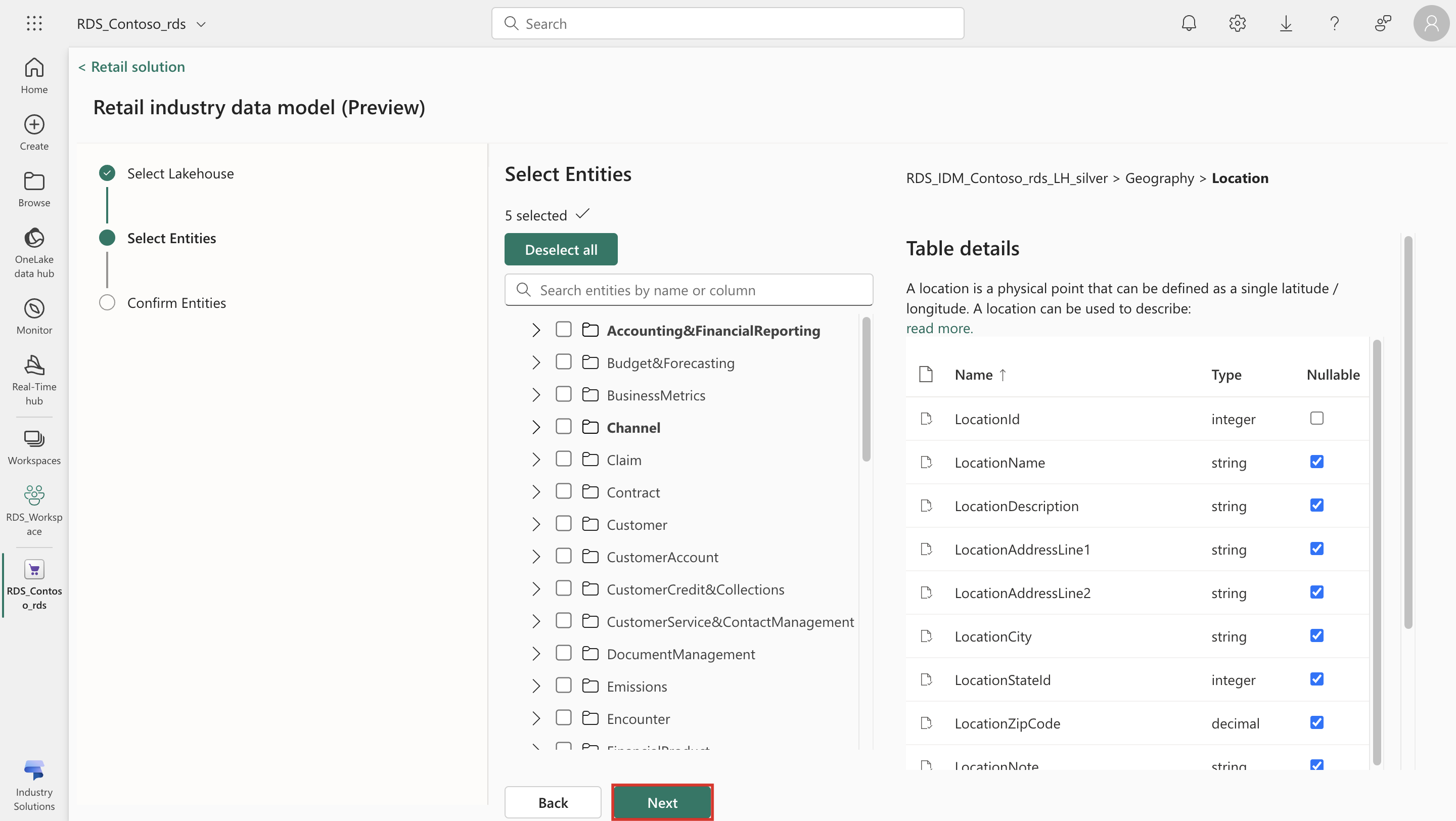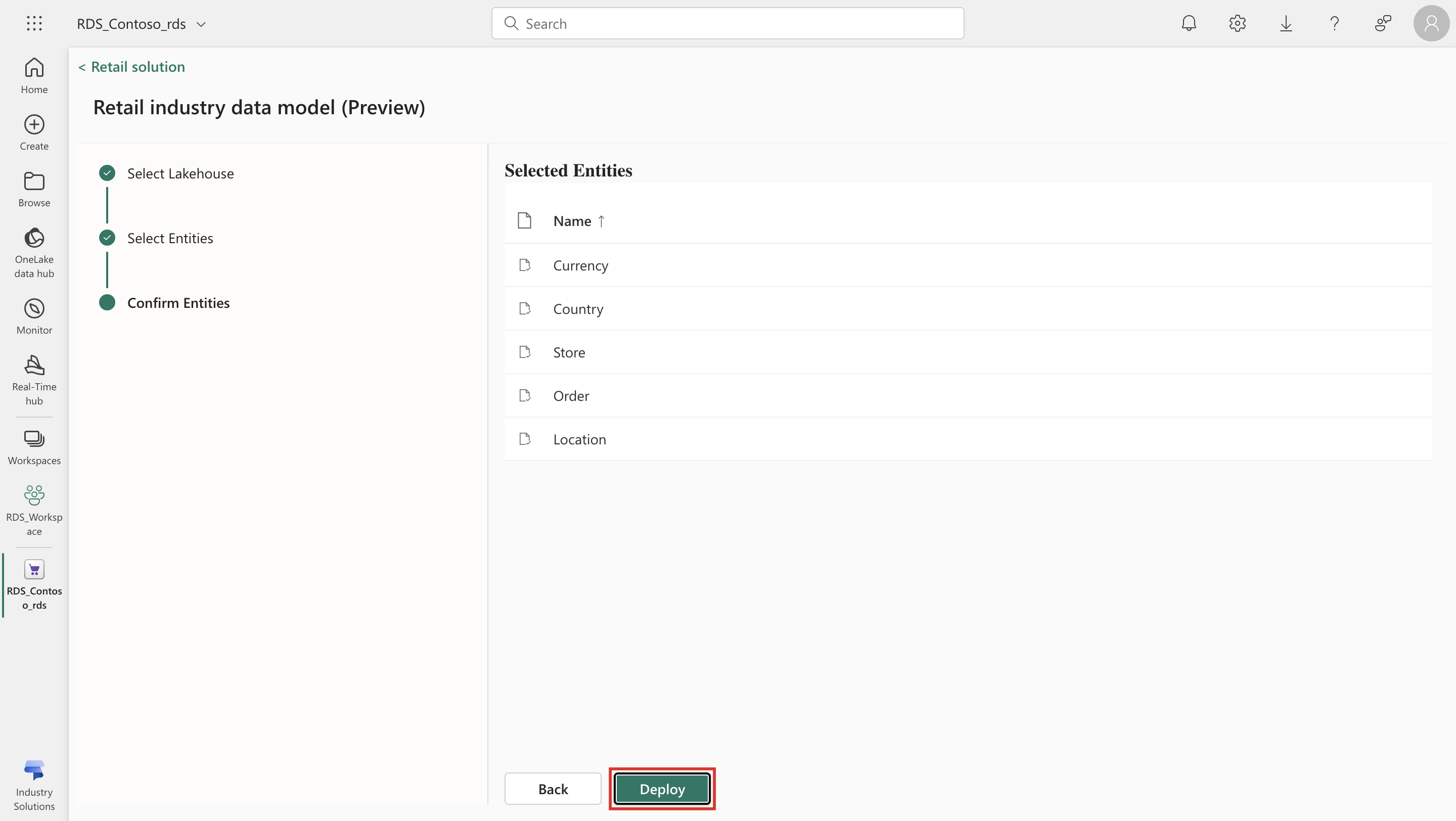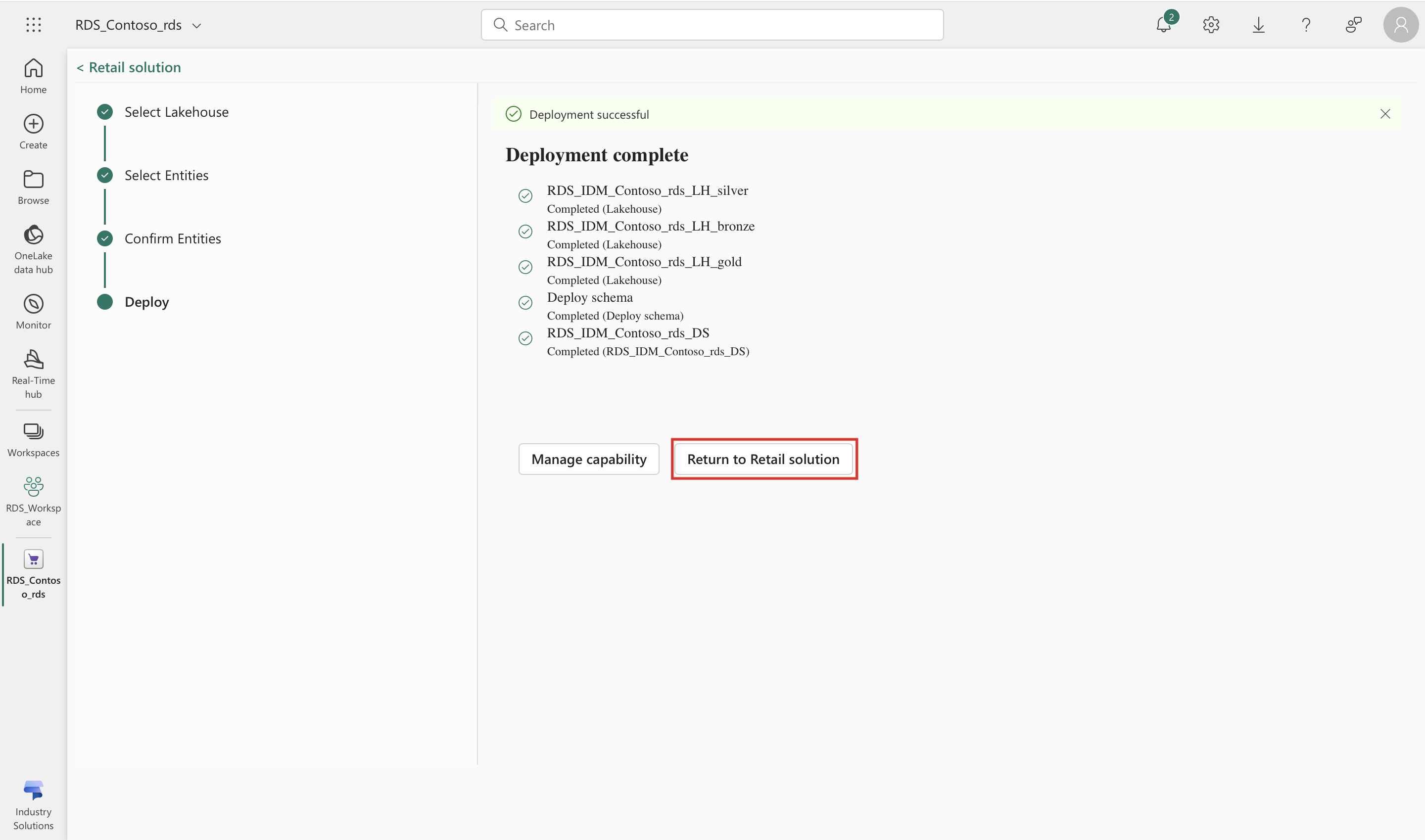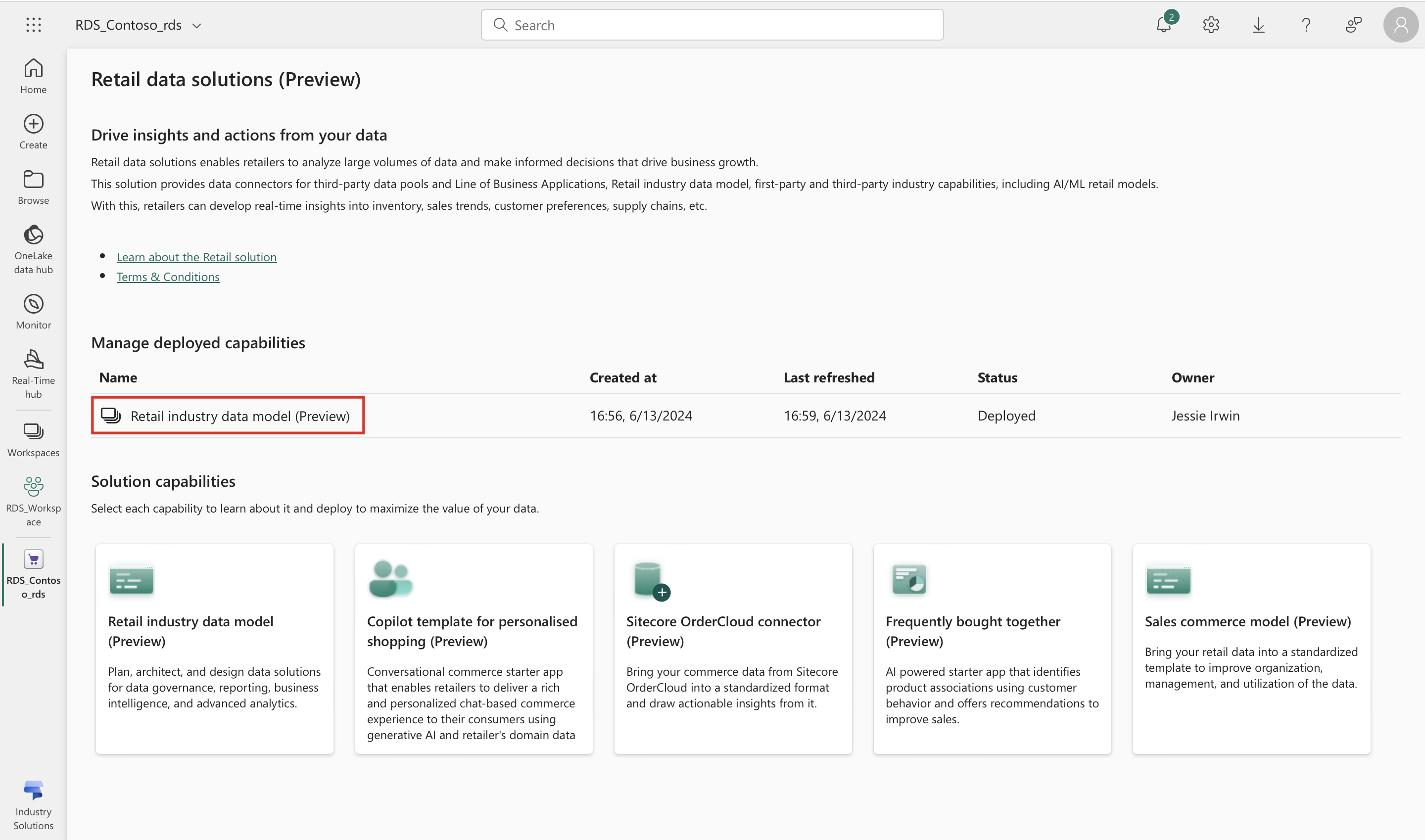Implantar modelo de dados do setor do Retail (versão preliminar)
Importante
Algumas ou todas estas funcionalidades estão disponíveis como parte de uma versão preliminar. O conteúdo e a funcionalidade estão sujeitos a alterações.
O modelo de dados do setor de varejo é um recurso importante das Soluções de dados do Retail no Azure Synapse. Ele ajuda você a padronizar seus dados de diferentes aplicativos de varejo e armazená-los em um formato comum. Você poderá então usá-lo para gerar insights que o ajudem a promover ações oportunas.
Pré-requisitos
Você precisa da permissão Administrador do Fabric (Colaborador do Espaço de Trabalho).
Você deveria ter habilitado Soluções de dados do Retail.
Você deve ter criado um espaço de trabalho com Soluções de dados do Retail implantada. A geração do conjunto de dados requer um espaço de trabalho pessoal (não Meu espaço de trabalho) configurado com uma licença com capacidade Premium ou do Fabric e que o ponto de extremidade XMLA seja habilitado com permissão de gravação no portal de administração.
Definir as configurações do portal de administração para implantar o modelo de dados do setor de varejo
Em uma nova sessão de navegação anônima ou InPrivate, entre na home page do Microsoft Power BI com as credenciais de administrador.
No canto inferior esquerdo, selecione o ícone do Power BI e, em seguida, selecione Industry Solutions na lista.
Selecione Configurações > Portal de administração.
Em Configurações do locatário, no campo Filtrar por palavra-chave, procure XMLA.
Em Configurações de integração, verifique se Permitir pontos de extremidade XMLA e Analisar no Excel com modelos semânticos locais está definido como Habilitado. Caso contrário, ative a configuração e selecione Aplicar.
No Portal de administração, selecione Configurações de capacidade > Avaliação e selecione o nome da capacidade.
Expanda Cargas de trabalho do Power BI. Em Ponto de extremidade XMLA, altere as permissões para Leitura, Gravação e selecione Aplicar.
Na janela pop-up Atualizar suas cargas de trabalho de capacidade, selecione Sim para continuar.
Implantar modelo de dados do setor de varejo
Para implantar o modelo de dados do setor de varejo, siga estas etapas:
Acesse a home page da solução Retail, onde poderá ver a lista de todos os recursos disponíveis como blocos.
Selecione Modelo de dados do setor de varejo na lista de recursos da solução. Você verá a página de detalhes do aplicativo, onde poderá exibir informações detalhadas sobre o recurso.
Selecione Implantar no espaço de trabalho. Essa etapa inicia o processo de implantação do modelo de dados do setor de varejo em seu locatário.
Selecione o espaço de trabalho em que você deseja implantar o modelo de dados do setor de varejo. Você pode selecionar um Lakehouse existente ou criar um. Selecione Avançar.
Agora você pode selecionar as entidades que deseja implantar no modelo de dados do setor de varejo. Você pode selecionar uma ou mais entidades específicas ou todas as entidades em uma área de negócios ou em diversas áreas de negócios que queira configurar. Por exemplo, se quiser implantar todas as entidades relacionadas a Orçamento e Previsão, você poderá selecionar esse grupo empresarial e configurar todas as entidades relacionadas a essa área de negócios. Caso queira selecionar somente algumas entidades de cada uma das áreas de negócio, você também poderá fazer isso selecionando individualmente as entidades de várias áreas de negócio. Selecione Avançar.
Agora você pode revisar a lista selecionada de entidades escolhidas na tela anterior. Selecione Implantar.
As entidades selecionadas serão implantadas no seu locatário. Se houver algum erro na implantação das entidades no locatário do cliente do Fabric, uma mensagem de erro apropriada será exibida e você poderá tomar as medidas necessárias para corrigi-lo. Se a implantação tiver êxito, você verá uma mensagem de êxito. Selecione Retornar à solução Retail para voltar à home page da solução Retail.
Agora você pode verificar se uma nova instância do modelo de dados do setor de varejo é exibida na lista de recursos em Gerenciar recursos implantados. Selecione Modelo de dados do setor de varejo.
É possível exibir os detalhes dos artefatos instalados como parte da solução Modelo de dados do setor de varejo. Você também vê algumas métricas importantes, como modificação de, data da última atualização etc.
É possível selecionar qualquer um dos artefatos implantados da solução implantada para abrir o artefato na interface do usuário do Fabric.