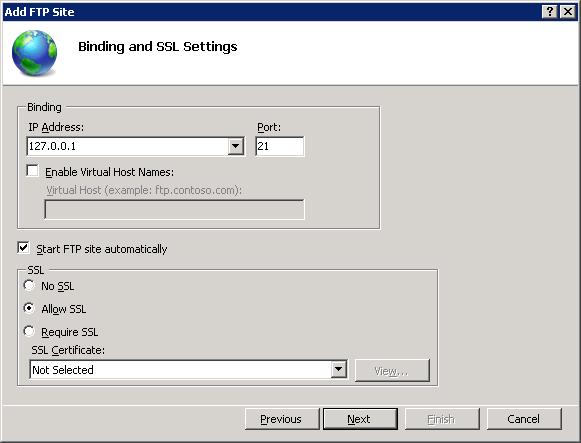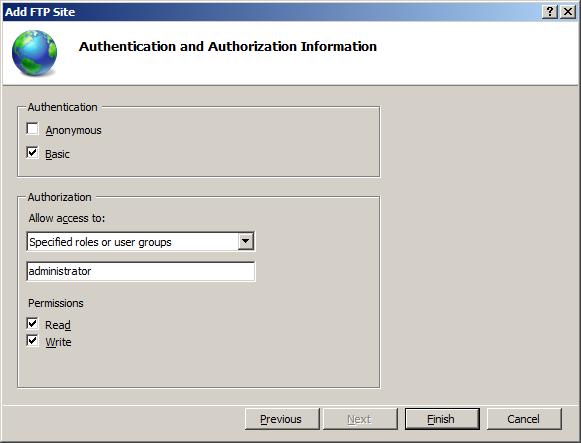Como adicionar a publicação FTP a um site no IIS 7
por Robert McMurray
Compatibilidade
| Versão | Observações |
|---|---|
| IIS 7.5 | O serviço FTP 7.5 é fornecido como um recurso para o IIS 7.5 no Windows 7 e no Windows Server 2008 R2. |
| IIS 7.0 | Os serviços FTP 7.0 e FTP 7.5 eram enviados fora de banda para o IIS 7.0, o que exigia o download e a instalação do serviço por meio da seguinte URL: https://www.iis.net/download/FTP. |
Introdução
A Microsoft atualizou o serviço FTP para o Windows Server® 2008 e mais recente. Este novo serviço FTP incorpora muitos novos recursos que permitem que os criadores da Web publiquem conteúdos da melhor maneira possível e oferece aos administradores da Web mais opções de segurança e implantação.
Este documento orienta você na adição da publicação FTP a um site existente usando a nova interface de usuário FTP e editando diretamente os arquivos de configuração do IIS.
Observação
Estas instruções contêm uma série de etapas em que você faz logon no site FTP usando a conta de administrador local. Essas etapas só devem ser seguidas no próprio servidor usando o endereço de loopback ou por SSL de um servidor remoto. Se você preferir usar uma conta de usuário separada em vez da conta de administrador, crie as pastas apropriadas e defina as permissões corretas para ela quando for necessário.
Pré-requisitos
Os seguintes itens são necessários para concluir os procedimentos deste artigo:
O IIS 7.0 ou mais recente deve estar instalado no Windows Server 2008 e o seguinte deve ser configurado:
- O site padrão criado pela instalação do IIS 7.0 ou mais recente ainda deve existir.
- O Gerenciador de Serviços de Informações da Internet deve ser instalado.
O novo serviço FTP deve ser instalado. É possível baixar e instalar o serviço FTP por meio do site https://www.iis.net/ usando um dos seguintes links:
Como adicionar a publicação FTP usando o Gerenciador do IIS
O novo serviço FTP facilita a adição da publicação FTP a sites existentes, fornecendo um assistente que orienta você em todas as etapas necessárias.
Etapa 1: usar o assistente de site FTP para adicionar a publicação FTP
Nesta primeira etapa, adicione a publicação FTP ao site padrão e adicione as configurações necessárias para permitir que a conta do administrador local edite o conteúdo.
No Gerenciador do IIS, no painel Conexões, expanda o nó Sites na árvore e clique no site padrão.
Conforme mostrado na imagem abaixo, clique em Adicionar publicação FTP no painel Ações.
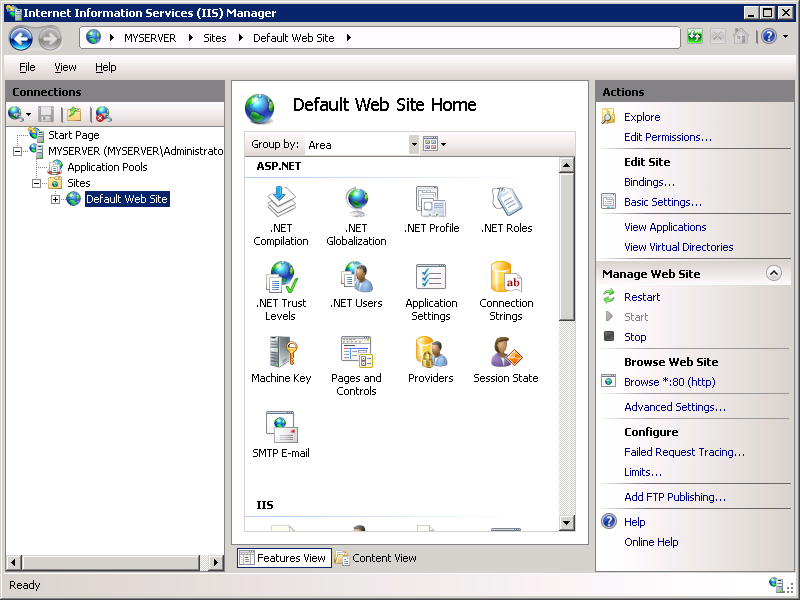
Quando o assistente Adicionar site FTP for exibido, faça o seguinte:
Escolha um endereço IP para o site FTP no menu suspenso Endereço IP ou opte por aceitar a seleção padrão de “Todos não atribuídos”. Como você usará o administrador posteriormente nestas informações, restrinja o acesso ao servidor e insira o endereço IP de loopback local do computador digitando “127.0.0.1” na caixa Endereço IP.
Normalmente, você inseriria a porta TCP/IP do site FTP na caixa Porta. Para estas instruções, escolha aceitar a porta padrão 21.
Para estas instruções, como você não usará um nome de host, verifique se a caixa Host virtual está em branco.
Verifique se o menu suspenso Certificados está definido como “Não selecionado” e se a opção Permitir SSL está selecionada.
Depois de concluir esses itens, clique em Avançar.
Na próxima página do assistente, faça o seguinte:
Selecione Básico para as configurações de Autenticação.
Para as configurações de Autorização, faça o seguinte:
- Escolha “Usuários especificados” no menu suspenso Permitir acesso a
- Digite “administrador” para o nome de usuário.
- Selecione Leitura e Gravação para a opção Permissões.
Depois de concluir esses itens, clique em Concluir.
Resumo
Você adicionou com êxito a publicação FTP a um site existente.
Recapitule os itens concluídos nesta etapa, em que você adicionou a publicação FTP ao “site padrão”:
- Adicionar uma associação FTP para o site com relação ao endereço IP de loopback local na porta 21
- Optar por não usar SSL (Secure Sockets Layer) para o site FTP.
- Habilitar a autenticação básica e criar uma regra de autorização para a conta do administrador local com relação ao acesso de leitura e gravação.
Etapa 2: fazer logon no site FTP
Na Etapa 1, você adicionou a publicação FTP ao site padrão e adicionou uma regra de autorização que concede acesso de leitura e gravação à conta do administrador local com relação ao conteúdo do site. Nesta etapa, você faz logon usando a conta de administrador.
Observação
Ao criar o site FTP na Etapa 1, você o vinculou ao endereço IP de loopback local. Se você não usar o endereço de loopback local, use SSL para proteger as configurações da conta. Se você preferir usar uma conta de usuário separada em vez da conta de administrador, defina as permissões corretas para ela nas pastas apropriadas.
Fazer logon no site FTP usando a conta de administrador
No servidor FTP, abra uma sessão de prompt de comando.
Digite o seguinte comando para se conectar ao servidor FTP:
FTP localhostQuando um nome de usuário for solicitado, digite “administrador”.
Quando uma senha for solicitada, digite sua senha de administrador.
Agora você entrou no site FTP como administrador local. Com base na regra de autorização adicionada na Etapa 1, você deve ter acesso de leitura e gravação à pasta de conteúdo.
Resumo
Recapitule os itens que você concluiu nesta etapa:
- Você efetuou logon no site FTP como administrador local.
Como adicionar a publicação FTP editando os arquivos de configuração do IIS
Também é possível adicionar a publicação FTP a um site existente editando os arquivos de configuração do IIS.
Observação
A edição do arquivo applicationHost.config requer permissões administrativas completas. Isso é feito da melhor forma seguindo um destes dois métodos:
- Faça logon no computador usando a conta local de “administrador”.
- Ao se conectar com uma conta que tem permissões administrativas e não é a conta de “administrador” local, abra o Bloco de Notas usando a opção “Executar como administrador”.
Observação
As etapas acima são necessárias porque o componente de segurança UAC (Controle de Conta de Usuário) nos sistemas operacionais Windows Vista e Windows Server 2008 impede o acesso ao arquivo applicationHost.config. Para saber mais sobre o UAC, confira a seguinte documentação:
https://go.microsoft.com/fwlink/?LinkID=113664
As etapas a seguir orientam você em todas as configurações necessárias para adicionar a publicação FTP ao site padrão.
Usando um editor de texto como o Bloco de notas do Windows, abra o arquivo applicationHost.config, que está na pasta
%SystemRoot%\System32\inetsrv\configpor padrão.Localize a seção do site padrão. Ela deve ser semelhante a este exemplo:
<site name="Default Web Site" id="1"> <application path="/"> <virtualDirectory path="/" physicalPath="%SystemDrive%\inetpub\wwwroot" /> </application> <bindings> <binding protocol="http" bindingInformation="*:80:" /> </bindings> </site>Crie um elemento de associação na coleção de associações e defina o valor do atributo “protocol” no novo elemento de associação para conter “ftp”. Em seguida, altere o valor da porta do atributo bindingInformation para conter “21”.
As configurações do site padrão agora devem ser semelhantes a este exemplo:
<site name="Default Web Site" id="1"> <application path="/"> <virtualDirectory path="/" physicalPath="%SystemDrive%\inetpub\wwwroot" /> </application> <bindings> <binding protocol="http" bindingInformation="*:80:" /> <binding protocol="ftp" bindingInformation="*:21:" /> </bindings> </site>Adicione uma seção ftpServer abaixo da marca de fechamento das associações para conter as configurações de autenticação.
Observação
As configurações de autenticação para sites FTP são definidas no nível do site, diferentemente da autenticação para sites da Web, que pode ser configurada por URL.
<ftpServer> <security> <authentication> <anonymousAuthentication enabled="false" /> <basicAuthentication enabled="true" /> </authentication> <ssl controlChannelPolicy="SslAllow" dataChannelPolicy="SslAllow"/> </security> </ftpServer>A seção
<sites>agora deve conter algo como este exemplo:<sites> <site name="Default Web Site" id="1"> <application path="/"> <virtualDirectory path="/" physicalPath="%SystemDrive%\inetpub\wwwroot" /> </application> <bindings> <binding protocol="http" bindingInformation="*:80:" /> <binding protocol="ftp" bindingInformation="*:21:" /> </bindings> <ftpServer> <security> <authentication> <anonymousAuthentication enabled="false" /> <basicAuthentication enabled="true" /> </authentication> <ssl controlChannelPolicy="SslAllow" dataChannelPolicy="SslAllow"/> </security> </ftpServer> </site>Role até a parte inferior do arquivo applicationHost.config e adicione uma seção de localização para o site padrão que conterá as configurações de autorização.
Observação
Como mostrado neste exemplo, as configurações de autorização para sites FTP são definidas por URL.
<location path="Default Web Site"> <system.ftpServer> <security> <authorization> <add accessType="Allow" users="administrator" permissions="Read, Write" /> </authorization> </security> </system.ftpServer> </location>Salve o arquivo applicationHost.config.
Agora será possível fazer logon no site habilitado para FTP usando um cliente FTP com a conta de administrador, mas nenhum outro usuário conseguirá fazer o mesmo.
Resumo
Nesta tarefa, você adicionou a publicação FTP ao site padrão editando os arquivos de configuração do IIS. Recapitule os itens que você concluiu nesta tarefa:
- Você adicionou uma associação FTP ao site padrão.
- Você habilitou a autenticação básica FTP e desabilitou a autenticação anônima FTP para o site padrão.
- Você configurou a conta de administrador com relação a permissões de leitura/gravação para o site padrão.