Instalar o IIS 7 no Windows Server 2008 ou no Windows Server 2008 R2
Se você optar por instalar o IIS manualmente, poderá usar este artigo para obter orientação. Você também pode consultar Instalar e configurar o IIS 7 e superiores.
O IIS é uma função de servidor Web da Microsoft incluída em todas as versões dos sistemas operacionais da Microsoft. Ele permite que os Sites do Windows Azure forneçam uma PaaS (Plataforma como Serviço) robusta baseada em nuvem. A versão 7.0 do IIS está incluída no Windows Server® 2008 e no Windows Vista®. O IIS 7.5 é a função de servidor Web no Windows Server® 2008 R2 e no servidor Web no Windows® 7. O IIS 8.0 é a versão que faz parte do Windows Server 2012 e o Windows Server 2012 R2 inclui o IIS 8.5. Os sistemas operacionais do Windows Server 2008 R2 e Windows Server 2008 têm todos os recursos do IIS necessários para dar suporte à hospedagem de conteúdo da Web em ambientes de produção. O Windows 7 e o Windows Vista também incluem recursos do IIS, mas os recursos disponíveis dependem das versões do sistema operacional.
O servidor Web foi reprojetado no IIS 7.0 para permitir que você personalize um servidor adicionando ou removendo módulos para atender às suas necessidades específicas. Os módulos são recursos individuais que o servidor usa para processar solicitações. Por exemplo, o IIS 7.0 e o IIS 7.5 usam módulos de autenticação para autenticar credenciais do cliente e usar módulos de cache para gerenciar a atividade de cache. As duas versões do IIS também fornecem:
- Uma nova interface de gerenciamento. A interface permite que você altere de forma rápida e com facilidade as configurações de cada site. Também é possível editar as configurações de um site em um arquivo de configuração baseado em texto.
- A capacidade de compartilhar tarefas com os proprietários do site. Um hoster com vários sites pode delegar controle administrativo a desenvolvedores ou proprietários do conteúdo.
Novidades no IIS 7.5
Tanto IIS 7.0 quanto o IIS 7.5 são conhecidos como IIS 7 ou IIS 7 e superiores; no entanto, o IIS 7.5 e o Windows Server 2008 R2 incluem vários novos recursos não encontrados no IIS 7.0:
O Microsoft® ASP.NET é executado em instalações Server Core do Windows Server 2008 R2.
Algumas das extensões disponíveis para serem adicionadas à plataforma IIS 7.0 são integradas à plataforma IIS 7.5, incluindo:
- Publicação de protocolo FTP.
- Publicação baseada em WebDAV (protocolo WebDAV).
- Snap-in do Windows PowerShell™ para o IIS.
- Módulos do pacote de administração do IIS.
O IIS 7.5 inclui registro em log e rastreamento de configuração (o IIS 7.0 não inclui mecanismos de rastreamento internos para alterações de configuração).
O IIS 7.5 inclui o Analisador de Práticas Recomendadas, uma ferramenta automatizada para ajudar a garantir a conformidade com as melhores práticas de segurança.
Antes de começar
Verifique se você tem direitos administrativos de usuário no computador no qual planeja instalar o IIS 7 ou superior. Observe que, por padrão, você não terá direitos administrativos de usuário se estiver conectado como um usuário diferente do Administrador interno, mesmo que tenha sido adicionado ao grupo de Administradores local no computador (este é um novo recurso de segurança no Windows Server 2008 chamado Administrador de usuário local).
Faça logon na conta Administrador interno ou invoque explicitamente aplicativos como administrador interno usando a ferramenta de linha de comando Runas.
Observação
Você pode executar runas /user:administrator cmd.exe para que cada aplicativo executado nessa linha de comando seja elevado, eliminando a necessidade de usar a sintaxe runas nessa linha de comando.
Se você estiver conectado a uma conta diferente da conta Administrador interno local, a caixa de diálogo de alerta de segurança a seguir poderá ser exibida.
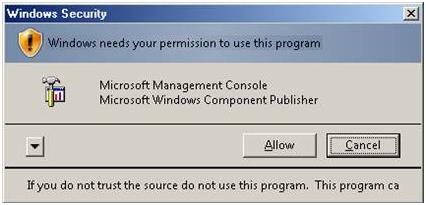
Figura 1: segurança do Windows® (Controle de Conta de Usuário)
Instalar o IIS 7.5 no Windows Server 2008 R2
O IIS é uma das funções de servidor do Windows Server®. O IIS pode ser instalado por meio da GUI (interface gráfica do usuário) usando a nova interface do Gerenciador do Servidor após a instalação do sistema operacional do Windows Server.
O Gerenciador do Servidor fornece um único painel para instalar ou desinstalar recursos e funções de servidor. O Gerenciador do Servidor também fornece uma visão geral de todas as funções e recursos atualmente instalados. Quando o IIS é escolhido do Gerenciador do Servidor, os componentes e serviços básicos necessários para o IIS são selecionados automaticamente.
Clique em Iniciar>Todos os Programas>Ferramentas administrativas>Gerenciador do Servidor.
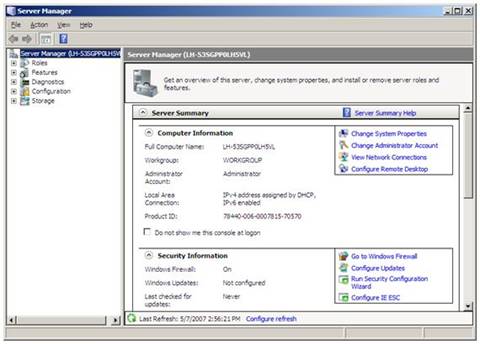
Figura 2: Gerenciador do ServidorNa janela Gerenciador do Servidor, faça a rolagem para baixo até o Resumo de funções e clique em Adicionar funções. O Assistente para adicionar funções iniciará com uma página Antes de começar. O assistente solicita as seguintes verificações:
- A conta Administrador tem uma senha forte.
- As configurações de rede, como os endereços IP, estão definidas.
- As últimas atualizações de segurança do Windows® Update estão instaladas.
Selecione Servidor Web (IIS) na página Selecionar funções de servidor. Uma página introdutória será aberta com links para obter mais informações.
Observação
Ao usar o Assistente para adicionar funções para instalar o IIS, você obtém a instalação padrão, que tem um conjunto mínimo de serviços de função. Se você precisar de serviços de função do IIS adicionais, como o Desenvolvimento de aplicativos ou a Integridade e diagnóstico, marque as caixas de seleção associadas a esses recursos na página Selecionar serviços de função do assistente.
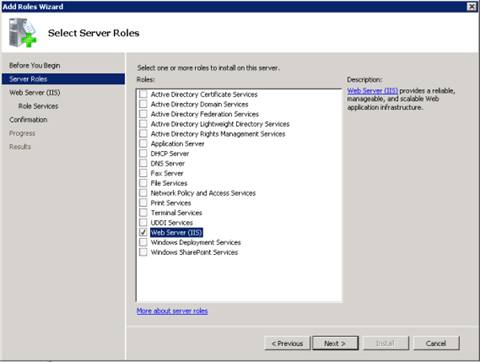
Figura 3: selecionar funções de servidorSelecione os serviços do IIS a serem instalados na página Selecionar serviços de função. Adicionar apenas os módulos necessários. Nesse caso, ASP.NET está selecionado e uma descrição de ASP.NET é exibida no painel à direita. Depois que os módulos desejados forem adicionados, clique em Avançar.
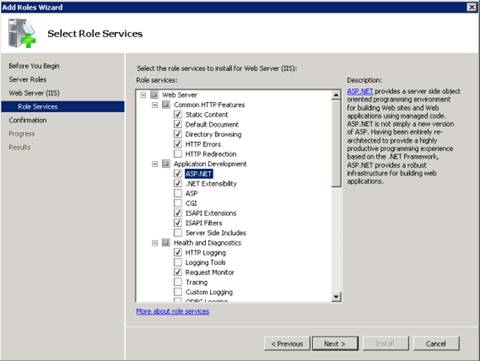
Figura 4: selecionar serviços de funçãoAdicionar todos os serviços de função necessários.
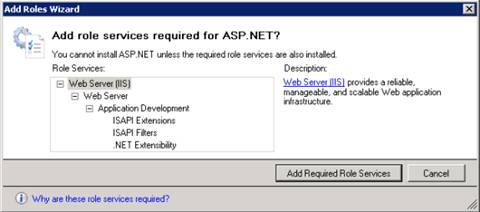
Figura 5: página de aviso do assistenteAgora, o IIS está instalado com uma configuração padrão para hospedar ASP.NET no Windows Server. Clique em Fechar para concluir o processo.
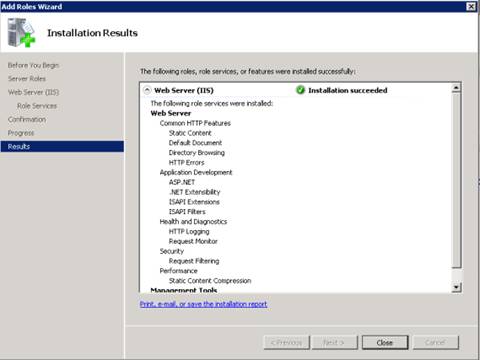
Figura 6: página Resultados da instalaçãoConfirme se o servidor Web funciona usando
http://localhost.
Figura 7: site padrão
Observação
Instale apenas os serviços IIS absolutamente necessários para minimizar o volume de instalação do IIS. Isso também minimiza a superfície de ataque, que é um dos benefícios do IIS 7 e superiores.
Usar um script para instalar o IIS 7.5 no Windows Server 2008 R2
Você também pode usar um script para instalar o IIS 7.5. Observe que ao usar esse script você obterá a instalação completa do IIS, que instala todos os pacotes de recursos disponíveis. Se houver pacotes de recursos que você não precisa, edite o script para instalar apenas os pacotes necessários. Para obter mais informações, confira Instalar o IIS 7.5 no Windows Server 2008 R2.
Para instalar o IIS 7.5 com um script, digite isso em um prompt de comando:
CMD /C START /w PKGMGR.EXE /l:log.etw /iu:IIS-WebServerRole;IIS-WebServer;IIS-CommonHttpFeatures;IIS-StaticContent;IIS-DefaultDocument;IIS-DirectoryBrowsing;IIS-HttpErrors;IIS-HttpRedirect;IIS-ApplicationDevelopment;IIS-ASP;IIS-CGI;IIS-ISAPIExtensions;IIS-ISAPIFilter;IIS-ServerSideIncludes;IIS-HealthAndDiagnostics;IIS-HttpLogging;IIS-LoggingLibraries;IIS-RequestMonitor;IIS-HttpTracing;IIS-CustomLogging;IIS-ODBCLogging;IIS-Security;IIS-BasicAuthentication;IIS-WindowsAuthentication;IIS-DigestAuthentication;IIS-ClientCertificateMappingAuthentication;IIS-IISCertificateMappingAuthentication;IIS-URLAuthorization;IIS-RequestFiltering;IIS-IPSecurity;IIS-Performance;IIS-HttpCompressionStatic;IIS-HttpCompressionDynamic;IIS-WebServerManagementTools;IIS-ManagementScriptingTools;IIS-IIS6ManagementCompatibility;IIS-Metabase;IIS-WMICompatibility;IIS-LegacyScripts;WAS-WindowsActivationService;WAS-ProcessModel;IIS-FTPServer;IIS-FTPSvc;IIS-FTPExtensibility;IIS-WebDAV;IIS-ASPNET;IIS-NetFxExtensibility;WAS-NetFxEnvironment;WAS-ConfigurationAPI;IIS-ManagementService;MicrosoftWindowsPowerShell
Instalação autônoma do IIS 7.0 no Windows Server 2008
Automatizar a instalação do IIS usando scripts autônomos é muito útil se for necessário implantar vários servidores Web e você desejar que cada um dos servidores Web seja configurado com componentes e serviços idênticos.
Nos sistemas operacionais do Windows Server 2008 e Windows Vista, Pkgmgr.exe é usado em scripts autônomos, permitindo instalar ou desinstalar recursos opcionais de um prompt de comando ou scripts. (Observação: o Pkgmgr.exe substitui Sysocmgr.exe que foi usado no Windows Server® 2003.) Para obter instruções e uma visão geral de Pkgmgr.exe, consulte Instalar o IIS 7.0 e superiores a partir da linha de comando. Consulte também Instalação autônoma para instalar o IIS 7.0 e superiores. Observe que, para usar Pkgmgr.exe, você deve verificar se tem direitos administrativos de usuário no computador.
Instalar o IIS 7.0 no Windows Server 2008
Para iniciar o Gerenciador do Servidor, clique em menu Iniciar>Todos os programas>Ferramentas administrativas>Gerenciador do Servidor. A janela Gerenciador do Servidor é aberta.
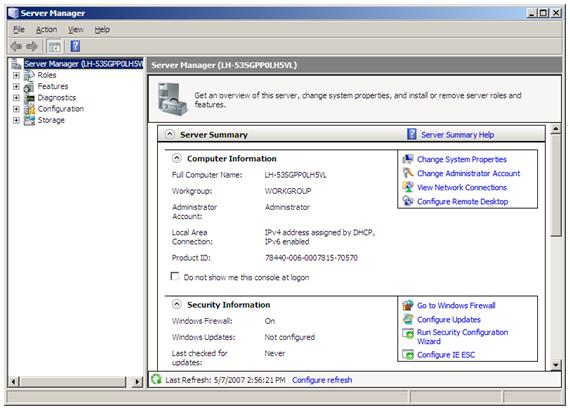
Figura 8: Gerenciador do ServidorNa janela Gerenciador do Servidor, selecione Funções. O modo de exibição de Resumo de função é exibido.
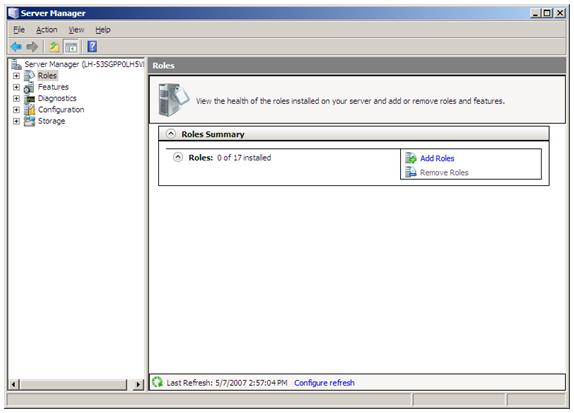
Figura 9: iniciar Assistente para adicionar funçõesClique em Adicionar funções. O Assistente para adicionar funções é aberto. Clique em Avançar para selecionar funções a serem instaladas.
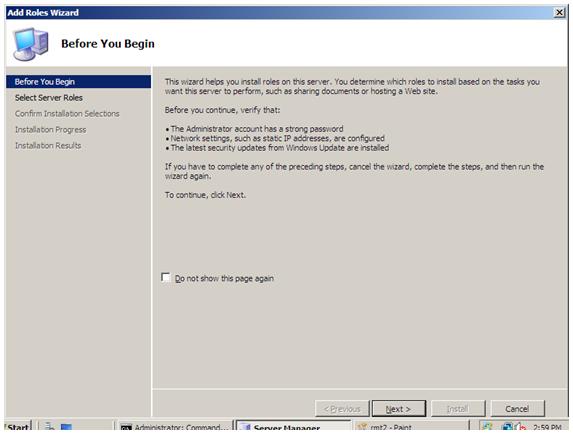
Figura 10: introdução ao Assistente para adicionar funçõesSelecione Servidor Web (IIS).
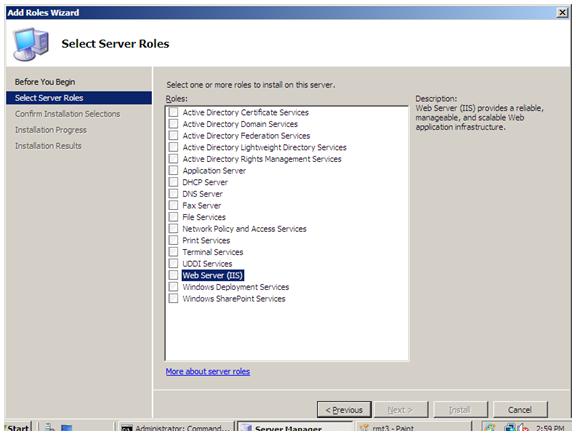
Figura 11: selecionar Servidor Web (IIS) no Assistente para adicionar funçõesO Assistente para adicionar funções notifica sobre as dependências necessárias e como o IIS depende do recurso do WAS (Serviço de Ativação de Processo do Windows), a caixa de diálogo informativa a seguir é exibida. Clique em Adicionar serviços de função necessários para continuar.
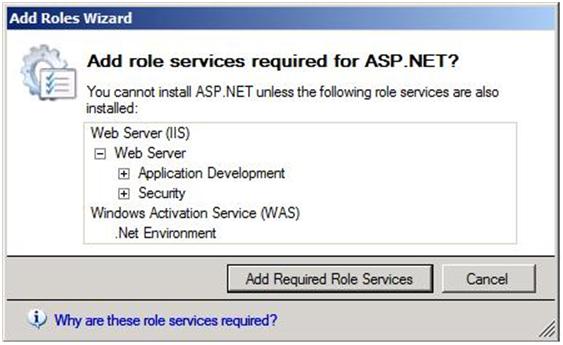
Figura 12: adicionar dependênciasAgora, o servidor Web está selecionado para instalação. A caixa de diálogo Selecionar funções do servidor é aberta. Clique em Avançar para continuar.
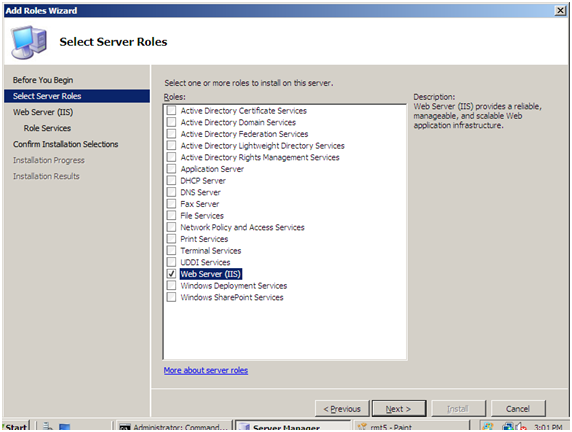
Figura 13: servidor Web selecionado (IIS)A caixa de diálogo e as informações a seguir são exibidas. Clique em Avançar para continuar.
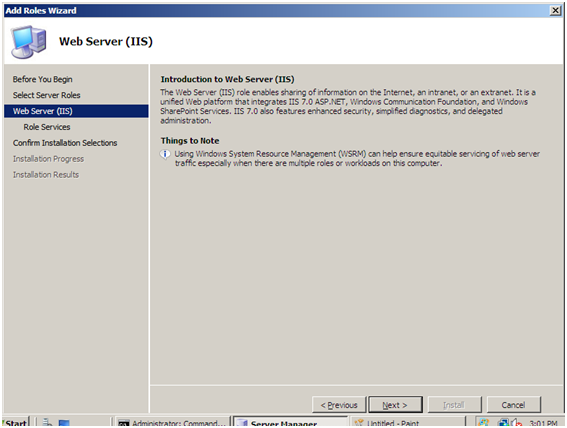
Figura 14: introdução à caixa de diálogo do servidor WebO Assistente para adicionar funções exibe uma lista de todos os recursos do IIS 7.0 disponíveis para instalação, conforme mostrado abaixo. Observe que os recursos que compõem a instalação padrão são pré-selecionados.
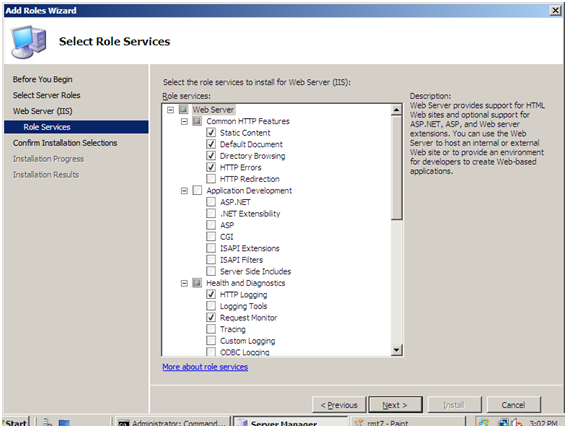
Figura 15: recursos do servidor Web listadosPara instalar apenas os recursos padrão do IIS 7.0, clique no botão Instalar e prossiga para a Etapa 14. Se você precisar instalar recursos adicionais, prossiga para a etapa 10.
Para este exemplo, instalamos recursos adicionais do IIS. Marque a caixa de seleção para ASP.NET. O Assistente avisa se a adição de um recurso do IIS também fará com que outros recursos sejam instalados.
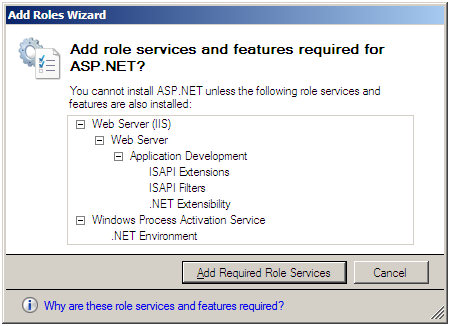
Figura 16: informações de dependênciaClique em Adicionar serviços de função necessários para continuar.
Continuar selecionando recursos adicionais dos Serviços de função do IIS para serem instalados.
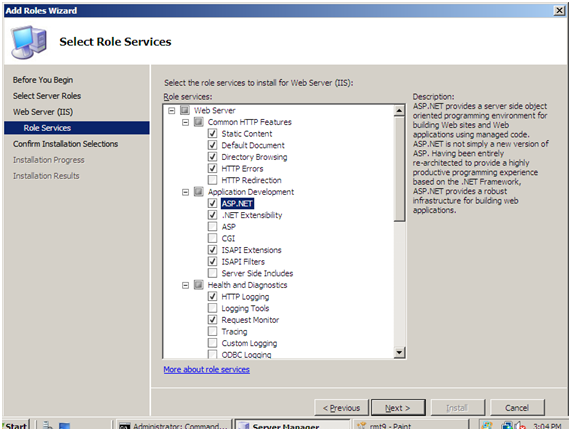
Figura 17: adicionar recursos no servidor WebQuando você tiver selecionado todos os recursos necessários, clique em Avançar para continuar.
O Assistente fornece um resumo do que será instalado.
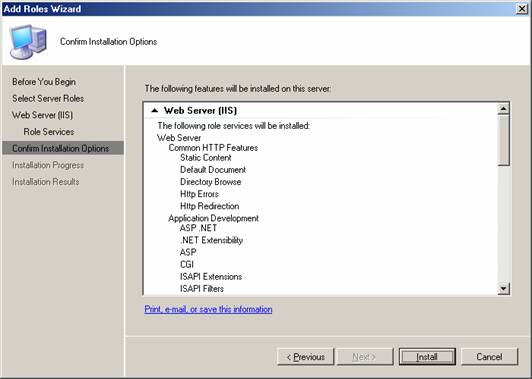
Figura 18: resumo de recursosClique em Instalar para continuar. A caixa de diálogo Progresso da instalação é aberta.
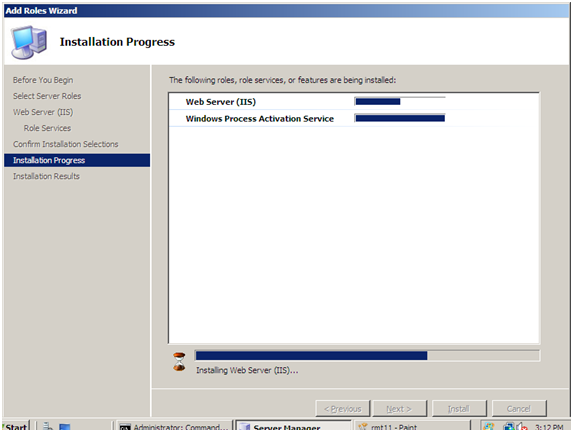
Figura 19: progresso da instalaçãoQuando a instalação do IIS 7.0 for concluída, a caixa de diálogo a seguir será aberta. Clique em Fechar para retornar ao Gerenciador do Servidor.
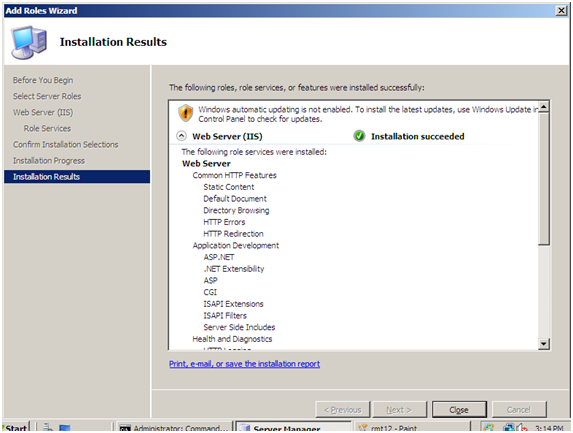
Figura 20: resumo da instalaçãoAgora você pode executar uma verificação rápida para verificar se o IIS 7.0 está instalado. Inicie o navegador da Web do Windows® Internet Explorer® e insira o endereço
http://localhost. A página padrão de boas-vindas do IIS deve ser exibida.