Usar o Gerenciador de Banco de Dados
com Saad Ladki
Introdução
O Gerenciador de Banco de Dados é um novo módulo do IIS 7 (Serviços de Informações da Internet 7) especificamente criado para o gerenciamento de bancos de dados localizados em ambientes de hospedagem. O IIS 7 foi criado para ambientes, como o fornecido por hosters Web, nos quais os servidores de banco de dados devem ser acessíveis pelo servidor de aplicativos Web, mas não diretamente pela Internet.
O Gerenciador de Banco de Dados permite que você gerencie facilmente seus bancos de dados locais e remotos de dentro do Gerenciador do IIS. O Gerenciador de Banco de Dados descobre automaticamente bancos de dados com base na configuração do servidor Web ou do aplicativo e também fornece a capacidade de se conectar a qualquer banco de dados na rede. Uma vez conectado, o Gerenciador de Banco de Dados fornece uma matriz completa de funcionalidades administrativas, incluindo o gerenciamento de tabelas, exibições, procedimentos armazenados e dados e a execução de consultas ad hoc.
O Gerenciador de Banco de Dados fornece suporte para o Microsoft® SQL Server® e o MySQL. Além disso, como o Gerenciador de Banco de Dados do IIS é uma extensão do Gerenciador do IIS, os administradores podem delegar com segurança o gerenciamento de bancos de dados a usuários locais ou remotos autorizados, sem precisar abrir portas de gerenciamento adicionais no servidor.
Com o Gerenciador de Banco de Dados, é possível:
Gerenciar bancos de dados do Microsoft SQL Server ou MySQL.
- Adicionar, renomear, soltar e editar tabelas.
- Exibir e gerenciar chaves primárias, índices e chaves estrangeiras.
- Editar dados.
- Estabelecer conexões com vários bancos de dados.
- Criar e executar consultas.
- Criar, alterar e excluir procedimentos armazenados e exibições.
- Gerenciar bancos de dados locais e remotos do computador.
Fazer backup e restaurar bancos de dados do Microsoft SQL Server.
Usar recursos de gerenciamento remoto com uma opção limpa e compatível com firewall para gerenciar um SQL Server remoto.
Aproveitar a plataforma de extensibilidade pública que possibilita o desenvolvimento de provedores para dar suporte a outros bancos de dados.
Para instalar a versão atual (CTP2) do Gerenciador de Banco de Dados, confira:
Verifique se a imagem que você planeja usar para a instalação do servidor Web contém o Gerenciador de Banco de Dados do IIS 7.
Adicionar uma cadeia de conexão ao aplicativo Web
Para adicionar uma nova conexão usando uma cadeia de conexão:
Abra o Gerenciador de IIS (Serviços de Informações da Internet).
Na exibição Conexões, selecione o site, o aplicativo ou o diretório virtual ao qual você deseja adicionar uma cadeia de conexão.
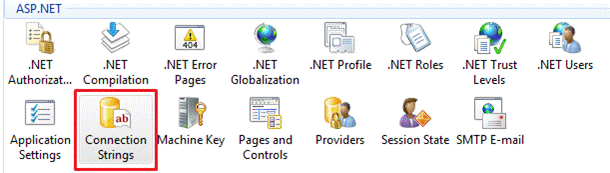
Figura 1: Exibição de Recursos
Na Exibição de Recursos, clique duas vezes em Cadeias de Conexão.
No painel Ações, clique em Adicionar.
Na caixa de texto Nome, digite um nome para a cadeia de conexão.
Selecione o botão de opção SQL Server.
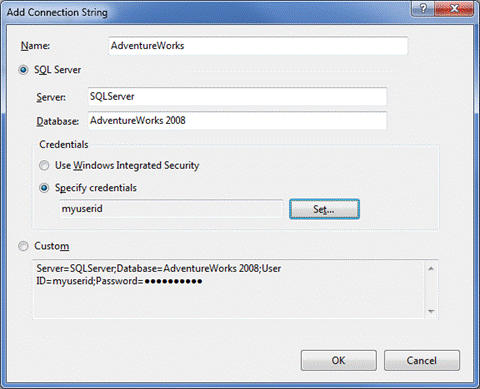
Figura 2: Adicionar Cadeia de Conexão
Na caixa de texto Servidor, digite o nome do servidor que hospeda seu banco de dados.
Na caixa de texto Banco de Dados, digite o nome do banco de dados ao qual você gostaria de se conectar.
Se o banco de dados usar a Autenticação do Windows®, clique no botão Usar a Segurança Integrada do Windows. Caso contrário, clique no botão Especificar Credenciais e insira as credenciais a serem usadas para se conectar ao banco de dados.
Observação: se você quiser especificar configurações avançadas para sua cadeia de conexão, poderá clicar no botão de opção Personalizar e digitar a cadeia de conexão.
Botão Adicionar Conexão
É possível adicionar novas conexões sem usar cadeias de conexão. Isso permite que você se conecte a bancos de dados diferentes dos usados pelo aplicativo ou ao mesmo banco de dados, mas com uma identidade de usuário diferente.
Para adicionar uma nova conexão usando o Gerenciador de Banco de Dados:
Clique no botão Adicionar Conexão na barra de ferramentas do Gerenciador de Banco de Dados.
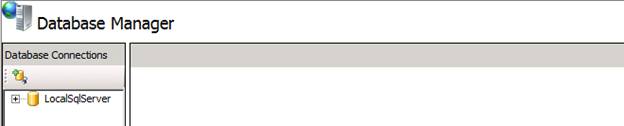
Figura 3: Gerenciador de Banco de Dados
Na caixa de texto Nome da conexão, digite um nome de conexão.
Na listaProvedor de banco de dados, selecione o provedor que você gostaria de usar para se conectar ao banco de dados. (Por exemplo, para se conectar a um banco de dados do SQL Server, selecione o System.Data.SqlClient que é fornecido com o Gerenciador de Banco de Dados.)
Agora você receberá um conjunto de novos campos que você deve preencher. No caso do Provedor do SQL Server, você deve fornecer:
O servidor em que o banco de dados de origem reside.
O nome do banco de dados.
A ID de usuário a ser conectada ao banco de dados.
A senha associada à ID de usuário.
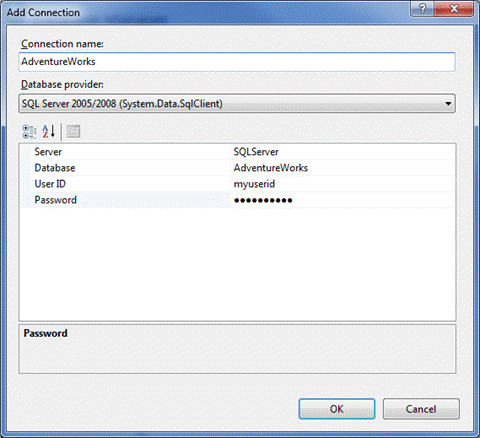
Figura 4: adicionar conexão
Quando terminar de inserir as informações necessárias, clique em OK e a conexão será criada.
Observação: as informações de conexão são armazenadas no computador de onde o Gerenciador do IIS está sendo usado. Portanto, essas informações não são acessíveis de instâncias do Gerenciador do IIS em um computador diferente.
Iniciar o Gerenciador de Banco de Dados
O Gerenciador de Banco de Dados é hospedado no Gerenciador do IIS.
No Gerenciador do IIS, selecione o site, o aplicativo ou o diretório virtual em que a cadeia de conexão está armazenada (para obter mais informações sobre como criar uma cadeia de conexão, confira Adicionar uma cadeia de conexão ao aplicativo Web). Como alternativa, você pode criar uma conexão no Gerenciador de Banco de Dados usando o botão Adicionar Conexão na barra de ferramentas do Gerenciador de Banco de Dados (para obter mais informações, confira Botão Adicionar Conexão).
Na Exibição de Recursos, clique duas vezes no ícone do Gerenciador de Banco de Dados do IIS.
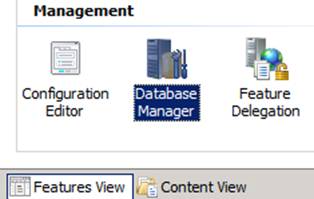
Figura 5: Gerenciador de Banco de Dados
Se você tiver cadeias de conexão existentes em seu site, aplicativo ou diretório virtual, poderá ver um nó no Gerenciador de Banco de Dados representando cada uma dessas cadeias de conexão.
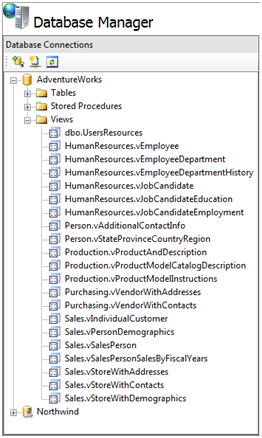
Figura 6: Conexões de Banco de Dados
No modo de exibição do Gerenciador de Banco de Dados, expanda um nó de conexão e você receberá mais informações:
- Tabelas (Trabalhando com tabelas)
- Modos de exibição (Trabalhando com exibições)
- Procedimentos armazenados (Trabalhando com procedimentos armazenados)
Se você expandir ainda mais qualquer um dos nós, receberá uma lista de todas as tabelas, exibições e procedimentos armazenados que seu banco de dados contém.
Usar o Gerenciador de Banco de Dados
Para usar o Gerenciador de Banco de Dados, os usuários devem ter uma cadeia de conexão de banco de dados criada em um site. Por exemplo, suponha que um hoster receba um pedido de um cliente para o provisionamento de um ou mais bancos de dados para um aplicativo. O hoster cria o banco de dados e fornece a cadeia de conexão para o cliente. Geralmente, essa é uma etapa automatizada.
A cadeia de conexão inclui o servidor de banco de dados, o nome do banco de dados e as credenciais do usuário (nome de usuário e senha). O Gerenciador do IIS tem um módulo de cadeia de conexão que o hoster pode usar para fornecer a cadeia de conexão ao cliente. Ou o cliente pode inserir as informações de cadeia de conexão fornecidas pelo hoster.
Selecione o ícone de Cadeias de Conexão.
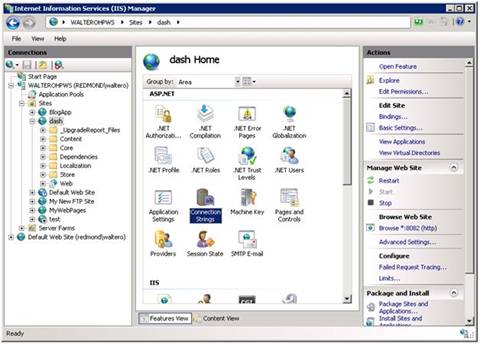
Figura 7: ícone do módulo Cadeias de Conexão
Na seção Gerenciamento do site, clique duas vezes no ícone do Gerenciador de Banco de Dados.
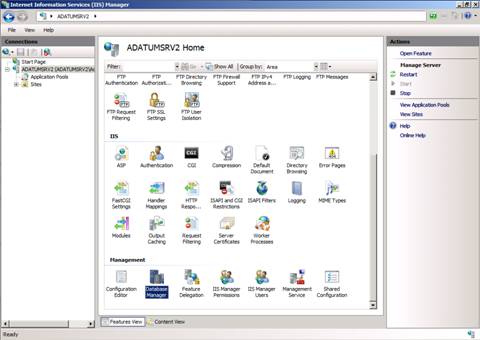
###### Figura 8: ícone do Gerenciador de Banco de Dados
Gerencie os bancos de dados selecionando a conexão apropriada.
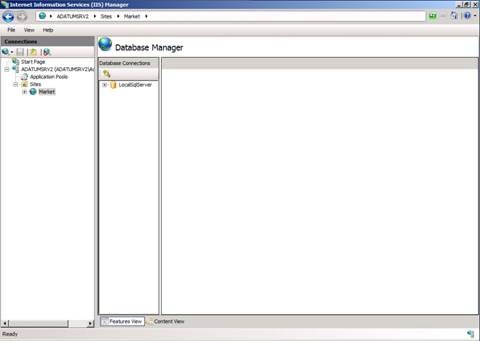
Figura 9: Gerenciador de Banco de Dados