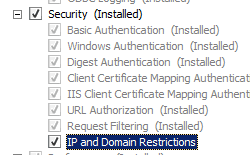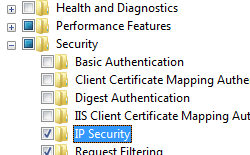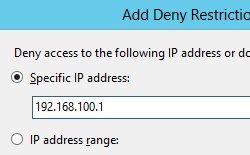Como Adicionar Segurança de IP <add>
Visão geral
O elemento <add> da coleção <ipSecurity> define uma restrição de segurança IP exclusiva. Cada restrição pode ser baseada no endereço IP versão 4, em um intervalo de endereços IP versão 4 ou em um nome de domínio DNS.
Compatibilidade
| Versão | Observações |
|---|---|
| IIS 10.0 | O elemento <add> não foi modificado no IIS 10.0. |
| IIS 8.5 | O elemento <add> não foi modificado no IIS 8.5. |
| IIS 8.0 | O elemento <add> não foi modificado no IIS 8.0. |
| IIS 7.5 | O elemento <add> não foi modificado no IIS 7.5. |
| IIS 7.0 | O elemento <add> da coleção <ipSecurity> foi introduzido no IIS 7.0. |
| IIS 6,0 | A coleção <ipSecurity> substitui a propriedade de metabase dos IIS 6.0 IPSecurity. |
Instalação
A instalação padrão dos IIS não incluem o serviço de função ou o recurso do Windows para segurança de IP. Para usar a segurança de IP nos IIS, você deve instalar o serviço de função ou o recurso do Windows usando as seguintes etapas:
Windows Server 2012 R2 ou Windows Server 2012
- Na barra de tarefas, clique em Gerenciador do Servidor.
- No Gerenciador do Servidor, clique no menu Gerenciar e clique em Adicionar Funções e Recursos.
- No assistente Adicionar Funções e Recursos, clique em Avançar. Selecione o tipo de instalação e clique em Avançar. Selecione o servidor de destino e clique em Avançar.
- Na página Funções de Servidor, expanda Servidor Web (IIS), Servidor Web, expanda Segurança e selecione Restrições de IP e Domínio. Clique em Avançar.
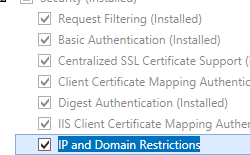 .
. - Na página Selecionar recursos, clique em Avançar.
- Na página Confirmar seleções de instalação, clique em Instalar.
- Na página Resultados , clique em Fechar.
Windows 8 ou Windows 8.1
- Na tela Iniciar, mova o ponteiro até o canto inferior esquerdo, clique com o botão direito do mouse no botão Iniciar e clique em Painel de Controle.
- Em Painel de Controle, clique em Programas e Recursos e clique em Ativar ou desativar recursos do Windows.
- Expanda Serviços de Informações da Internet, expanda Serviços da World Wide Web, expanda Segurança e, em seguida, selecione Segurança de IP.
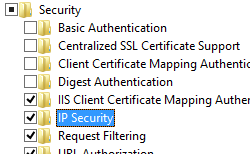
- Clique em OK.
- Clique em Fechar.
Windows Server 2008 R2 ou Windows Server 2008
Na barra de tarefas, clique em Iniciar, vá para Ferramentas Administrativas e clique em Gerenciador do Servidor.
No painel de hierarquia do Gerenciador do Servidor, expanda Funções e clique em Servidor Web (IIS).
No painel Servidor Web (IIS), role até a seção Serviços de Função e clique em Adicionar Serviços de Função.
Na página Selecionar Serviços de Função do Assistente para Adicionar Serviços de Função, selecione Restrições de IP e Domínio e clique em Avançar.
Na página Confirmar Seleções de Instalação, clique em Instalar.
Na página Resultados , clique em Fechar.
Windows Vista ou Windows 7
Na barra de tarefas, clique em Iniciar e, depois, em Painel de Controle.
Em Painel de Controle, clique em Programas e Recursos e clique em Ativar ou desativar Recursos do Windows.
Expanda Serviços de Informações da Internet e, em seguida, Serviços World Wide Web e, em seguida, Segurança.
Selecione Segurança de IP e clique em OK.
Instruções
Como adicionar restrições de IP para negar o acesso a um site
Abra o Gerenciador do IIS (Serviços de Informações da Internet):
Caso você esteja usando o Windows Server 2012 ou o Windows Server 2012 R2:
- Na barra de tarefas, clique em Gerenciador do Servidor, em Ferramentas e em Gerenciador do IIS (Serviços de Informações da Internet).
Se você estiver usando o Windows 8 ou Windows 8.1:
- Mantenha pressionada a tecla Windows, pressione a letra X e clique em Painel de Controle.
- Clique em Ferramentas Administrativas e clique duas vezes em Gerenciador do IIS (Serviços de Informações da Internet).
Caso você esteja usando o Windows Server 2008 ou o Windows Server 2008 R2:
- Na barra de tarefas, clique em Iniciar, vá para Ferramentas Administrativas e clique em Gerenciador do IIS (Serviços de Informações da Internet).
Se você estiver usando o Windows Vista ou Windows 7:
- Na barra de tarefas, clique em Iniciar e, depois, em Painel de Controle.
- Clique duas vezes em Ferramentas Administrativas e clique duas vezes em Gerenciador do IIS (Serviços de Informações da Internet).
No painel Conexões, expanda o nome do servidor, expanda Sites e, em seguida, o site, aplicativo ou serviço Web para o qual você deseja adicionar restrições de IP.
No painel Página Inicial, clique duas vezes no recurso Endereço IP e Restrições de Domínio.
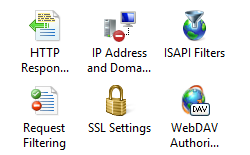
No recurso Restrições de Endereço IP e Domínio, clique em Adicionar Entrada de Negação... no painel Ações.
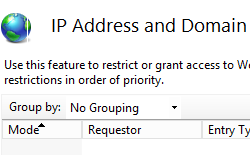
Como editar as configurações do recurso de restrições de IP para um site
Abra o Gerenciador do IIS (Serviços de Informações da Internet):
Caso você esteja usando o Windows Server 2012 ou o Windows Server 2012 R2:
- Na barra de tarefas, clique em Gerenciador do Servidor, em Ferramentas e em Gerenciador do IIS (Serviços de Informações da Internet).
Se você estiver usando o Windows 8 ou Windows 8.1:
- Mantenha pressionada a tecla Windows, pressione a letra X e clique em Painel de Controle.
- Clique em Ferramentas Administrativas e clique duas vezes em Gerenciador do IIS (Serviços de Informações da Internet).
Caso você esteja usando o Windows Server 2008 ou o Windows Server 2008 R2:
- Na barra de tarefas, clique em Iniciar, vá para Ferramentas Administrativas e clique em Gerenciador do IIS (Serviços de Informações da Internet).
Se você estiver usando o Windows Vista ou Windows 7:
- Na barra de tarefas, clique em Iniciar e, depois, em Painel de Controle.
- Clique duas vezes em Ferramentas Administrativas e clique duas vezes em Gerenciador do IIS (Serviços de Informações da Internet).
No painel Conexões, expanda o nome do servidor, expanda Sites e, em seguida, o site, aplicativo ou serviço Web para o qual você deseja adicionar restrições de IP.
No painel Página Inicial, clique duas vezes no recurso Endereço IP e Restrições de Domínio.
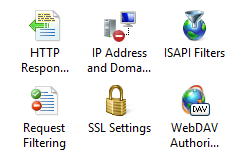
No recurso de Restrições de Domínio e Endereço IP, clique em Editar Configurações de Recurso... no painel Ações.
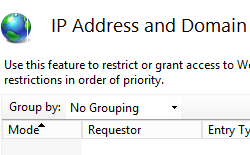
Escolha o comportamento de acesso padrão para clientes não especificados, especifique se deseja habilitar restrições por nome de domínio, especifique se deseja habilitar o Modo Proxy, selecione o Tipo de Ação de Negação e clique em OK.
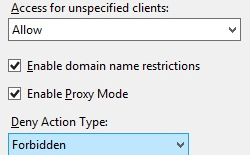
Configuração
As regras são processadas de cima para baixo, na ordem em que aparecem na lista. O atributo allowunlisted é processado por último. A prática recomendada para restrições de IPsec é listar regras de negação primeiro.
Atributos
| Atributo | Descrição |
|---|---|
allowed |
Atributo booliano opcional. Especifica se o acesso ao espaço de endereço deve ser permitido. O valor padrão é false. |
domainName |
Atributo de cadeia de caracteres opcional. Especifica o nome de domínio no qual impor uma regra de restrição. Você pode usar o asterisco (*) como um caractere curinga. |
ipAddress |
Atributo de cadeia de caracteres opcional. Especifica o endereço IP versão 4 no qual impor uma regra de restrição. |
subnetMask |
Atributo de cadeia de caracteres opcional. Especifica a máscara de sub-rede com a qual avaliar o endereço IP para essa regra de restrição. Você pode usar uma máscara de sub-rede para identificar um intervalo de endereços IP em um espaço de endereço. O valor padrão requer uma correspondência direta do endereço IP que está sendo avaliado (efetivamente, um intervalo de um único endereço). O valor padrão é 255.255.255.255. |
Elementos filho
Nenhum.
Exemplo de configuração
O exemplo de configuração a seguir adiciona duas restrições de IP ao Site Padrão. A primeira restrição nega acesso ao endereço IP 192.168.100.1 e a segunda restrição nega acesso a toda a rede 169.254.0.0.
<location path="Default Web Site">
<system.webServer>
<security>
<ipSecurity>
<add ipAddress="192.168.100.1" />
<add ipAddress="169.254.0.0" subnetMask="255.255.0.0" />
</ipSecurity>
</security>
</system.webServer>
</location>
Exemplo de código
Os exemplos de código a seguir adicionam duas restrições de IP ao Site Padrão. A primeira restrição nega acesso ao endereço IP 192.168.100.1 e a segunda restrição nega acesso a toda a rede 169.254.0.0.
AppCmd.exe
appcmd.exe set config "Default Web Site" -section:system.webServer/security/ipSecurity /+"[ipAddress='192.168.100.1',allowed='False']" /commit:apphost
appcmd.exe set config "Default Web Site" -section:system.webServer/security/ipSecurity /+"[ipAddress='169.254.0.0',subnetMask='255.255.0.0',allowed='False']" /commit:apphost
Observação
Defina o parâmetro commit para apphost quando usar AppCmd.exe para definir essas configurações. Isso confirma as definições de configuração para a seção de local apropriado no arquivo ApplicationHost.config.
C#
using System;
using System.Text;
using Microsoft.Web.Administration;
internal static class Sample
{
private static void Main()
{
using (ServerManager serverManager = new ServerManager())
{
Configuration config = serverManager.GetApplicationHostConfiguration();
ConfigurationSection ipSecuritySection = config.GetSection("system.webServer/security/ipSecurity", "Default Web Site");
ConfigurationElementCollection ipSecurityCollection = ipSecuritySection.GetCollection();
ConfigurationElement addElement = ipSecurityCollection.CreateElement("add");
addElement["ipAddress"] = @"192.168.100.1";
addElement["allowed"] = false;
ipSecurityCollection.Add(addElement);
ConfigurationElement addElement1 = ipSecurityCollection.CreateElement("add");
addElement1["ipAddress"] = @"169.254.0.0";
addElement1["subnetMask"] = @"255.255.0.0";
addElement1["allowed"] = false;
ipSecurityCollection.Add(addElement1);
serverManager.CommitChanges();
}
}
}
VB.NET
Imports System
Imports System.Text
Imports Microsoft.Web.Administration
Module Sample
Sub Main()
Dim serverManager As ServerManager = New ServerManager
Dim config As Configuration = serverManager.GetApplicationHostConfiguration
Dim ipSecuritySection As ConfigurationSection = config.GetSection("system.webServer/security/ipSecurity", "Default Web Site")
Dim ipSecurityCollection As ConfigurationElementCollection = ipSecuritySection.GetCollection
Dim addElement As ConfigurationElement = ipSecurityCollection.CreateElement("add")
addElement("ipAddress") = "192.168.100.1"
addElement("allowed") = False
ipSecurityCollection.Add(addElement)
Dim addElement1 As ConfigurationElement = ipSecurityCollection.CreateElement("add")
addElement1("ipAddress") = "169.254.0.0"
addElement1("subnetMask") = "255.255.0.0"
addElement1("allowed") = False
ipSecurityCollection.Add(addElement1)
serverManager.CommitChanges()
End Sub
End Module
JavaScript
var adminManager = new ActiveXObject('Microsoft.ApplicationHost.WritableAdminManager');
adminManager.CommitPath = "MACHINE/WEBROOT/APPHOST";
var ipSecuritySection = adminManager.GetAdminSection("system.webServer/security/ipSecurity", "MACHINE/WEBROOT/APPHOST/Default Web Site");
var ipSecurityCollection = ipSecuritySection.Collection;
var addElement = ipSecurityCollection.CreateNewElement("add");
addElement.Properties.Item("ipAddress").Value = "192.168.100.1";
addElement.Properties.Item("allowed").Value = false;
ipSecurityCollection.AddElement(addElement);
var addElement1 = ipSecurityCollection.CreateNewElement("add");
addElement1.Properties.Item("ipAddress").Value = "169.254.0.0";
addElement1.Properties.Item("subnetMask").Value = "255.255.0.0";
addElement1.Properties.Item("allowed").Value = false;
ipSecurityCollection.AddElement(addElement1);
adminManager.CommitChanges();
VBScript
Set adminManager = WScript.CreateObject("Microsoft.ApplicationHost.WritableAdminManager")
adminManager.CommitPath = "MACHINE/WEBROOT/APPHOST"
Set ipSecuritySection = adminManager.GetAdminSection("system.webServer/security/ipSecurity", "MACHINE/WEBROOT/APPHOST/Default Web Site")
Set ipSecurityCollection = ipSecuritySection.Collection
Set addElement = ipSecurityCollection.CreateNewElement("add")
addElement.Properties.Item("ipAddress").Value = "192.168.100.1"
addElement.Properties.Item("allowed").Value = False
ipSecurityCollection.AddElement(addElement)
Set addElement1 = ipSecurityCollection.CreateNewElement("add")
addElement1.Properties.Item("ipAddress").Value = "169.254.0.0"
addElement1.Properties.Item("subnetMask").Value = "255.255.0.0"
addElement1.Properties.Item("allowed").Value = False
ipSecurityCollection.AddElement(addElement1)
adminManager.CommitChanges()