Registro em log de solicitações de rastreamento padrão com falha para um site <traceFailedRequestsLogging>
Visão geral
O elemento <traceFailedRequestsLogging> do elemento <siteDefaults> define as opções de rastreamento de solicitação com falha para todos os sites, como o diretório para arquivos de log de rastreamento de solicitação com falha, o número máximo de arquivos de log de rastreamento de solicitação com falha e se o rastreamento de solicitação com falha está habilitado.
Observação
Se o elemento <traceFailedRequestsLogging> estiver configurado na seção <siteDefaults> e na seção <site> de um site específico, a configuração na seção <site> será usada para esse site.
Observação
O elemento <traceFailedRequestsLogging> especifica as opções de nível global para rastreamento de solicitação com falha, mas o elemento <system.webServer/tracing/traceFailedRequests> especifica regras de rastreamento de solicitação com falha.
Compatibilidade
| Versão | Observações |
|---|---|
| IIS 10.0 | O elemento <traceFailedRequestsLogging> não foi modificado no IIS 10.0. |
| IIS 8.5 | O elemento <traceFailedRequestsLogging> não foi modificado no IIS 8.5. |
| IIS 8.0 | O valor padrão do atributo maxLogFileSizeKB foi aumentado. |
| IIS 7.5 | O elemento <traceFailedRequestsLogging> não foi modificado no IIS 7.5. |
| IIS 7.0 | O elemento <traceFailedRequestsLogging> do elemento <siteDefaults> foi introduzido no IIS 7.0. |
| IIS 6,0 | N/D |
Instalação
Depois de concluir a instalação padrão do IIS 7 e posterior, você deve instalar o serviço de função de rastreamento para usar o rastreamento de solicitação com falha. Depois de instalar o serviço de função, você ainda deve habilitar o rastreamento de solicitação com falha no nível do site, do aplicativo ou do diretório.
Windows Server 2012 R2 ou Windows Server 2012
- Na barra de tarefas, clique em Gerenciador do Servidor.
- No Gerenciador do Servidor, clique no menu Gerenciar e clique em Adicionar Funções e Recursos.
- No assistente Adicionar Funções e Recursos, clique em Avançar. Selecione o tipo de instalação e clique em Avançar. Selecione o servidor de destino e clique em Avançar.
- Na página Funções de Servidor, expanda Servidor Web (IIS), Servidor Web, Integridade e Diagnóstico e selecione Rastreamento. Clique em Avançar.
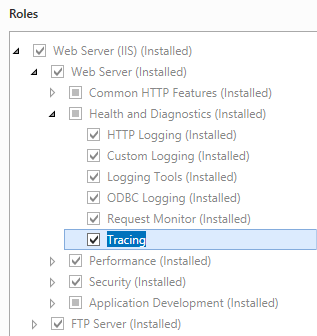 .
. - Na página Selecionar recursos, clique em Avançar.
- Na página Confirmar seleções de instalação, clique em Instalar.
- Na página Resultados , clique em Fechar.
Windows 8 ou Windows 8.1
- Na tela Iniciar, mova o ponteiro até o canto inferior esquerdo, clique com o botão direito do mouse no botão Iniciar e clique em Painel de Controle.
- Em Painel de Controle, clique em Programas e Recursos e clique em Ativar ou desativar recursos do Windows.
- Expanda Serviços de Informações da Internet, expanda Serviços da World Wide Web, expanda Integridade e Diagnóstico e selecione Rastreamento.
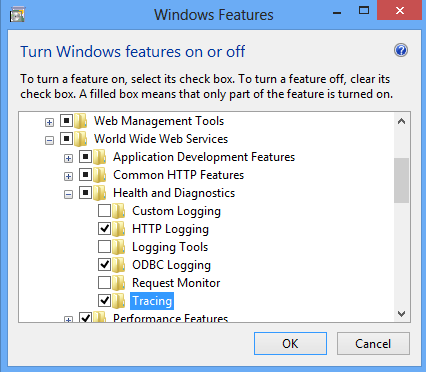 - Clique em OK.
- Clique em OK. - Clique em Fechar.
Windows Server 2008 R2 ou Windows Server 2008
- Na barra de tarefas, clique em Iniciar, vá para Ferramentas Administrativas e clique em Gerenciador do Servidor.
- No painel de hierarquia do Gerenciador do Servidor, expanda Funções e clique em Servidor Web (IIS).
- No painel Servidor Web (IIS), role até a seção Serviços de Função e clique em Adicionar Serviços de Função.
- Na página Selecionar Serviços de Função do Assistente para Adicionar Serviços de Função, selecione Rastreamento e clique em Avançar.
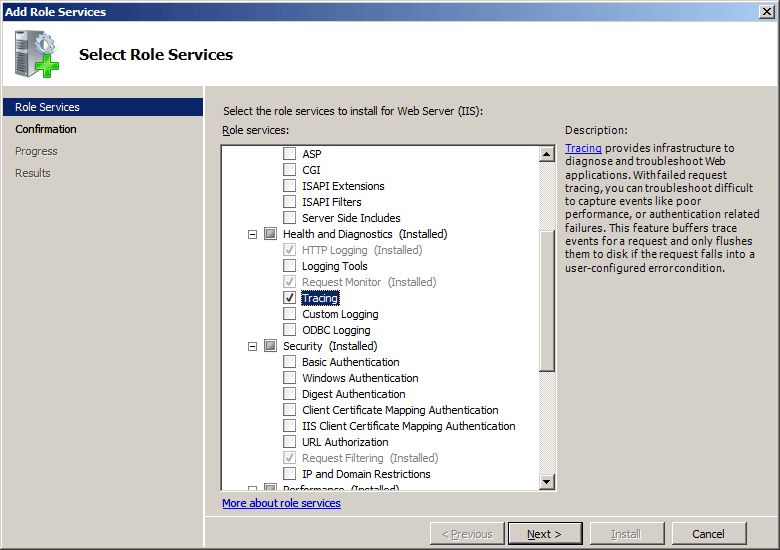
- Na página Confirmar Seleções de Instalação, clique em Instalar.
- Na página Resultados , clique em Fechar.
Windows Vista ou Windows 7
- Na barra de tarefas, clique em Iniciar e, depois, em Painel de Controle.
- Em Painel de Controle, clique em Programas e Recursos e clique em Ativar ou desativar Recursos do Windows.
- Expanda Serviços de Informações da Internet, Serviços da World Wide Web e Integridade e Diagnóstico.
- Selecione Rastreamentoe clique em OK.
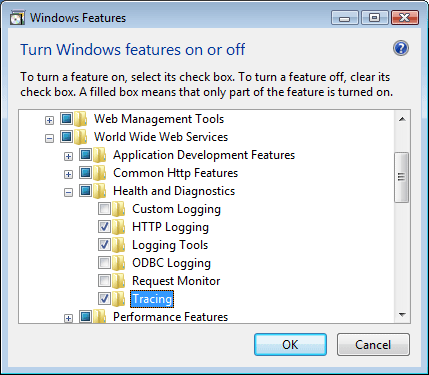
Instruções
Como configurar os padrões do site para um servidor
Abra o Gerenciador dos Serviços de Informações da Internet (IIS):
Caso você esteja usando o Windows Server 2012 ou o Windows Server 2012 R2:
- Na barra de tarefas, clique em Gerenciador do Servidor, em Ferramentas e em Gerenciador dos Serviços de Informações da Internet (IIS).
Se você estiver usando o Windows 8 ou Windows 8.1:
- Mantenha pressionada a tecla Windows, pressione a letra X e clique em Painel de Controle.
- Clique em Ferramentas Administrativas e clique duas vezes em Gerenciador dos Serviços de Informações da Internet (IIS).
Caso você esteja usando o Windows Server 2008 ou o Windows Server 2008 R2:
- Na barra de tarefas, clique em Iniciar, vá para Ferramentas Administrativas e clique em Gerenciador dos Serviços de Informações da Internet (IIS).
Se você estiver usando o Windows Vista ou Windows 7:
- Na barra de tarefas, clique em Iniciar e, depois, em Painel de Controle.
- Clique duas vezes em Ferramentas Administrativas e clique duas vezes em Gerenciador dos Serviços de Informações da Internet (IIS).
No painel Conexões, expanda o nome do servidor e clique no nó Sites.
No painel Sites do servidor, clique em Definir Padrões do Site... no painel Ações.
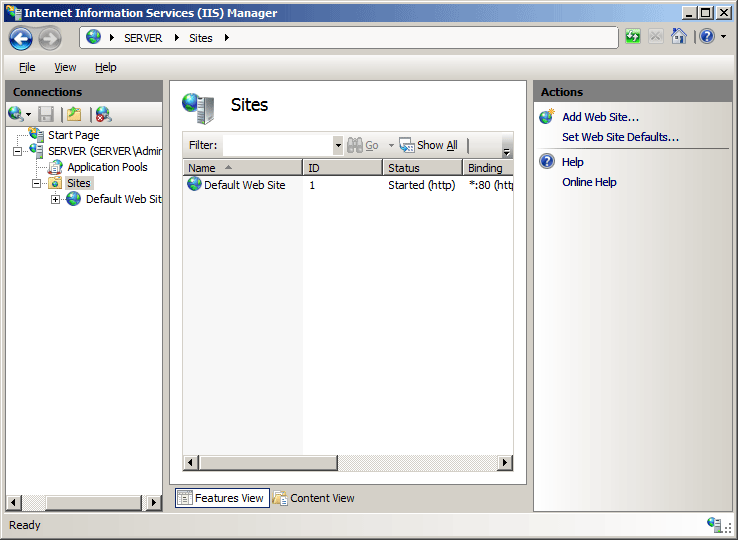
Na caixa de diálogo Padrões do Site, especifique as opções padrão para todos os sites e clique em OK.
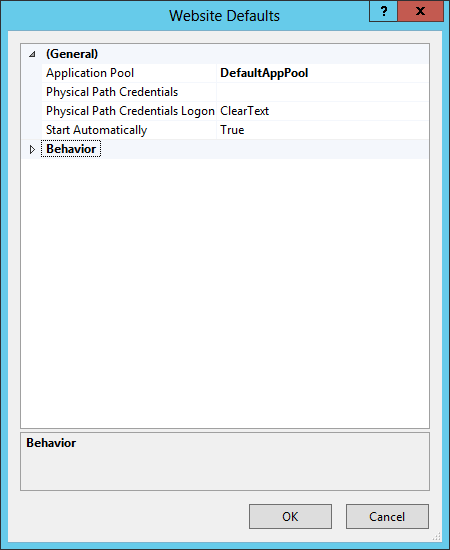
Configuração
Atributos
| Atributo | Descrição |
|---|---|
customActionsEnabled |
Atributo booliano opcional. Especifica se as ações personalizadas estão habilitadas para rastreamento de solicitação com falha. O valor padrão é false. |
directory |
Atributo de cadeia de caracteres opcional. Especifica o diretório de log de rastreamento de solicitação com falha para um site. O valor padrão é %SystemDrive%\inetpub\logs\FailedReqLogFiles. |
enabled |
Atributo booliano opcional. Especifica se o registro em log de rastreamento de solicitação com falha está habilitado (true) ou desabilitado (falso) para um site. O valor padrão é false. |
maxLogFiles |
Atributo uint opcional. Especifica o número máximo de arquivos de log de rastreamento de solicitação com falha a serem mantidos para o site. O valor padrão é 50. |
maxLogFileSizeKB |
Atributo uint opcional. Especifica o tamanho máximo do arquivo em quilobytes para logs de rastreamento de solicitação com falha. Observação: se os logs de rastreamento de solicitação com falha excederem esse valor, o IIS truncará os logs no tamanho máximo do arquivo e especificará LOG_FILE_MAX_SIZE_TRUNCATE para o evento de rastreamento. O valor padrão é 1024. |
Elementos filho
Nenhum.
Exemplo de configuração
O exemplo de configuração a seguir especifica as opções de traceFailedRequestsLogging padrão para o IIS 7.
<system.applicationHost>
<sites>
<siteDefaults>
<traceFailedRequestsLogging enabled="true"
directory="%SystemDrive%\inetpub\logs\FailedReqLogFiles"
maxLogFiles="20" />
</siteDefaults>
</sites>
</system.applicationHost>
Exemplo de código
Os exemplos de código a seguir configuram as opções de traceFailedRequestsLogging padrão para o IIS 7.
AppCmd.exe
appcmd.exe set config -section:system.applicationHost/sites /siteDefaults.traceFailedRequestsLogging.enabled:"True" /commit:apphost
appcmd.exe set config -section:system.applicationHost/sites /siteDefaults.traceFailedRequestsLogging.directory:"%SystemDrive%\inetpub\logs\FailedReqLogFiles" /commit:apphost
appcmd.exe set config -section:system.applicationHost/sites /siteDefaults.traceFailedRequestsLogging.maxLogFiles:"20" /commit:apphost
Observação
Defina o parâmetro commit para apphost quando usar AppCmd.exe para definir essas configurações. Isso confirma as definições de configuração para a seção de local apropriado no arquivo ApplicationHost.config.
C#
using System;
using System.Text;
using Microsoft.Web.Administration;
internal static class Sample
{
private static void Main()
{
using (ServerManager serverManager = new ServerManager())
{
Configuration config = serverManager.GetApplicationHostConfiguration();
ConfigurationSection sitesSection = config.GetSection("system.applicationHost/sites");
ConfigurationElement siteDefaultsElement = sitesSection.GetChildElement("siteDefaults");
ConfigurationElement traceFailedRequestsLoggingElement = siteDefaultsElement.GetChildElement("traceFailedRequestsLogging");
traceFailedRequestsLoggingElement["enabled"] = true;
traceFailedRequestsLoggingElement["directory"] = @"%SystemDrive%\inetpub\logs\FailedReqLogFiles";
traceFailedRequestsLoggingElement["maxLogFiles"] = 20;
serverManager.CommitChanges();
}
}
}
VB.NET
Imports System
Imports System.Text
Imports Microsoft.Web.Administration
Module Sample
Sub Main()
Dim serverManager As ServerManager = New ServerManager
Dim config As Configuration = serverManager.GetApplicationHostConfiguration
Dim sitesSection As ConfigurationSection = config.GetSection("system.applicationHost/sites")
Dim siteDefaultsElement As ConfigurationElement = sitesSection.GetChildElement("siteDefaults")
Dim traceFailedRequestsLoggingElement As ConfigurationElement = siteDefaultsElement.GetChildElement("traceFailedRequestsLogging")
traceFailedRequestsLoggingElement("enabled") = True
traceFailedRequestsLoggingElement("directory") = "%SystemDrive%\inetpub\logs\FailedReqLogFiles"
traceFailedRequestsLoggingElement("maxLogFiles") = 20
serverManager.CommitChanges()
End Sub
End Module
JavaScript
var adminManager = new ActiveXObject('Microsoft.ApplicationHost.WritableAdminManager');
adminManager.CommitPath = "MACHINE/WEBROOT/APPHOST";
var sitesSection = adminManager.GetAdminSection("system.applicationHost/sites", "MACHINE/WEBROOT/APPHOST");
var siteDefaultsElement = sitesSection.ChildElements.Item("siteDefaults");
var traceFailedRequestsLoggingElement = siteDefaultsElement.ChildElements.Item("traceFailedRequestsLogging");
traceFailedRequestsLoggingElement.Properties.Item("enabled").Value = true;
traceFailedRequestsLoggingElement.Properties.Item("directory").Value = "%SystemDrive%\\inetpub\\logs\\FailedReqLogFiles";
traceFailedRequestsLoggingElement.Properties.Item("maxLogFiles").Value = 20;
adminManager.CommitChanges();
VBScript
Set adminManager = WScript.CreateObject("Microsoft.ApplicationHost.WritableAdminManager")
adminManager.CommitPath = "MACHINE/WEBROOT/APPHOST"
Set sitesSection = adminManager.GetAdminSection("system.applicationHost/sites", "MACHINE/WEBROOT/APPHOST")
Set siteDefaultsElement = sitesSection.ChildElements.Item("siteDefaults")
Set traceFailedRequestsLoggingElement = siteDefaultsElement.ChildElements.Item("traceFailedRequestsLogging")
traceFailedRequestsLoggingElement.Properties.Item("enabled").Value = True
traceFailedRequestsLoggingElement.Properties.Item("directory").Value = "%SystemDrive%\inetpub\logs\FailedReqLogFiles"
traceFailedRequestsLoggingElement.Properties.Item("maxLogFiles").Value = 20
adminManager.CommitChanges()