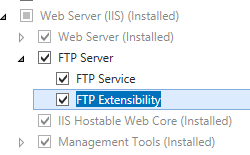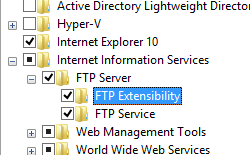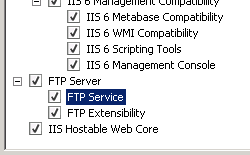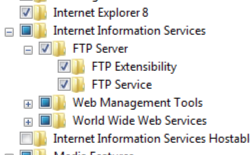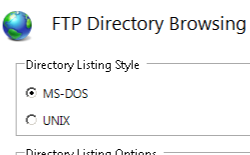Pesquisa no diretório FTP <directoryBrowse>
Visão geral
O elemento <directoryBrowse> é usado para especificar as configurações de conteúdo para pesquisa no diretório em sites FTP. Quando você configura opções de pesquisa no diretório, todos os diretórios em um site FTP usarão as mesmas configurações. As configurações de navegação no diretório normalmente afetarão apenas os clientes FTP de linha de comando, mas podem afetar alguns clientes FTP gráficos. Por exemplo, um cliente FTP gráfico pode não funcionar com o estilo MS-DOS de listagens de diretório e, nesse caso, você precisaria configurar o estilo de listagem de diretório UNIX.
Compatibilidade
| Versão | Observações |
|---|---|
| IIS 10.0 | O elemento <directoryBrowse> não foi modificado no IIS 10.0. |
| IIS 8.5 | O elemento <directoryBrowse> não foi modificado no IIS 8.5. |
| IIS 8.0 | O elemento <directoryBrowse> não foi modificado no IIS 8.0. |
| IIS 7.5 | O elemento <directoryBrowse> do elemento <ftpServer> é fornecido como um recurso do IIS 7.5. |
| IIS 7.0 | O elemento <directoryBrowse> do elemento <ftpServer> foi introduzido no FTP 7.0, que era um download separado para o IIS 7.0. |
| IIS 6,0 | N/D |
Observação
Os serviços FTP 7.0 e FTP 7.5 eram fornecidos fora de banda para o IIS 7.0, o que exigia o download e a instalação de módulos do seguinte URL:
Com o Windows 7 e o Windows Server 2008 R2, o serviço FTP 7.5 é fornecido como um recurso para o IIS 7.5 e, portanto, o download do serviço FTP não é mais necessário.
Instalação
Para dar suporte à publicação FTP para seu servidor Web, você deve instalar o serviço FTP. Para fazer isso, execute as etapas a seguir.
Windows Server 2012 R2 ou Windows Server 2012
Na barra de tarefas, clique em Gerenciador do Servidor.
No Gerenciador do Servidor, clique no menu Gerenciar e clique em Adicionar Funções e Recursos.
No assistente Adicionar Funções e Recursos, clique em Avançar. Selecione o tipo de instalação e clique em Avançar. Selecione o servidor de destino e clique em Avançar.
Na página Funções de servidor, expanda Servidor Web (IIS) e, em seguida, selecione Servidor FTP.
Selecione Avançar e, em seguida, na página Selecionar recursos, selecione Avançar novamente.
Na página Confirmar seleções de instalação, clique em Instalar.
Na página Resultados , clique em Fechar.
Windows 8 ou Windows 8.1
Na tela Iniciar, mova o ponteiro até o canto inferior esquerdo, clique com o botão direito do mouse no botão Iniciar e clique em Painel de Controle.
Em Painel de Controle, clique em Programas e Recursos e clique em Ativar ou desativar recursos do Windows.
Expanda Serviços de Informações da Internet e selecione Servidor FTP.
Clique em OK.
Clique em Fechar.
Windows Server 2008 R2
Na barra de tarefas, clique em Iniciar, vá para Ferramentas Administrativas e clique em Gerenciador do Servidor.
No painel de hierarquia do Gerenciador do Servidor, expanda Funções e clique em Servidor Web (IIS).
No painel Servidor Web (IIS), role até a seção Serviços de Função e clique em Adicionar Serviços de Função.
Na página Selecionar Serviços de Função do Assistente para Adicionar Serviços de Função, expanda Servidor FTP.
Selecione Serviço FTP.
Clique em Avançar.
Na página Confirmar Seleções de Instalação, clique em Instalar.
Na página Resultados , clique em Fechar.
Windows 7
Na barra de tarefas, clique em Iniciar e, depois, em Painel de Controle.
Em Painel de Controle, clique em Programas e Recursos e clique em Ativar ou desativar Recursos do Windows.
Expanda Serviços de Informações da Internet e, em seguida, Servidor FTP.
Selecione Serviço FTP.
Clique em OK.
Windows Server 2008 ou Windows Vista
Baixe o pacote de instalação do seguinte URL:
Siga as instruções no seguinte passo a passo para instalar o serviço FTP:
Instruções
Como configurar a pesquisa no diretório FTP
Abra o Gerenciador dos Serviços de Informações da Internet (IIS):
Caso você esteja usando o Windows Server 2012 ou o Windows Server 2012 R2:
- Na barra de tarefas, clique em Gerenciador do Servidor, em Ferramentas e em Gerenciador dos Serviços de Informações da Internet (IIS).
Se você estiver usando o Windows 8 ou Windows 8.1:
- Mantenha pressionada a tecla Windows, pressione a letra X e clique em Painel de Controle.
- Clique em Ferramentas Administrativas e clique duas vezes em Gerenciador dos Serviços de Informações da Internet (IIS).
Caso você esteja usando o Windows Server 2008 ou o Windows Server 2008 R2:
- Na barra de tarefas, clique em Iniciar, vá para Ferramentas Administrativas e clique em Gerenciador dos Serviços de Informações da Internet (IIS).
Se você estiver usando o Windows Vista ou Windows 7:
- Na barra de tarefas, clique em Iniciar e, depois, em Painel de Controle.
- Clique duas vezes em Ferramentas Administrativas e clique duas vezes em Gerenciador dos Serviços de Informações da Internet (IIS).
No painel Conexões, expanda o nome do servidor e vá para o site, aplicativo ou diretório em que deseja configurar a pesquisa no diretório.
No painel Página Inicial, clique duas vezes em Pesquisa no Diretório FTP.
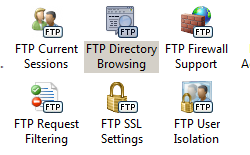
Configure as seguintes opções:
Clique em Aplicar no painel Ações.
Configuração
Atributos
| Atributo | Descrição | ||||||||||||
|---|---|---|---|---|---|---|---|---|---|---|---|---|---|
showFlags |
Atributo de sinalizadores opcionais. Especifica as opções de listagens de diretório.
|
||||||||||||
virtualDirectoryTimeout |
Atributo int opcional. Especifica o tempo máximo que o serviço FTP usará para recuperar as informações do carimbo de data/hora para diretórios virtuais. Se o limite for atingido ou virtualDirectoryTimeout for definido como 0, será usada a data atual.O valor padrão é 5. |
Elementos filho
Nenhum.
Exemplo de configuração
O exemplo a seguir exibe um elemento <directoryBrowse> para um site FTP que configura o serviço FTP para retornar listagens de diretório no estilo UNIX e exibir os diretórios virtuais e os bytes disponíveis nas listagens de diretório.
<site name="ftp.example.com" id="5">
<application path="/">
<virtualDirectory path="/" physicalPath="c:\inetpub\www.example.com" />
</application>
<bindings>
<binding protocol="ftp" bindingInformation="*:21:" />
</bindings>
<ftpServer>
<directoryBrowse
showFlags="StyleUnix, DisplayAvailableBytes, DisplayVirtualDirectories" />
<security>
<authentication>
<basicAuthentication enabled="true" />
<anonymousAuthentication enabled="false" />
</authentication>
</security>
</ftpServer>
</site>
Exemplo de código
Os exemplos a seguir configuram um site FTP para usar o estilo UNIX para listagens de diretório e exibir o armazenamento de diretório disponível em bytes.
AppCmd.exe
appcmd.exe set config -section:system.applicationHost/sites /[name='ftp.example.com'].ftpServer.directoryBrowse.showFlags:"StyleUnix, DisplayAvailableBytes" /commit:apphost
Observação
Defina o parâmetro commit para apphost quando usar AppCmd.exe para definir essas configurações. Isso confirma as definições de configuração para a seção de local apropriado no arquivo ApplicationHost.config.
C#
using System;
using System.Text;
using Microsoft.Web.Administration;
internal static class Sample
{
private static void Main()
{
using (ServerManager serverManager = new ServerManager())
{
Configuration config = serverManager.GetApplicationHostConfiguration();
ConfigurationSection sitesSection = config.GetSection("system.applicationHost/sites");
ConfigurationElementCollection sitesCollection = sitesSection.GetCollection();
ConfigurationElement siteElement = FindElement(sitesCollection, "site", "name", @"ftp.example.com");
if (siteElement == null) throw new InvalidOperationException("Element not found!");
ConfigurationElement ftpServerElement = siteElement.GetChildElement("ftpServer");
ConfigurationElement directoryBrowseElement = ftpServerElement.GetChildElement("directoryBrowse");
directoryBrowseElement["showFlags"] = @"StyleUnix, DisplayAvailableBytes";
serverManager.CommitChanges();
}
}
private static ConfigurationElement FindElement(ConfigurationElementCollection collection, string elementTagName, params string[] keyValues)
{
foreach (ConfigurationElement element in collection)
{
if (String.Equals(element.ElementTagName, elementTagName, StringComparison.OrdinalIgnoreCase))
{
bool matches = true;
for (int i = 0; i < keyValues.Length; i += 2)
{
object o = element.GetAttributeValue(keyValues[i]);
string value = null;
if (o != null)
{
value = o.ToString();
}
if (!String.Equals(value, keyValues[i + 1], StringComparison.OrdinalIgnoreCase))
{
matches = false;
break;
}
}
if (matches)
{
return element;
}
}
}
return null;
}
}
VB.NET
Imports System
Imports System.Text
Imports Microsoft.Web.Administration
Module Sample
Sub Main()
Dim serverManager As ServerManager = New ServerManager
Dim config As Configuration = serverManager.GetApplicationHostConfiguration
Dim sitesSection As ConfigurationSection = config.GetSection("system.applicationHost/sites")
Dim sitesCollection As ConfigurationElementCollection = sitesSection.GetCollection
Dim siteElement As ConfigurationElement = FindElement(sitesCollection, "site", "name", "ftp.example.com")
If (siteElement Is Nothing) Then
Throw New InvalidOperationException("Element not found!")
End If
Dim ftpServerElement As ConfigurationElement = siteElement.GetChildElement("ftpServer")
Dim directoryBrowseElement As ConfigurationElement = ftpServerElement.GetChildElement("directoryBrowse")
directoryBrowseElement("showFlags") = "StyleUnix, DisplayAvailableBytes"
serverManager.CommitChanges()
End Sub
Private Function FindElement(ByVal collection As ConfigurationElementCollection, ByVal elementTagName As String, ByVal ParamArray keyValues() As String) As ConfigurationElement
For Each element As ConfigurationElement In collection
If String.Equals(element.ElementTagName, elementTagName, StringComparison.OrdinalIgnoreCase) Then
Dim matches As Boolean = True
Dim i As Integer
For i = 0 To keyValues.Length - 1 Step 2
Dim o As Object = element.GetAttributeValue(keyValues(i))
Dim value As String = Nothing
If (Not (o) Is Nothing) Then
value = o.ToString
End If
If Not String.Equals(value, keyValues((i + 1)), StringComparison.OrdinalIgnoreCase) Then
matches = False
Exit For
End If
Next
If matches Then
Return element
End If
End If
Next
Return Nothing
End Function
End Module
JavaScript
var adminManager = new ActiveXObject('Microsoft.ApplicationHost.WritableAdminManager');
adminManager.CommitPath = "MACHINE/WEBROOT/APPHOST";
var sitesSection = adminManager.GetAdminSection("system.applicationHost/sites", "MACHINE/WEBROOT/APPHOST");
var sitesCollection = sitesSection.Collection;
var siteElementPos = FindElement(sitesCollection, "site", ["name", "ftp.example.com"]);
if (siteElementPos == -1) throw "Element not found!";
var siteElement = sitesCollection.Item(siteElementPos);
var ftpServerElement = siteElement.ChildElements.Item("ftpServer");
var directoryBrowseElement = ftpServerElement.ChildElements.Item("directoryBrowse");
directoryBrowseElement.Properties.Item("showFlags").Value = "StyleUnix, DisplayAvailableBytes";
adminManager.CommitChanges();
function FindElement(collection, elementTagName, valuesToMatch) {
for (var i = 0; i < collection.Count; i++) {
var element = collection.Item(i);
if (element.Name == elementTagName) {
var matches = true;
for (var iVal = 0; iVal < valuesToMatch.length; iVal += 2) {
var property = element.GetPropertyByName(valuesToMatch[iVal]);
var value = property.Value;
if (value != null) {
value = value.toString();
}
if (value != valuesToMatch[iVal + 1]) {
matches = false;
break;
}
}
if (matches) {
return i;
}
}
}
return -1;
}
VBScript
Set adminManager = createObject("Microsoft.ApplicationHost.WritableAdminManager")
adminManager.CommitPath = "MACHINE/WEBROOT/APPHOST"
Set sitesSection = adminManager.GetAdminSection("system.applicationHost/sites", "MACHINE/WEBROOT/APPHOST")
Set sitesCollection = sitesSection.Collection
siteElementPos = FindElement(sitesCollection, "site", Array("name", "ftp.example.com"))
If siteElementPos = -1 Then
WScript.Echo "Element not found!"
WScript.Quit
End If
Set siteElement = sitesCollection.Item(siteElementPos)
Set ftpServerElement = siteElement.ChildElements.Item("ftpServer")
Set directoryBrowseElement = ftpServerElement.ChildElements.Item("directoryBrowse")
directoryBrowseElement.Properties.Item("showFlags").Value = "StyleUnix, DisplayAvailableBytes"
adminManager.CommitChanges()
Function FindElement(collection, elementTagName, valuesToMatch)
For i = 0 To CInt(collection.Count) - 1
Set element = collection.Item(i)
If element.Name = elementTagName Then
matches = True
For iVal = 0 To UBound(valuesToMatch) Step 2
Set property = element.GetPropertyByName(valuesToMatch(iVal))
value = property.Value
If Not IsNull(value) Then
value = CStr(value)
End If
If Not value = CStr(valuesToMatch(iVal + 1)) Then
matches = False
Exit For
End If
Next
If matches Then
Exit For
End If
End If
Next
If matches Then
FindElement = i
Else
FindElement = -1
End If
End Function